Как избавиться от лагов в играх?
Содержание:
- Почему после переустановки Windows 10 тормозят игры?
- Оптимизация Genshin Impact на слабых компьютерах
- Почему тормозят игры на ноутбуке и компьютере?
- Специальная утилита GameGain
- Проверка системных требований и настройка параметров игры
- Приложения для ускорения работы игр и Windows 10 в целом
- Что не нужно делать, если программа зависла
- Почему тормозят игры – Установка и использование оптимизирующих программ
- Аппаратные причины
- Описание причин торможения игр и способов их исправления
- Почему тормозят игры?
- 3.3. Автозапуск программ
- Почему игры лагают? Или как убрать лаги в играх?
- Настройка параметров Виндовс
Почему после переустановки Windows 10 тормозят игры?
У нас часто спрашивают, почему на Windows 10 лагают игры и значительную долю этих вопросов занимают ситуации, в которых операционная система была установлена недавно. Особенно участились проблемы после запуска обновления Creators Update, что парадоксально с учетом того, что в апдейте появился игровой режим.
Почему зависают игры на Windows 10 и что делать:
Неправильная работа DVR режима (в утилите Xbox). Функция предназначена для записи видео и скриншотов. Он может конфликтовать с вертикальной синхронизацией, поэтому лучше отключить опцию Xbox DVR. Для этого открываем Пуск и включаем программу Xbox. Жмем на изображение шестерни и в разделе «DVR для игр» выключаем опцию «Сохранить игровые клипы…».

Проблемы с игровым режимом. По замыслу «Танки» и другие игры с таким дополнением должны работать лучше, но на практике часто наблюдается обратный эффект: снижение частоты кадров и лаги. Особенно часто появляются неполадки с совместимостью со старыми играми. Для этого открываем «Параметры» и в блоке «Игры» на странице «Режим игры» выключаем опцию.

Деактивируем полноэкранную оптимизацию (активна по умолчанию). Чтобы ее выключить, рекомендуем открыть каталог с файлами игры, щелкнуть правой клавишей мыши (ПКМ) по исполняемому файлу (exe) и перейти в «Свойства». На странице «Совместимость» ставим флажок «Отключить оптимизацию во весь экран».

Еще один вариант, что можем сделать, если после переустановки Windows 10 лагают игры – установить совместимость с предыдущими версиями операционной системы. Для этого выделяем файл с exe-расширением, зажимаем Alt и жмем на Enter. Затем на вкладке «Совместимость» активируем «Режим совместимости» и выбираем версию ОС.
Оптимизация Genshin Impact на слабых компьютерах
Прежде чем приступить к оптимизации игры, убедитесь, что ваш компьютер соответствует минимальным системным требованиям Genshin Impact.
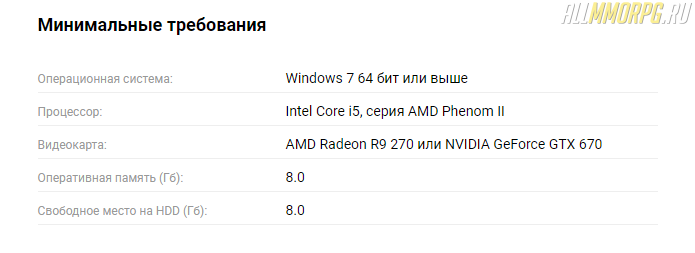
В том случае, если с ПК все нормально, но игра все равно лагает, зайдите в меню настроек графики и выполните следующие действия:
- Включите вертикальную синхронизацию
- Уменьшите значение рендеринга
- Отключите тени и постобработку (значение «Очень низкое)
- Измените детализацию окружения на «Минимально» или «Низко»
- Отключите:
-
- Сглаживание
- Объемный туман
- Отражения
- Размытие
- Свечение
- Подповерхностное рассеивание
- Эффекты членов отряда в совместном режиме
- Поставьте плотность толпы на «Низко»
Настройки панели управления NVIDIA
Если у вас видеокарта от NVIDIA, кликните на рабочем столе ПКМ и выберите в выпадающем меню «Панель управления NVIDIA».
Что делать дальше:
- Перейдите во вкладку «Параметры 3D»
- Выберите пункт «Регулировка изображения с просмотром»
- Отметьте пункт «Пользовательские настройки с упором на: …» и сдвиньте ползунок до упора влево (Производительность)
- Сохраните изменения.
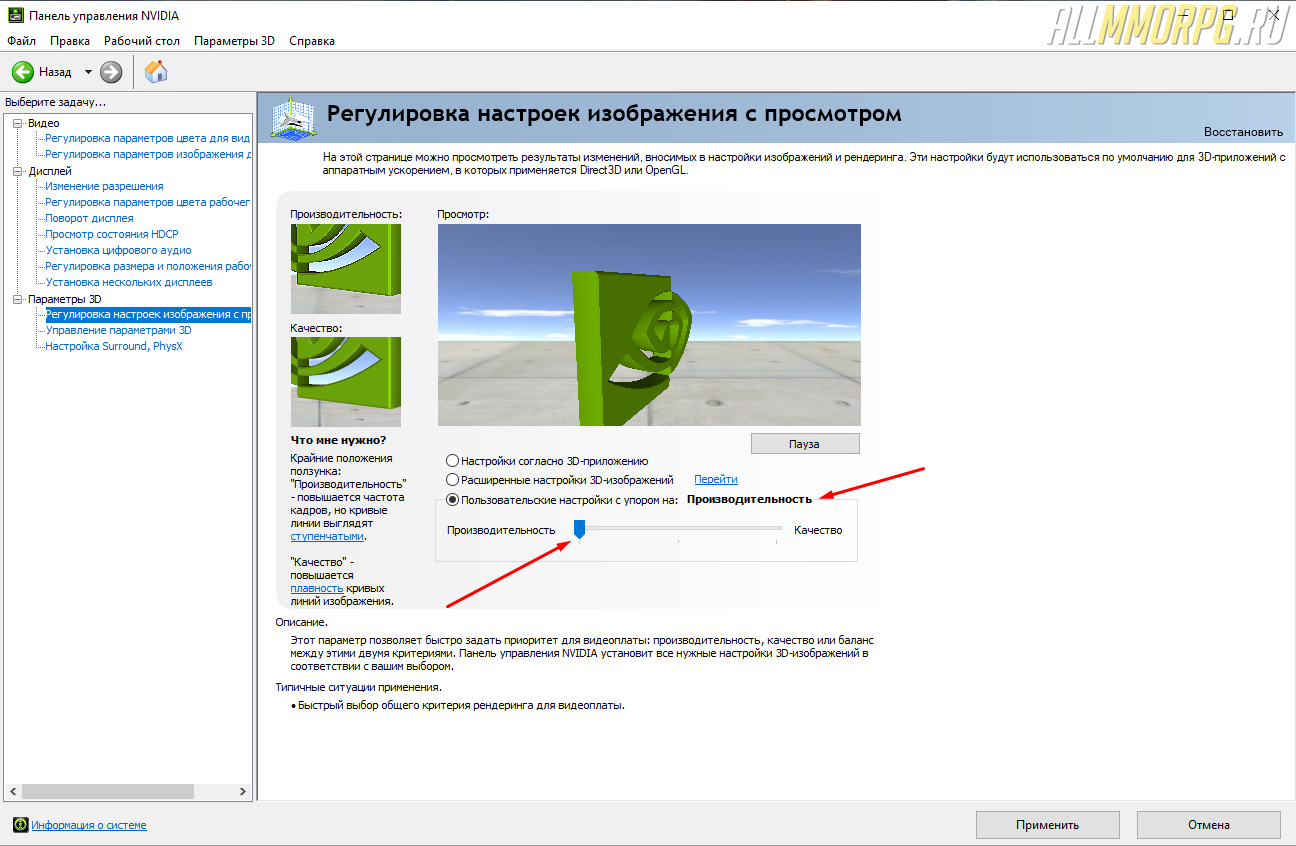
Эта настройка увеличит ФПС в игре, но ухудшит изображение. Если после изменения параметров в панели управления NVIDIA у вас возникли проблемы с Genshin Impact, откройте программу для настройки видеокарты и во вкладке «Параметры 3D» поставьте отметку напротив пункта «Настройки согласно 3D-приложению».
Разгон видеокарты для Genshin Impact
В некоторых случаях избавиться от лагов, тормозов, фризов и проч. в Genshin Impact помогает разгон видеокарты. Для этого вам нужно установить специальную программу для разгона видеокарты от производителя. Например, если у вас видеокарта от GIGABYTE, вам нужно скачать AORUS Graphics Engine, а обладателям NVIDIA потребуется NVIDIA Inspector. В том случае, если производитель вашей видеокарты не предоставляет ПО для разгона, воспользуйтесь программой MSI Afterburner. Она является универсальной.
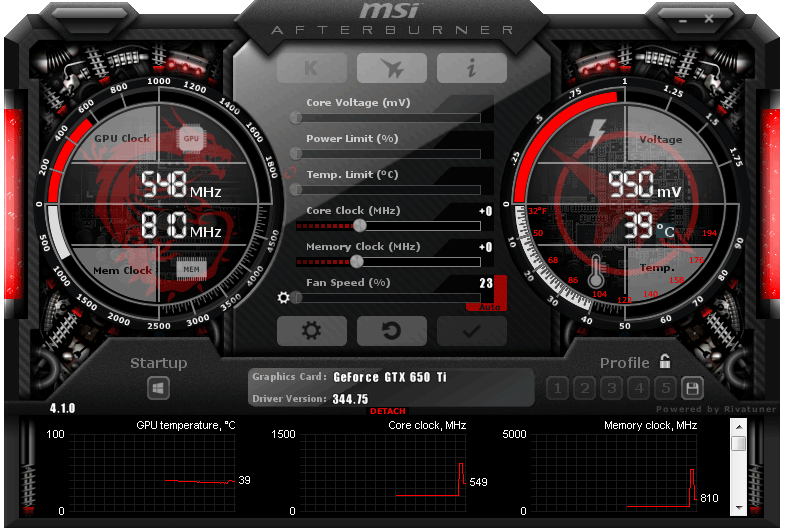
Чтобы разогнать видеокарту для Genshin Impact, запустите приложение и увеличьте следующие показатели на 10%:
- Частота ГП (Core Clock);
- Частота VRAM (Memory Clock);
- Скорость вращения куллера (Fan Speed), если видеокарта начала греться в процессе работы.
Обратите внимание заниматься разгоном видеокарты – рискованное дело. При огромной нагрузке видеочип может испортиться
Поэтому делайте это с осторожностью и следите за температурой видеокарты
Дополнительные рекомендации
Для повышения производительности своего компьютера воспользуйтесь такими советами:
- Обновите драйвера видеокарты;
- Проведите очистку системы с помощью программы CCleaner;
- Выполните дефрагментацию жестких дисков;
- Отключите ненужные процессы («Службы»);
- Увеличьте объем файла подкачки;
- Освободите место на диске, где установлена игра (нужно примерно 5-10 Гб свободного пространства).
Почему тормозят игры на ноутбуке и компьютере?
Первая причина – ноутбук. Он не предназначен для игр, и вы должны это были знать, когда покупали его. Лэптопы гораздо слабее по производительности, чем компьютеры, поэтому на них постоянно тормозят игры. Плюс они быстро греются. Как результат – игра начинает тормозить через некоторое время. Это может быть 10 минут или час в зависимости от вашей модели.
Еще одна причина – мало оперативной памяти (ОЗУ). Сначала ее хватает, но через некоторое время нагрузка увеличивается, и начинаются глюки, лаги, тормоза. Это явно говорит либо о перегреве, либо о нехватке ОЗУ.
Еще часто тормозят игры после переустановки Windows. Как правило, из-за того, что вы забыли установить драйвер на видеокарту. Но иногда проблема кроется в кривой сборке Windows или наличии вирусов. Ведь на самом деле после переустановки ОС ваш ПК должен летать, а не глючить.
Иногда игры тормозят после обновления драйверов на видеокарту. Бывает, что разработчики выпускают кривую версию, которая работает некорректно. Вам остается либо подождать новую, либо восстановить предыдущую версию.
Если стали тормозить игры, которые раньше шли нормально, то здесь проблема, скорее всего в захламленности. Тут нужно оптимизировать компьютер или ноутбук, почистить его от мусора – словом, это можно исправить.
Почему тормозят онлайн игры вроде World of Tanks или Dota 2? Здесь помимо проблем с ПК причина может быть в медленном интернете. Из-за высокого пинга игрушки тоже лагают.
И, наконец, последняя причина на Windows 7, 8 или 10 – это разработчики. Сегодня стало модно выпускать сырой продукт, а затем «латать» его патчами. Вспомните последние игрушки: Мафию 3, Resident Evil 7, No Man Sky, Deus Ex Mankind Divided и т.д. В первые дни после релиза в них просто невозможно играть. Даже на мощных ПК или ноутбуках. И никакая оптимизация здесь не поможет, ведь проблема в самой игрушке.
Но в остальных случаях можно попробовать оптимизировать ПК, чтобы ускорить игры на Windows 7, 8 или 10. И ниже приведено 11 простых советов, как это сделать.
Специальная утилита GameGain
GameGain
(https://www.pgware.com/products/gamegain/) — утилита для любителей игр. Она может выбрать оптимальные настройки ОС Windows,которые позволят вам ускорить работоспособность игр. Причем, прирост скорости может оказаться значительным, особенно, в купе со всеми другими советами из данной статьи.
После запуска утилиты, вы увидите простое окно, в котором вам предложат выбрать вашу ОС и ваш процессор. По умолчанию, обычно, утилита уже сама правильно определяет ОС и процессор. После выбора вам нужно нажать кнопку «Optimize now» (оптимизировать сейчас), а после этого перезагрузить компьютер.
К слову, утилита поддерживает все современные ОС Windows: 2000, XP, 2003, Vista, 7, 8.
Проверка системных требований и настройка параметров игры
Прежде чем покупать и устанавливать игрушку, прочитайте ее системные требования. Если у вас мощный компьютер – прекрасно, можете пропустить этот пункт. Но если ноутбук подходит лишь под минимальные требования, то глупо ожидать, что игрушка пойдет на высоких настройках.
Если хотите поиграть, надо выставлять минимальные параметры. Отключите освещение, размытие и прочие «бесполезные» фишки. Они сильно грузят ноутбук, и FPS падает ниже 30 кадров в секунду. Возможно, даже придется снизить разрешение – например, поставить не родное 1366х768, а 1280х720 пикселей. Да, графика станет хуже, зато игрушка перестанет тормозить.
Вы должны понимать, что если ПК или ноутбук слишком слаб и подходит лишь под минимальные требования, то оптимизация Windows для игр сильно не поможет. Ведь никакие программы не заменят новую видеокарту или процессор.
Еще один способ ускорить игру на ноутбуке – установить свежую версию драйвера для видеокарты.
Это обязательное условие, поскольку именно от нее во многом зависит, будет ли игрушка глючить или летать.
Поэтому, если вы давно не обновляли драйвер – сейчас самое время это исправить.
После обновления драйвера можно настроить параметры видеокарты. Иногда это помогает ускорить работу компьютера для игр.
Владельцам видеокарт Nvidia нужно выполнить следующее:
- Щелкните ПКМ на значке Nvidia в трее и выберите пункт «Открыть панель управления».
- Откройте вкладку «Управление параметрами 3D».
- Найдите строку «Фильтрация текстур» и выберите пункт «Высокая производительность».
Готово. Графика, возможно, станет немного хуже, зато FPS (количество кадров) повысится. А это главное, ведь игрушки перестанут глючить.
Для владельцев видеокарт AMD Radeon инструкция примерно такая же:
- Кликните ПКМ на иконке AMD в трее и зайдите в «Catalyst Control Center».
- Выберите пункты Игры – Настройки 3D-приложений.
- Передвиньте все ползунки в сторону производительности и нажмите «Применить».
Это должно помочь ускорить работу компьютера в играх. Графика станет хуже, но производительность наверняка повысится. Хотя если хотите – можете поэкспериментировать с настройками и найти золотую середину.
Приложения для ускорения работы игр и Windows 10 в целом
Помимо стандартных возможностей ручной настройки существуют специальные приложения, которые выполняют все действия автоматически
Это исключает вероятность того, что копаясь в настройках системы, вы случайно заденете что-то важное. К тому же возможности для оптимизации системы весьма объёмны, если всё делать вручную, можно потерять не один час
А при помощи специальной программы настройка ОС проходит в считанные минуты.
Wise Game Booster
Возможности программы Wise Game Booster:
- оптимизация системы;
- управление процессами и службами Windows;
- настройка работы служб;
- ручной режим оптимизации;
- оптимизация всех параметров в один клик;
- защитные механизмы, которые позволяют вернуть систему в исходное состояние. Программа Wise Game Booster автоматически находит все недочёты системы и предлагает исправить их в несколько кликов
CCleaner
CCleaner — это специальная программа для оптимизации компьютера. Основной упор идёт на очистку системы от мусора. Программа также имеет широкие возможности для деинсталляции приложений, настройки автозагрузки, поиска дубликатов файлов и многого другого. Имеется бесплатная версия с базовой функциональностью, а также два усовершенствованных варианта, которые можно приобрести за деньги. Все ссылки на скачивание и заказ коммерческой версии находятся здесь.
- автоматическая очистка ПК;
- отключение автозагрузки программ;
- удаление дополнений и надстроек браузеров;
- очистка дисков;
- анализ заполнения дисков;
- управление приложениями. Программа CCleaner автоматически очищает реестр компьютера от следов удалённых или установленных с ошибками программ
Исправить проблемы с лагами в игре довольно просто. Необходимо лишь оптимизировать настройки приложения и операционной системы.

Пользователи Windows 10 заметили сильное падение производительности графики в играх. Как оказалось, виной тому — выпущенное недавно накопительное обновление операционной системы.
Проблемы появились после выпуска патча KB4482887. Компания Microsoft уже в курсе этих проблем, изучает природу их появления и готовит исправленный патч, который выйдет в ближайшее время.
Стоит иметь в виду, что KB4482887 — рядовой накопительный патч, не добавляющий операционной системе никаких новых возможностей. Для того, чтобы вернуть играм прежние значения FPS, достаточно удалить его:
- Запустите «Параметры Windows» через стартовое меню или кнопками Win + I.
- Перейдите в «Обновление и безопасность» → «Просмотр журнала обновлений» → «Удалить обновления»
- В открывшемся окне найдите патч KB4482887, и если он есть — нажмите на него правой кнопкой мыши и выберите «Удалить»
После перезагрузки компьютера в играх должна вернуться прежняя высокая производительность графики.
Что не нужно делать, если программа зависла
Многие пользователи при этом делают массу не нужных действий, теряя своё время.
Во-первых , не стоит сразу тянуться к кнопке «Reset» или выключать компьютер. Хотя, это самый радикальный способ закрыть программу (и все остальные программы:)). Но вы что, каждый раз будете перезагружать компьютер? За этим занятием можно провести весь день и ничего не успеть! К тому же, несохранённые данные в других программах можно потерять.
Во-вторых , не нужно пытаться запустить зависшую программу ещё раз. Помочь делу это никак не сможет, а вот усугубить проблему ещё как!
И в-третьих , не стоит запускать другие программы. Этим вы только затормозите систему ещё больше.
Почему тормозят игры – Установка и использование оптимизирующих программ
Есть специальные программы для ускорения игр. Они позволяют настроить системные ресурсы наиболее оптимально.
Advanced System Optimizer
Приложение распространяется за определенную плату, но обладает широким функционалом. Позволяет очистить систему от мусорных файлов и оптимизировать все возможные элементы. При помощи удобной панели управления вам не придется ничего настраивать вручную. Достаточно просто включить оптимизатор игр нажатием одной кнопки.
Game Buster
Работает практически со всеми современными играми. Позволяет автоматизировать установку оптимальных параметров. Проводит диагностику диска и дефрагментацию. Позволяет делать скриншоты и записывать видео во время игрового процесса. Одна из лучших программ для оптимизации игр на ПК.
SpeedUpMyPC
Для получения лицензии необходимо пройти регистрацию. Предоставляется огромный функционал для очистки ненужных компонентов. Позволяет избавить систему от различных ошибок. Есть русский интерфейс. Для оптимизации достаточно просто нажать одну кнопку.
Game Gain
Небольшое приложение, которое распространяется условно-бесплатно. Есть платный контент. Перед запуском потребуется провести очистку системы. Для оптимизации потребуется указать процессор и версию операционной системы. После этого дается возможность достичь оптимального результата для запуска игр. Работает в паре с другими программами для повышения производительности в играх.
Game Accelerator
Программа для разгона игр достаточно старая, но работает хорошо. Предоставляет несколько основных режимов для настройки. Позволяет экономить расход энергии. Оптимизирует работу системных ресурсов.
Game Fire
Хорошая утилита для игр. Может изменить многие системные характеристики. Устанавливает приоритет исполнения, увеличивает скорость работы игр, позволяет изменить даже скрытые настройки системы.
Speed Gear
Работает над ускорением даже во время игрового процесса. Позволяет ускорять или замедлять воспроизведение кадров. Других подобных программ не существует.
Game Turbo Booster
Программа для улучшения производительности игр отключает службы, которые не используются. Позволяет освободить память и разогнать ЦПУ. Возможны конфликтные ситуации с антивирусными программами. Поэтому стоит вносить исключения.
Game Prelauncher
Прога для оптимизации игр на виндовс 10, которая добивается высокого быстродействия системы. Закрывает программы и службы для освобождения ресурсов. Это позволяет существенно ускорить игровой процесс.
GameOS
Старая утилита, которая практически не используется. Подходит для старых компьютеров. Работает только на старых версиях ОС.
Wise Game Booster
Позволяет выбрать наилучшие настройки графики – ускоритель игр NVIDIA. Подходит для любой операционной системы. Есть русский интерфейс. Управление простое и понятное.
MSI Afterburner
Программа для экстремального увеличения FPS в играх. Оптимальное решение для большинства производителей видеокарт. Возможно выбрать горячие клавиши для определенных настроек.
EVGA Precision X
Похожа на предыдущий booster для игр. Используется исключительно для NVIDIA. Позволяет разогнать работу видеокарты, процессора и других ресурсов.
WPS Performance Station
Одно из новейших средств, который построен на принципе работы нейросети. Позволяет мгновенно проанализировать ресурсы и расставить приоритеты. Рекомендуется для использования тем, у кого мало оперативки. Лучший ускоритель игр для Windows 10.
Razer Cortex
Распространенное приложение, которое позволяет отключить все фоновые процессы. Позволяет максимально использовать ресурсы системы. Работает автоматически. Скачать приложение для ускорения игр можно на официальном сайте разработчика.
WTFast
Предназначен для ускорения браузерных игр. Отключает ненужные системные программы. Позволяет сократить время сетевого отклика. Программа распространяется на платной основе.
SpeedItUp Extreme
Программа для улучшения производительности игр, которая позволяет значительно увеличить эффективность работы системных компонентов даже на старых устройствах. Позволяет оптимизировать приложения различного предназначения.
Представленные программы для ускорения игр позволяют распределить ресурсы так, чтобы максимально оптимизировать загрузку игр. Вместе с этим вы сможете запустить практически любую игру на оптимальных настройках. При этом не стоит забывать и об аппаратной составляющей. Так как программы не смогут помочь запустить современную игру на старом компьютере.
Аппаратные причины
Причины, вследствие которых тормозят игры, подразделяют на две категории: аппаратные и программные. Если тормозит игра на компьютере, то только после правильного определения категории причины станет понятно, что именно необходимо делать. Существуют подсказки, опираясь на которые, можно проанализировать проблемы, выявить недостатки и столь успешно их ликвидировать, даже не имея в этом направлении практического опыта.
Недостаточность системных ресурсов
Каждая игра сопровождается определёнными системными требованиями. Если игра приобретается на диске, то эти требования обязательно будут прописаны на обложке. Если же игра скачивается с веб-ресурсов, то именно там можно ознакомиться с требованиями.
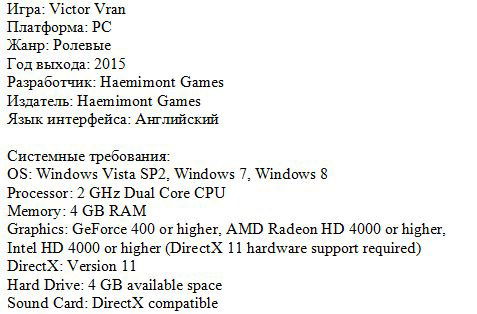
Если технические параметры компьютера не соответствуют требованиям игры, опытные пользователи рекомендуют даже не пытаться скачивать её, а лучше всего — поискать что-либо иное или предыдущую версию игры. При игнорировании такого совета игра может быть загружена, проинсталлирована, но корректно работать она всё равно не будет.
Существуют технические хитрости, применяя которые, можно «разогнать» видеокарту, приблизив её до желаемых параметров. Конечно, поступив таким способом, можно запустить игру, но мастера не рекомендуют так делать, поскольку «разгон» видеокарты провоцирует повышение температуры, вследствие чего она просто может выйти со строя.

Случается иногда и так, что системные требования вроде бы соответствуют игровым характеристикам, но, несмотря на это, нормально играть всё равно не удаётся, — постоянно что-то подвисает или выбивает.
В процессе игры системные ресурсы ПК вынуждены работать в усиленном режиме, а иногда просто на пределе. Вследствие такой напряжённой работы видеокарта существенно нагревается. Операционная система, пытаясь предотвратить выход видеокарты со строя, может стать причиной перезагрузки ПК или выхода из игры.
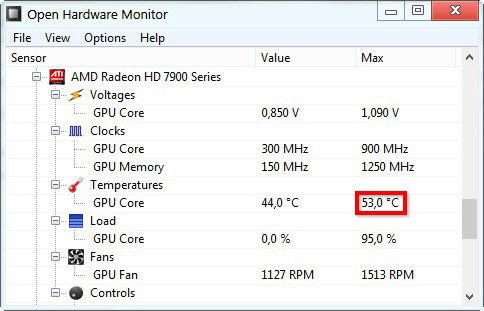
Подтвердить перегрев видеокарты несложно. Если игра запускается, но спустя небольшой промежуток времени начинает лагать, а дальше начинает существенно тормозить, — следовательно, проблемы связаны именно с перегревом видеокарты. Особенно тормозят игры, когда в их сценарии начинаются тяжёлые сцены.
Что делать, если стали тормозить игры, которые раньше шли нормально, а причина связана с перегревом? Догадаться тут может даже неопытный пользователь: следует улучшить систему охлаждения. Для этого можно почистить вентиляторы, которые могут быть покрыты большим и плотным слоем пыли
Только производить чистку следует предельно внимательно и осторожно, чтобы не повредить никакие платы и составляющие ПК. Лучше всего доверить эту работу мастерам, способным не только осуществить эффективную чистку, но и нанести новый слой термопасты

Если проблема заключается не в запылённости, специалисты рекомендуют игроманам приобрести специальную подставку под ноутбук с дополнительными охлаждающими механизмами.
Температурный режим видеокарты легко отследить при помощи специальных программ, которые можно скачать самостоятельно, но только с проверенных источников.
Описание причин торможения игр и способов их исправления
Если установить игру на Windows 10 вам удалось без ошибок, но она почему-то тормозит, стоит изначально перезагрузить ПК и проверить наличие глюков. Если они продолжают появляться, проделываем следующие действия.
Причина: ПК не соответствует минимальным системным требованиям самой операционной системы.
Описание: Игра установилась нормально, но при запуске вылетает чёрный экран или игра зависает на первом кадре.
Решение: Проверяем свой ПК на соответствие системным требованиям Windows 10 следующим способом.
- Переходим по вышеуказанной ссылке и смотрим официальные требования.
- Теперь сверяем эти требования с показателями собственного ПК. Жмём «Пуск», кликаем правой кнопкой мыши на значке «Компьютер». Выбираем «Свойства».
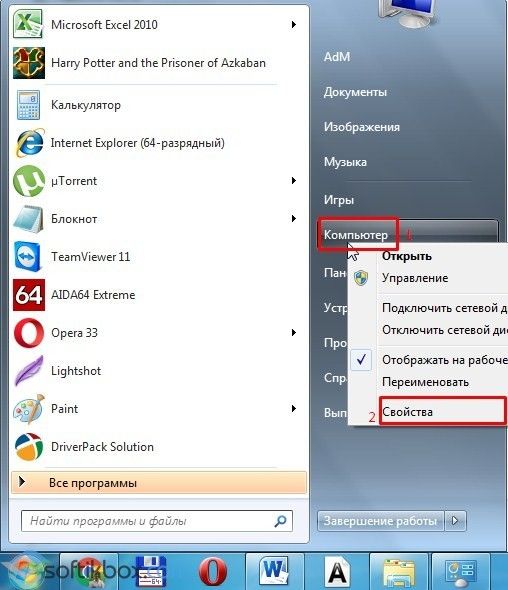
Откроется новое окно. Смотрим объём ОЗУ, частоту работы процессора.
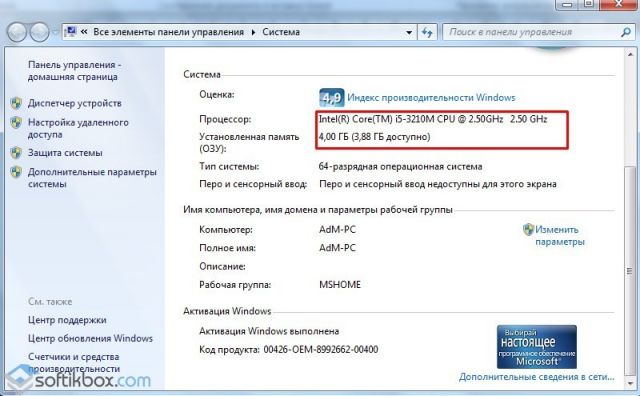
Объём жёсткого диска можно посмотреть непосредственно в проводнике. Для нормальной работы Windows 10 и запущенных на неё игр нужно от 30 ГБ свободного места.
Если ПК не соответствует системным требованиям, делаем откат системы или выполняем апгрейд своего железа.
Причина: устаревшие драйвера.
Описание: Игра не запускается. Экран мерцает при загрузке меню игры. При нажатии на ярлык игры вылетает чёрный экран.
Решение: Если после установки Виндовс 10 игры не запускаются на вашем ПК, возможно, не все драйвера и библиотеки были установлены. Поэтому обновляем драйвера до видеокарты. Для этого запускаем диспетчер устройств и, нажав правой кнопкой мыши на видеоадаптере, выбираем «Обновить драйвер».
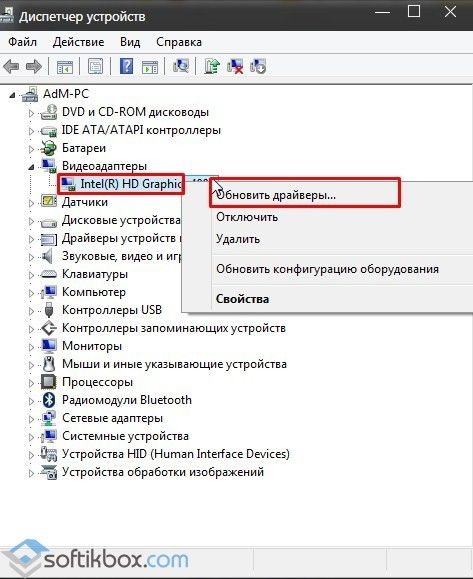
Или же можно воспользоваться советами по обновлению драйверов, нажав на ссылку.
Причина: Несовместимость с Windows 10.
Описание: Если игры стали тормозить только после установки Windows 10, а на старой операционной системе они работали нормально, возможно причина кроется в совместимости софта с новинкой.
Причина: Не лицензионная игра.
Описание: Игра не устанавливается, не запускается, антивирус выдаёт предупреждение об угрозе.
Решение: Если вы загрузили репак игры со стороннего сайта и антивирус не позволяет её запустить, можно на время отключить защиту. Стоит предупредить, что часто игры бывают с вирусами. Поэтому отключение антивируса вы выполняете на свой риск.
Причина: Защита оперативной памяти (DEP).
Описание: Игра зависает на старте или вылетает чёрный экран. Не запускается вовсе.
Решение: Открываем «Панель управления», выбираем «Система», в левом меню выбираем «Дополнительные параметры».
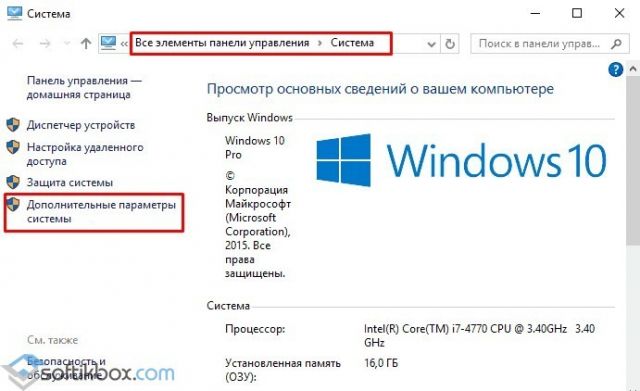
Откроется новое окно. Переходим во вкладку «Дополнительно». В разделе «Быстродействие» нажимаем «Параметры».
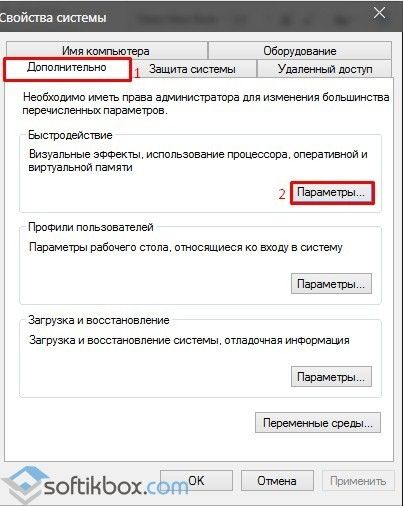
Переходим во вкладку «Предотвращение выполнения данных». Ставим отметку «Включить DEP для всех служб кроме…» и нажимаем на кнопку «Добавить».
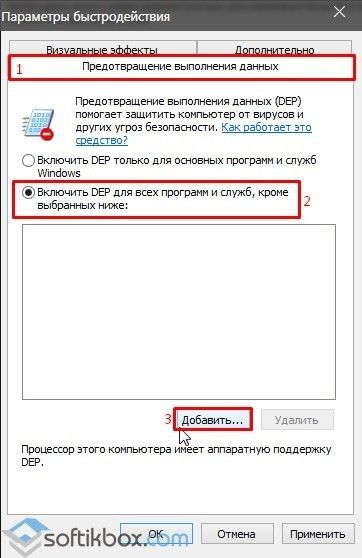
Указываем путь к ехе.файлу.
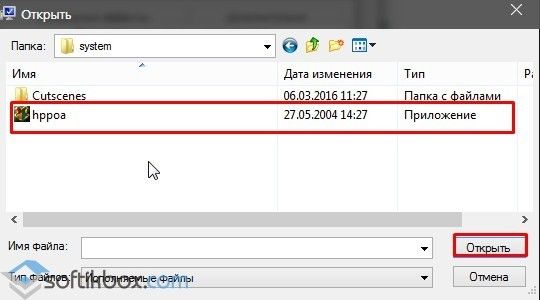
Сохраняем изменения и перезагружаем систему.
Причина: Видеокарта не справляется с графическими настройками игры.
Описание: Изображение игры крашится. Есть звук, но экран чёрный.
Решение: Понизьте настройки графики в самой игре. Также стоит переустановить игры и проверить кэш, если это лицензия в Steam.
Проблема: В самой игре.
Описание: Выкидает из игры во время выполнения миссии, зависает изображение, а звук идет.
Решение: Установите обновление от разработчика (если таково есть). Проверьте интернет-соединение, возможно у вас плохой FPS.
Если все вышеуказанные действия не помогли исправить ошибки в Windows 10, игры лагают, изображение крашится, появляется чёрный экран – поменяйте версию ОС или выполните откат до предыдущей сборки.
Почему тормозят игры?
Есть несколько распространенных причин неполадок, которые связаны с программными и аппаратными средствами компьютера
Важно учитывать характеристики устройства перед установкой игры
Большая часть современных приложений не рассчитана для запуска на старом оборудовании. Для их работы требуется большой объем оперативной памяти, а также определенная тактовая частота процессора. На обмен информацией между важными файлами особое влияние оказывает видеокарта и сетевая плата. Посмотреть уровень их производительности можно в Диспетчере задач.
На графике видно загруженность ЦПУ и оперативной памяти. Если процессор загружен на более, чем девяносто процентов, ресурсов не хватит на нормальную работоспособность. Для проверки значений в разные моменты времени можно просмотреть хронологию.
Если вы запускаете игру на ноутбуке, торможение обычно связано с уровнем заряда батареи, что особо характерно для продукции от компании Dell. Поэтому рекомендуется не отключать устройство от сети во время игры.
Производительность зачастую падает из-за отсутствия системы охлаждения. Из-за этого процессор и видеокарта перегреваются. Достигнув критического уровня температуры, компьютер отключается.
Следите за уровнем запыленности внутренних деталей компьютера. Там скапливается много пыли, которую необходимо удалять. Иначе снизится производительность работы системы охлаждения.
Если проблема программного характера, решить ее будет сложнее. Потребуется бустер для игр на ПК или переустановка операционной системы в случае появления критических ошибок.
3.3. Автозапуск программ
Многие программы, разработчик которых не задумывается о загруженности компьютера из-за автоматически проставляемого автозапуска, запускаются сразу, как вы включите компьютер. И, самое главное, будут незаметно сидеть в правом нижнем углу и загружать ваш процессор задачами. Естественно, что любую программу вы можете включить вручную, а поэтому нужно исправлять ситуацию
Здесь все тоже довольно просто: нужно убирать галочки рядом с теми процессами, которые вы знаете. Именно для этого разработчик поставил рядом с каждым процессом его ярлык, если тот имеется. Именно по нему и можно определить, какой это процесс. Чаще процессы, которые можно отключать, находятся во вкладке «Вход в Систему». Не убирайте галочки с того, о чем не знаете — это может разрушить систему в корне! Только программы, о которых знаете.
Почему игры лагают? Или как убрать лаги в играх?
Привет всем гостям и пользователям сайта. Сегодня я хотел бы рассказать о некоторых причинах лагов в компьютерных играх, и о том — как убрать лаги в играх.
Не секрет, что все мы любим играть в компьютерные игры. Кому то нравятся онлайн шутеры, кому то квесты, кому то гонки. Игры помогают снять напряжение после тяжелого дня, поднять настроение, весело провести время, забыть о плохих моментах дня. В общем все мы любим провести вечерком часок другой за любимой компьютерной игрой. Но иногда бывает так, что игры начинают лагать, тормозить, глючить, очень медленно работать. И приятное время препровождения превращается в мучение. Как же бороться с такой проблемой? Как ускорить работу игр? Как убрать лаги в играх?
Вот перечень советов, помогающих решить подобные проблемы:
1) Пыль. Очень часто бывает, что игры начинают лагать и тормозить из за сильного перегрева видеокарты и процессора, перегрев как правило вызван сильным запылением. Проверьте свой компьютер, если он сильно запылен — его стоит почистить, это может помочь устранить лаги, тормоза и подвисания в играх.
2) Вирусы. Вирусы так же могут являться причиной тормозов в играх. Ведь во время работы вирус занимает определенную част оперативной памятикомпьютера из за этого не хватает памяти для обработки процессов игры, и игра начинает тормозить, лагать, глючить. Для решения проблемы вирусов нужно установить хороший и надежный антивирус и полностью просканироватькомпьютер. Если антивирус уже установлен, то обязательно обновить его до последней версии.
3) Программы работающие в фоне. Часто бывает, что пользователь не особо разбирается в принципе работы компьютера, запускает 10-20 программ, а потом еще и запускает игру. Естественно игра будет тормозить, лагать и глючить, т.к. у компьютера просто будет не хватать оперативной памяти для обработки всех процессов. поэтому прежде чем запускать игру останоите работу программ, которые «жрут» много памяти (Photoshop, Coreldraw, AutoCAD, Adobe Flash Professional и др).
4) Забитый интернет канал. Любители поиграть в онлайн игры иногда даже не подозревают, что скачивания из интернета (скачивание с торрента к примеру) существенно нагружает интернет канал — это может привести к лагам в онлайн играх. Так чо перед тем как запустить онлайн игру желательно приостановить все текущие скачивания.
5) Настройки графики. Как бы просто это не звучало, но часто причиной лагов в игре являются высокие настройки графики, которые компьютер просто «не тянет». Возможно Ваш комьютер просто слишком стар, что бы «тянуть требовательную игру». Поэтому всегда изучаете системные требования игры перед тем, как скачивать её с торрента
Так же для того, чтобы ускорить работу игр и оптимизировать работу оперативной системы можно сделать дефрагментацию дисков (пуск/ все программы/ стандартные/ служебные/ дефрагментация). Еще можно провести очистку дисков от «мусорных» и ненужных файлов (пуск/ все программы/ стандартные/ служебные/ очистка диска).
Оптимизация работы системы может существенно помочь и работе игр, существует множество программ для ускорения и оптимизации работы системы, это такие программы, как: Toolwiz Care, Auslogics BoostSpeed, CCleaner и другие.
Еще одной довольно распространенной причиной лагов в играх является высыхание термопасты между процессором и кулером. Паста высыхает, и из за этого процессор начинает перегреваться. Для решения этой проблемы нужно заменить термопасту, для этого лучше обратиться к специалисту, хотя продвинутые и опытные пользователи как правило делают это сами.
На этом я пожалуй закончу свою статью, теперь Вы знаете, как убрать лаги в играх. Надеюсь моя статья Вам понравилась. Удачи!
Настройка параметров Виндовс
ОС часто требует оптимизации и налаживания работы, так как некоторые процессы могут вредить скорости процессора.
Рекомендуем прочитать:
-
Как сделать подставку: простые и красивые идеи изготовления различных видов подставок (110 фото + видео мастер-класс)
-
Как сделать рамку в ворде — пошаговая инструкция как сделать своими руками оригинальную рамку (95 фото + видео мастер-класс)
-
Как сделать пост — пошаговая инструкция и правила как сделать красивый пост в разных соцсетях (100 фото + видео)

Во-первых, стоит настроить файл подкачки, который часто может быть ориентирован на жесткий диск. То есть в случае нехватки памяти диск будет постоянно загружен.

Во-вторых, следует настроить обновления Виндовс, которые могут запускаться в любое время. Еще один вариант ускорения — отключить все эффекты операционной системы, которые могут работать без вашего ведома.

Ну и если вам важнее игры, а не внешнее оформление вашего рабочего стола, то лучше всего сменить тему на самую простую классическую.






