Как убрать надпись и лишний предмет с фото
Содержание:
- Удаление водяных знаков в ФотоМАСТЕРе
- Как применить эффекты и фильтры к изображению
- Как пользоваться мобильным фоторедактором
- Сервисы для выравнивания картинок
- 6. Pixlr Express
- Как убрать надпись в фото на Xiaomi
- Как отключить надпись Shot on Mi
- Как вырезать изображение в Фотошопе?
- Как вставить текст в ВидеоМОНТАЖе
- Как удалить водяной знак в Photoshop
- Как убрать надпись в фото на Xiaomi
- Pho.to
- ФотоМАСТЕР
- Как изменить и настроить фильтр, применяемый к выделенным областям
Удаление водяных знаков в ФотоМАСТЕРе
Удаление лишних объектов – сложная процедура, для которой требуется профессиональное знание ретуши.
К счастью, существуют программы, которые помогают справиться с проблемой быстро и без особых навыков.
Одно из таких решений – фоторедактор ФотоМАСТЕР. Этот простой в управлении софт обладает большим
набором автоматизированных инструментов, благодаря чему обработка отнимает буквально несколько минут. С его помощью вы сможете:
- Быстро заменить фон фотографии;
- Применить автоматическое улучшение и ретушь;
- Отредактировать цветовую схему и освещение;
- Улучшить качество снимка при помощи фильтров и эффектов;
- Превратить негатив в полноценное фото;
- Исправить геометрические искажения снимка и перспективу и многое другое.
Еще одним преимуществом является то, что программа быстро работает на любых компьютерах, даже если вы работаете на слабом ПК или ноутбуке. Удобный, понятный с первого запуска интерфейс помогает быстро освоить весь функционал.
Умный фоторедактор для новичков и профи
Скачать
Для Windows 10, 7, 8, ХР
Скачайте программу
Загрузите с сайта установочный файл приложения. Отыщите инсталлятор в папке «Загрузки» и дважды кликните, чтобы запустить распаковку. Пошаговые подсказки помогут с успехом завершить установку.
Уберите вотермарки
Запустите ФотоМАСТЕР и загрузите файл, кликнув кнопку «Открыть фото». Удалить вотермарк можно несколькими способами:
Способ 1. Заплатка
Кликните «Ретушь» в верхней панели управления редактора. Основные функции находятся в боковой колонке справа.
Выберите пункт «Заплатка» и курсором обведите водяной знак. После этого захватите созданное выделение и передвиньте
на участок, которым вы хотите заменить испорченную область. Нажмите «Применить», чтобы сохранить изменения.
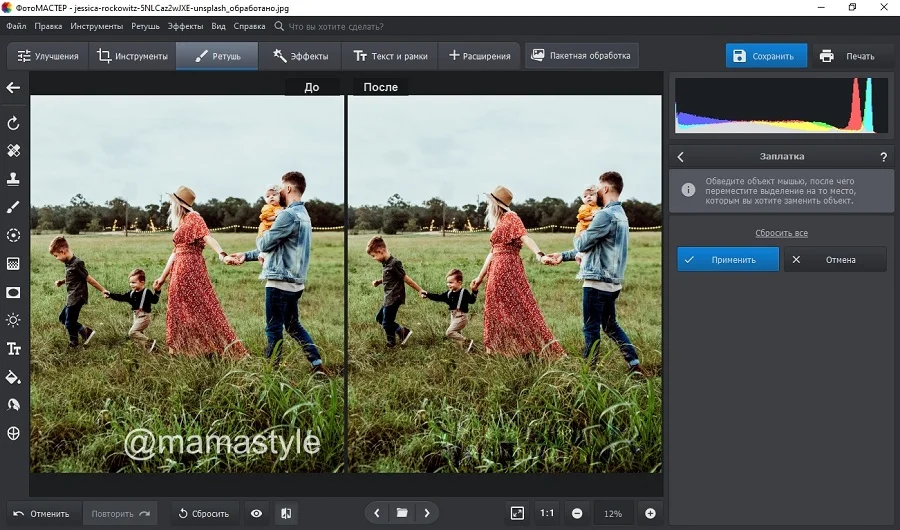 Фото с водяным знаком до и после обработки заплаткой
Фото с водяным знаком до и после обработки заплаткой
Способ 2. Восстанавливающая кисть
Восстанавливающая кисть подменяет выбранный участок схожей текстурой с учетом содержимого. Эта опция также находится в разделе «Ретушь». Выберите ее в колонке инструментов и вручную установите параметры прозрачности и силы.
После этого закрасьте буквы на снимке и дождитесь, пока программа обработает запрос.
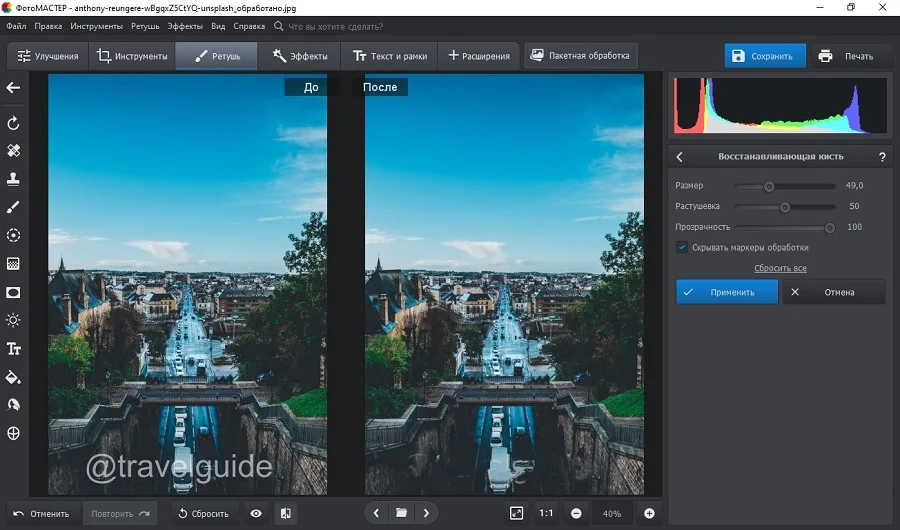 Результат обработки восстанавливающей кистью
Результат обработки восстанавливающей кистью
Способ 3. Штамп
Функция «Штамп» находится среди инструментов ретуши и позволяет вручную выбрать, каким участком заменить редактируемую область. Задайте подходящие параметры в правом столбце настроек и закрасьте водяной знак. Дождитесь, когда возле с указанной областью появится его «клон».
Перетяните его на участок, подходящий по текстуре для замены области, которую вы хотите скрыть.
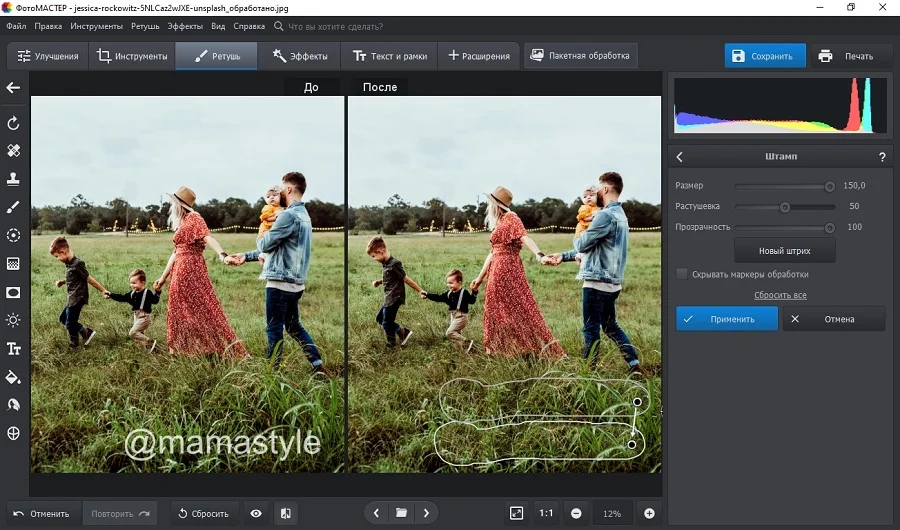 Процесс обработки картинки штампом
Процесс обработки картинки штампом
Способ 4. Кадрирование
Если водяная надпись находится близко к краю изображения и не портит основной кадр, ее можно просто срезать.
Для этого воспользуйтесь опцией «Кадрировать» в разделе «Инструменты».
Вручную укажите область для обрезки или подберите пресет из предустановленных форматов.
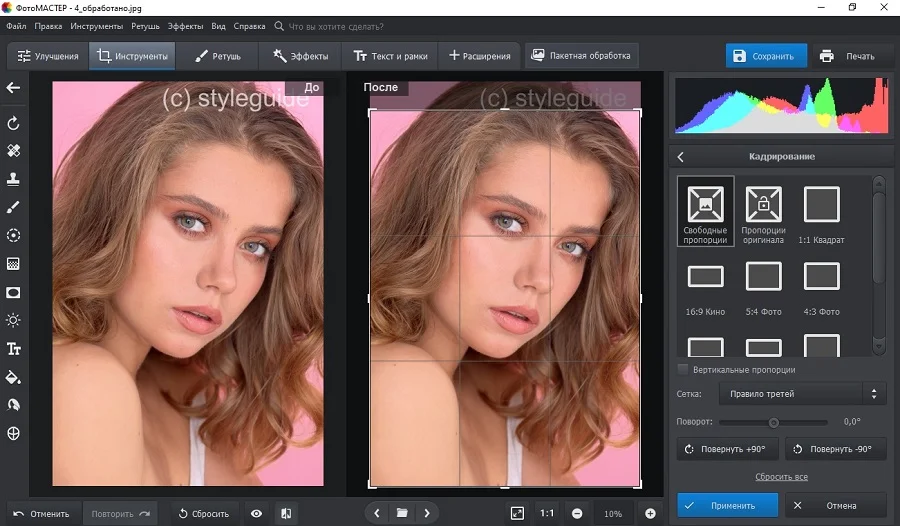 Обрежьте картинку так, чтобы ненужная надпись пропала из кадра
Обрежьте картинку так, чтобы ненужная надпись пропала из кадра
Не уверены, что справитесь самостоятельно? Посмотрите подробный урок, который пошагово проведет вас через весь процесс:

Итак, вы избавились от ватермарка. Теперь нужно сохранить отредактированную картинку на жесткий диск. Сделать это можно через пункт меню «Файл» — «Сохранить». Кроме стандартного экспорта, ФотоМАСТЕР позволяет сжать вес изображения с сохранением высокого качества. Эта опция вызывается строчкой «Изменить размер и сохранить».
Как применить эффекты и фильтры к изображению
1. В левой верхней части экрана нажмите на иконку «Открыть изображение». В открывшемся диалоговом окне выберите фото или изображение, которое вы желаете обработать.
2. В случае, если вам необходимо будет вернуться к исходному изображению — нажмите на иконку «Сбросить все изменения». Если же вам необходимо откатить только последнее действие — воспользуйтесь кнопкой «Отмена» в правом нижнем углу сервиса.
3. По умолчанию сервис открывает вкладку с наиболее популярными эффектами к фото. Этот список находится в нижней части экрана. Прокручивайте полосу влево-вправо, чтобы просмотреть все доступные эффекты для изображения.
4. Если этих эффектов мало, можно открыть список всех доступных фильтров к фото. Нажмите на вторую слева иконку и вам будет предложен весь список эффектов изображения. Прокручивайте вверх-вниз, чтобы просмотреть наименования фильтров или нажмите на эффект, чтобы его применить.
Важно! После применения фильтра/эффекта для просмотра необходимо снова нажать на иконку меню Фильтров. 5
Седующая иконка открывает доступ к меню «Инструменты». Нажав ее, вам будет предоставлен список из следующих возможностей: поворот, зеркальное отображение, измение яркости и контраста изображения, добавление шума, резкости и размытия на фото; также вы сможете воспользоваться такими уникальными и замечательными инструментами как виньетка, размытие рамки, добавление сепии, отображения негатива и обрезка изображения. В дополнение вы сможете нанести на вашу картинку или фото специальные текстуры, рамки и некоторые стикеры
5. Седующая иконка открывает доступ к меню «Инструменты». Нажав ее, вам будет предоставлен список из следующих возможностей: поворот, зеркальное отображение, измение яркости и контраста изображения, добавление шума, резкости и размытия на фото; также вы сможете воспользоваться такими уникальными и замечательными инструментами как виньетка, размытие рамки, добавление сепии, отображения негатива и обрезка изображения. В дополнение вы сможете нанести на вашу картинку или фото специальные текстуры, рамки и некоторые стикеры.
Для применения выбранного эффекта из инструмента — воспользутесь или полосками бегунков, смещая их влево-вправо, либо нажмите соответствующую кнопку для применения действия.
Учтите, что в некоторых случаях повторное нажатие может усилить эффект выбранного действия.
6. Применив все необходимые фильтры, эффекты, воспользовавшись инструментами изменения изображения — вы его можете сохранить. Для этого достаточно нажать на иконку «Сохранить изображение», а затем выбрать тип сохраняемого файла и его качество.
Нажмите последовательно на «Тип» и затем на «Качество». Немного подождите, пока ваш компьтер или телефон не обработают фото для сохранения. После чего, в зависимости от настроек браузера, вам будет предложено или сохранить файл, или начнется его автоматическое сохранение на ваше устройство.
Используя предоставненные эффекты, фильтры и инструменты вы сможете создать неповторимое и очень привлекательное изображение, запостить шикарное фото в Инстаграм, Фейсбук, Одноклассники, Вконтакте и другие социальные сети. Наслаждайтесь и творите!
Мало доступных инструментов, вы хотите добавить элементы на изображение, удалить фон, рисовать и добавлять текст и фигуры со стикерами? Воспользуйтесь богатым выбором онлайн редакторов на PhotoDraw!
Как пользоваться мобильным фоторедактором
1. Как вы уже поняли, для начала работы с редактором необходимо выбрать, с каким изображением или фото будет проводиться работа. Можно как открыть уже существующее, так и создать пустой холст. Для проверки возможностей фоторедактора можно воспользоваться тестовыми изображениями.
2. Чтобы работа на экране была более комфортная — отцентрируйте редактор по центру. Для этого нажмите на ссылку «К редактору», расположенную над ним или здесь.
3. Практически весь фоторедактор на русском языке, а каждое возможное действие сопровождается интуитивно понятными пиктограммами. Преимущество данного редактора в том, что он максимально оптимизирован для работы с фото или изображениями на смартфонах, планшетах и обычных компьютерах.
4. Вы можете использовать следующие инструменты для обработки вашего фото или изображения:
- применить один или сразу несколько цветовых фильтров;
- изменить размеры вашего фото, с учетом пропорций, в абсолютном или процентном соотношении;
- обрезать изображение до заданных размеров, при этом можно зафиксировать область кропа в определенных соотношениях сторон: от 3:2 до 16:9, что позволит выбрать соответствующее соотношение для разных типов устройств, на котором оно будет опубликовано;
- трансформация изображения позволит отразить его по вертикали или горизонтали, а так же повернуть как на фиксированный градус, так и на произвольный;
- инструмент «Рисование» предлагает свободное рисование карандашом по изображению выбранным типом и цветом кисти;
- инструмент «Текст» позволяет нанести на фото-изображение произвольный текст, выбрав цвет, стиль шрифта и многое другое. После написания текста его можно трансформировать, перекрасить, исправить, до тех пор, пока текст остается отдельным слоем на вашем холсте;
- инструмент «Формы» упрощает создание обычных геометрических форм, что будет крайне полезно при создании графиков, презентаций или демонстрационных блоков;
- «Стикеры» и «Рамки» дают возможность, соответственно, нанести на фото предустановленные изображения, сделав их более занимательными и интересными;
- При помощи пункта «Уголки» можно скруглить углы вашего изображения, а «Фоны» позволит залить основу пустого изображения выбранным цветом.
5. После применения той или иной операции — нажмите кнопку «Ок», для сохранения изменений в редактируемом слое. Либо «Отмена» или «Закрыть» — если операция не требуется.
6. Отдельно стоит отметить, что практически для каждого элемента, добавленного на холст, вы сможете применить набор инструментов и функций:
- Дублировать — создает аналогичную копию выбранного элемента;
- Отразить — отображает зеркально выбранный элемент;
- На передний план — перемещает элемент на передний план, поверх остальных элементов на изображении;
- Удалить — удаляет с холста;
- Настроить — включает дополнительные настройки, доступные для данного элемента;
Для каждого выделенного на изображении слоя или созданного элемента доступны базовые возможности:
- Цвет — задает основной цвет;
- Тень — задает тень вокруг элемента с выбранными настройками;
- Обводка — контурная обводка;
- Фоны — заливка элемента выбранным цветом;
- Текстура — заливка элемента одним из предустановленных текстурных фонов;
- Градиент — заливка градиентом;
- Прозрачность (Opacity) — установка прозрачности элемента.
7
Фоторедактор работает со слоями, что крайне важно! Этот подход позволяет исправлять или накладывать элементы отдельным слоем, к которому можно вернуться в любое время до слияния этого слоя с основой изображения
8. Для отображения слоев, истории действий или для отмены/повтора операции, можно воспользоваться кнопками-иконками в правом верхнем меню редактора.
9. Если на уже готовое изображение необходимо добавить еще одно, то достаточно кликнуть на пункт меню «Открыть». Вам будет предложено открыть фото или изображение как «Основной слой», «Добавить поверх» уже существующего, либо открыть «Файл проекта».
10. Для сохранения обработанного изображения выберите пункт «Сохранить».
11. Для завершения сохранения укажите тип, качество, а так же, если необходимо — сразу задайте имя сохраняемого файла.
Сервисы для выравнивания картинок
Существует много сервисов, позволяющих по-максимуму обработать фотографию: применить разные эффекты, исправить эффект красных глаз, «перекрасить» волосы, но гораздо хуже, если фотография неровная.
Фотография бывает перекошенной из-за нескольких причин: дернулась рука во время съемки, или же иначе не получилось сфотографировать нужный объект. В результате сканирования фотокарточка могла получиться неровной, потому что она была нехорошо размещена на стекле прибора. Любые недочеты можно легко исправить при помощи online-сервисов.
Вариант 1: Canva
Canva имеет широкий функционал в сфере выравнивания изображений. Фотографию можно очень просто расположить желаемым образом в пространстве относительно других предметов, текста и прочего с помощью функции поворота, осуществляемого при помощи специализированного маркера.
Через 45° картинка будет автоматически застывать, что способствует наиболее точному и правильному подбору угла в итоге работы. Для профессиональных фотографов есть приятная новость: в сервисе есть специальная линейка, её можно выровнять объекты на фотографии относительно иных.
Недостаток сервиса состоит в том, что для того, чтобы получить весь спектр функционала, нужно пройти регистрацию или войти на сайт, используя имеющийся аккаунт социальных сетей.
Для того, чтобы начать редактирование, нужно нажать на «Изменить фото» на основной странице.
Как начинается работа с сайтом Canva:
-
- Проходим регистрацию или авторизацию.

-
- Нужно выбрать, для каких целей будет использован сайт, потом открываем редактор.
- Просматриваем обучение пользователя и кликаем на «руководство закончено». После этого надо щелкнуть на всплывающем окне на «Создайте собственный дизайн».

-
- Берем нужный дизайн (отличия разных вариантов состоит в размере холста), либо набираем собственные размеры при помощи строки «Использовать специальные размеры».
- Открываем раздел «Мое», нажимаем на «Добавьте собственные изображения», после этого нажимаем на фото, нужное для работы.

-
- Переносим фотокарточку на поле и изменяем положение, используя нужный маркер.

- Кнопка «Скачать» сохранит итог работы.
Этот сервис имеет много функций для работ с фотокарточками, но могут возникнуть сложности при самом первом его использовании.
Вариант 2: Editor.pho.to
Это еще один сервис, регулирующий картинки онлайн. Его преимущество относительно Canva состоит в том, что для использования не нужно нигде регистрироваться или авторизоваться, кроме тех ситуаций, когда идет работа с картинками из Фейсбука. Сервис быстро работает, а в функциях и возможностях очень легко разобраться.
-
- Открываем сервис и выбираем «Начать редактирование»
- Нужно загрузить фотографию с устройства или с Фейсбука.

Нажимаем на «Поворот», расположенный на панели слева.
Двигаем ползунок, чтобы добиться желаемого результата.
Важно заметить: то, что окажется вне области поворота, будет обрезано.

- Как только поворот будет завершен, нажимаем на «Применить».
- Если нужно — добавляем другие фотоэффекты.
- После завершения работы нужно кликнуть на «Сохранить и поделиться».
- Как только обработка завершена, кнопку можно найти внизу экрана.
- С помощью кнопки «Скачать» готовое изображение будет загружено на ПК.
Вариант 3: Croper
Сервис Croper используется тогда, когда нужно развернуть фотокарточку на 90 или 180 градусов для более удобного просматривания. Также сервис предоставляет возможность выровнять изображение, которое было сделано под неправильным ракурсом. А если вы хотите специально немного повернуть фотографию, чтобы придать ей особую художественную изюминку — сайт Croper тоже может помочь это сделать.
-
- Заходим на сервис и кликаем на кнопку «Загрузить файлы».

-
- Щелкаем на «Обзор», выбираем то изображение, что нужно исправить, жмем на «Загрузить» для продолжения работы.
- Переходим в «Операции», «Редактировать», кликаем на «Повернуть».

- В строке сверху нужно выбрать необходимые параметры поворота. Набираем желаемый угол и кликаем «Налево» или «Направо», смотря куда хотите повернуть изображение.
- Когда работа завершится, нужно перейти в раздел «Файлы» -> «Сохранить на диск» или при желании можно загрузить работу в соц.сети.
В этом сервисе фотографии выравниваются без обрезания лишних частей, поэтому после выбора нужного угла лучше убрать ненужные части, используя функционал сервиса.
Вместе мы проанализировали наиболее известные онлайн-сервисы, с помощью которых можно выровнять изображение. Наиболее удобный для пользователя — сервис Editor.pho.to, ведь в целом работа с ним более простая, к тому же после выравнивания фотографии не нужно дополнительно ее обрабатывать.
6. Pixlr Express
Pixlr Express — один из лучших онлайн редакторов фото в 2020 году. В сравнении с предшествующими
сервисами, Pixlr сразу же выделяется своим удобным интерфейсом. Редактор имеет свою панель
инструментов и историю вносимых изменений. Это делает его похожей на стационарную программу ретуши
на компьютере, но только без необходимости установки. Сервис имеет поддержку всех современных
графических форматов изображения и позволяет производить обработку фото в любом направлении.
Выполняйте настройки цвета, яркости и контраста вручную, применяйте фильтры, эффекты и маски по
своему желанию. В любой момент вы легко сможете удалить любой применяемый вами эффект.
Сервис обладает несколькими версиями, которые можно выбрать для работы. Одна из них ориентирована
на новичков и располагает самыми базовыми инструментами с множественными подсказками и инструкциями.
Существует также более продвинутый вариант Pixlr для опытных пользователей с полным набором
возможностей.
Из минусов можно отметить рекламу во время ретуши, а также ограниченный функционал бесплатной
версии — в ней доступно лишь небольшое количество инструментов фотомонтажа, эффектов и стикеров.
Интерфейс Pixlr Express
Как убрать надпись в фото на Xiaomi
Существует несколько способов, позволяющих убрать надпись на фото Xiaomi Redmi. Они немного отличаются в зависимости от версии программного обеспечения. Владельцы смартфонов отмечают, что после обновления расположение опции изменилось. Но суть примерна одинакова, вот инструкция для MIUI 11. (для старых версий ход примерно такой же)
- Войдите в приложение Камера.
- Кликните на кнопку Режимы (три полоски в правом верхнем углу).
- Жмите на Настройки (имеет вид шестеренки и находится справа вверху).
- Выберите категорию Съемка фото.
- Перейдите в раздел Добавить водяной знак на фото (Add watermark in photo).
- Выберите положение тумблера Off.



Этих действий достаточно, чтобы убрать надпись на фото Ксиоми и не переживать за ее появление в будущем. После этого можно делать «чистые» фотографии и использовать их по собственному желанию. Учтите, что указанный метод актуален для старых версий ПО. Если у человека новый вариант ОС, алгоритм будет другим:
Иными словами, после обновления внесения ОС Xiaomi и внесении изменений в настройки удаление посторонней подписи занимает меньше времени.
Как удалить дату
Бывают ситуации, когда пользователь вносит изменения в настройки фотографирования, а после забывает об этом. К примеру, он устанавливает дату, а потом не желает ее отображения. Чтобы убрать надпись Xiaomi с фотографии (дату), перейдите в приложение камеры, а после войдите в настройки фотографирования и найдите в списке позицию Добавлять дату на фото. Деактивируйте этот пункт, чтобы избежать появление информации на изображении.
Как отключить надпись Shot on Mi
Для того чтобы убрать водяной знак вам не понадобятся никакие сторонние приложения. Возможность включить или выключить опцию заложена в смартфон самим разработчиком.
Инструкция:
- Запустите приложение «Камера».
- Нажмите на кнопку «Режимы».
- Откроется окно с выбором режимов фотографии. В правом верхнем углу находится иконка «Шестеренки», а на некоторых моделях аппаратов Xiaomi отображается иконка из «Три горизонтальные полоски» — нажмите на нее.
- Запустятся настройки камеры. Пролистайте их до тех пор, пока не найдете надпись «Водяной знак устройства» и выключите функцию, просто передвинув тумблер влево.
После этого на новых сделанных фотографиях вы больше не увидите никаких посторонних знаков!
Как вырезать изображение в Фотошопе?
Теперь вам нужно понять, как вырезать изображение в Фотошопе — ведь сейчас движение человека ни к чему не приведет, нам нужно вставить его на совсем другой картинке, получив новый фон. Делается это очень просто, но давайте сначала уточним выделение при помощи уже знакомой кнопки «Уточнить край». Теперь нужно произвести более внимательную работу в выскочившем диалоговом окне. Яблоки — это простейший предмет. Контур человека более объемный. Нужно постараться избавиться от всех артефактов, иначе они будут сильно заметны.
Обязательно следует поставить галочку около пункта «Умный радиус». Величину радиуса необходимо увеличить. В нашем случае потребовалось увеличить размер радиуса до пяти пикселей. У вас же это значение может быть другим, так как всё зависит от точности изначального выделения и разрешения фотографии. Также потребовалось 100-процентное сглаживание. Для уничтожения артефактов можно попробовать увеличить растушевку. Но лишь до одного или даже половины пикселя. Когда результат вас устроит — нажмите кнопку «OK».
Когда вы это сделаете — вас вернут к изображению с выделенным человеком. Именно сейчас нужно вырезать объект съемки. Для этого щелкните по нему правой кнопкой мыши. В контекстном меню необходимо выбрать пункт «Вырезать на новый слой»
Обратите внимание, человек получил некоторый 3D-эффект. В некоторых случаях такой эффект выглядит очень интересно
Вам же сейчас нужно перейти в панель «Слои». Здесь вы увидите новый слой, содержащий в себе эффект съемки.
Теперь нужно вырезать объект и вставить его в Фотошопе, но уже на другой картинке. Делается это методом обычного перетаскивания. Для начала откройте новую картинку при помощи Adobe Photoshop. Вернитесь к фотографии с человеком. В панели «Слои» наведите курсор на слой с человеком. Щелкните левой кнопкой мыши и удерживайте её. Теперь перетащите этот слой прямо на открытую только что картинку.
Получившегося результата можно добиться и другим способом. Он пригодится для тех людей, у которых картинки открываются в виде вкладок. Когда слой выбран — перейдите по пути «Редактирование>Вырезать». А на новом изображении следует перейти по пути «Редактирование>Вставить». Итог будет тот же.
Из-за несоответствия разрешений фотографий человек появился на картинке очень большой. Его нужно уменьшить. Для этого выберите любой инструмент из группы выделения и щелкните по человеку правой кнопкой мыши. В контекстном меню нажмите на пункт «Свободное трансформирование».
Вокруг фигуры человека появится рамка с несколькими маркерами. С их помощью можно вращать объект и изменять его размеры. Уменьшить человека можно при помощи угловых маркеров. Но не забудьте зажать клавишу Shift, иначе пропорции высоты к ширине сохраняться не будут. Ещё данный режим позволяет перемещать объект. Для этого разместите курсор ближе к его центру, после чего зажмите левую кнопку мыши. В нужном месте кнопку следует отпустить. Когда результат всех изменений вас устроит — совершите двойной щелчок левой кнопкой мыши по человеку.
Как вставить текст в ВидеоМОНТАЖе
ВидеоМОНТАЖ включает в себя множество функций для создания проектов различной сложности. Видеоредактор позволяет захватывать видеоряд с веб-камеры, создавать видеооткрытки и клипы из видеофайлов и изображений, объединять несколько роликов в любом формате в единый фильм. Программа полностью переведена на русский язык. Все функции сгруппированы по категориям в логичном порядке, так что даже пользователь с нулевыми знаниями сможет освоить ее буквально за несколько минут. Редактор практически не дает нагрузку на процессор, быстро работает на маломощных ноутбуках и поддерживает все версии Windows, начиная с XP.
Преимущества видеоредактора:
- Понятный интерфейс на русском языке;
- Поддержка всех популярных видеоформатов;
- Работа с хромакеем;
- Запись с веб-камеры;
- Коллекция фильтров, эффектов, переходов, футажей;
- Функции автоматического улучшения;
- Добавление и обработка аудио.
Шаг 1. Установите ВидеоМОНТАЖ
Скачайте видеоредактор с сайта и два раза кликните на загруженный файл для начала установки. После завершения инсталляции запустите редактор и в стартовом окне нажмите «Новый проект».
 Выберите пункт «Новый проект»
Выберите пункт «Новый проект»
Шаг 2. Добавьте медиа
Нажмите кнопку «Добавить видео и фото» и найдите на жестком диске нужный ролик. Выделите его и нажмите «Открыть». Также вы можете импортировать файлы, перетащив из папки в окно программы.
 Добавьте на монтажную шкалу видеофайлы
Добавьте на монтажную шкалу видеофайлы
Шаг 3. Вставьте текст
Перейдите в раздел «Текст» в левой панели инструментов. Выберите подходящий стиль надписи и дважды кликните, чтобы наложить поверх видео. Когда текст будет добавлен на картинку, нажмите «Редактировать» над монтажной шкалой. Установите дополнительные параметры.
 Добавьте надпись и измените параметры
Добавьте надпись и измените параметры
Также в видеоредакторе вы можете вручную сделать субтитры к видео. Расположите курсор на временной шкале в начале нужного эпизода и добавьте текст. Захватите надпись и переместите его в нижнюю область видеокадра, а затем отредактируйте длительность показа.
Шаг 4. Сохраните результат
Экспортируйте готовый ролик на компьютер, нажав кнопку «Сохранить видео». В редакторе можно преобразовать клип в любой видеоформат, оптимизировать для интернета или мобильных гаджетов и записать на диск.
 Экспортируйте видеоролик в нужном формате
Экспортируйте видеоролик в нужном формате
Как удалить водяной знак в Photoshop
Наведите курсор на каждую букву или изображение – не забудьте удерживать Ctrl (Windows) или Cmd (Mac) при щелчке, чтобы выбрать несколько элементов водяного знака.
Это не будет идеальный выбор. Чтобы исправить это, выберите Select> Modify> Expand . В диалоговом окне выберите, на сколько пикселей нужно расширить выделение.
Так как инструмент Magic Wand Tool в нашем примере находится близко к краю водяного знака, мы смещаем выделение только на 2 пикселя вверх, но ваше может отличаться. Щелкните ОК для подтверждения.
Щелкните Правка> Заливка . Откроется новое окно, и в раскрывающемся списке « выберите « Content-Aware» . Обязательно снимите флажок « Адаптация цвета» .
После нажатия ОК водяной знак должен почти полностью исчезнуть.
Если остались какие-то остатки, выберите инструмент Clone Stamp Tool . Обязательно измените размер инструмента так, чтобы вы «клонировали» достаточно области, но не слишком много.
Удерживая нажатой клавишу «Alt» или « Option», выберите область рядом с любой частью оставшегося водяного знака. Это будет образец этой области. Теперь, когда вы щелкаете (для естественного вида, не проводите пальцем и не перетаскивайте) по водяному знаку, инструмент «штампует» эту область, чтобы замаскировать контур водяного знака.
Как убрать надпись в фото на Xiaomi
Существует несколько способов, позволяющих убрать надпись на фото Xiaomi Redmi. Они немного отличаются в зависимости от версии программного обеспечения. Владельцы смартфонов отмечают, что после обновления расположение опции изменилось. Но суть примерна одинакова, вот инструкция для MIUI 11. (для старых версий ход примерно такой же)
- Войдите в приложение Камера.
- Кликните на кнопку Режимы (три полоски в правом верхнем углу).
- Жмите на Настройки (имеет вид шестеренки и находится справа вверху).
- Выберите категорию Съемка фото.
- Перейдите в раздел Добавить водяной знак на фото (Add watermark in photo).
- Выберите положение тумблера Off.
Этих действий достаточно, чтобы убрать надпись на фото Ксиоми и не переживать за ее появление в будущем. После этого можно делать «чистые» фотографии и использовать их по собственному желанию. Учтите, что указанный метод актуален для старых версий ПО. Если у человека новый вариант ОС, алгоритм будет другим:
Иными словами, после обновления внесения ОС Xiaomi и внесении изменений в настройки удаление посторонней подписи занимает меньше времени.
Как удалить дату
Бывают ситуации, когда пользователь вносит изменения в настройки фотографирования, а после забывает об этом. К примеру, он устанавливает дату, а потом не желает ее отображения. Чтобы убрать надпись Xiaomi с фотографии (дату), перейдите в приложение камеры, а после войдите в настройки фотографирования и найдите в списке позицию Добавлять дату на фото. Деактивируйте этот пункт, чтобы избежать появление информации на изображении.
Pho.to
class=»img-responsive»>В разделе Фоторедактор – стандартный пакет: обрезка, поворот, изменение размера. Коррекция теней, света, резкости, контраста. Для любителей яркого оформления – 300 стикеров, 30 регулируемых рамок, 20 видов шрифтов, наборы фильтров.
В отдельной кнопке с фотоэффектами – коллажи со знаменитостями, превращение в животных, другие функции, которые понравятся детям. В графе Enhance картинка улучшится автоматически – сервис сам наложит цветокоррекцию, уберет шум, повысит резкость. Можно настроить все и вручную.
На сайте работает раздел Makeup – программа разгладит морщины, отбелит зубы, белки глаз, удалит «крансые глаза”, дефекты кожи и подправит макияж.
Еще одна забавная фишка – раздел Cartoon.Pho.to. В нем можно из портрета сделать гиф-анимацию с помощью наложения эмоций и морфинга лица. Превращение обычной картинки в мультяшную доступно для любых фотографий.
Фото добавляются с компьютера, из Facebook. Загруженные файлы сайт хранит 12 часов. Готовые работы легко скачать на свой носитель.
ФотоМАСТЕР
ФотоМАСТЕР – один из лидеров среди фоторедакторов на русским языке, и вполне заслуженно. Программой удобно пользоваться вне зависимости от того, насколько вы знакомы с фотомонтажом, так как в ней есть автоматические инструменты, которые анализируют и исправляют кадры самостоятельно. буквально за несколько кликов пользователь может устранить проблемы с освещением, неправильной цветовой схемой, заменить фон снимка, применить фотоэффекты и многое другое. Среди его возможностей:
- Повышение качества: автоулучшение, удаление шума, повышение резкости;
- Пакетная работа сразу с несколькими изображениями;
- Большой выбор фотофильтров и эффектов;
- Расширенная работа со цветом, в том числе цветовые кривые и каналы;
- Авторетушь, пластика, коррекция красных глаз;
- Украшение фото: рамки, текст, виньетки, стикеры;
- Создание фотоколлажей и многое другое.
Умный фоторедактор для новичков и профи
Скачать
Для Windows 10, 7, 8, ХР
ФотоМАСТЕР позволяет удалять лишнюю надпись из кадра сразу несколькими способами. Давайте рассмотрим, как это сделать.
Способ 1. Восстанавливающая кисть
Запустите софт и загрузите файл кнопкой «Открыть фото». перейдите в раздел «Ретушь» и выберите «Восстанавливающая кисть» в правой колонке с опциями. В колонке с параметрами справа отрегулируйте размер, а также установите растушевку (этот параметр влияет на жесткость краев кисти) и прозрачность. После этого просто закрасьте ненужную область.
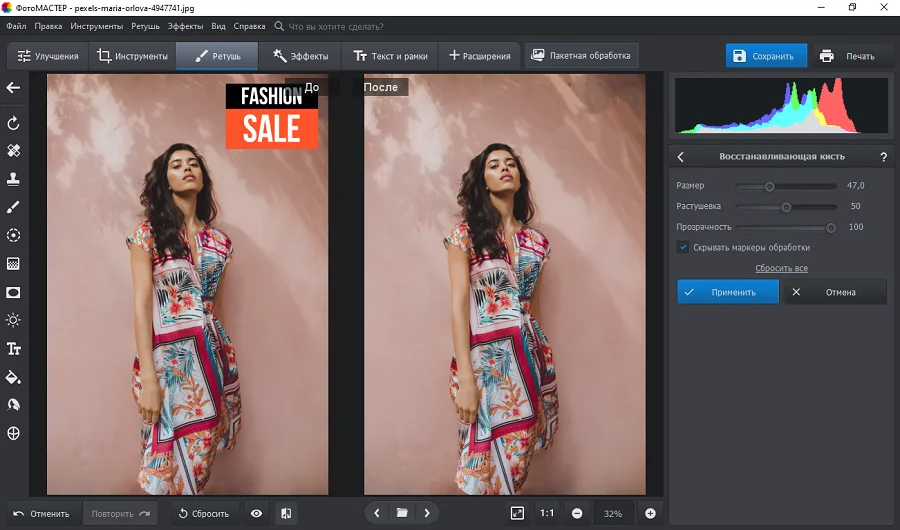 Результат работы восстанавливающей кистью
Результат работы восстанавливающей кистью
Способ 2. Штамп
«Штамп» заменяет поврежденные области на изображении клонированным участком. Чтобы воспользоваться им, перейдите в раздел «Ретушь» и выберите нужную функцию. Установите параметры инструмента: размер, растушевка, прозрачность.
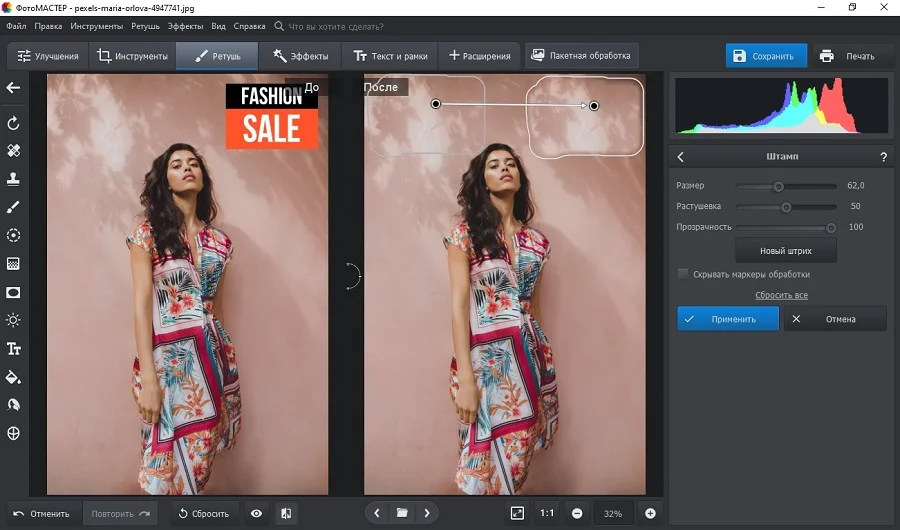 Процесс удаления логотипа при помощи штампа
Процесс удаления логотипа при помощи штампа
Закрасьте текст при помощи кисти. Возле обозначенной области появится клонированный участок. Захватите ее и передвиньте на подходящий по текстуре фрагмент на снимке.
Способ 3. Заплатка
Заплатка действует по схожему алгоритму, что и штамп. Выберите эту функцию в разделе «Ретушь» и курсором обведите испорченную область картинки. Передвиньте ее на участок со схожей текстурой для замены.
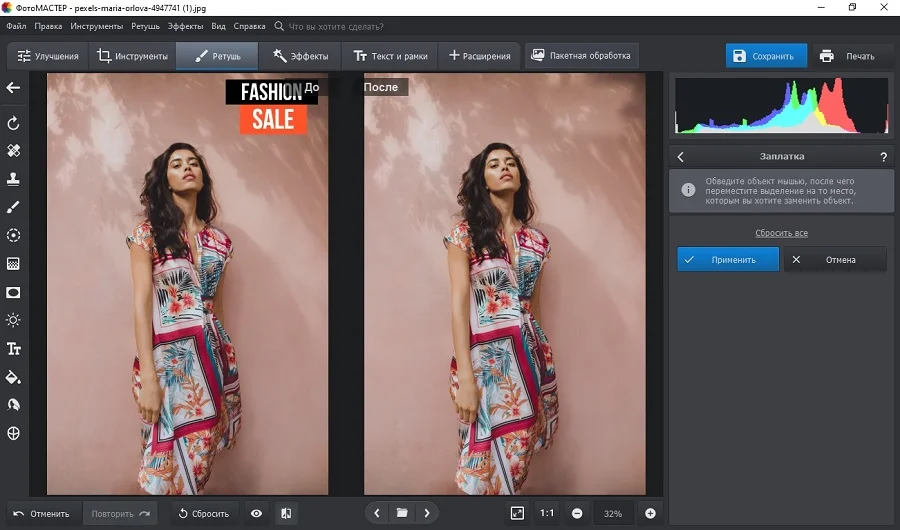 Рекламное фото до и после применения заплатки
Рекламное фото до и после применения заплатки
Способ 4. Обрезка
Этот вариант подходит для простых случаев, если текст расположен на участке, который можно удалить без вреда для картинки. Раскройте раздел «Инструменты» и выберите «Кадрирование». Захватите границы наложенной на снимок рамки и передвигайте так, чтобы удалить область с ненужным объектом.
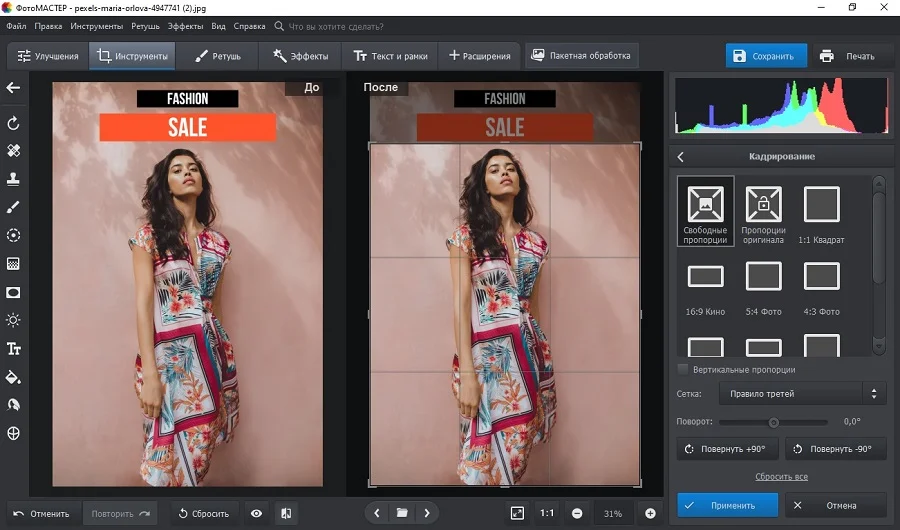 Кадрирование в программе ФотоМАСТЕР
Кадрирование в программе ФотоМАСТЕР
Все еще не уверены, что у вас все получится? Посмотрите подробный обучающий урок:

Как изменить и настроить фильтр, применяемый к выделенным областям
Когда на изображении выделена хотя бы одна область, вы можете изменить применяемый фильтр.Для фильтров «Пикселизация» или «Размытие» вы также можете изменить значение параметра «Величина», представляющего из себя размер блока пикселизации или радиус размытия (от 5 до 125 пикселей).
Пикселизация
ИЛИ
Размытие
ИЛИ
Черный цвет
+
Величина
В связи с тем, что современные алгоритмы и системы искусственного интеллекта могут быть эффективными в восстановлении пикселизированных или размытых изображений к исходному виду, для достижения максимальной анонимности части изображений с чувствительной информацией рекомендуется всегда закрашивать черным цветом.





