Как убрать лишнее с фото
Содержание:
- Способ 3: Fotor
- Способ 1. Штамп
- Snapseed — поможет убрать лишние предметы со снимка
- Эффект зеркала
- Photoshop Fix
- Как изменить и настроить фильтр, применяемый к выделенным областям
- Способ 2: PIXLR
- Сорви овации
- Photoshop Fix
- Как убрать лишний предмет с телефона при помощи приложений
- О Сайте
- Union
- Как убрать надпись и лишний предмет в фотошопе
- Способ 2: Inpaint
- Pixelmator
- Faceswaponline.com – поможет вырезать лицо и заменить на другое online
- Способ 1: PIXLR
Способ 3: Fotor
Функция, предназначенная для замены элементов, в Fotor отлично подойдет, когда речь идет об удалении пигментации или других нюансов лица, однако и с обычными фотографиями она отлично справится, позволяя убрать лишнее.
- Предлагаем воспользоваться ссылкой выше, открывающей страницу редактора, где сразу же нажмите «Edit a Photo».

Нажмите по выделенной области для добавления фотографии.

Откроется окно «Проводника», в котором и следует выбрать целевое изображение.

Через левую панель переместитесь в раздел «Beauty».

Среди прочих инструментов вас интересует «Clone».

Можете заранее настроить его, перемещая ползунки, или вернуться к этому по необходимости.

Нажмите по пространству, которое будет заменять удаляемый объект, тем самым указывая его в качестве источника.

Используйте нижнюю панель, чтобы настроить масштабирование, ведь так будет куда проще замазывать нужную область.

Теперь при помощи штампа начните удалять лишнее.

Следите за прогрессом, не пропуская никаких деталей, которые должны быть стерты.

При работе с объектом, который находится рядом с другими или на сложном фоне, сначала клонируйте одну часть изображения.

Затем повторно укажите новый источник при помощи настроек инструмента и сотрите остальную часть.

Результат такого удаления вы видите на скриншоте ниже.

Как только работа с изображением будет завершена, нажмите по кнопке «Save».

Выберите формат файла и задайте название для сохранения.

Опишите, что у вас не получилось.
Наши специалисты постараются ответить максимально быстро.
Способ 1. Штамп
На слайдере выше вы можете увидеть результат работы функции «Штамп». Она служит для устранения нежелательных объектов со снимка. С её помощью можно убрать людей или предметы любого размера и формы. Принцип действия инструмента заключается в следующем: вы закрашиваете объект, а потом выбираете «заплатку», которая займёт его место. Донорской текстурой становится часть самой фотографии, чаще всего это область рядом с объектом. Таким образом «заплатка» идеально вписывается в окружение и остаётся незаметной. Вам нужно выполнить несколько простых шагов:
Добавление фотографии
В главном окне программы кликните кнопку «Открыть фото». Из папки на персональном компьютере выберите снимок. Он откроется в рабочей области редактора.
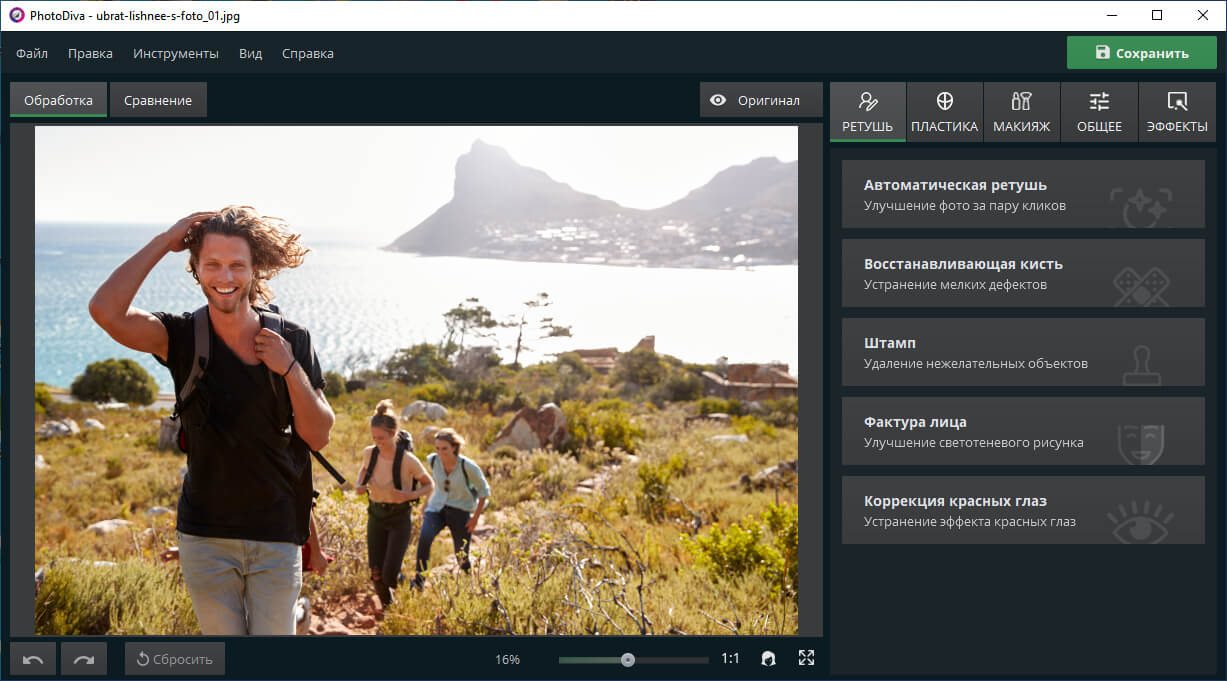
Откройте снимок в основном окне программы
Устранение посторонних объектов
Основным инструментом, позволяющим удалить объект с фото в редакторе PhotoDiva, является «Штамп». Он располагается во вкладке «Ретушь». Выберите его и выполните настройки:
- Размер. Параметр регулирует диаметр рабочей кисти. Выставьте значение в зависимости от размеров удаляемого объекта. Соответственно, чем меньше предмет, тем меньше должна быть кисть и наоборот.
- Растушевка. Отвечает за форму краёв кисти. В большинстве ситуаций лучше брать максимальное значение, так «заплатка» будет выглядеть органичнее. Отключать растушевку следует, если лишний объект подходит вплотную к важным частям фотографии. Так их границы не размоются.
- Прозрачность. Позволяет сделать «заплатку» полупрозрачной. Данная опция пригодится, если вам нужно не полностью убрать объект, а просто сделать менее приметным.
Кистью аккуратно закрасьте посторонний предмет или людей. Программа сразу же создаст второе пятно такого же размера и формы. Его нужно переставить на участок снимка, с которого будет браться донорская текстура. По мере перемещения вы будете видеть, как меняется вид «заплатки». Когда ненужный объект будет хорошо замаскирован, нажмите «Применить».
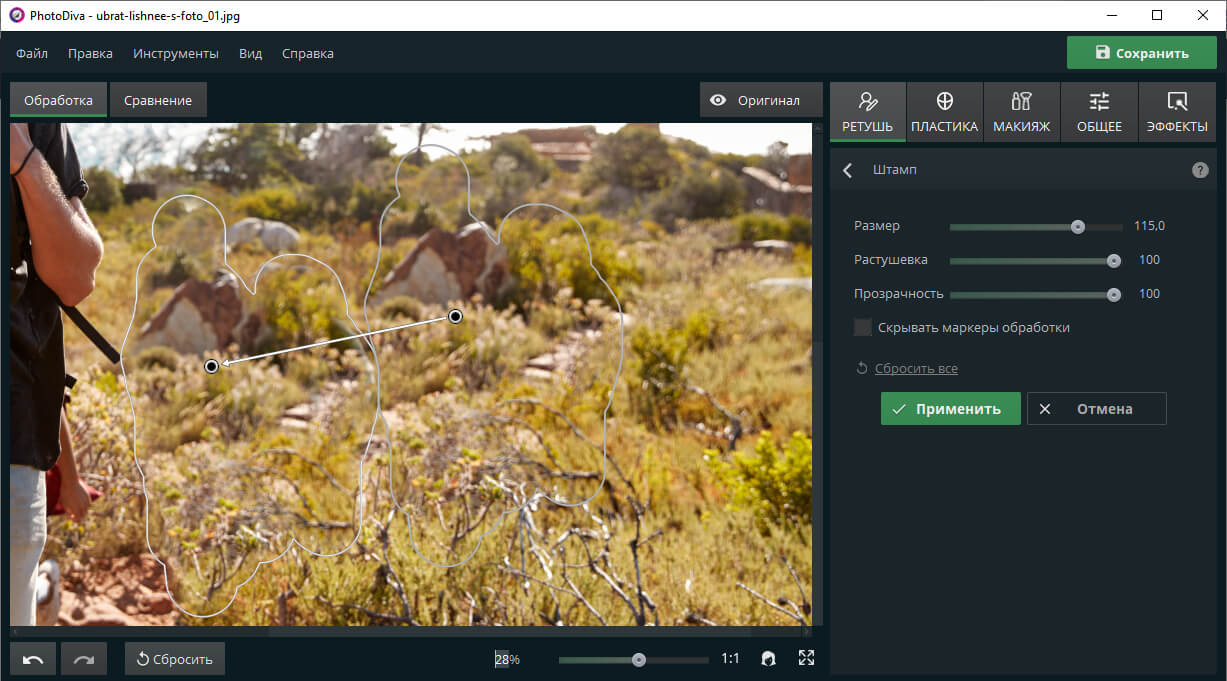
Аккуратно закрасьте кистью лишний объект
Сохранение изменений
Snapseed — поможет убрать лишние предметы со снимка
Скачать Снапсид для Андроид можно через онлайн-маркет Гугл Плэй. Вариант для пользователей Айфонов выложен в App Store. Приложение SnapSeed является одной из лучших программ для быстрого редактирования фотографий на мобильных устройствах.
Попробуйте удалить с фото ненужные объекты при помощи кисти выборочной коррекции.
Как с ней работать:
- Установите приложение на смартфон. Загрузите через него нужное фото.
-
Зайдите в раздел «Инструменты».
-
Затем тапните по опции «Точечно».
-
Убирайте лишние предметы касанием пальцев. Внесенные изменения будут отмечаться красноватым шлейфом.
- Если потребуется более детальная обработка, используйте специальный инструмент для увеличения плана.
- Нажмите на галочку, которую найдете в правом нижнем углу.
- Готовый результат сохраните в галерее, тапнув на кнопку «Экспорт».
Объекты, которых вы касаетесь, замещаются текстурой окружающего фона. Не все может сразу получиться идеально, поэтому поэкспериментируйте. Во многих случаях текстура берется с самой длинной стороны выделения.
В программе Snapseed можно также добавить эффект размытия. Чтобы добиться максимального качества изображения, настраивайте HDR.
Эффект зеркала
Первым делом нужно подготовить фон. Как правило, профессионалы работают со светлым и черным, чтобы видеть результат в разной гамме. Для этого вам придется научиться работать с градиентами, . Если возникают проблемы – прочитайте мою подробную пошаговую инструкцию.
Создаете слой, затем под инструментом «Заливка» находите градиент и заполняете слой радиально в темных тонах. Можете использовать от цвета #655959
до#3f3535 .
Теперь нужно создать еще один слой со светлым цветом. Кликните на иконку рядом корзиной. Или во вкладке «Слой» верхнего меню выберите «Создать новый слой».
Можно использовать сочетание клавиш Shift+Ctrl+N. Кстати, рекомендую вам завести тетрадку, куда вы будете записывать все горячие клавиши. В фотошопе их много, но они существенно облегчают работу.
Первое время вы можете каждый раз записывать те сочетания клавиш, которые используете. Предположим, забыли – посмотрели и записали снова. Удалось вспомнить самостоятельно – честь, хвала и ручку искать не нужно. В свое время я изучал таким образом английский язык. Помогает. Сидишь до последнего, пока не вспомнить без подсказок, чтобы не писать по сто раз одно и то же.
Верхний слой заполняете в светлых тонах от #cdc6c6
до#948d8d .
Немного уменьшите рисунок. Чтобы он сжимался пропорционально, пока ведете мышью зажимайте shift на клавиатуре. После того как закончите, примените изменения, нажав Enter.
На эскизе слоя кликните правой кнопкой мыши и вызовите дополнительное меню, в котором выберите функцию «Растрировать слой».
В этом же меню щелкните еще и по «Создать дубликат слоя» или используйте сочетание кнопок Ctrl+J.
Теперь вам нужно нажать Ctrl+T, «Трансформация», а внутри объекта щелкнуть правой кнопкой мыши, как я описывал в предыдущем пункте. Выберите функцию «Отразить по вертикали».
Новый слой перетащите вниз, это можно сделать и в текущем состоянии. Либо нажмите Enter, чтобы закончить с трансформацией, выберите инструмент «Перемещение» (пересекающиеся стрелки) и потяните новый слой вниз.
Добавьте . Прямоугольник с кружочком внутри. Эту функцию я уже подробно описывал. Она чем-то напоминает ластик: стирает объекты или делает их прозрачными.
Теперь вам снова понадобится градиент. От черного к белому, но в этот раз зеркальный (на скриншоте обозначено цифрой 3).
Ведите линию где-то от середины объекта с первого видимого слоя и до конца «отражения», как показано на рисунке.
Будьте внимательны, когда вы применяете градиент, белая рамка должна находиться на маске-слоя, той, что находится справа от эскиза. Щелкните два раза ней и сможете настроить плотность, сделать отражение прозрачным.
Теперь нужно немного размыть объект, так как «чистого» отражения в природе не существует. Нажмите на эскиз самого слоя, чтобы применить редактирование именно к нему. В моем случае с изображением яблока. Далее переходите во вкладку «Фильтры» — «Размытие» — «Размытие по Гауссу».
Настройте радиус как вам понравится. Все зависит от разрешения исходника. В моем случае 5 идеально подходит.
Вы можете убрать видимость слоя со светлым градиентом, нажав на глаз рядом с ним, и посмотреть как фото будет выглядеть на темном. Осталось только выбрать лучший вариант.
Ну вот и все. Если вам понравился этот урок, подписывайтесь на рассылку и узнавайте о мире фотошопа больше. Теперь вы можете создавать очень красивые картинки самостоятельно. Ну а если у вас нет времени ждать, могу посоветовать курс «Photoshop уроки повышения мастерства
». В нем вы найдете целый сборник профессиональных приемов и методов.
Ну а если вы считаете, что ваших знаний еще недостаточно, чтобы повышать уровень, узнайте все о инструментах в курсе «Фотошоп с нуля в видеоформате
». Он поможет научиться не просто использовать какие-то приемы, а самостоятельно догадываться как применять тот или иной эффект непростой программы.
До новых встреч и удачи в ваших начинаниях.
Часто при оформлении изображения возникает необходимость отразить картинку или текст. Сделать это можно несколькими способами, которые не займут много времени.
Photoshop Fix
Убрать ненужный предмет или людей с фото на телефоне поможет приложение Photoshop Fix. Оно абсолютно бесплатно доступно для скачки в официальных магазинах.
Как убрать предмет с фото через приложение:
- Открыть приложение Photoshop Fix.
- Зарегистрироваться или авторизоваться через Facebook или Google Play.
- Открыть нужное фото.
- В нижнем меню нажать на значок пластыря «Восстановление».
- В этой программе есть Точечное восстановление, есть Штамп, Заплатка, Эффект красных глаз и Ластик, который восстанавливает, если что-то вам не понравится.
- Для обработки лучше всего приблизить фото касанием пальцев.
- Если вы выбрали пункт «Штамп», то сначала нужно кликнуть по поверхности рядом с ненужным предметом и поставить отметку (кружочек), но там, где его нет. Именно клонированием это области мы будем убирать предмет с фото.
- Коснуться пальцем того элемента, который нужно удалить с фото, и аккуратно шаг за шагом стереть его.
- Сохранить фото в Галерею!
Как изменить и настроить фильтр, применяемый к выделенным областям
Когда на изображении выделена хотя бы одна область, вы можете изменить применяемый фильтр.Для фильтров «Пикселизация» или «Размытие» вы также можете изменить значение параметра «Величина», представляющего из себя размер блока пикселизации или радиус размытия (от 5 до 125 пикселей).
Пикселизация
ИЛИ
Размытие
ИЛИ
Черный цвет
+
Величина
В связи с тем, что современные алгоритмы и системы искусственного интеллекта могут быть эффективными в восстановлении пикселизированных или размытых изображений к исходному виду, для достижения максимальной анонимности части изображений с чувствительной информацией рекомендуется всегда закрашивать черным цветом.
Способ 2: PIXLR
Функциональность онлайн-сервиса PIXLR уже выглядит более интересно, ведь здесь присутствует несколько важных фильтров, полностью меняющих отображение картинки. С ними мы тоже разберемся, но начать стоит с основной реставрации.
- На главной странице сайта щелкните по кнопке «Advanced PIXLR E», чтобы перейти к редактору.
Через левую панель перейдите к добавлению фотографии, кликнув «Open Image».
В окне системного Проводника отыщите подходящий снимок и откройте его для редактирования.
На левой панели выберите инструмент «Clone». Он работает точно так же, как рассмотренный при разборе прошлого онлайн-сервиса.
Переключитесь в режим «Source», чтобы выбрать целый участок для его дальнейшего клонирования.
При помощи «Paint» начинайте рисование, заменяя поврежденные части.
Используйте настройку цвета, чтобы регулировать температуру, добавить или уменьшить свет, нормализуя тем самым видимость черных и светлых участков изображения.
Переходим к самым интересным опциям, которые пригодятся при реставрации фотографии. Для этого откройте категорию «Filter», воспользовавшись верхней панелью.
В списке сначала отыщите «Remove noise» и кликните по надписи левой кнопкой мыши. Этот фильтр отвечает за удаление шумов.
Появится небольшое окно с двумя регуляторами. Изменяйте их положение, чтобы достичь нормального эффекта.
Примените изменения и в этом же списке укажите «Glamour».
Выкрутите ползунок этого параметра на 100%, и вы сразу же сможете убедиться в том, насколько качественным стало фото. Был удален непонятный туман, тени обрели более глубокий вид, а сам снимок стал более контрастным. Если используется цветное изображение, возможно, придется понизить уровень фильтрации, поскольку тогда потеряется реалистичность передачи цветов.
Все остальные инструменты настройки соответствуют стандартному набору любого графического редактора. Используйте их, если хотите еще что-то изменить в картинке. После в разделе «File» укажите пункт «Save» или вместо этого зажмите стандартную комбинацию клавиш Ctrl + S.
Задайте имя файла, укажите подходящий для него формат, качество и щелкните по «Download».
Ожидайте окончания загрузки, а затем откройте полученный снимок для просмотра.
Сорви овации
Будьте самыми стильными! Используйте суперэффекты:
- Маски для инстаграма.
- Обложки для актуальных историй.
- Красивые шрифты.
- Топ-20 лучших фильтров VSCO.
- Анонимно смотреть истории.
- Видеоредакторы.
- Как убрать предмет с фото.
- Рамки (большая коллекция).
- Мемоджи.
- Акварельные мазки.
- Flat Lay раскладка.
- Надпись в круге на фото.
- Двойная экспозиция.
- Снимки в стиле Полароид.
- Красивый инстаграм в маленьком городе.
Еще куча лайфхаков, секретов обработки, лучших фильтров и необычных масок. А также о том, как сделать радугу на лице, наложить текст, правильно разложить раскладку на фото, описано в сборной большой статье. Кликайте на картинку!
Теперь вы знаете, как убрать ненужный предмет на фото с помощью приложений! Пользуйтесь нашими простыми лайфхаками создавайте собственные шедевры. Идеальный вариант для перфекционистов, которые обожают фотографии без лишних предметов.
Спасибо за ваше потраченное время
Photoshop Fix
Photoshop Fix — это популярный инструмент для iPhone и Android, предназначенный для фотографов-любителей и обычных людей, которые хотят улучшить фото на своих смартфонах с помощью различных функций. Эксперты Adobe добавили в приложение ряд самых любимых инструментов, поэтому вы можете выполнять в нем многие задачи.
Удаление людей с фотографий с помощью PhotoShop Fix:
- Для удаления людей в данном приложении вам нужно сделать импортировать фото в Photoshop.
- Далее выбирайте инструмент перо и создайте контур вокруг человека, которого вы хотите удалить.
- Убедитесь, что вы оставили пространство по краям контура для достижения наилучших результатов.
Как убрать лишний предмет с телефона при помощи приложений
Снимки, сделанные мобильным телефоном, получаются не всегда качественными. На них могут присутствовать посторонние объекты, которые только ухудшат общее восприятие изображения. Чтобы избавиться от них, необходимо воспользоваться одним из мобильных приложений.
Facetune
Это наиболее популярная программа, которую можно скачать не только в платном, но и бесплатном варианте. Если использовать ее редко, то лучше не тратить деньги на загрузку дорогостоящей версии приложения. Facetune умеет не только удалять лишние предметы или надписи, но и может скрыть лицо на снимке или адаптировать фото под популярные социальные сети (например, Instagram).
Последовательность действий:
- Входят в меню приложения и находят в нем раздел “Заплатка”.
- Выделяют ненужный предмет или надпись.
- Появятся 2 закрашенные области. Одна из них – это заменяемая зона, а другая – автоматически подобранная заплатка.
- Подбирают оптимальное расположение обеих областей.
- По краям выполняют растушевку.
- Сохраняют готовое изображение в памяти устройства.
Snapseed
Бесплатно убрать надпись с фото онлайн поможет приложение Snapseed. Оно имеет удобный интерфейс и большой набор полезных функций.
Корректировка снимков выполняется следующим образом:
- Открывают приложение и находят в нем раздел ” Инструменты”.
- Нажимают “Точечная коррекция”.
- Увеличивают размер изображения.
- Прикасаются к экрану в тех местах, где располагается лишний объект.
- Сохраняют проведенные изменения.

Photoshop Fix
Отредактированные фотографии в фотошопе считаются наиболее качественными. С помощью Photoshop Fix можно легко убрать с фотографии ненужный объект и не оставить видимых следов от корректировки.
Этапы работы:
- Регистрируются и авторизуются в системе (через Facebook или Google).
- Открывают фотографию с дефектом.
- В меню, расположенном в нижней части экрана, находят функцию “Восстановление”.
- Увеличивают снимок и обводят предмет, который нужно удалить.
- Выбирают инструмент “Штамп”.
- Прикасаются к экрану смартфона в месте, расположенном около удаляемого объекта.
- Получив образец фона, аккуратно зарисовывают ненужный предмет.
- Сохраняют фотографию и выходят из фоторедактора.

Union
Платное приложение Union имеет большое количество встроенных функций. Благодаря им можно выполнить любые действия со снимком, в т. ч. и удалить лишний объект.
Алгоритм действий:
- Загружают фотографию с дефектом и устанавливают ее на задний фон.
- Добавляют новый слой и заливают его любым цветом.
- Увеличивают прозрачность переднего фона
- Выбирают инструмент Ластик и стирают часть верхнего слоя, которая закрывает лишний предмет на снимке.
- Выделяют открывшийся объект и удаляют его.
- Пустое пространство заполняют поверхностью, находящейся рядом с лишним предметом.
- Сохраняют внесенные изменения.
Убрать человека с фотографии или какие-либо ненужные объекты можно при помощи специальных программ. Они рассчитаны на опытных пользователей, но при желании научиться редактировать снимки сможет каждый.
О Сайте
Сайт picdefacer.com это онлайн-фоторедактор, который позволяет делать нераспознаваемыми любые части изображений формата PNG или JPG. Например, из собственных соображений или из-за правовых ограничений вам может понадобиться размыть или пикселизировать на какой-нибудь фотографии лица людей, номера автомобилей или таблички с названиями улиц и номерами домов. Используя данный фоторедактор (Приложение) вы также можете размыть или пикселизировать фотографии целиком.
Просто откройте в Приложении нужную фотографию, выделите области, которые вы хотите сделать нераспознаваемыми, настройте фильтр и сохраните полученное изображение! Exif-метаданные исходной фотографии всегда удаляются автоматически, так как они также могут содержать чувствительную информацию (например, GPS-координаты и адрес места съемки, время съемки или детальную информацию о телефоне или камере снимающего человека).
Приложение может автоматически обнаруживать лица различных размеров и ориентаций. Эту функцию удобно использовать, когда изображение содержит много лиц и вам нужно выделить их все, или большинство из них. Подсистема обнаружения лиц использует библиотеку машинного обучения TensorFlow.js. Когда вы нажимаете кнопку «Найти лица», Приложение начинает анализировать входное изображение используя модель нейронной сети, способную обнаруживать до 100 лиц. В современных браузерах долго выполняется только первая операция обнаружения лиц, а все последующие выполняются значительно быстрее. Анализ изображения и работа нейронной сети происходят в браузере посредством выполнения клиентского JavaScript-кода. Модель нейронной сети (~6 МБ) загружается с сайта picdefacer.com и сохраняется в кэше вашего браузера, когда вы в первый раз используете подсистему обнаружения лиц.
Обработка и анализ изображений происходят исключительно на клиентской стороне. Фотографии, которые вы открываете в Приложении, и любая относящаяся к ним информация никогда не покидают ваш браузер — Приложение не сохраняет и никуда не отсылает никакую информацию.
Приложение поддерживает большинство современных десктопных и мобильных браузеров. Если в каком-то браузере Приложение работает медленно или некорректно, то попробуйте повторить действия в другом браузере.
Приятного использования!
Union
И последняя программа, которая убирает лишние предметы с фото, называется Union. Приложение является платным и стоит 379 рублей (цена на 2019 год).
Как убрать предмет с фото в фоторедакторе:
- Открыть приложение Union.
- Для Background загрузить снимок, в котором нужно сделать изменения.
- Для Foreground загрузить чистое фото, где нет никаких посторонних предметов: проводов, машин, людей и т.д.
- Чтобы слои ровно легли друг на друга, можно убрать немного интенсивности, а после вернуть ее обратно.
- Нажать на Mask и Ластиком аккуратно стереть весь слой.
- Далее тапнуть на кисть и закрасить всё ненужное пространство.
- Если нужно повторить маску слоя, то необходимо нажать на Flatten и добавить фото на Foreground.
- Сохранить изображение в Галерею.
Как убрать надпись и лишний предмет в фотошопе
На снимках может быть много посторонних объектов, из-за которых хочется убрать фото и не показывать его знакомым. Чтобы исправить эту ситуацию, нужно воспользоваться фотошопом. Эта универсальная программа позволяет редактировать снимки и превращать их в шедевры искусства.

При помощи функции заливка с учетом содержимого
В фотошопе есть много способов быстро убрать лишний предмет или надпись со снимка. Наиболее популярным среди них является вариант, предусматривающий использование функции заливки с учетом содержимого.
Порядок редактирования:
- Открывают фоторедактор и загружают изображение.
- Выбирают инструмент Лассо, нажимая клавишу L.
- Им обводят ненужный объект, оставляя небольшой запас с каждого края.
- В меню “Редактирование” выбирают пункт “Заливка”.
- На экране появится окно, в котором выбирают функцию “С учетом содержимого”.
- Нажимают “OK” и снимают выделение комбинацией клавиш Ctrl+D.
При помощи инструмента штамп
Этот вариант редактирования позволяет заменить лишний объект на любую часть снимка
При этом важно внимательно отнестись к процессу выбора такого участка, так как небрежность может привести к появлению на фотографии видимых последствий исправления
Пошаговая инструкция:
- Нажимают клавишу S, вызывая инструмент “Штамп”.
- Создают новый активный слой, в котором будет вестись редактирование.
- Удерживая клавишу Alt, кликают в том месте фотографии, где находится подходящий участок для замены.
- Мышкой переносят захваченное изображение и ставят его в нужной части снимка.
- Продолжают работу до тех пор, пока лишний объект не будет полностью закрашен.
- Сохраняют внесенные изменения.

Способ 2: Inpaint
Как видно, описанный только что редактор является полноценным, то есть помимо необходимой сейчас задачи он поможет справиться со множеством других. Однако иногда пользователю это не нужно и требуется только удалить лишнее. Специально для таких целей разработан онлайн-сервис под названием Inpaint.
- Перетащите изображение в выделенную пунктиром область или щелкните по «Upload Image» для открытия картинки.

Найдите ее через «Проводник» и нажмите «Открыть».

На левой панели редактора потребуется выбрать инструмент с красным кругом, который и отвечает за удаление лишнего.

Начните замазывать этим маркером область, от которой хотите избавиться, а при помощи панели сверху регулируйте размер маркера и не забывайте про возможность масштабировать изображение.

Для применения изменений потребуется кликнуть по зеленой кнопке «Erase».

Ознакомьтесь с полученным результатом.

По необходимости всегда можно еще раз выделить маркером область и подтвердить ее удаление, если, например, с первого раза не получилось достичь желаемого результата или появились другие нюансы.

Inpaint не так хорошо справляется со сложными фонами, однако удалить элемент вполне реально. Для начала отметьте его и подтвердите стирание.

Иногда могут появляться дефекты, поэтому их тоже выделяйте красным и используйте удаление, сглаживая неровности.

В идеале должно получить изображение без видимых несостыковок в фоне и располагающихся вблизи объектах.

Как только очистка изображения будет готова, щелкните «Download».

Подтвердите начало скачивания или приобретите подписку, чтобы получить изображение в хорошем качестве.

Ожидайте окончания загрузки файла и переходите к дальнейшим действиям с ним.

Inpaint не всегда функционирует корректно, поскольку встроенные алгоритмы сильно зависят от общего фона и близлежащих объектов, однако если речь идет об однородном или несложном фоне, никаких проблем при удалении лишнего возникнуть не должно.
Pixelmator
Многие люди считают Pixelmator лучшей альтернативой Photoshop из-за его удивительных инструментов редактирования. В этом ремонтном инструменте пользователям просто нужно почистить нежелательные элементы. Инструмент клонирования поможет вам скопировать одну часть изображения и добавить ее в другую часть. Этот инструмент может легко удовлетворить потребности фотографов, художников и графических дизайнеров.
Особенности
- Содержит неограниченное количество инструментов редактирования.
- Возможно редактирование изображения с размером до 100МП.
- Мгновенный обмен отредактированными изображениями на Facebook, Twitter.
- Поддерживает многие популярные форматы файлов, включая PNG, JPEG, PSD и др.
- Легко смешивать, объединять, группировать и вставлять слои в изображение.

Faceswaponline.com – поможет вырезать лицо и заменить на другое online
Американский сервис faceswaponline.com предлагает сказать «Прощай» программе Фотошоп утверждая, что он умеет делать замену лица не хуже прославленного продукта от «Adobe». И действительно, несмотря на скромное количество функций данного сервиса, со своей задачей он справляется довольно неплохо.
Выполните следующее:
- Перейдите на faceswaponline.com и нажмите на «Start now»;
- В открывшемся экране нажмите на «Insert» — «Image» (Upload), и загрузите изображение с лицом, которое вы хотите наложить на фас другого человека;
-
Внизу с помощью ползунков отрегулируйте гамму, контраст, насыщение и другие параметры загруженного изображения;
- С помощью инструмента «Лассо» (lasso tool) отметьте овал лица, которое вы хотите перенести на второе изображение;
- Теперь кликните на «Insert» — «Image Upload» для загрузки на ресурс второго изображения, на которое мы будем накладывать наш портрет;
-
Кликните вверху на «Send to back» для появления нашего первого персонажа;
- С помощью указателей установите его оптимальный размер и положение касательно загруженного второго изображения;
- Зажав левую клавишу мышки установите лицо в нужное место изображения;
- Для сохранения результата нажмите на «File» — «Download»
Способ 1: PIXLR
В первую очередь хотелось бы поговорить об онлайн-сервисе под названием PIXLR, который представляет собой полноценный графический редактор со всеми необходимыми инструментами и опциями. Там есть специальная функция, позволяющая замазывать лишнее на фото, используя уже имеющиеся объекты или фон, что позволит убрать человека так, чтобы этого не было видно.
К сожалению, не всегда получится качественно убрать человека с фото, поскольку он может располагаться на детализированном фоне или напротив специфичных объектов, однако теперь вы знаете, как использовать штамп правильно и после некоторой практики научитесь справляться даже со сложными проектами.





