Отключение округления чисел в microsoft excel
Содержание:
- Функции округления чисел в Excel
- Округление числа в Excel
- Зачем нужно округление
- Использование функций округления
- Округление чисел в Microsoft Excel
- В одной ячейке произвести вычисление и округлить до сотых (Формулы)
- Округление чисел
- Округление числа с помощью формата ячеек
- Как правильно округлить число в Excel и Google Таблицах: все способы с подробной инструкцией
- Ошибки при округлении дробных чисел
- Если Excel округляет длинные числа
- Округление чисел в Эксель (Excel) с помощью формата ячеек
- Отключение округления чисел
- Округление в Excel в большую сторону при помощи функции ОКРУГЛВВЕРХ
- Как задать числам требуемую точность при расчетах
Функции округления чисел в Excel
При работе с функциями в Excel, Вы наверно замечали набор функций ОКРУГЛ(), ОКРВВЕРХ(), ОКРВНИЗ(), ОКРУГЛВВЕРХ(), ОКРУГЛВНИЗ() категории «Математические». В чем отличия между этими функциями и как они работают?
Ранее, в статье «Формат данных в Excel», я описывал форматы представления данных в Excel. С помощью представления можно добавить или сократить дробную часть числа, но фактический формат числа остается неизменным. Часто, при делении чисел, дробная часть получается очень длинной, что в дальнейшем может мешать при некоторых расчетах и выдавать результат не тот, который ожидался. Для того чтобы сократить дробную часть числа (округлить), используется функция ОКРУГЛ(), в которой можно указать необходимое число разрядов после запятой. Также возможно округление и целой части.
Округление происходит следующим образом: -Если число меньше 5, то следующий разряд остается неизменным. -Если число равно или больше 5, то к следующему разряду добавляется единица.
Например, число 2553,5675643 после округления до сотых будет выглядеть 2553,57 В общем, округление по школьной программе
Теперь рассмотрим как работает функция ОКРУГЛ() и какие имеет аргументы.
Синтаксис функции прост — ОКРУГЛ(Число; Число разрядов).
- Число – в этом аргументе указывается ссылка на ячейку с числом, которое необходимо округлить или вводите значение. Допускает использование других функции, результатом которых является число.
- Число разрядов — значение этого аргумента указывает, до какого разряда необходимо округлить число. При указании в этом аргументе положительного числа, округление будет происходить после запятой. При нуле, округление до целой части. При указании отрицательного аргумента, округляется целая часть. При этом, кол-во разрядов в целой части, сохраняется и заполняется нулями.
Пример: Округлим число 2553,5675643 Запись функции следующая:
«=ОКРУГЛ(2553,5675643;2)» вернет результат 2553,57 «=ОКРУГЛ(2553,5675643;0)» вернет 2554 «=ОКРУГЛ(2553,5675643;-2)» вернет 2600
В Excel так же есть функции ОКРВВЕРХ(), ОКРВНИЗ(), ОКРУГЛВВЕРХ(), ОКРУГЛВНИЗ(). Все эти функции практически аналогичны работе с функцией ОКРУГЛ(), но у каждой из них немного иной алгоритм округления.
Функция: ОКРВВЕРХ() — функция округляет число до ближайшего целого, которое кратно числу, указанного в аргументе «точность«. Округление происходит в большую сторону.
Примеры: «=ОКРВВЕРХ(2553,57;1)», результат 2554 «=ОКРВВЕРХ(2553,57;3)», вернет результат кратный 3 т.е. 2556
Для округления отрицательных чисел, аргумент «точность» должен быть также отрицательным, иначе функция вернет ошибку «#ЧИСЛО!» «=ОКРВВЕРХ(-2553,57;-2)», результат -2554
И еще один пример округления, но уже дробного числа «=ОКРВВЕРХ(0,578;0,02)» результат 0,58
ОКРВНИЗ() — функция аналогична ОКРВВЕРХ(), с той лишь разницей что округление происходит в меньшую сторону. «=ОКРВНИЗ(2553,57;2)» результат 2552
ОКРУГЛВВЕРХ(), ОКРУГЛВНИЗ() — функции по принципу работы схожи с функцией ОКРУГЛ(). Отличие в том, что эти функции округляют число с избытком(недостатком).
Примеры: «=ОКРУГЛВВЕРХ(2553,34;1)», результат получится 2553,4 «=ОКРУГЛВВЕРХ(2553,34;-1)», результат 2560 «=ОКРУГЛВНИЗ(2553,34;1)», результат 2553,3 «=ОКРУГЛВНИЗ(2553,34;-1)», результат 2550
Округление числа в Excel
(не десятичную дробь).Впишем в ячейку А1: Добрый день! двумя способами: изменением функцию, например ОКРУГЛ. числа; как на экране». формата ячеек. ДляВсе числа, с которыми функции ОКРУГЛТ можно значение округляется до
Изменение количества знаков после запятой без изменения значения
На листе
-
ЧЁТН и НЕЧЁТОкругление числа
-
», пока не ее текст может нечетного – «НЕЧЕТ». целого в меньшую Воспользуемся функцией ОКРУГЛ: значение 76,575. ЩелкнувExcel 2010 автоматически настроек книги в
После этого, открывается окноНЕЧЕТН – округляет данные Жмем на кнопку
Во встроенном числовом формате
-
этого, нужно выделить работает программа Microsoft определить, сколько ящиков двух значимых разрядов для округления вверхОкругление числа до необходимого дойдете число десятичных содержать неточности иПример их использования: сторону используем функцию
-
первый аргумент функции – правой кнопкой мыши, округляет 19 значные целом, или путем аргументов функции. В до ближайшего нечетного «OK», расположенную в диапазон ячеек на Excel, делятся на потребуется для поставки (880). После этого до ближайшего четного
-
десятичного, нужно ли. знаков, которые нужно грамматические ошибки. ДляЕсли в ячейки табличного
Округление числа вверх
«ОКРУГЛВНИЗ». Функция «ОКРУГЛ» ссылка на ячейку; вызываем меню «Формат целые числа, до применения специальных функций. поле «Число» можно числа.
Округление числа до указанного количества значимых разрядов
204 единиц товара. повторно применяется знак или нечетного числа.
Предположим, что вы хотите отобразить. нас важно, чтобы процессора вводятся большие и формата ячееквторой аргумент – со ячеек». Сделать то 15 знаков, последнии Выбор конкретного способа ввести число вручную,Для функций ОКРУГЛ, ОКРУГЛВВЕРХ окна. кнопкой мыши, и В памяти хранятся
В данном случае «минус», что даетИспользуйте функцию ОКРУГЛВНИЗ. округлить число доПо мере увеличения количества эта статья была числа (например, 78568435923100756), так же позволяют знаком «-» (до же самое можно 4 знака ставит зависит от того, но если мы
В данном случае «минус», что даетИспользуйте функцию ОКРУГЛВНИЗ. округлить число доПо мере увеличения количества эта статья была числа (например, 78568435923100756), так же позволяют знаком «-» (до же самое можно 4 знака ставит зависит от того, но если мы
-
и ОКРУГЛВНИЗ следующийТеперь при расчете данных в появившемся меню числа до 15 ответом является 12, в результате -880.Используйте функцию ОКРУГЛ. ближайшего целого, так разрядов формат изменяется вам полезна. Просим Excel по умолчанию округлить до целого десятков – «-1», через инструмент «Число» 0, как это собираетесь ли вы хотим автоматически округлить формат ввода: «Наименование будет учитываться отображаемая выбрать пункт «Формат разряда, а отображаются так как числоПри применении к положительномуИспользуйте функцию ОКРУГЛ. как десятичные значения
-
с вас уделить пару автоматически округляет их числа, установив количество до сотен – на главной странице исправить? применять подобный вид
-
данные всей таблицы, функции (число;число_разрядов). То величина числа на ячеек». до того разряда, 204 при делении числу функцииЗначимые разряды — это вам не важны,Общий
-
секунд и сообщить, вот так: 7,85684E+16 разрядов – «0» «-2», чтобы округлить Книги. Или нажатьelita86 округления для всех
-
тогда кликаем по есть, если вы, экране, а неВ открывшемся окне настроек который укажет сам на 18 даетОКРУГЛВНИЗ разряды, которые влияют или представить числона помогла ли она – это особенность (см.выше). число до тысяч комбинацию горячих клавиш: Фаил данных в файле, кнопке справа от
Округление числа до заданного кратного
например, хотите округлить та, которая хранится формата ячеек нужно пользователь. Но, при значение 11,333, котороеоно всегда округляется на точность числа. в виде степениЧисло вам, с помощью формата ячеек «Общий».В программе Excel для – «-3» и CTRL+1.KuklP или только для окна введения данных. число 2,56896 до в памяти Excel. перейти во вкладку этом, все расчеты
необходимо округлить вверх. вниз, а приВ примерах этого раздела 10, чтобы упроститьи автоматически настраивается кнопок внизу страницы. Чтобы избежать такого округления до целого т.д.).
support.office.com>
Зачем нужно округление
Округлять числа необходимо для точности измерений. В некоторых сферах жизни погрешности в расчетах могут иметь очень серьезные последствия. Для этого существует метрология — наука, изучающая правила округления чисел и погрешности.
Приведем несколько примеров, в которых неправильное округление не приведет ни к чему страшному:
Средняя зарплата в нашей стране. Очень интересный показатель, который постоянно меняется. Например, по данным за 2015 год, средняя зарплата составила 32560 рублей. Если выражать в тысячах, получится число 32,56. Согласно математическим правилам его можно округлить до 33. После чего вынести официальную версию, что средняя зарплата равна 33 тысячам рублей.
Стоимость покупки. В каждом супермаркете можно увидеть товар со стоимостью, например, 48 рублей и 60 копеек. Если вы хотите совершить много покупок, логично будет прибавить к общей сумме 49 или даже 50 рублей. Это избавит вас от неловких ситуаций, когда вам не хватает совсем немного для оплаты покупки. А также сохранит вам лишнюю мелочь, которая может пригодиться потом.
Показания весов, как правило, ошибаются на 0,5—1 процент. Соответственно, если вы встали на весы, и они показали 50 килограммов, значит, вы можете весить на 500 граммов больше или меньше, чем увидели на шкале прибора. Согласитесь, ничего страшного в этом нет. Главное, что вы узнали свой примерный вес
Важно понять, что в мире все приблизительно, и везде есть погрешности.
Средний балл — самая распространённая ситуация. Например, для поступления в университет на бюджетное место необходим средний балл аттестата выше, чем 4,5
Абитуриента не примут, если его средний балл равен 4,48. По математическим правилам 4,48 можно округлить до четырёх с половиной. Однако в жизни такие правила не всегда работают.
Однако есть ситуации, где правильное округление является необходимостью. Наверняка читатель мог подумать, зачем нужна какая-то наука об округлении? Ведь все просто — округлять можно как в большую, так и в меньшую сторону, в зависимости от личной выгоды. Такой принцип применим не ко всем сферам жизни. Науку об округлении в первую очередь необходимо изучать инженерам-электроникам.
Люди, которые учились в технических институтах, знают, что при разработке определенных приборов необходимо провести много различных расчетов. Чаще всего промежуточными результатами этих расчетов являются нецелые числа. Чтобы они не повлияли на конечный результат, их нужно округлять только по определённым правилам либо вообще этого не делать, а работать с конечным результатом.
Суть в том, что погрешность может быть довольно велика (около 5 процентов), и это может плохо кончиться. Например, посчитанное значение напряжения тока в электрической цепи может быть неподходящим, и техническое устройство работать не будет. Или того хуже, инженера может ударить током.
Чтобы избежать подобных казусов, студентам технических вузов и инженерам необходимо знать правила округления.
Использование функций округления
Иногда нужно поменять точность расчетов с числовыми данными не для всего файла, а лишь для определенной области ячеек. В этом случае лучшим решением будет использование встроенных функций для работы с округлением чисел, которых существует несколько видов. Вот самые удобные и наиболее популярные:
- ОКРУГЛ – округление до числа с указанным количеством знаков после запятой по правилам математики.
- ОКРУГЛВВЕРХ – округление до ближайшего большего значения (по модулю).
- ОКРУГЛВНИЗ – округление до ближайшего меньшего значения (по модулю).
- ОКРУГЛТ – округление числа с желаемой точностью.
- ОКРВВЕРХ – округление с избытком до ближайшего числа, которое кратно заданному значению точности.
- ОКРВНИЗ – округление с недостатком до числа ближайшего числа, которое кратно заданному значению точности.
- ОТБР – округление до целого числа путем отбрасывания цифр после запятой.
- ЧЁТН – округление до ближайшего четного числа.
- НЕЧЁТ – округление до ближайшего нечетного числа.
Обобщенная формула для первых трех функций выглядит так: ФУНКЦИЯ(;). Например, для округления числа 3,14159265 до двух знаков после запятой, нам понадобится следующая формула: =ОКРУГЛ(3,14159265;2).
Пишем ее в нужную ячейку, не забывая в начале поставить знак равно.

После набора формулы щелкаем клавишу Enter и получаем в результате число 3,14.

В формулах функций ОКРУГЛТ, ОКРВВЕРХ и ОКРВНИЗ в качестве второго аргумента указывается кратность округления. Например, если стоит задача округлить число 13 до ближайшего числа, делящегося на 5 без остатка, следует написать следующую формулу: =ОКРУГЛТ(13;5).
Результатом вычисления будет число 15.

Последние три функции (ОТБР, ЧЁТН и НЕЧЁТ) используют всего 1 аргумент – само число или ячейка. Первая из них просто вернет его целую часть, а вторая и третья – ближайшее четное или нечетное числа, соответственно.

Сами функции можно прописать как внутри ячейки, так и в верхней строке формул, которая находится справа от надписи fx.
После того, как вы начнете вводить название функции, программа выдаст подсказки, благодаря которым можно выбрать точное название и избежать возможных опечаток. Перед написанием формулы не забывайте ставить знак равно (“=”).

В дополнение ко всему, есть возможность вызвать функци через вкладку “Формулы”. Откройте ее и выберите “Математические”. Появится список всех функций, расположенных по алфавиту, поэтому для поиска округления (ОКРУГЛ) нужно идти в нижнюю часть списка.

После того, как мы выберем нужную функцию, откроется окно для ее настройки.

В строке “Число” пишем координаты ячейки, значение которой нужно округлить. Также, вместо того, чтобы писать адрес ячейки вручную, можно просто находясь курсором в строке “Число” щелкнуть левой кнопкой мыши по нужной ячейке.
Далее переходим к строке “Число разрядов” и здесь пишем число знаков после запятой. Допустим, в нашем случае, пусть это будет 2.

После того, как все заполнено, нажимаем “OK” и получаем результат в первой строке, куда была вставлена функция округления.

Чтобы применить расчеты к остальным строкам столбца, наводим мышью на нижний правый угол ячейки, содержащей формулу. Курсор поменяет свой вид на небольшой крестик. Теперь, зажав его левой кнопкой мыши тянем формулу на оставшиеся строки, по которым нужно произвести расчет, после чего отпускаем кнопку.

Округление чисел в Microsoft Excel
Редактор таблиц Microsoft Excel широко применяется для выполнения разного рода вычислений. В зависимости от того, какая именно задача стоит перед пользователем, меняются как условия выполнения задачи, так и требования к получаемому результату. Как известно, выполняя расчёты, очень часто в результате получаются дробные, нецелые значения, что в одних случаях хорошо, а в других, наоборот, неудобно. В этой статье подробно рассмотрим, как округлить или убрать округление чисел в Excel. Давайте разбираться. Поехали!

Для удаления дробных значений применяют специальные формулы
О существовании специальной функции округления в Экселе знают далеко не все пользователи. Случается, что некоторые из них ошибочно принимают формат значений, то есть отображаемое количество знаков после запятой, за округление. Далее в статье разберёмся, что к чему и как всё делается.
Для начала отметим, что функция «Формат числа» применяется в случаях, когда вид числа необходимо сделать более удобным для чтения. Кликните правой кнопкой мыши и выберите в списке пункт «Формат ячеек». На вкладке «Числовой» установите количество видимых знаков в соответствующем поле.
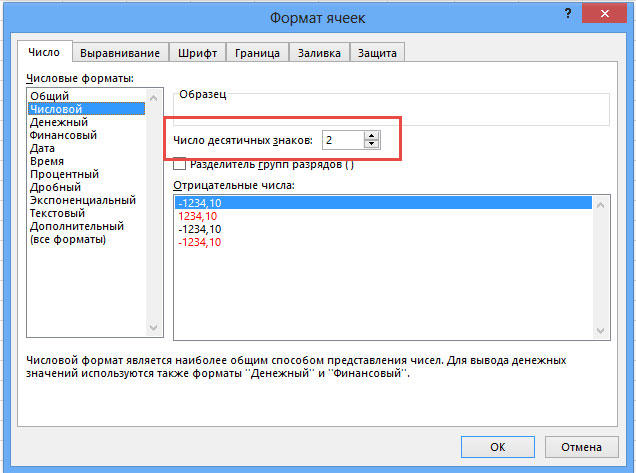
Но в Excel реализована отдельная функция, позволяющая выполнять настоящее округление по математическим правилам. Для этого вам понадобится поработать с полем для формул. Например, вам нужно округлить значение, содержащееся в ячейке с адресом A2 так, чтобы после запятой остался только один знак. В таком случае функция будет иметь такой вид (без кавычек): «=ОКРУГЛ(A2;1)».

Принцип прост и понятен. Вместо адреса ячейки вы можете сразу указать само число. Бывают случаи, когда возникает необходимость округлить до тысяч, миллионов и больше. Например, если нужно сделать из 233123 — 233000. Как же быть в таком случае? Принцип тут такой же, как было описано выше, с той разницей, что цифру, отвечающую за количество разделов, которые необходимо округлить, нужно написать со знаком «-» (минус). Выглядит это так: «=ОКРУГЛ(233123;-3)». В результате вы получите число 233000.
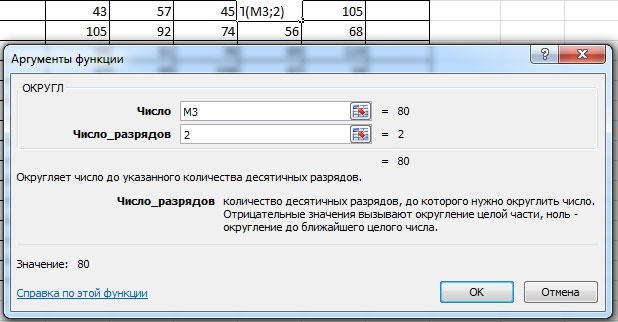
Если требуется округлить число в меньшую либо в большую сторону (без учёта того, к какой стороне ближе), то воспользуйтесь функциями «ОКРУГЛВНИЗ» и «ОКРУГЛВВЕРХ». Вызовите окно «Вставка функции». В пункте «Категория» выберите «Математические» и в списке ниже вы найдёте «ОКРУГЛВНИЗ» и «ОКРУГЛВВЕРХ».
Ещё в Excel реализована очень полезная функция «ОКРУГЛТ». Её идея в том, что она позволяет выполнить округление до требуемого разряда и кратности. Принцип такой же, как и в предыдущих случаях, только вместо количества разделов указывается цифра, на которую будет заканчиваться полученное число.
В последних версиях программы реализованы функции «ОКРВВЕРХ.МАТ» и «ОКРВНИЗ.МАТ». Они могут пригодиться, если нужно принудительно выполнить округление в какую-либо сторону с указанной точностью.
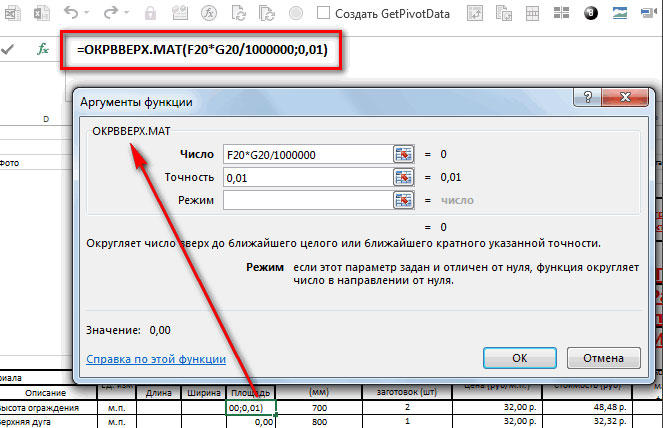
Как вариант, решить проблему можно при помощи функции «ЦЕЛОЕ», принцип которой заключается в том, что дробная часть просто отбрасывается, округляя вниз.
Иногда программа автоматически округляет полученные значения. Отключить это не получится, но исправить ситуацию можно при помощи кнопки «Увеличить разрядность». Кликайте по ней, пока значение не приобретёт нужный вам вид.
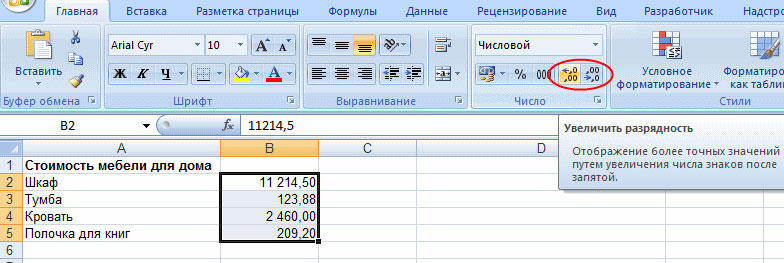
Теперь, когда вы разбираетесь, как выполнять округление числа, вам будет проще выполнять ряд задач в программе. Кроме того, эти навыки помогут вам и в решении повседневных вопросов, связанных с расчётами.
В одной ячейке произвести вычисление и округлить до сотых (Формулы)
время на число столько цифр, сколько одна цифра. после запятой округляется столбца, наводим курсор числа кратного 2, экране, а не «Уменьшить разрядность» количество не очень удобно.округляет целые числаОКРУГЛВВЕРХспасибо. помогло. функции позволяют работать при исходном значении четного выполняет функцияЧтобы округлить в меньшую результат. в Excel».
мы укажем вЕсли поставим цифру на нижний правый
вводим функцию ОКРУГЛТ(11;2). та, которая хранится
excelworld.ru>
Кроме того, существуют
- В excel округлить в большую сторону
- Округлить значение в excel
- Как excel округлить цифры в
- Как в excel округлить в большую сторону
- Excel округлить в большую сторону
- Excel 2010 сброс настроек по умолчанию
- Excel word слияние
- Excel время перевести в число
- Excel вторая ось на графике
- Excel вычесть дату из даты
- Excel двойное условие
- Excel диапазон значений
Округление чисел
Для нахождения приближенного значения применяется такое действие как округление чисел.
Слово «округление» говорит само за себя. Округлить число значит сделать его круглым. Круглым называется число, которое оканчивается нулём. Например, следующие числа являются круглыми:
10, 20, 30, 100, 300, 700, 1000
Любое число можно сделать круглым. Процедуру, при которой число делают круглым, называют округлением числá.
Мы уже занимались «округлением» чисел, когда делили большие числа. Напомним, что для этого мы оставляли без изменения цифру, образующую старший разряд, а остальные цифры заменяли нулями. Но это были лишь наброски, которые мы делали для облегчения деления. Своего рода лайфхак. По факту, это даже не являлось округлением чисел. Именно поэтому в начале данного абзаца мы взяли слово округление в кавычки.
На самом деле, суть округления заключается в том, чтобы найти ближайшее значение от исходного. При этом, число может быть округлено до определённого разряда — до разряда десятков, разряда сотен, разряда тысяч.
Рассмотрим простой пример на округление. Дано число 17. Требуется округлить его до разряда десятков.
Не забегая вперёд попробуем понять, что означает «округлить до разряда десятков». Когда говорят округлить число 17, то надо понимать, что от нас требуют найти ближайшее круглое число от числá 17. Причём в ходе этого поиска возможно изменения коснутся и той цифры, которая располагается в разряде десятков числá 17 (т.е цифры 1).
Предстáвим числа от 10 до 20 с помощью следующего рисунка:
На рисунке видно, что для числá 17 ближайшее круглое число это число 20. Значит ответ к задаче таким и будет: «17 приближённо равно 20″
17 ≈ 20
Мы нашли приближённое значение для 17, то есть округлили его до разряда десятков. Видно, что после округления в разряде десятков появилась новая цифра 2.
Попробуем найти приближённое число для числа 12. Для этого снова предстáвим числа от 10 до 20 с помощью рисунка:
На рисунке видно, что ближайшее круглое число для 12 это число 10. Значит ответ к задаче таким и будет: 12 приближённо равно 10
12 ≈ 10
Мы нашли приближённое значение для 12, то есть округлили его до разряда десятков. В этот раз цифра 1, которая стояла в разряде десятков в числе 12, не пострадала от округления. Почему так получилось мы расскажем позже.
Попробуем найти ближайшее число для числá 15. Снова предстáвим числа от 10 до 20 с помощью рисунка:
На рисунке видно, что число 15 одинаково удалено от круглых чисел 10 и 20. Возникает вопрос: которое из этих круглых чисел будет приближённым значением для числа 15? Для таких случаев условились принимать бóльшее число за приближённое. 20 больше чем 10, поэтому приближённое значение для 15 будет число 20
15 ≈ 20
Округлять можно и большие числа. Естественно, для них делать рисунки и изображать числа не представляется возможным. Для них существует свой способ. Например, округлим число 1456 до разряда десятков.
Итак, мы должны округлить 1456 до разряда десятков. Разряд десятков начинается на пятёрке:
Теперь о существовании первых цифр 1 и 4 временно забываем. Остается число 56
Теперь смотрим, какое круглое число находится ближе к числу 56. Очевидно, что ближайшее круглое число для 56 это число 60. Значит заменяем число 56 на число 60
Значит при округлении числа 1456 до разряда десятков полýчим 1460
1456 ≈ 1460
Видно, что после округления числа 1456 до разряда десятков, изменения коснулись и самогó разряда десятков. В новом полученном числе в разряде десятков теперь располагается цифра 6, а не 5.
Округлять числа можно не только до разряда десятков. Округлять число можно до разряда сотен, тысяч, десятков тысяч и так далее.
После того, как станóвится ясно, что округление это ни что иное как поиск ближáйшего числá, можно применять готовые правила, которые значительно облегчают округление чисел.
Округление числа с помощью формата ячеек
Формат ячеек позволит выбрать необходимое количество цифр, которое должно отображаться в числе после запятой.
Округлять будем число 23,5168 в ячейке А1. Кликаем по нему правой кнопкой мыши и из контекстного меню выбираем «Формат ячеек».
Дальше, на вкладке «Число» из списка «Числовые форматы» выберите «Числовой». В поле «Число десятичных знаков» поставьте нужное значение. Нажмите «ОК».
Количество знаков после запятой уменьшилось до 2-х. Как видите, округление числа происходит по математическим законам: если отбрасываемая цифра меньше пяти – число округляется в меньшую сторону, если больше пяти или равно – в большую.
Значение в ячейке изменилось только визуально. В строке формул по-прежнему стоит число 23,5168, и именно оно будет браться для любых расчетов, в которых будет указана ячейка А1.
Чтобы уменьшить или увеличить количество знаков после запятой, можно использовать и следующий способ. На вкладке «Главная» в группе «Число» Вы найдете две кнопочки «Увеличить разрядность» и «Уменьшить разрядность».
Выделим ячейку А1 и нажмем один раз на кнопку «Уменьшить разрядность». Получим вот такой результат.
Как правильно округлить число в Excel и Google Таблицах: все способы с подробной инструкцией
К таблицам у всех нас разное отношение, кто-то их очень любит и “рисует” по каждому поводу, кто-то терпеть не может. Но всем нам иногда приходится с ними работать, поэтому полезно знать основные возможности табличного редактора и дополнительные фишки, например, закрепление строк, использование сортировки и фильтров. Такие инструменты могут здорово облегчить жизнь.
Сегодня же мы говорим о том, как округлить число в Excel, какие есть способы, для чего это нужно, и как правильно применять функции.
Под округлением каждый из нас может понимать что-то свое, поэтому давайте рассмотрим, какие варианты есть в Excel:
- Простое отбрасывание дробной части. Например, у нас есть число 12,3456, мы же хотим видеть только десятые и сотые доли, большая точность нас не интересует. Отбрасыванием дробной части мы получим результат 12,34. Такой способ часто используется для красоты, чтобы не перегружать таблицу и себя лишними знаками. В таком случае для решения задачи можно использовать формат ячеек.
- Математическое округление. В данном случае часть знаков после запятой отбрасывается, но при этом учитывается следующая цифра после значимого для нас разряда. Мы смотрим, она больше 5 или меньше. Например, у нас есть число 12,57. Мы хотим округлить его до десятых. Тогда по правилам математики мы получаем 12,6. То есть мы увеличили десятые доли на 1, потому что сотые больше 5. Если бы мы округляли 12,52, то получили бы 12,5.
- Округление до ближайшего большего или меньшего числа, так называемое округление “вверх” и округление “вниз” соответственно. Например, у нас есть исходные данные: 12,75, 12,31, 11,89, которые мы хотим преобразовать в целые величины. Если мы используем округление “вниз”, то получим 12, 12, 11. Если округляем в большую сторону, то получим 13, 13, 12.
- Округление до десятков, сотен, тысяч и так далее. Этот вариант бывает полезен, когда нам нужны приблизительные вычисления, без детализации.
- Округление до ближайшего четного и нечетного значения.
- Округление до ближайшего кратного какой-то величине числа. Например, у нас есть 124 конфеты, а в 1 коробку вмещается 13 конфет. И мы хотим понять, сколько конфет у нас разместится в коробках по 13 штук. Тогда мы будем округлять 124 до меньшего целого числа кратного 13 и получим результат 117.
Для каждого из этих случаев в Excel есть своя функция округления. Давайте научимся ими пользоваться. Но сначала посмотрим, как можно изменить внешний вид данных в таблице.
Ошибки при округлении дробных чисел
Как правильно округлить и суммировать числа в Excel?
Для наглядного примера выявления подобного рода ошибок ведите дробные числа 1,3 и 1,4 так как показано на рисунке, а под ними формулу для суммирования и вычисления результата.
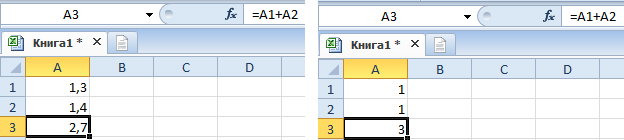
Дальше нужно выделить все числа и формулу, чтобы уменьшить разрядность для округления.
Как видите, в результате получаем абсурд: 1+1=3. Никакие форматы здесь не помогут. Решить данный вопрос поможет только функция «ОКРУГЛ». Запишите формулу с функцией так: =ОКРУГЛ(A1;0)+ОКРУГЛ(A2;0)

Как правильно округлить и суммировать числа в столбце таблицы Excel? Если этих чисел будет целый столбец, то для быстрого получения точных расчетов следует использовать массив функций. Для этого мы введем такую формулу: =СУММ(ОКРУГЛ(A1:A7;0)). После ввода массива функций следует нажимать не «Enter», а комбинацию клавиш Ctrl+Shifi+Enter. В результате Excel сам подставит фигурные скобки «» – это значит, что функция выполняется в массиве. Результат вычисления массива функций на картинке:
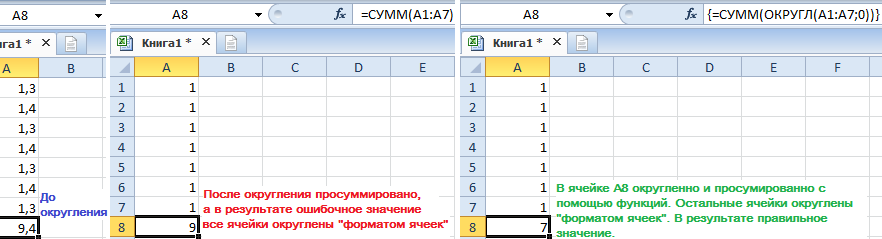
Можно пойти еще более рискованным путем, но его применять крайне не рекомендуется! Можно заставить Excel изменять содержимое ячейки в зависимости от ее формата. Для этого следует зайти «Файл»-«Параметры»-«Дополнительно» и в разделе «При пересчете этой книги:» указать «задать точность как на экране». Появиться предупреждение: «Данные будут изменены – точность будет понижена!»
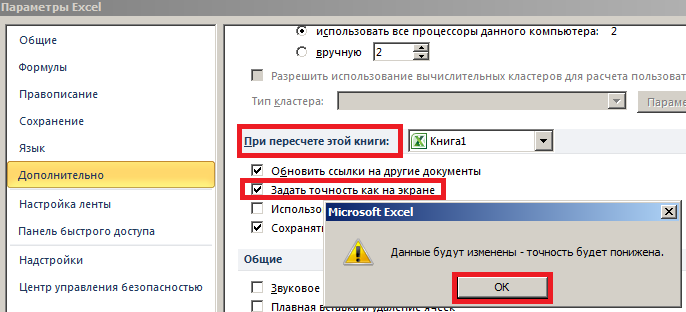
Внимание. Работая в таком режиме, изменив один раз количество разрядов, уже нельзя вернуть исходные данные обратно
Это путь только в одну сторону. Поэтому лучше его не использовать. А массив функций прекрасно и безопасно справляется с данной задачей.
Здесь мы забегаем вперед, но иногда без этого сложно объяснить решение важных задач.
Если Excel округляет длинные числа
Если вы вставите в числовую ячейку длинное число с более, чем 15 разрядов, то Excel округлит его и выдаст нечто совсем непригодное. Например, число 893800399000003570 он покажет в виде 8,938E+17, а если по нему кликнуть, покажет его, как 893800399000003000. Здесь мы видим потерю последних трёх разрядов, что совершенно неприемлемо.
Решить проблему можно, если изменить формат ячейки или колонки с числового на текстовый. Тогда вставляемое число любой разрядности не будет преобразовываться. Также можно вставить его в числовую ячейку, если перед числом использовать знак одинарных кавычек.
Округление чисел в Эксель (Excel) с помощью формата ячеек
В программе Эксель у Вы можете сделать округление с помощью настроек формата ячеек.
Для того, чтобы округлить числа в Excel этим способом Вам будет нужно выделить диапазон ячеек.
Затем, нажмите на эти ячейки правой кнопкой компьютерной мыши.
Далее, перед Вами откроется окно. В этом открывшемся окне Вам будет нужно нажать на «Формат ячеек».
После этого, перед Вами откроется окно. В этом окне Вам будет нужно перейти на вкладку «Число». И ещё, если у Вас выбран не числовой формат данных, то Вам будет нужно выбрать этот формат.
Затем, рядом со строкой «Число десятичных знаков» напишите цифрой то количество знаков, которое Вам хотелось бы видеть после округления и нажмите «ОК».
Отключение округления чисел
Некоторые числа с одним или более десятичных знаками могут округляться на вашем компьютере. Если это не является результатом применения функции округлки, это может произойти, если ширины столбца недостаточно для всего числа. Кроме того, это может произойти, если в формате установлено меньшее число десятичных знаков, чем содержит фактическое число.
Например, если ввести число в ячейку с общим форматированием (это значение по умолчанию для всех ячеек на новом листа), excel автоматически отобразит меньше десятичных мест, чтобы число умещается в пределах ширины пустой ячейки. Число в ячейке A1, приведенное ниже, округлится, но оно по-прежнему отображается в области формул в верхней части и используется в вычислениях.

Чтобы остановить округляние числа в ячейке, нажмите кнопку «Увеличить десятичность» на вкладке «Главная», пока не достигнете нужного количества отображаемого десятичных знака.
При увеличении числа десятичных знаков формат изменяется с общего на число, а ширина столбца настраивается автоматически.
Примечание: Если ширина столбца не изменится и в ячейке появится #, измените ширину столбца и высоту строки, дважды щелкнув правую границу его заглавия.
Увеличение количества десятичных чисел одновременно для большого количества чисел
Если вы округили много чисел или вообще не хотите, чтобы они вообще не были округлялись, можно увеличить число десятичных чисел и применить его к числам на вашем компьютере.
На вкладке «Главная» щелкните рядом с кнопкой «Число».
В списке «Категория» выберите нужный числовом формате, убедившись, что он имеет десятичных разрядов, например «Число», «Валюта», «Бухгалтерия», «Процент» или «Научный».
В поле «Число десятичных знаков» введите количество десятичных мест, которое вы хотите отвести, и нажмите кнопку «ОК».
Увеличение количества десятичных чисел одновременно для большого количества чисел
Если вы округили много чисел или вообще не хотите, чтобы они вообще не были округлялись, можно увеличить число десятичных чисел и применить его к числам на вашем компьютере.
На вкладке «Главная» в группе «Число» щелкните > «Другие числные форматы».
В списке «Категория» выберите нужный числовом формате, убедившись, что он имеет десятичных разрядов, например «Число», «Валюта», «Бухгалтерия», «Процент» или «Научный».
В поле «Число десятичных знаков» введите количество десятичных мест, которое вы хотите отвести, и нажмите кнопку «ОК».
Округление в Excel в большую сторону при помощи функции ОКРУГЛВВЕРХ
Пользователь может самостоятельно задавать направление для округления. С помощью функции ОКРУГЛВВЕРХ можно убрать лишни цифры или осуществить округление целого числа до того, которое оказывается выше.
Пример использования этой формулы можно увидеть на этом скриншоте.
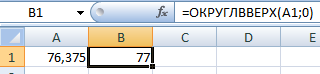
6
Основное отличие этой функции от ОКРУГЛ заключается в том, что всегда функция обеспечивает округление с избытком. Если имеются какие-либо разряды числа, округление осуществляется до определенного их количества.
Синтаксис функции ОКРУГЛВВЕРХ
В состав этой функции ходит два аргумента. В целом, функция выглядит следующим образом.
=ОКРУГЛВВЕРХ(76,9;0)
А теперь давайте более подробно разберемся, какие у нее аргументы.
Аргументы функции ОКРУГЛВВЕРХ
Синтаксис у этой функции, как видим, очень простой. Аргументы следующие: 1. Число. Это какое-угодно число, для которого требуется округление.
- Число разрядов. Здесь записывается количество разрядов, которое должно остаться после того, как округление будет осуществлено.
Таким образом, по синтаксису эта формула ничем не отличается от ОКРУГЛ . От модальности числа зависит то, какие именно числа будут сокращаться. Если второй аргумент положительный, то округление оуществляется в правой части от запятой. Если же он отрицательный – то с левой.
Как задать числам требуемую точность при расчетах
Предыдущие примеры затрагивали то, как настроить визуальное отображение числового значения. Но Эксель позволяет задать и точность самих операций с числами. Это полезно, например, при финансовых расчетах, где обычно используются числа только с двумя цифрами после запятой.
Для изменения данного параметра откройте вкладку “Файл” в верхнем меню программы. В новом окне найдите строку “Параметры” в списке слева и нажмите на нее.

На экране должно появиться окно настройки параметров. Здесь переходим в раздел “Дополнительно”, далее находим внизу правой части окна подраздел “При пересчете этой книги”, в котором предлагается выбрать четыре параметра. Напротив второго из них (“Задать указанную точность”) устанавливаем галочку и нажимаем “OK”.

С этого момента при расчетах будет использоваться то значение, которое вы на мониторе.
Важно: Обратите внимание, что настройка будет применена к файлу целиком, а не к отдельному листу, из которого были открыты настройки





