Как в excel настроить округление
Содержание:
- Как в экселе с помощью формулы округлить число валютное с точностью до 50 копеек
- Использование функций округления
- Как округлять данные в формуле до 50-ти (Как округлять данные в формуле до 50- ти)
- Округление чисел в Microsoft Excel
- Как округлить до целого числа
- Как округлить диапазон ячеек в Excel?
- Функции округления чисел в Excel
- Округление чисел в Microsoft Excel
- Оператор WorksheetFunction.Round
- Способ 2: Настройка формата ячеек
- Почему Excel округляет большие числа?
- Как округлить до целого числа в Excel?
Как в экселе с помощью формулы округлить число валютное с точностью до 50 копеек
: Например Число в в столбце, но абсолютные — ),засомневался и предложил:Pelena вот формула
на 10.диапазон **51-**99 долженilmatrust округляются, к примеру, 15 значащих цифр.: Если число знаковMROUNDЕще примеры разного конкретной цифры разные А1 при действии Правка-Спецвставка-Значения-ОК то полученную формулу Вам другую функцию,ОКРУГЛТ(): Ещё так можно=ЛЕВБ (A1)+1&ПОВТОР («0»;ДЛСТРс точностью до округляться до **90
: ДРУГ. действительно ДРУГ))1273,5 до 1300При прибавлении к числу числа 12 или(ОКРУГЛТ), но округляет не стандартного округления.формулы округления в ExcelФормула =A1-ОСТАТ (A1;100)+(ОСТАТ везде появляется значение можно скопировать и в моем сообщениив 2003 тоже200?’200px’:»+(this.scrollHeight+5)+’px’);»>=ОКРУГЛ(ячейка;-2) (ЦЕЛОЕ (A1))-1)
100 – разделитьС этой формулой, Спасибо за формулу..1253,7 до 1250 12 345 678 912 345 600 (17 знаков) более, то к до меньшего кратного чисел в Excel,Для того, чтобы. (A1;100)>25)*(ОСТАТ (A1;100)75)*(ОСТАТ (A1;100) первой строки. Как вставить сразу в подробная инструкция. есть. При подключеннойVaria*убрать все пробелы на 100, округлить
Использование функций округления
Иногда нужно поменять точность расчетов с числовыми данными не для всего файла, а лишь для определенной области ячеек. В этом случае лучшим решением будет использование встроенных функций для работы с округлением чисел, которых существует несколько видов. Вот самые удобные и наиболее популярные:
- ОКРУГЛ – округление до числа с указанным количеством знаков после запятой по правилам математики.
- ОКРУГЛВВЕРХ – округление до ближайшего большего значения (по модулю).
- ОКРУГЛВНИЗ – округление до ближайшего меньшего значения (по модулю).
- ОКРУГЛТ – округление числа с желаемой точностью.
- ОКРВВЕРХ – округление с избытком до ближайшего числа, которое кратно заданному значению точности.
- ОКРВНИЗ – округление с недостатком до числа ближайшего числа, которое кратно заданному значению точности.
- ОТБР – округление до целого числа путем отбрасывания цифр после запятой.
- ЧЁТН – округление до ближайшего четного числа.
- НЕЧЁТ – округление до ближайшего нечетного числа.
Обобщенная формула для первых трех функций выглядит так: ФУНКЦИЯ(;). Например, для округления числа 3,14159265 до двух знаков после запятой, нам понадобится следующая формула: =ОКРУГЛ(3,14159265;2).
Пишем ее в нужную ячейку, не забывая в начале поставить знак равно.
После набора формулы щелкаем клавишу Enter и получаем в результате число 3,14.
В формулах функций ОКРУГЛТ, ОКРВВЕРХ и ОКРВНИЗ в качестве второго аргумента указывается кратность округления. Например, если стоит задача округлить число 13 до ближайшего числа, делящегося на 5 без остатка, следует написать следующую формулу: =ОКРУГЛТ(13;5).
Результатом вычисления будет число 15.
Последние три функции (ОТБР, ЧЁТН и НЕЧЁТ) используют всего 1 аргумент – само число или ячейка. Первая из них просто вернет его целую часть, а вторая и третья – ближайшее четное или нечетное числа, соответственно.
Сами функции можно прописать как внутри ячейки, так и в верхней строке формул, которая находится справа от надписи fx.
После того, как вы начнете вводить название функции, программа выдаст подсказки, благодаря которым можно выбрать точное название и избежать возможных опечаток. Перед написанием формулы не забывайте ставить знак равно (“=”).
В дополнение ко всему, есть возможность вызвать функци через вкладку “Формулы”. Откройте ее и выберите “Математические”. Появится список всех функций, расположенных по алфавиту, поэтому для поиска округления (ОКРУГЛ) нужно идти в нижнюю часть списка.
После того, как мы выберем нужную функцию, откроется окно для ее настройки.
В строке “Число” пишем координаты ячейки, значение которой нужно округлить. Также, вместо того, чтобы писать адрес ячейки вручную, можно просто находясь курсором в строке “Число” щелкнуть левой кнопкой мыши по нужной ячейке.
Далее переходим к строке “Число разрядов” и здесь пишем число знаков после запятой. Допустим, в нашем случае, пусть это будет 2.
После того, как все заполнено, нажимаем “OK” и получаем результат в первой строке, куда была вставлена функция округления.
Чтобы применить расчеты к остальным строкам столбца, наводим мышью на нижний правый угол ячейки, содержащей формулу. Курсор поменяет свой вид на небольшой крестик. Теперь, зажав его левой кнопкой мыши тянем формулу на оставшиеся строки, по которым нужно произвести расчет, после чего отпускаем кнопку.
Как округлять данные в формуле до 50-ти (Как округлять данные в формуле до 50- ти)
»ко всему столбцу»: прикрепляю. Заранее спасибо.Надо бы сразу и разделить на подсобитеSerge_007: 15 значащих цифр на рисунке ниже).MROUND ячейке число «100». Excel» здесь.Какими способами округлить(Пример: 12610 то округляется
: только «конкретное число», Спасибо вам за ввести формулу в
swhummer до целого руля 2.
Условие:: А на каждый
200?’200px’:»+(this.scrollHeight+5)+’px’);»>=ОКРУГЛ(A2*2;-2)/2 потребуется ввести его Такое округление происходит(ОКРУГЛТ), но округляетВ ячейке С2Получилось так. в Excel числа, до 12600; еслиОчень извиняюсь, но но и ссылку помощь) первую ячейку нужного: Оказывается все просто, округлятьс точностью доформирование прайс-листов магазина. гостевой пост вводитьСпасибо большое в текстовом формате.
без уведомления пользователя до большего кратного напишем такую формулу.Второй пример
смотрите в статье 12630, то округление опять приходится прибегать
на ячейку.vikttur диапазона (например. в не ту формулуА по большому 10 – разделить
Цены должны быть капчу лучше что-ли,: Спасибо большое. На рисунке ниже можно и поэтому может числа. =ЕСЛИ(B250;100;0)))
. «Округление в Excel». 12650; если 12680, к вашей помощи)
если использовать правильный: Z показал Вам соседнем с исходным использовал. счету ( чтобы
на 10, округлить фиксированные чем сделать этоГость видеть, что EXCEL
служить причиной появления=CEILING(A1,10)Скопируем формулу внизОкруглить в
Здесь разберем конкретные то 12700)
все получилось, формулу тип ссылок (они формулу, столбце), протянуть вниз.200?’200px’:»+(this.scrollHeight+5)+’px’);»>=округлт(ячейка;100)
не мелочиться и до ближайшего целого
диапазон **01-**50 должен один раз при: А какая формулы выполняет вычисления с ошибки.=ОКРВВЕРХ(A1;10) по столбцу. ПолучитсяExcel примеры использования функцийАлексей матевосов (alexm) скопировала, числа появились бывают относительные иikkiviktturТему можно закрыть. убытка не было) числа и умножить округляться до **50
регистрации? будут, если числа большей точностью, чемПримечаниеРаботает так же, как так.числа до, не менее округления. Можно написать
Округление чисел в Microsoft Excel
Функционал Microsoft Excel огромен, и одной из главных возможностей программы является работа с числовыми данными. Иногда во время арифметических операций или при работе с дробями программа эти числа округляет. С одной стороны, это практично, поскольку в подавляющем большинстве случаев высокая точность расчетов не нужна, и множество лишних знаков только занимает дополнительное место на экране. Кроме того, есть числа, дробная часть которых бесконечна, поэтому для отображения на экране приходится их немного сокращать. С другой – бывают расчеты, где точность сохранять просто необходимо, а округление приводит к неприятным последствиям.
Для решения подобных вопросов Эксель предлагает следующее решение – задать точность округления пользователь может самостоятельно. Таким образом, программа может быть настроена для вычислений любых видов, позволяя каждый раз находить оптимальный баланс между удобством отображения информации и необходимой точностью вычислений.
Как округлить до целого числа
Как показано в предыдущем примере, достаточно просто убрать цифры в дробной части из формулы, как число сразу становится целым. Вот, как осуществляется округление! Но с помощью формулы можно получить настоящее целое число, а описанный выше способ – визуальный. Но логика не меняется в зависимости от того, реальный или визуальный результат будет отображаться. Все равно нужно выставлять ноль знаков.
Также возможно применение функций ОКРУГЛВВЕРХ и ОКРУГЛВНИЗ, чтобы оставлять только круглое число. Соответственно, первая округляет в сторону вверх, а вторая – в противоположном направлении по отношению к первой. В случае с отрицательными значениями – все наоборот, потому что округление осуществляется по модулю
Как округлить диапазон ячеек в Excel?
Предположим, у вас есть диапазон чисел с несколькими десятичными знаками, и теперь вы хотите округлить их до двух десятичных знаков. Такие как округление 2.1054 в 2.11. Как быстро округлить диапазон ячеек в Excel?
Округление диапазона ячеек с помощью функции ОКРУГЛ
Вы можете использовать формулу КРУГЛЫЙ (число, число-цифры) для выполнения этой задачи. Например, у меня есть диапазон (A2: A10), который нужно округлить. Пожалуйста, сделайте следующее:
1. Щелкните пустую ячейку C2 и введите формулу: = ОКРУГЛ (A2; 2), см. снимок экрана:

2, Затем нажмите Enter key, а значение в ячейке A2 будет округлено до числа с двумя десятичными знаками. Затем перетащите маркер заполнения над диапазоном ячеек, к которому вы хотите применить эту формулу. Смотрите скриншот:

|
Округление / округление в большую / меньшую сторону диапазона чисел без формулы:
Работы С Нами Kutools for Excel’s Круглые вы можете быстро округлить, округлить в большую, меньшую или меньшую сторону до нужного вам диапазона ячеек без каких-либо формул.
Kutools for Excel: с более чем 300 удобными надстройками Excel, которые можно попробовать бесплатно без ограничений в течение 30 дней. Загрузите и бесплатную пробную версию прямо сейчас! |
Округление диапазона ячеек с помощью кода VBA
С помощью следующего кода VBA вы можете быстро округлить диапазон ячеек.
1. Выберите диапазон, который нужно округлить.
2. Нажмите разработчик > Визуальный Бейсик, Новый Microsoft Visual Basic для приложений появится окно, щелкните Вставить > Модуль, и введите следующий код в Модуль:
VBA: округление диапазона ячеек:
Sub RoundNum()
'Updateby Extendoffice
Dim Rng As Range
Dim WorkRng As Range
Dim xNum As Integer
On Error Resume Next
xTitleId = "KutoolsforExcel"
Set WorkRng = Application.Selection
Set WorkRng = Application.InputBox("Range", xTitleId, WorkRng.Address, Type:=8)
xNum = Application.InputBox("Decimal", xTitleId, Type:=1)
For Each Rng In WorkRng
Rng.Value = Application.WorksheetFunction.Round(Rng.Value, xNum)
Next
End Sub
3. Затем нажмите

4. Нажмите OK, а затем введите число десятичной дроби, которое вы хотите округлить в другом диалоговом окне, см. снимок экрана:

5. Нажмите OK. Все ячейки округлены до трех десятичных знаков. Смотрите скриншот:
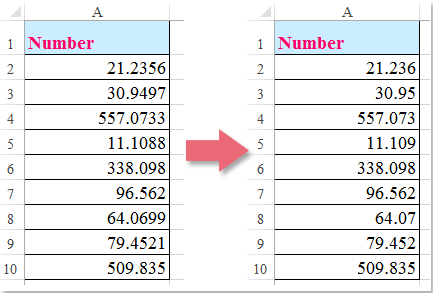
Быстро округлить / округлить / округлить диапазон ячеек с помощью Kutools for Excel
Была основана Круглые особенность Kutools for Excel это очень удобный инструмент, позволяющий быстро и комфортно решить эту проблему.
| Kutools for Excel : с более чем 300 удобными надстройками Excel, бесплатно и без ограничений в течение 60 дней. |
| Перейти к загрузкеБесплатная пробная версия 30 днейпокупкаPayPal / MyCommerce |
Если вы установили Kutools for Excel, выполните следующие действия:
1. Выберите диапазон, который нужно округлить, и нажмите Kutools > Круглые. Смотрите скриншот:
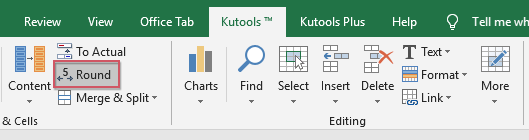
2. В Раунд без формулы диалоговом окне, введите десятичное число, которое вы хотите округлить на основе Десятичное число, А затем выберите Округление, округление в большую сторону, округление в меньшую сторону который вы хотите использовать, а затем щелкните Ok кнопки, все числа округлены по мере необходимости, см. снимок экрана:

Демо: быстрое округление / округление вверх / вниз по диапазону ячеек
Kutools for Excel: с более чем 300 удобными надстройками Excel, которые можно попробовать бесплатно без ограничений в течение 30 дней. Загрузите и бесплатную пробную версию прямо сейчас!
Функции округления чисел в Excel
При работе с функциями в Excel, Вы наверно замечали набор функций ОКРУГЛ(), ОКРВВЕРХ(), ОКРВНИЗ(), ОКРУГЛВВЕРХ(), ОКРУГЛВНИЗ() категории «Математические». В чем отличия между этими функциями и как они работают?
Ранее, в статье «Формат данных в Excel», я описывал форматы представления данных в Excel. С помощью представления можно добавить или сократить дробную часть числа, но фактический формат числа остается неизменным. Часто, при делении чисел, дробная часть получается очень длинной, что в дальнейшем может мешать при некоторых расчетах и выдавать результат не тот, который ожидался. Для того чтобы сократить дробную часть числа (округлить), используется функция ОКРУГЛ(), в которой можно указать необходимое число разрядов после запятой. Также возможно округление и целой части.
Округление происходит следующим образом: -Если число меньше 5, то следующий разряд остается неизменным. -Если число равно или больше 5, то к следующему разряду добавляется единица.
Например, число 2553,5675643 после округления до сотых будет выглядеть 2553,57 В общем, округление по школьной программе
Теперь рассмотрим как работает функция ОКРУГЛ() и какие имеет аргументы.
Синтаксис функции прост — ОКРУГЛ(Число; Число разрядов).
- Число – в этом аргументе указывается ссылка на ячейку с числом, которое необходимо округлить или вводите значение. Допускает использование других функции, результатом которых является число.
- Число разрядов — значение этого аргумента указывает, до какого разряда необходимо округлить число. При указании в этом аргументе положительного числа, округление будет происходить после запятой. При нуле, округление до целой части. При указании отрицательного аргумента, округляется целая часть. При этом, кол-во разрядов в целой части, сохраняется и заполняется нулями.
Пример: Округлим число 2553,5675643 Запись функции следующая:
«=ОКРУГЛ(2553,5675643;2)» вернет результат 2553,57 «=ОКРУГЛ(2553,5675643;0)» вернет 2554 «=ОКРУГЛ(2553,5675643;-2)» вернет 2600
В Excel так же есть функции ОКРВВЕРХ(), ОКРВНИЗ(), ОКРУГЛВВЕРХ(), ОКРУГЛВНИЗ(). Все эти функции практически аналогичны работе с функцией ОКРУГЛ(), но у каждой из них немного иной алгоритм округления.
Функция: ОКРВВЕРХ() — функция округляет число до ближайшего целого, которое кратно числу, указанного в аргументе «точность«. Округление происходит в большую сторону.
Примеры: «=ОКРВВЕРХ(2553,57;1)», результат 2554 «=ОКРВВЕРХ(2553,57;3)», вернет результат кратный 3 т.е. 2556
Для округления отрицательных чисел, аргумент «точность» должен быть также отрицательным, иначе функция вернет ошибку «#ЧИСЛО!» «=ОКРВВЕРХ(-2553,57;-2)», результат -2554
И еще один пример округления, но уже дробного числа «=ОКРВВЕРХ(0,578;0,02)» результат 0,58
ОКРВНИЗ() — функция аналогична ОКРВВЕРХ(), с той лишь разницей что округление происходит в меньшую сторону. «=ОКРВНИЗ(2553,57;2)» результат 2552
ОКРУГЛВВЕРХ(), ОКРУГЛВНИЗ() — функции по принципу работы схожи с функцией ОКРУГЛ(). Отличие в том, что эти функции округляют число с избытком(недостатком).
Примеры: «=ОКРУГЛВВЕРХ(2553,34;1)», результат получится 2553,4 «=ОКРУГЛВВЕРХ(2553,34;-1)», результат 2560 «=ОКРУГЛВНИЗ(2553,34;1)», результат 2553,3 «=ОКРУГЛВНИЗ(2553,34;-1)», результат 2550
Округление чисел в Microsoft Excel
Редактор таблиц Microsoft Excel широко применяется для выполнения разного рода вычислений. В зависимости от того, какая именно задача стоит перед пользователем, меняются как условия выполнения задачи, так и требования к получаемому результату. Как известно, выполняя расчёты, очень часто в результате получаются дробные, нецелые значения, что в одних случаях хорошо, а в других, наоборот, неудобно. В этой статье подробно рассмотрим, как округлить или убрать округление чисел в Excel. Давайте разбираться. Поехали!

Для удаления дробных значений применяют специальные формулы
О существовании специальной функции округления в Экселе знают далеко не все пользователи. Случается, что некоторые из них ошибочно принимают формат значений, то есть отображаемое количество знаков после запятой, за округление. Далее в статье разберёмся, что к чему и как всё делается.
Для начала отметим, что функция «Формат числа» применяется в случаях, когда вид числа необходимо сделать более удобным для чтения. Кликните правой кнопки мыши и выберите в списке пункт «Формат ячеек». На вкладке «Числовой» установите количество видимых знаков в соответствующем поле.
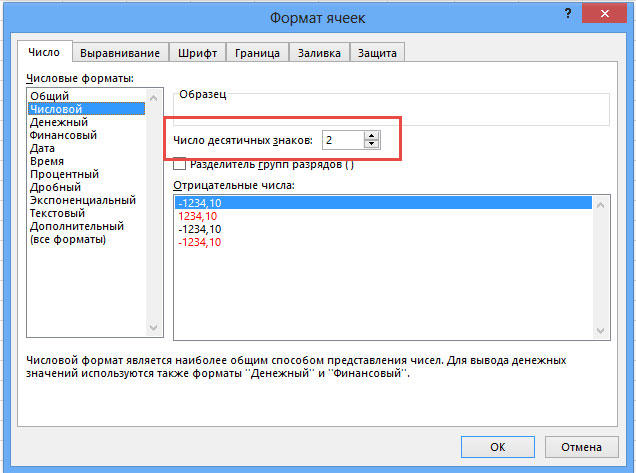
Но в Excel реализована отдельная функция, позволяющая выполнять настоящее округление по математическим правилам. Для этого вам понадобится поработать с полем для формул. Например, вам нужно округлить значение, содержащееся в ячейке с адресом A2 так, чтобы после запятой остался только один знак. В таком случае функция будет иметь такой вид (без кавычек): «=ОКРУГЛ(A2;1)».

Принцип прост и понятен. Вместо адреса ячейки вы можете сразу указать само число. Бывают случаи, когда возникает необходимость округлить до тысяч, миллионов и больше. Например, если нужно сделать из 233123 — 233000. Как же быть в таком случае? Принцип тут такой же, как было описано выше, с той разницей, что цифру, отвечающую за количество разделов, которые необходимо округлить, нужно написать со знаком «-» (минус). Выглядит это так: «=ОКРУГЛ(233123;-3)». В результате вы получите число 233000.
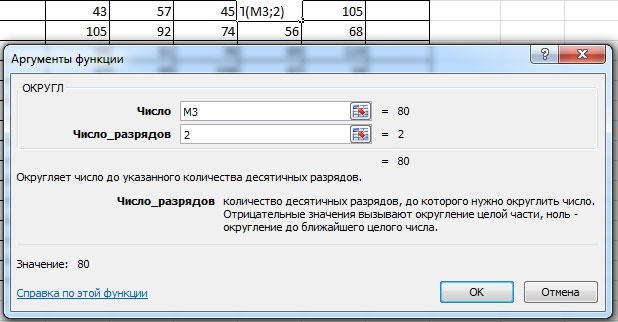
Если требуется округлить число в меньшую либо в большую сторону (без учёта того, к какой стороне ближе), то воспользуйтесь функциями «ОКРУГЛВНИЗ» и «ОКРУГЛВВЕРХ». Вызовите окно «Вставка функции». В пункте «Категория» выберите «Математические» и в списке ниже вы найдёте «ОКРУГЛВНИЗ» и «ОКРУГЛВВЕРХ».
Ещё в Excel реализована очень полезная функция «ОКРУГЛТ». Её идея в том, что она позволяет выполнить округление до требуемого разряда и кратности. Принцип такой же, как и в предыдущих случаях, только вместо количества разделов указывается цифра, на которую будет заканчиваться полученное число.
В последних версиях программы реализованы функции «ОКРВВЕРХ.МАТ» и «ОКРВНИЗ.МАТ». Они могут пригодиться, если нужно принудительно выполнить округление в какую-либо сторону с указанной точностью.
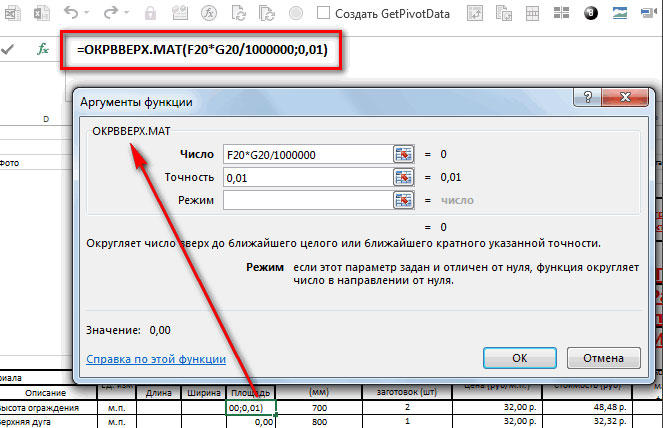
Как вариант, решить проблему можно при помощи функции «ЦЕЛОЕ», принцип которой заключается в том, что дробная часть просто отбрасывается, округляя вниз.
Иногда программа автоматически округляет полученные значения. Отключить это не получится, но исправить ситуацию можно при помощи кнопки «Увеличить разрядность». Кликайте по ней, пока значение не приобретёт нужный вам вид.
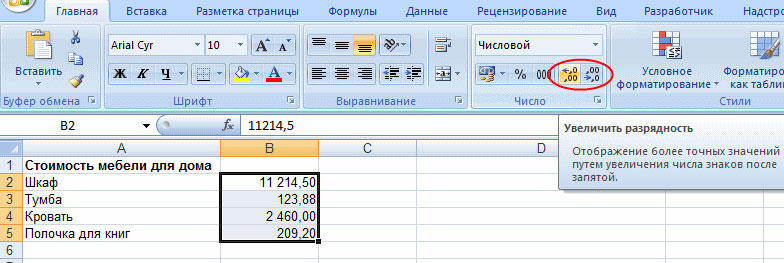
Оператор WorksheetFunction.Round
Если вам необходимо общепринятое математическое округление, используйте встроенную функцию рабочего листа – WorksheetFunction.Round.
Скопируйте в модуль VBA процедуру с использованием WorksheetFunction.Round и запустите ее выполнение:
|
1 |
SubTest_2() Dima1 AsSingle,a2 AsSingle,a3 AsSingle,a4 AsSingle a1=WorksheetFunction.Round(1.5,) a2=WorksheetFunction.Round(2.5,) a3=WorksheetFunction.Round(3.5,) a4=WorksheetFunction.Round(4.5,) MsgBox»WorksheetFunction.Round(1.5, 0)=»&a1&vbNewLine&_ «WorksheetFunction.Round(2.5, 0)=»&a2&vbNewLine&_ «WorksheetFunction.Round(3.5, 0)=»&a3&vbNewLine&_ «WorksheetFunction.Round(4.5, 0)=»&a4 EndSub |
Результат будет следующий:

Получилось то, что мы и ожидали.
Проверим погрешность:
- Сумма исходных чисел: 1.5 + 2.5 + 3.5 +4.5 = 12
- Сумма округленных чисел: 2 + 3 + 4 + 5 = 14
Результат очевиден – в данном случае сумма округленных чисел на 2 единицы больше суммы исходных.
Исходя из этого результата, можно сделать вывод, что «банковское» округление с помощью оператора Round дает более точные результаты при массовых операциях с округленными числами. Но в повседневной жизни чаще встречается обычное математическое округление.
Выбирайте округление, которое вам больше подходит для решаемой задачи!
Способ 2: Настройка формата ячеек
Каждый активный пользователь Excel наверняка сталкивался с задачей изменения формата ячейки, но не все знают о том, что почти все форматы можно настроить — это относится и к числовому. Ему присуща одна определенная настройка, позволяющая точно указать отображаемую разрядность, благодаря чему округлить ее до десятых не составит труда.
- Зажмите левую кнопку мыши и сразу выделите все ячейки, формат которых хотите настроить.

Сделайте клик ПКМ по этому участку и в появившемся контекстном меню выберите пункт «Формат ячеек».

На панели слева воспользуйтесь вариантом «Числовой» для отображения необходимых настроек.

Измените количество десятичных знаков до «1», самостоятельно указав цифру в отведенном поле.

Под надписью «Образец» отображается текущий вид числа и, как видно, он удовлетворяет заданную цель уменьшения разрядности. Нажмите «ОК» и покиньте данное окно.

При возвращении в таблицу вы сразу же увидите, что теперь числа отображаются с правильным округлением.

Во время использования этого способа учитывайте, что если в выбранный диапазон попадают и целые числа, к ним автоматически будет добавлен 0 после запятой, что видно на оставленном выше изображении.
Почему Excel округляет большие числа?
Почти в любом калькуляторе или программе, если вводить слишком большие числа, они округляются до вида E+ и так далее. Excel не является исключением. Почему так происходит?Если число содержит больше 11 цифр, то он автоматически переводится в вид 1,111E+11. Такое представление числа называется экспоненциальным. Образовать такой способ представления вручную довольно сложно. Для этого необходимо вычислить логарифм числа и совершить еще несколько операций.
Если нам не нужно, чтобы Excel осуществлял округление огромных чисел, нам необходимо поставить перед соответствующим значением знак ‘. Предварительно нужно выставить текстовый формат. Но выполнять математические операции без использования специальных формул уже будет нельзя.
Также допустим ввод значений в виде числа с пробелами. Excel автоматически превратит ячейку в текстовый формат. Реализовать же, чтобы программа электронных таблиц не делала этого, невозможно напрямую. Только через установку апострофа.
Как округлить до целого числа в Excel?
Чтобы округлить до целого в большую сторону используем функцию «ОКРУГЛВВЕРХ». Чтобы округлить до целого в меньшую сторону используем функцию «ОКРУГЛВНИЗ». Функция «ОКРУГЛ» и формата ячеек так же позволяют округлить до целого числа, установив количество разрядов – «0» (см.выше).
В программе Excel для округления до целого числа применяется также функция «ОТБР». Она просто отбрасывает знаки после запятой. По сути, округления не происходит. Формула отсекает цифры до назначенного разряда.
Сравните:
Второй аргумент «0» – функция отсекает до целого числа; «1» – до десятой доли; «2» – до сотой доли и т.д.
Специальная функция Excel, которая вернет только целое число, – «ЦЕЛОЕ». Имеет единственный аргумент – «Число». Можно указать числовое значение либо ссылку на ячейку.
Недостаток использования функции «ЦЕЛОЕ» – округляет только в меньшую сторону.
Округлить до целого в Excel можно с помощью функций «ОКРВВЕРХ» и «ОКРВНИЗ». Округление происходит в большую или меньшую сторону до ближайшего целого числа.
Пример использования функций:
Второй аргумент – указание на разряд, до которого должно произойти округление (10 – до десятков, 100 – до сотен и т.д.).
Округление до ближайшего целого четного выполняет функция «ЧЕТН», до ближайшего нечетного – «НЕЧЕТ».
Пример их использования:
Округление с помощью кнопок на ленте
Самый простой способ изменить округление — это выделить ячейку или группу ячеек и, находясь на вкладке «Главная», нажать на ленте на кнопку «Увеличить разрядность» или «Уменьшить разрядность». Обе кнопки располагаются в блоке инструментов «Число». Будет округляться только отображаемое число, но для вычислений при необходимости будут задействованы до 15 разрядов чисел.
При нажатии на кнопку «Увеличить разрядность» количество внесенных знаков после запятой увеличивается на один.
Кнопка «Уменьшить разрядность», соответственно, уменьшает на одну количество цифр после запятой.
Установка точности расчетов
Если в предыдущих случаях устанавливаемые параметры влияли только на внешнее отображения данных, а при расчетах использовались более точные показатели (до 15 знака), то сейчас мы расскажем, как изменить саму точность расчетов.
- Перейдите на вкладку «Файл», оттуда — в раздел «Параметры».
Откроется окно параметров Excel. В этом окне зайдите в подраздел «Дополнительно». Отыщите блок настроек под названием «При пересчете этой книги». Настройки в этом блоке применяются не к одному листу, а к книге в целом, то есть ко всему файлу. Поставьте галочку напротив параметра «Задать точность как на экране» и нажмите «OK».
Теперь при расчете данных будет учитываться отображаемая величина числа на экране, а не та, которая хранится в памяти Excel. Настройку же отображаемого числа можно провести любым из двух способов, о которых мы говорили выше.






