Как перезагрузить компьютер в windows 8
Содержание:
- Первые шаги отключить или перезагрузить компьютер по сети
- Удаленно перезагрузите или выключите компьютер с Windows 10
- Сочетания клавиш для исправления зависания компьютера
- Удаленное администрирование
- Как немедленноо перезагрузить или выключить компьютер из командной строки
- Другой вариант ввода команд
- Перезагрузка Windows 7, 8 и 10 из командной строки
- Перезагрузка удаленного компьютера
- Команда Shutdown и атрибуты для нее
- Настройки
- Выключение компьютера с помощью CTRL+ALT+DEL
Первые шаги отключить или перезагрузить компьютер по сети
Чтобы правильно выполнить этот процесс, необходимо подключиться к той же локальной сети (LAN), к которой подключен компьютер, который вы хотите выключить или перезагрузить.
Кроме того, вам необходимо знать имя пользователя и пароль, назначенные на компьютере (если установлены). Без этой информации процесс будет невозможен.
Прежде чем предпринимать какие-либо действия, убедитесь, что TCP- порт 445 открыт в брандмауэре Windows на компьютере, который вы хотите отключить или перезагрузить.
Для этого перейдите в «Панель управления» и «Центр безопасности». Затем выберите параметр Брандмауэр Windows.
Перейдите на вкладку «Исключения». Как правило, опция, разрешающая совместное использование файлов и принтеров, уже выбрана.
Сегодня многие антивирусы функцию брандмауэра перебирают на себя, тогда нужно смотреть в них.
Если это не так, выберите его и нажмите «ОК». Если вы не видите строку «Доступ к файлам и принтерам», нажмите «Добавить порт» и выберите «445 TCP».
Затем снова откройте «Панель управления». Выберите команду «Система» и «Разрешить пользователям подключаться к этому компьютеру» на вкладке «Удаленная».
Удаленно перезагрузите или выключите компьютер с Windows 10
Всякий раз, когда вы чувствуете необходимость перезагрузить или выключить компьютер из удаленного места, запустите эти инструменты, чтобы проверить, работают ли они для вас.
- Использовать подключение к удаленному рабочему столу
- Перезагрузите с помощью Windows PowerShell.
- Перезагрузите с помощью Shutdown.exe
- Инструмент для затвора.
Давайте рассмотрим их подробнее.
1]Использовать подключение к удаленному рабочему столу
Подключение к удаленному рабочему столу — инструмент, встроенный в Windows 10/8/7, поэтому больше ничего скачивать не нужно. RDP (протокол удаленного рабочего стола) — это проприетарный инструмент от Microsoft, обеспечивающий удаленный доступ к компьютеру.
Поскольку он встроен в Windows 10, просто найдите его с помощью панели поиска и запустите. После запуска инструмента просто введите IP-адрес компьютера, к которому вы хотите получить доступ, а также имя пользователя и пароль, когда его спросят.
После получения доступа используйте мышь, чтобы перезагрузить систему Windows 10 обычным способом, и все.
2]Перезагрузите с помощью Windows PowerShell.
В отличие от других методов, упомянутых здесь, для этого требуется, чтобы обе системы были в одной сети, поэтому это не удаленный перезапуск, как вы думаете, но все же очень. При этом вы можете использовать один компьютер с Windows 10 для перезапуска другого в соседней комнате с помощью всего нескольких команд.
Первый шаг — запустить программу Windows PowerShell, а затем ввести команду:
/m
Оттуда введите /р для принудительного полного перезапуска системы.
Теперь, если вы хотите узнать о других командах, введите /? и нажмите клавишу Enter на клавиатуре.
3]Перезагрузите с помощью Shutdown.exe.
Еще один отличный способ удаленно выключить компьютерную систему Windows 10 — использовать Shutdown.exe. Для этого не нужно далеко ходить, так как он уже упакован в операционную систему. Теперь, прежде чем двигаться дальше, вы должны сначала настроить каждый компьютер, который вы планируете использовать.
Это включает компьютер, который вы хотите выключить, и компьютер, который будет использоваться для удаленного выполнения задачи.
Хорошо, поэтому первое, что нам нужно сделать, это выполнить некоторые настройки, чтобы все заработало, включив службу удаленного реестра. Служба по умолчанию отключена, так что давайте включим ее, не так ли?
Чтобы включить службу удаленного реестра, запустите диспетчер служб. Для этого щелкните меню «Пуск» и введите Services.msc а затем нажмите клавишу Enter на клавиатуре. Как только он откроется, найдите в списке «Удаленный реестр». Оттуда щелкните его правой кнопкой мыши и выберите параметр «Свойства».
После этого перейдите в раздел «Тип запуска», щелкните поле рядом с ним, и должно появиться раскрывающееся меню. Затем в меню нажмите «Автоматически», затем нажмите «Применить» и нажмите «ОК».
Откройте брандмауэр Защитника Windows.
Когда дело доходит до открытия необходимого порта, мы должны сделать это через приложение брандмауэра Защитника Windows. В этом случае вы должны запустить брандмауэр Windows, используя опцию поиска. После этого перейдите в раздел, в котором говорится Разрешить приложение или функцию через брандмауэр Защитника Windows.
Оттуда прокрутите вниз до Инструментальное средство управления Windows (WMI) и разрешите ему общаться через брандмауэр, и все. Теперь ваша учетная запись пользователя должна иметь права администратора, иначе команда выключения компьютера не будет работать.
Последний шаг — запустить командную строку, ввести следующую команду и нажать клавишу Enter:
shutdown /i
Теперь пользователь должен увидеть диалоговое окно выключения. Просто следуйте инструкциям на экране, чтобы удаленно выключить или перезагрузить другой компьютер.
4]Использование бесплатного инструмента Shutter
Конечно, мы могли бы поговорить о Shutter, так как недавно рассмотрели его. Это отличный инструмент для планирования событий, но он также идеально подходит для перезапуска вашего компьютера из удаленного места или через Интернет с точки зрения непрофессионала.
Для начала откройте Параметры> Веб-интерфейс> Включить> Выберите Слушать IP> Задайте имя пользователя и пароль> Нажмите Сохранить.
По нашему опыту, программа проста в использовании и приятна для глаз. Здесь нет ничего необычного, но стоит ожидать, что некоторые функции могут быть непростыми для понимания. Тем не менее, когда дело доходит до перезагрузки или выключения компьютера, здесь нет никаких сложностей.
Конечно, есть и другие способы перезагрузить компьютер из удаленного места, но мы рекомендуем перечисленные выше варианты, так что дайте им шанс.
Сочетания клавиш для исправления зависания компьютера
Компьютер Windows 10 может перестать отвечать на запросы по различным причинам, начиная от проблем, связанных с драйверами и оборудованием, и заканчивая поврежденными файлами реестра, вредоносными программами и зависшими программами.
Когда компьютер зависает, большинство пользователей пытаются выйти из ситуации, перезагрузив компьютер, что неизменно приводит к потере данных.
Таким образом, мы предоставляем ниже определенные сочетания клавиш, которые могут помочь исправить вашу проблему с компьютером, не теряя вашу несохраненную работу.
1. Подождите Некоторое Время
Иногда компьютер кажется зависшим, но он может быть активен в фоновом режиме, пытаясь выполнить задачу или завершить активный процесс.
Следовательно, ваш первый подход должен состоять в том, чтобы дать вашему компьютеру достаточно времени для завершения его фоновой деятельности.
2. Нажмите Win + Ctrl + Shift + B
Если проблема на вашем компьютере связана с застрявшим графическим драйвером, нажатие клавиш Win + Ctrl + Shift + B может исправить зависший компьютер, перезапустив видеодрайверы на вашем устройстве.
Поскольку эта комбинация клавиш только перезапускает графические драйверы, программа, которую вы оставили открытой, останется точно такой же, как и была, и вы не потеряете свою работу.
1. Нажмите клавиши Win + Ctrl + Shift + B на клавиатуре вашего компьютера
2. Через мгновение экран вашего компьютера потемнеет, и вы услышите звуковой сигнал.
Через ещё мгновение вы увидите, что дисплей возвращается в нормальное состояние, и вы сможете продолжить свою работу.
3. Нажмите Alt + Tab
Если ваш компьютер завис из-за застрявшего процесса или программы, нажатие клавиш Alt + Tab может исправить застрявший компьютер, переключив вас из застрявшей программы.
4. Нажмите Ctrl + Shift + Esc
Нажатие клавиш Ctrl + Shift + Esc позволяет получить доступ к диспетчеру задач на вашем компьютере, позволяя отключить не отвечающие программы и процессы.
1. Нажмите Ctrl + Shift + Esc, чтобы открыть диспетчер задач.
2. На экране диспетчера задач щелкните правой кнопкой мыши на не отвечающей программе и выберите команду Завершить задачу.
Диспетчер задач
Закрытие невосприимчивой программы должно разморозить ваш компьютер.
5. Нажмите Ctrl + Alt + Del
Еще одно сочетание клавиш, которое вы можете попробовать исправить зависший компьютер — это нажать клавиши Ctrl + Alt + Del на клавиатуре вашего компьютера.
6. Перезагрузите Зависший Компьютер
Если вы не можете исправить зависший компьютер с помощью вышеуказанных сочетаний клавиш, пришло время принудительно перезагрузить компьютер.
1. Нажмите и удерживайте кнопку питания до тех пор, пока компьютер не выключится.
2. Подождите 60 секунд и перезагрузите компьютер, нажав кнопку питания.
3. Если вам будет предложено запустить компьютер в безопасном режиме или запустить Windows в обычном режиме. Выберите опцию для нормального запуска Windows.
Как уже упоминалось выше, перезагрузка компьютера приведет к потере данных, и вы можете в конечном итоге потерять всю свою несохраненную работу.
Если программа, с которой вы работали, имеет функцию автоматического сохранения, вы можете восстановить свою работу до последней позиции автоматического сохранения.
Удаленное администрирование
Существует ряд программ для удаленного администрирования компьютера.
Такой софт позволяет, при наличии его на другом ПК, осуществлять полный удаленный доступ к устройству.
То есть, вы просто можете открыть Рабочий стол одного компьютера с другого, и при наличии интернета на обоих устройствах, выполнить на нем любые действия, в том числе и перезагрузку.
Тогда она выполняется обычным методом – с кнопки Пуск или с помощью командной строки.
Но в реальности достаточно у малого количества пользователей имеется программа удаленного администрирования.
Хотя, если такая ситуация происходит неоднократно, то стоит скачать и установить подобный софт.
Как немедленноо перезагрузить или выключить компьютер из командной строки
Для безотлагательного выключения компьютера используйте:
Shutdown /s /t 0
Для немедленной перезагрузки компьютера используйте:
Shutdown /r /t 0
Благодарности
При написании статьи были использованы следующие источники.
Что такое DNS?
DNS расшифровывается как
Domain Name System
или
Domain Name Service.
Вы указали имя, а DNS подставляет ip адрес ресурса, на котором размещен сайт. Название в данном случае именно имя хоста или IP адрес. Без DNS вы должны были бы помнить IP адрес каждого сайта, который хотите посетить. Сегодня в Интернете более 300 миллионов веб-сайтов, помнить IP адрес необходимого сайта совершенно невозможно.
Другой вариант ввода команд
Все вышеперечисленные команды можно вводить не только в командную строку, а и в окно выполнения программ.
Выше приводится инструкция, как через него запустить командную строку, но делать это вовсе не обязательно.
Команду shutdown вместе со всеми остальными инструкциями также можно вводить в окно выполнения программ.
Чтобы её запустить, как и раньше, нужно нажать одновременно кнопки Win
и R
на клавиатуре. А дальше можно ввести точно те же команды, которые были перечислены выше.
К примеру, ввод команды для принудительного выключения будет выглядеть вот так.
Сюда тоже можно вводить более сложные инструкции, пример которых был приведён выше.
Большинство пользователей выключают компьютер классическим способом – через меню Пуск или стартовый экран Windows 8. Но, такой способ выключения компьютера удобен далеко не всегда. Иногда гораздо удобней выключить компьютер или с помощью ярлыка на рабочем столе. В данной статье мы расскажем о том, как это реализовать.
Выключение компьютера через командную строку производится с помощью команды shutdown. Команда shutdown может принимать такие параметры:
- /s – Выключение компьютера;
- /a – Отмена перезагрузки или выключения компьютера. Данный параметр можно использовать только во время ожидания выключения (выключения с задержкой);
- /h – Переход в ;
- /t xxx – Установка задержки в XXX секунд перед перезагрузкой или выключением компьютера. Позволяет ;
- /c «комментарий» – Комментарий с указанием причины выключения или перезагрузки компьютера;
- /f – Принудительное завершение всех открытых программ без предупреждения пользователя. Данный параметр используется, если для параметра /t указана задержка больше 0 секунд;
- Другие параметры, которые можно использовать для выключения компьютера через командную строку вы сможете узнать, использовав команду shutdown без каких либо параметров;
Итак, для того чтобы произвести немедленное выключение компьютера через командную строку или так называемую консоль, необходимо ввести такую команду:
Shutdown /s /t 00
Если вы хотите выключить компьютер с задержкой, то вместо нулей необходимо указать задержку в секундах:
Shutdown /s /t 60
Если вы хотите перезагрузить компьютер, то вместо параметра /s используйте параметр /r:
Shutdown /r /t 00
Для перезагрузки с задержкой используем параметр /t c указанием количества секунд:
Shutdown /r /t 60
При перезагрузке или выключении компьютера с использование задержки, на экране появляется окно с предупреждением.
Если задержка очень длительная, например 60 минут (3600 секунд), то вместо предупреждающего окна появляется всплывающее сообщение в нижнем правом углу экрана.
Во время действия задержки выключение компьютера можно остановить. Для этого в командной строке нужно ввести команду:
Shutdown /a
Нужно отметить, что команду Shutdown можно использовать не только в командной строке, но и в ярлыках. Это позволяет создать ярлык для выключения компьютера. Такой ярлык можно оставить на рабочем столе или закрепить на стартовом экране Windows 8.
Для этого откройте контекстное меню (правая кнопка мышки) и используйте функцию «Создать ярлык».
В открывшемся окне команду для выключения или перезагрузки компьютера и нажмите на кнопку «Далее».
В результате вы получите ярлык, при открытии которого ваш компьютер выключится.
Случаются ситуации, когда нам необходимо оставить наш компьютер включенным на продолжительное время. Это может быть связано с работой ПК в ночное время, когда происходит скачивание каких-либо больших файлов, или когда происходит длительная установка обновлений операционной системы — факт в том, что появляется необходимость автоматического отключения компьютера без непосредственного участия пользователя. В этом материале я расскажу, как выключить компьютер через определенное время, а также познакомлю читателя с инструментами, способными помочь нам в запланированном отключении нашего ПК по таймеру.
Выключаем компьютер автоматически по заданному времени
Перезагрузка Windows 7, 8 и 10 из командной строки
Для удаленного перезапуска ПК пользователи часто работают с консолью командной строки. Это вариант подойдет более продвинутым специалистам.
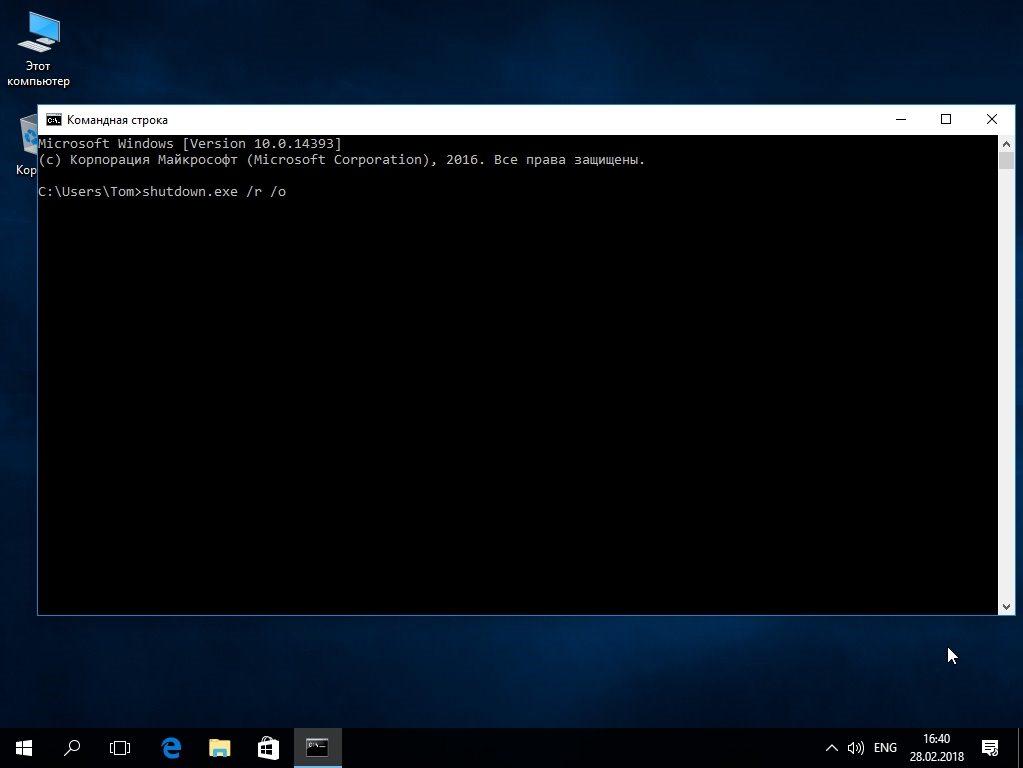
- Нажать на значок Windows (левый нижний угол).
- Найти и запустить командную строку.
- Чтобы выключить ПК – ввести команду «shutdown / s / t 0».
- Чтобы перезапустить – задать команду «shutdown / r / t 0».
- Подтвердить действие клавишей «Enter».
Все эти операции можно будет провести после установления совместимости сетевых карт связанных компьютеров. IP можно выяснит удаленно с командной строки.
Выяснить совместимость можно, если поочередно пройти такие пункты меню:
- «Мой компьютер»;
- «Управление»;
- «Диспетчер устройств»;
- «Сетевые адаптеры»;
- «Свойства».
В последней вкладке должны появится опции: «Magic Packet», «Wake on Magic Packet», «Wake On Lan». Если не найден ни один инструмент, значит нужно обновить драйвера. Новую версию можно найти на официальном сайте производителя. После обновления нужных элементов следует перезагрузить компьютер.
Перезагрузка из командной строки Windows 10 и других версий ОС также требует проверку состояние BIOS. Проверка совместимости по шагам:
Далее следует открыть в брандмауэре порт 8900 и проверить активность порта 445.
Перезагрузка удаленного компьютера
Чтобы выполнить эти шаги, Вам необходим доступ администратора. Для перезагрузки удаленного компьютера Вам нужно напечатать shutdown –r -m \имя ПК. Где за место «имя ПК», Вам потребуется ввести имя удаленного компьютера.
Здесь также можно задать определенное временное значение (секундное) параметра -t, для рестарта компьютера. В таком случае, в дополнении разумно использовать комментарий, содержащий причину перезагрузки.
В командной строке вбейте shutdown –r -t 500 -m \имя ПК -c “Перезагрузка в связи с обновлением системы” (в кавычках), таким образом, Вы укажите причину завершения работы.
В случае если Вы хотите изменить, отменить параметры перезагрузки Вашего или удаленного компьютера используйте shutdown –a. Затем задайте параметры заново.
Такими способами Вы сможете перезагрузить компьютер из командной строки, а если потребуется отменить запланированные действия.
Перезагрузка системы необходима не только после установки драйверов и различных программ, но и в случае, когда ПК завис или возникла какая-то ошибка. Однако в редких случаях выполнить её достаточно сложно. На помощь приходит командная строка, с помощью которой можно выполнить не только перезагрузку системы, но и перевести компьютер в режим сна, принудительно завершить запущенные программы.
Автоматическая перезагрузка из командной строки в Windows 10 запускается командой shutdown /r /t 180, где 180 – это время в секундах, по истечении которого компьютер будет перезагружен.
В случае, когда пользователь передумал запускать перезагрузку Виндовс 10, команда отмены будет следующей: shutdown /a.
После запуска команды в окне уведомления появится сообщение о том, что ПК не будет перезагружен.
В случае, если перезагрузка Windows 10 нужна немедленно, стоит ввести shutdown /r /t 0.
Чтобы полностью выключить компьютер без таймера, рекомендуем ввести команду shutdown /s /t 0.
Также в Windows 10 с помощью командной строки и команды shutdown можно выполнить ряд других операций. Выделим основные и расшифруем их.
Если ввести shutdown, то появится перечень доступных операций.
- shutdown /? – вызов справки.
- shutdown /i – отображение графического интерфейса пользователя. Этот параметр должен быть первым.
- shutdown /l – завершение сеанса. Запрещается использовать с такими параметрами, как /m или /d.
- shutdown /s – выключение компьютера.
- shutdown /r – завершение работы и перезагрузка компьютера.
- shutdown /g – завершение работы и перезагрузка компьютера.
- shutdown /a – отмена завершения работы системы. Этот параметр можно использовать только в период ожидания.
- shutdown /p – отключение локального компьютера без предупреждения. Разрешается использовать с параметрами /d и /f.
- shutdown /h – активация режима гибернации. Разрешается использовать с параметром /f.
- shutdown /e – указание причины непредвиденного завершения работы компьютера.
- shutdown /m — компьютер Указание конечного компьютера.
- shutdown /t xxx – задание задержки в xxx секунд перед завершением работы компьютера. Значение по умолчанию: 30 секунд. Если период таймаута больше 0, применяется параметр /f.
- shutdown /c — «комментарий» Комментарий с причиной перезапуска или завершения работы. Допустимое количество знаков – 512.
- shutdown /f – принудительное завершение запущенных приложений без предупреждения пользователей. Параметр /f используется, если для параметра /t задано значение больше 0.
- shutdown /d xx:yy – необходимо указать причину для перезагрузки или выключения, где p – запланированная перезагрузка или завершение работы; u – причина; xx – номер причины; yy – вспомогательный номер причины.
Эти операции подходят не только для Windows 10, но и для Windows 7, 8 и 8.1.
Команда Shutdown и атрибуты для нее
Команду SHUTDOWN используют при необходимости выключить (Windows reboot cmd), перезагрузить (restart Windows cmd) ПК или перевести его в спящий режим. Если имеются требуемые разрешения, команду можно применить для удаленного доступа.
Перезагрузка через SHUTDOWN
SHUTDOWN имеет формат командной строки: SHUTDOWN.EXE [/i | /l | /s | /r | /g | /a | /p | /h | /e] xx:yy ]
Если хоть один из параметров имеет значение /?, на экране появляется соответствующая информация по дальнейшему использованию команды.
Нужно знать! Допускаются оба синтаксиса «/» и «-», то есть формат может быть и таким:
SHUTDOWN.EXE xx:yy ]
Составляющие командной строки:
- Самый первый параметр – /i. Он отвечает за графическое оформление.
- Окончание сеанса обозначается ключом /l. Он никогда не применяется с /m либо /d.
- За окончание работы ПК отвечает /s.
- За окончание работы с перезагрузкой ПК отвечает /r.
- Ключ /g используется для окончания работы, перезагрузки, запуска имеющихся приложений.
- Отменяет окончание работы компьютера ключ /a. Используется он только в режиме ожидания.
- Необходимость отключения местной системы без предупреждения и незамедлительно обозначается параметром /p. Этот компонент допускается использовать с ключами /d и /f.
- Переход локального ПК в режим энергосбережения (гибернации) обозначается /h. Его допускается применять с параметром /f.
- Причина неожиданного окончания работы ПК указывается параметром /e.
- Переход во вкладку дополнительных параметров с перезагрузкой системы обозначается ключом /o. Его следует использовать совместно с /r.
- /m \\компьютер – это IP-адрес либо имя конечного ПК.
- Компонент /t xxx задает период задержки перед окончанием работы ПК. Он может быть от 0-315360000 (10 лет). Обычно период не превышает пол минуты.
- За информацию о причине завершения работы или перезагрузки компьютера отвечает параметр /c «комментарий». Максимальная длина комментария 512 знаков.
- Прекращение работы приложений без объяснения причин обозначается ключом /f.
- Причина отключения либо перезапуска содержится в ключе /d xx:yy. При этом «р» — плановое действие, «u» — причину задает пользователь. Когда этих данных нет, либо остановка работы системы не запланированы, то компонент хх признают главным кодом причины, а компонент yy является вспомогательным. Для xx – это целое положительное число до 256. В случае с yy – до 65536.
Важно! Для выполнения всех этих операций у пользователя должны иметься права администратора. Наряду с использованием команды Shutdown управлять компьютером удаленно можно по сети
То есть перезагружать, выключать через интернет, но после соответствующей настройки роутера. Здесь можно говорить о перенаправлении пакета UDP из одного порта на все подключенные к сети устройства
Наряду с использованием команды Shutdown управлять компьютером удаленно можно по сети. То есть перезагружать, выключать через интернет, но после соответствующей настройки роутера. Здесь можно говорить о перенаправлении пакета UDP из одного порта на все подключенные к сети устройства.
На общедоступный IP-адрес отправляют инструмент Magic Packet. Он и выключит, перезагрузит компьютер.
Удаленное подключение к ПК с телефона
Интересный способ включения компьютера при помощи телефона. Для этого в порту RS-232 понадобится внешний RTC-модем. Его нужно подключить к компьютеру. При этом обязательно нужно активировать функцию пробуждения в BIOS. При включенном модеме каждый вызов с телефона будет запускать ПК.
Для исправления ситуации можно применить команду shutdown -s -t 300. Тогда ПК будет выключаться автоматический спустя 5 минут. К тому же присутствие иконки команды позволит контролировать процесс работы ПК. Будет возможность своевременно реагировать на принудительные отключения аппарата.
Живое общение и работу в коллективе ничто не заменит. Скорость реагирования и решения возникающих проблем гораздо выше. К тому же сеть более защищена общим системным администрированием и находится в одном домене. Но возможность удаленно работать, не выпадая из рабочего графика, большое благо. Для этого достаточно в самой операционной системе, а при желании, можно воспользоваться сторонними софтами для облегчения работы.
Источник
Настройки
Для того чтобы перезагрузить устройство при таком типе администрирования, следуйте алгоритму:
- Загрузите удаленный компьютер;
- Если загрузка прошла нормально, то зайдите в меню Пуск и наберите services.msc (этот вариант подойдет только для версий операционной системы 8, 8.1, 10);
- Если же версия операционной системы более старая, то зажмите клавиши Win+R на удаленном компьютере и вызовите окно Выполнить;
- В его поле ввода впечатайте необходимую (ту же) комбинацию;
- Нажмите Ввод;
- Откроется список служб на удаленном ПК – найдите в нем Удаленный реестр и кликните по нему дважды левой клавишей;

- Перейдите в открывшемся окне на вкладку Общие;
- Выберите Запустить;
- Таким образом вы запустили работу данной службы для текущего сеанса;
- Теперь вам необходимо настроить автоматический запуск этой службы при каждом запуске устройства;

- Для этого в поле Режим запуска разверните выпадающее меню и выберите в нем Автоматический;
- Нажмите ОК и закройте окно;
- Теперь снова вернитесь к списку служб на удаленном ПК и найдите в нем службу Terminal Service;
- Повторите для этой службы все пункты, начиная с 6 и заканчивая 12;
- Теперь основные службы готовы к удаленной работе, и вы сможете управлять вашим ПК на расстоянии.
Кроме того, проверьте, чтобы пользователь, с учетной записи которого вы работаете на физическом ПК, был добавлен в группу администраторов на удаленному компьютере, который вы пытаетесь перезагрузить. В противном случае перезагрузка не удастся.
Выключение компьютера с помощью CTRL+ALT+DEL
Всем известная комбинация клавиш, которая на современных ОС, открывается специальное окно, откуда можно попасть в диспетчер задач, заблокировать систему, выйти из ней и выключить компьютер.
На планшетах, хоть и нет клавиатуры (хотя на некоторых всё же есть) можно зажимать некоторые клавиши, для появления этого окошка.
Еще вы можете быстро заблокировать Windows (если у вас стоит пароль или PIN-код), что делается нажатием клавиш Win+L, а потом выключить ПК.
Ну и известная комбинация Alt+F4. Думаю не надо объяснять, что это.
Вы можете для отключения компьютера создать на рабочем столе ярлык, но я не буду сейчас описывать этот способ. О нем вы можете почитать в статье, как быстро отключить компьютер на Windows 8.





