Как удалить загруженные, ошибочные и ожидающие обновления windows
Содержание:
- Удаление старых обновлений
- Снятие блокировки через iCloud
- Удалить загруженные, ошибочные, ожидающие обновления Windows
- Как удалить быстро обновление?
- Как удалить не удаляемое обновление в ОС Windows 10?
- Программы для удаления обновлений Windows 10
- Удаление типичных обновлений для Windows
- Уничтожение ОС полностью
- Ответы на частые вопросы
- Чистим компьютер: пути и способы
Удаление старых обновлений
Если дело дошло до удаления неактуальных обновлений — у пользователя есть целый спектр возможностей провернуть процедуру деинсталляции. Можно ни в чём себе не отказывать: это и командная строка, и старый добрый журнал обновлений, и даже редко используемый инструмент очистки диска. Сам процесс удаления проходит аналогично деинсталляции простой программы, за одним лишь исключением — после необходимо перезагружать компьютер.
Удаление через «Панель управления»
Интерфейс элемента «Панель управления» (ПУ) с каждым обновлением Windows 10 все урезается в возможностях. Однако полностью его заменить «Параметрами» компьютера невозможно, и большинство апплетов по прежнему в полном рабочем состоянии. Удаление программ и обновлений не является исключением.
- Открываем окно «Этот компьютер», в адресной строке нажимаем на стрелочку вниз и в выпавшем окне выбираем «Панель управления».Через проводник открываем «Панель управления»
- В графе «Программы» нажимаем ссылку «Удаление программы».В графе «Программы» нажимаем ссылку «Удаление программы»
- В графе слева щёлкаем на «Просмотр установленных обновлений».Открываем список обновлений через «Просмотр установленных обновлений»
- Далее кликом мыши выбираем обновление, которое нужно удалить и нажимаем одноимённую кнопку, что появляется рядом с «Упорядочить».Выбираем обновление, нажимаем «Удалить» для начала деинсталляции
- Дальше просто: соглашаемся с удалением и ожидаем, когда процесс завершится. После рекомендуется сразу перезагрузить компьютер.
Удаление через «Параметры» Windows 10
Среда «Параметров» также предполагает возможность удаления программ, компонентов и обновлений системы.
- Нажимаем комбинацию клавиш Ctrl+I, в открывшемся окне выбираем элемент «Обновление и безопасность».Выбираем апплет «Обновление и безопасность»
- Во вкладке «Центр обновления Windows» щёлкаем на ссылку «Просмотреть журнал установленных обновлений».Открываем список обновлений кнопкой «Просмотреть журнал установленных обновлений»
- Далее нажимаем кнопку «Удалить обновления», что откроет элемент с интерфейсом «Панели управления», как показано выше в пункте 4. Удаление происходит аналогичным образом.
Удаление через командную строку
Инструмент «Командная строка» позволяет делать с операционной системой практически все — от перезапуска процессов и системы вцелом, до удаления программ и обновлений.
- Щёлкаем правой кнопкой мыши по значку Windows, что в левом нижнем углу экрана. В выпавшем меню выбираем «Командная строка (администратор)».В выпавшем меню выбираем «Командная строка (администратор)»
- В терминале прописываем команду wmic qfe list brief /format:table и запускаем в действие клавишей Enter. Команда покажет список всех установленных обновлений с индексами.Команда wmic qfe list brief /format:table выводит список установленных обновлений
- Далее вводим команду wusa /uninstall /kb:, где вместо вписываем цифры после KB из второй колонки таблицы выведенной в командной строке.
- Перезагружаем компьютер.
Удаление через стороннюю программу
Современный рынок программ предлагает практически полный спектр «заменителей» стандартных утилит от Microsoft. Удаление программ и компонентов не является исключением. Подобные продукты зачастую более удобны в плане интерфейса и функциональности, по сравнению с утилитами Windows. Одна из подобных программ — Revo Uninstaller.
Revo Uninstaller — это программа, которая заменяет инструмент «Удаление программ»
- Скачиваем и устанавливаем программу.
- Запускаем выполняющий файл. Во вкладке «Все программы» находим необходимое обновление, щёлкаем по нему правой кнопкой и выбираем пункт «Удалить» для начала деинсталляции.Щелкаем правой кнопкой по обновлению и выбираем «Удалить»
- После завершения удаления перезагружаем компьютер.
Через очистку системного диска
Единственный «верный» способ удаления действительно старых старых и ненужных обновлений — это системная утилита очистки диска. В этом случае система сама, в автоматическом режиме определит какие обновления можно удалить.
- Открываем «Панель управления», щёлкаем по графе «Система и безопасность».Открываем «Панель управления», щёлкаем по графе «Система и безопасность»
- В апплете «Администрирование» щёлкаем по кнопке «Освобождение места на диске».В графе «Администрирование» выбираем «Освобождение места на диске»
- Ожидаем, пока программа соберёт все данные по системе. Затем проверяем галочки у групп файлов, которые необходимо удалить и запускаем процесс очистки кнопкой OK.Ставим галочку у пункта «Очистка обновлений Windows» и нажимаем OK
Снятие блокировки через iCloud
Для восстановления заблокированного Айпада можно использоваться сервис iCloud. Этот метод работает только если на iPad включена синхронизация и резервное копирование iCloud.
- Шаг 1. На ПК или Mac откройте браузер и введите icloud.com/find в адресную строку.
- Шаг 2: Вам будет предложено войти в свою учётную запись Apple ID. Для входа используйте тот же идентификатор, что и на iPad.
- Шаг 3: В верхней части окна браузера нажмите на меню «Все устройства».
- Шаг 4: Выберите свой планшет и нажмите «Стереть iPad». Это удалит пароль и разблокирует отключённый iPad без iTunes.
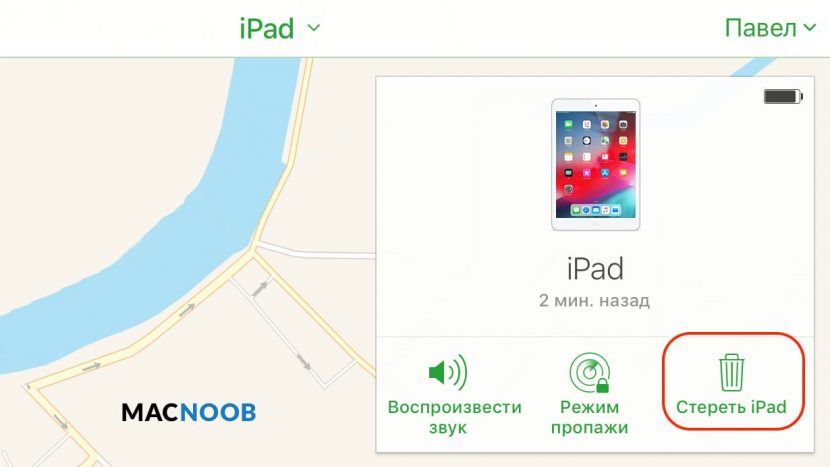
Теперь вы можете восстановить планшет из резервной копии iCloud, чтобы получить доступ ко всем данным, приложениям и документам.
Удалить загруженные, ошибочные, ожидающие обновления Windows
1] Удалите содержимое временной папки
Вы можете удалить все загруженные, сбойные и ожидающие обновления Windows 10 с помощью команды «Выполнить».
Откройте диалоговое окно «Выполнить», нажав комбинацию Win + R, и в открывшемся диалоговом окне введите % temp% и нажмите Enter. В папке, которая открывается перед тем, как выбрать все файлы и папки в папке Temp, а затем удалить их.
% temp% – это одна из многих переменных среды в Windows, которая может открывать папку, обозначенную Windows как временную папку, обычно расположенную в C: \ Users \ \ AppData \ Local \ Temp .
2] Удалить файл pending.xml
Перейдите в папку C: \ Windows \ WinSxS \ , найдите файл pending.xml и переименуйте его. Вы можете даже удалить его. Это позволит Центру обновления Windows удалять отложенные задачи и создавать новую новую проверку обновлений. Посмотрите, поможет ли это.
3] Удалить содержимое папки SoftwareDistribution
Вам необходимо удалить все содержимое папки Software Distribution. Папка распространения программного обеспечения в операционной системе Windows – это папка, расположенная в каталоге Windows и используемая для временного хранения файлов, которые могут потребоваться для установки Центра обновления Windows на вашем компьютере. Таким образом, он требуется Центром обновления Windows и поддерживается агентом WUAgent. Он также содержит файлы истории обновлений Windows, и если вы удалите их, скорее всего, вы потеряете историю обновлений. Кроме того, при следующем запуске Центра обновления Windows это увеличит время обнаружения.
Чтобы удалить содержимое папки Software Distribution, в Windows 10 из меню WinX откройте командную строку (Admin). Введите следующий один за другим и нажмите Enter:
net stop wuauserv
чистые стоповые биты
Это остановит службу обновления Windows и фоновую интеллектуальную службу передачи.
Теперь перейдите в папку C: \ Windows \ SoftwareDistribution и удалите все файлы и папки внутри.
Вы можете нажать Ctrl + A, чтобы выбрать все, а затем нажмите «Удалить».
Если файлы используются, и вы не можете удалить некоторые файлы, перезагрузите устройство. После перезагрузки снова запустите вышеуказанные команды. Теперь вы сможете удалить файлы из указанной папки Software Distribution .
После того, как вы очистили эту папку, вы можете перезагрузить компьютер или ввести следующие команды, по одной в CMD, и нажать Enter, чтобы перезапустить службы, связанные с Центром обновления Windows.
net start wuauserv
чистые стартовые биты
Теперь эта папка была очищена; теперь он будет заполнен заново после перезагрузки компьютера и запуска Центра обновления Windows.
4] Сброс папки catroot2
Сброс папки catroot2, как было известно, решает несколько проблем Центра обновления Windows.
Catroot и catroot2 – это папки операционной системы Windows, необходимые для процесса обновления Windows. Когда вы запускаете Центр обновления Windows, папка catroot2 хранит подписи пакета Центра обновления Windows и помогает в его установке. Служба криптографии использует файл % windir% \ System32 \ catroot2 \ edb.log для процесса обновления. Обновления хранятся в папке SoftwareDistribution, которая затем используется автоматическим обновлением для выполнения процесса обновления.
Пожалуйста, не удаляйте и не переименовывайте папку Catroot. Папка Catroot2 автоматически воссоздается Windows, но папка Catroot не воссоздается, если папка Catroot переименована.
СОВЕТ . Вы также можете использовать средство устранения неполадок «Показать или скрыть обновления», чтобы заблокировать обновления, которые отказываются устанавливать или создают проблемы. Но вы должны помнить, чтобы не блокировать важные обновления безопасности. Если у вас возникли проблемы, вы можете использовать средство устранения неполадок Центра обновления Windows.
Как удалить быстро обновление?
Данным способом, можно удалить только те обновления, которые Microsoft не отмечает как «Важные»
Например, в приведенном выше примере, мы рассмотрели ситуацию, когда данный способ, не позволял удалить важное обновление Windows. Во всех остальных ситуациях, вы можете использовать нижеприведенные способы
Способ 1.
На мой взгляд, самый простой и быстрый способ, это открыть командную строку от имени Администратора и выполнить команду (скопируйте команду ниже и вставьте ее в командную строку):
и нажать Enter.
Мы получим список обновлений, которые установлены на устройстве. Если нам известно обновление, которое необходимо удалить, выполняем команду:
Например: wusa /uninstall /kb:5000802
Вместо 5000802, вам необходимо указать номер своего обновления.
Чтобы обновление не устанавливалось повторно, выберите отсрочку обновлений на 7 дней. Для
этого, откройте Пуск -> Параметры -> Обновление и безопасность
-> Центр обновления Windows и выберите пункт «Приостановить
обновления на 7 дн.»:
Таким образом можно приостановить установку обновлений максимум до 35 дней.
По теме: «Как заблокировать установку конкретного обновления в ОС Windows 10, не отключая поиск и установку обновлений полностью?»
Способ 2.
Можно воспользоваться утилитой WuMgr (Update Manager for Windows) для удаления обновлений. Инструмент имеет открытый исходный код.
Вы можете ознакомится с преимуществами WuMgr в заметке: «Миф или реальность: «Как в ОС Windows 10, взять под свой полный контроль установку обновлений?»»
Скачайте инструмент с Github.
Распакуйте архив в любую папку и запустите утилиту от имени Администратора (исполняемый файл: wumgr.exe). В открывшемся окне, выберите «Установленные обновления» и нажмите на Поиск:
Ждем результат:
После поиска, снова нажимаем на «Установленные обновления» и выбираем то обновление, которое хотим удалить. После, нажимаем Удалить:
Дождитесь окончания удаления и перезагрузите устройство.
Повторюсь, что так, можно удалить только те обновления, которые не отмечены в Microsoft как Важные
Добавлено 15.03.2021
Можно попробовать удалить обновление при помощи DISM. Но, процесс не гарантирован. Судя по всему, в ОС Windows 10 версии 2004 и выше, что то изменилось в обновлениях*. Более оптимальный вариант, использовать MSDaRT. Достаточно загрузится с диска MSDaRT (разрядность должна совпадать), выбрать Диагностика -> Microsoft Diagnostics and Recovery Toolset. В списке утилит нужно выбрать Hotfix Uninstal (Удаление исправлений).
В любом случае, пробуйте сначала откатить обновление штатными средствами (инструкции выше). Можно проверить контрольные точки восстановления и откатиться на них (до момента установки проблемного обновления).
*Перепроверю точно и добавлю информацию позже.
Проверил. При помощи DISM, не всегда удается удалить обновление. В моем случае, мне не удалось удалить обновление КВ5000802 на ОС Windows 10 версии 20H2 при помощи DISM: «Удалить обновление при помощи DISM.»
Более того, сегодня обнаружил, что не удается на некоторых машинах, выполнить откат, как описано выше. Ниже, продублирую информацию с ошибкой:
Выбираем Удалить последнее обновление:
Выбираем свою учетку:
Указываем пароль от учетки (если есть, если нету пароля, оставляем поле пустым):
Подтверждаем удаление:
Ждем результат:
И получаем отказ:
Повторюсь, что только в субботу (13.03.2021) успешно удалял обновление КВ5000802 с ОС Windows 10 версии 20H2 на ряде компьютеров, о чем писал выше. Поэтому, пробуйте. Исходя из информации на форумах, это происходит у ряда пользователей. Одни могут удалить обновление КВ5000802, другие не могут.
Добавлено 02.04.2021
Как удалить не удаляемое обновление в ОС Windows 10?
Способ 1.
Данный способ, актуален для ОС Windows 10 и только в том случае, если вам необходимо удалить последние обновления. Чаще всего, это и нужно, ведь необходимость удалить обновления, возникает сразу после установки обновлений, которые вызывают проблемы.
Чтобы удалить последнее обновление, открываемПуск -> Параметры -> Обновление и безопасность -> Восстановление
Выбираем вариант Особые варианты загрузки и нажимаем Перезагрузить сейчас»:

После перезагрузки, вам будет предложено выбрать варианты решения проблемы. Выбираем Поиск и устранение неисправностей:

Нажимаем Удалить обновления:

И выбираем Удалить последнее исправление»*:
*Не ошибитесь при выборе варианта. Если выбрать вариант Удалить последнее обновление компонентов, будет произведен откат на предыдущую версию системы, если это возможно.

В
моем случае, мне помог данный способ удалить не удаляемое обновление,
которое не удалялось через командную строку и выдавало сообщение (скрин
выше):
Способ 2.
Откройте «Блокнот или любой текстовый редактор от имени Администратора.
Открываем поиск и вбиваем «Блокнот». Выбираем «Запуск от имени Администратора»:

В открывшемся Блокноте, открываем меню «Файл» -> «Открыть»:

В открывшемся окне «Открытие», выбираем в поле тип файлов «Все файлы (*.*)» и переходим в папку C:\Windows\servicing\Packages:

Ищем файл с расширением .mum, у которого имя будет начинаться с Package_for_KB_НОМЕР_ОБНОВЛЕНИЯ и выбрав нужное, нажимаем «Открыть»:


Измените параметр
на
Должностать так:

И сохраняем изменения «Файл» -> «Сохранить»:

Подсказка.
Если не можете найти параметр permanence=»permanent», воспользуйтесь поиском в Блокноте. Для этого, в окне Блокнота открываем «Правка» -> «Найти»:

В открывшемся окне поиска, вставляем параметр:
ставим галочку напротив «Обтекание текстом» и нажимаем «Найти»:

Теперь, вы сможете удалить не удаляемое обновление.
Программы для удаления обновлений Windows 10
Windows Update MiniTool — бесплатная и простая в управлении программа, которая поможет вам настроить среду обновлений в Windows 10 по своему вкусу.

Windows Update MiniTool — программа для работы с обновлениями Windows
Эта утилита ищет актуальные обновления, может удалять старые, переустанавливать апгрейды и многое другое. Также этот программный продукт позволяет отказаться от обновлений.
Revo Uninstaller — мощная программа-аналог службы Windows «Установки и удаления программ».

Revo Uninstaller — программа для работы с обновлениями ПО и ОС
Это функциональный менеджер приложений, который позволяет отслеживать, как и когда обновилась операционная система или же любое отдельно взятое приложение. Среди плюсов — возможность удалять обновления и приложения списком, а не по одному, что значительно сокращает время очистки вашего девайса. В минусы можно записать сложный интерфейс и общий список для программ и обновлений, который в службе Windows разделен.
Удаление типичных обновлений для Windows
Вы также можете удалить обычные, более мелкие обновления, которые Microsoft последовательно выкатывает — как и в предыдущих версиях Windows.
Чтобы сделать это, нажмите кнопку «Windows + I», чтобы открыть приложение «Параметры», а затем нажмите «Обновление и безопасность».

На экране «Обновление и безопасность» перейдите на вкладку «Центр обновления Windows», а затем нажмите ссылку «Просмотр журнала обновлений».

На экране «Просмотр журнала обновлений» нажмите ссылку «Удалить обновления».

Вы увидите знакомый интерфейс для удаления программ, показывающий историю последних обновлений, отсортированных по дате установки. Вы можете использовать окно поиска в правом верхнем углу окна для поиска определенного обновления по его номеру KB, если Вам известен точный номер обновления, которое Вы хотите удалить. Выберите обновление, которое Вы хотите удалить, и нажмите кнопку «Удалить».

Обратите внимание, что этот список позволяет удалять обновления, установленные Windows с момента установки предыдущей «сборки». Каждая сборка — это новый список, к которому применяются новые незначительные обновления
Кроме того, нет никакого способа избежать конкретного обновления навсегда, так как в конечном итоге он будет перенесен в следующую крупную сборку Windows 10.
Чтобы предотвратить повторную переустановку небольшого обновления, Вам может потребоваться загрузить Microsoft «Показывать или скрывать обновления» устранение неполадок и «заблокировать» обновление от автоматической загрузки в будущем. Это не обязательно, но мы не совсем уверены, что Windows 10 в конечном итоге попытается повторно загрузить и установить обновления, которые Вы вручную удалили. По словам Microsoft, даже средство устранения неполадок «Показывать или скрывать обновления» может только «временно предотвратить».
Обновления Windows 10, как мы надеемся, будут более стабильными, чем когда-либо, благодаря новой программе Insider, которая позволяет людям тестировать обновления до их развертывания всем, но Вы можете обнаружить, что в какой-то момент становится необходимо удалить проблемное обновление и ждать исправления.
Уничтожение ОС полностью
А теперь самое интересное, но довольно сложное с технической точки зрения — удаление Windows 10 на 100%, полностью. Зачем может понадобиться подобное сказать однозначно никак нельзя. Возможно, вам настолько ненавистна новая “винда”, что вы решили пересесть на что-то альтернативное вроде Ubuntu. Или хотите поставить “семерку” на ССД, а HDD расчистить.
В любом случае, вам понадобится загрузочная флешка или диск с записанной системой GParted LiveCD. Скачать образ диска можно абсолютно бесплатно и легально с официального сайта. Просто введите это название в поиске. Записать на диск можно любой программой, поддерживающей запись образов в формате .iso, а для записи на флешку используйте программу Rufus.
Когда флешка или диск будет готов, перезагрузите ваш компьютер с “десяткой”, убедившись, что все файлы, пароли и прочее в безопасности. Разумеется, Secure Boot тоже должна быть отключена. При появлении первого стартового экрана нажмите на F12 и выберите нужный пункт загрузки. Далее вы увидите примерно такой экран (выбирайте Default):

На рабочем столе или в меню отыщите программу GParted. Это ее интерфейс:

В окне вы увидите список разделов на вашем жестком диске. В верхнем правом углу можно выбрать конкретный диск или флешку, если их несколько. В списке отобразятся все подключенные носители данных, поэтому будьте осторожны: отформатировать не тот раздел или диск — значит угробить все данные на нем.
С GParted можно форматировать разделы, удалять, создавать новые и так далее. Чтобы удалить с компьютера любую операционную систему, достаточно знать, на каком разделе жесткого диска она установлена. Просто щелкните по нему правой кнопкой мыши и выберите форматирование в нужный формат. Для Windows это NTFS.

У “десятки” должны быть еще разделы с данными для восстановления. Они “весят” обычно около 300-500 МБ. Их лучше не трогать, так как некоторые могут быть нужны для UEFI, а именно для правильной работы разметки.
Как видите, ничего сложного. Но учтите, что после проделанных операций компьютер не сможет загрузиться, ведь у него не будет ОС. Приготовьте диск с нужной операционной системой и устанавливайте с нуля.
Ответы на частые вопросы
Как удалить папку Windows.old
Папка Windows.old создается во время установки новой версии операционной системы. Она нужна на тот случай, если вы захотите выполнить откат. Данная папка довольно объемная и может достигать несколько десятков гигабайт, так как в ней хранится резервная копия старой системы.
Если вы точно решили остаться на новой версии ОС, папка Windows.old не нужна и ее лучше удалить, чтобы освободить место.
1. Откройте «Этот компьютер». Кликните правой кнопкой мыши по системному диску и выберите «Свойства».
2. На вкладке «Общие» нажмите на кнопку «Очистка диска».
3. Далее щелкните по «Очистить системные файлы».
4. Пометьте галочкой пункт «Предыдущие установки Windows» и нажмите «ОК».
Как очистить кеш обновлений
Перед установкой новых файлов система предварительно загружает их в специальную папку. Делается это для того, чтобы вы могли установить повторно обновление в автономном режиме. Со временем папка может переполниться, что непременно отразится на свободном пространстве.
1. Для очистки кеша щелкаем правой кнопкой по Пуск и открываем «Управление компьютером».
2. Разворачиваем ветку «Службы и приложения» и открываем «Службы». В списке находим пункт «Центр обновления Windows» и дважды щелкаем по нему.
3. Жмем кнопку «Остановить», чтобы служба не препятствовала очистке кеша.
4. Закрываем окно, заходим в «Этот компьютер» и открываем системный диск.
5. Идем по пути: Windows – SoftwareDistribution — Download. В этой папке выделяем все файлы, и жмем сочетание клавиш Shift Delete для безвозвратного удаления. Подтверждаем действие кнопкой «Да».
Как создать диск восстановления на случай сбоя
1. В меню Пуск напечатайте восстановление и откройте приложение.
2. Выберите раздел «Создание диска восстановления».
3. Убедитесь, что галочка активирована в пункте «Выполнить резервное копирование системных файлов», и нажмите «Далее».
4. Вставьте в USB носитель объемом не менее 8 ГБ и щелкните по кнопке «Далее».
5. Для старта операции нажмите «Создать».
Как вернуться к Windows 7, 8
Если вы решили обновиться с седьмой или восьмой редакции до десятки, но она по каким-то причинам не подошла, вовсе не обязательно переустанавливать систему. Новые редакции Windows 10 дают возможность в течении десяти дней протестировать её функционал и откатиться на установленную ранее версию, если что-то не устраивает.
Важно! Все настройки, программы и другие параметры, установленные в десятке, автоматически сотрутся при откате. 1
В меню Пуск откройте «Параметры (значок шестеренки)»
1. В меню Пуск откройте «Параметры (значок шестеренки)».
2. Перейдите в раздел «Обновления и безопасность».
3. Щелкните на вкладку «Восстановление» и нажмите кнопку «Начать» для запуска процедуры.
Десятка предупредит, что возможность откатиться до более ранней версии доступна только в течении десяти дней после её установки.
4. Выберите один из вариантов в разделе «Почему вы возвращаетесь?» или нажмите на пункт «По другой причине» и кликните «Далее».
Будет предложено загрузить последние дополнения и еще раз подумать перед откатом. Если вы решительно настроены на возврат к ранней версии, нажмите кнопку «Нет, спасибо».
Система предупредит о последствиях и порекомендует подготовить резервную копию файлов.
Так как после отката будет восстановлено текущее состояние ранней системы, вместе с ней вернется и пароль на учетную запись (если вы его устанавливали). Убедитесь, что вы его помните — в ином случае вы не сможете выполнить вход.
Кликните по кнопке «Вернуться к Windows» для запуска процедуры.
5. Дождитесь полного завершения процесса — на это потребуется время.
Чистим компьютер: пути и способы
Удаление установленных обновлений
Уже установленные обновления можно удалить, тем самым откатив версию операционной системы до того момента, когда эти обновления ещё не были получены. Для полного удаления определённого обновления, как и для установки, в конце процесса компьютер нужно перезагрузить. Удаление некоторых обновлений приведёт к тому, что система установит предыдущую версию обновления, ту, которая использовалась до установки удаляемого обновления.
Существует несколько встроенных способов, позволяющих избавиться от установленных версий. Варианты удаления через дополнительные программы будут рассмотрены в отдельном пункте, поэтому, если стандартные методы вам не подойдут, можете воспользоваться сторонним приложением. Итак, рассматриваем внутренние средства удаления.
При помощи панели управления
В предыдущем пункте мы попадали в нужный раздел панели управления через параметры компьютера, теперь рассмотрим способ, как это сделать напрямую:
При помощи командной строки
Очищение папки со старыми обновлениями и копиями
Точки восстановления и версии предыдущих обновлений хранятся в памяти компьютера, чтобы в случае, когда новое обновление вызывает ошибку или любую другую проблему, систему можно было откатить. Удалять папку WinSxS ни в коем случае нельзя, так как это может привести к тому, что Windows перестанет запускаться, а откатить или восстановить её без этой папки возможности не будет. Очищать папку рекомендуется только тогда, когда её вес превысит 8 ГБ.
Очищение скачанных обновлений и кэша
Скачанные, но ещё по каким-либо причинам не установленные или установленные недавно обновления также хранятся в памяти компьютера. Некоторые скачанные обновления зависают, из-за этого не могут установиться. Все такие обновления находятся в папке Основного_диска:\Windows\SoftwareDistribution\Download. Перейдя в эту папку, вы найдёте подпапки с длинными именами, можете удалить их все или только определённые, ориентируясь на код в названии и дату создания. Удаление осуществляется обычным перемещением в корзину, то есть кликните по ним правой клавишей мыши и примените функцию «Удалить».

Стоит очистить подпапку DeliveryOptimization, находящуюся в той же папке SoftwareDistribution, в ней хранится кэш обновлений. Удалять саму папку нельзя, только её содержимое.

Очищение от предыдущей сборки
После установки юбилейного обновления версия сборки системы меняется. Чтобы у пользователя была возможность отменить переход на новую глобальную версию операционной системы, создаётся папка Windows.old, содержащая в себе все нужные файлы в течение 30 дней. После окончания этого срока папка самоуничтожится, но если вам не хочется ждать, выполните следующие действия:
Отмена автоматического обновления
По умолчанию все доступные обновления скачиваются и устанавливаются автоматически, уведомляя вас лишь о том, что система обновлена. Отрицательные стороны этого действия заключаются в том, что в любой момент может появиться нагрузка на интернет. Трафик, потраченный на загрузку обновлений, при этом не контролируется. Есть несколько способов деактивировать автоматическое обновление системы, самый простой и быстрый — завершить работу центра обновлений:
Сторонние программы для управления обновлениями
Существует несколько сторонних программ, помогающих управлять обновлениями, одна из них — Windows Update MiniTool. В ней можно выбрать обновления для скачивания и установки, удаление установленных и скачанных версий, блокирование определённых обновлений. В приложении установлен русский язык, практически все действия выполняются в главном меню с помощью списка и иконок действий в левой части окошка. Скачивать программу, распространяемую бесплатно, рекомендуется с официального сайта разработчика.







