Как в экселе добавить строку
Содержание:
- Первый способ: удаление одиночных строчек в малом количестве
- Удалите пустые строки, отсортировав данные
- Как удалить пустые строки в Excel с помощью фильтрации
- Как убирать из таблицы одинаковые ячейки?
- Макрос
- Метод 2: фильтр и условное форматирование
- Как быстро удалить пустые строки в Excel с помощью VBA
- Удаление пустых столбцов в Excel с помощью формул.
- Как удалить все пустые строки или только первую строку в ячейке в Excel?
- Удаление пустых строк в используемом диапазоне
- 5 вариантов, как удалить пустые строки в Excel
- как удалить опред. символ в ячейке Excel, содержащей текст
- Как удалить дубликаты
- Как удалить разбросанные ячейки
- Использование фильтра
- Удаление пустых строк в таблице без ключевого столбца
- Формула массива
- Через меню закладок
- Пустые столбцы не удаляются! Почему?
- Как удалить скрытые строки в Excel?
- Как удаляются ячейки
- Заключение
Первый способ: удаление одиночных строчек в малом количестве
Д»Ã ÃÂþóþ, ÃÂÃÂþñàþÃÂÃÂþÃÂüðÃÂøÃÂþòðÃÂàôþúÃÂüõýàExcel, ýõ ýÃÂöýþ ÷ýðÃÂàÃÂûþöýÃÂõ ÃÂÃÂýúÃÂøø ø ÃÂþÃÂüÃÂûÃÂ. çÃÂþñàÃÂôðûøÃÂàýõÃÂúþûÃÂúþ ÃÂÃÂÃÂþú, ÃÂôõûðùÃÂõ ÃÂûõôÃÂÃÂÃÂõõ:
- ÃÂÃÂõôÿþûþöøü, ò Excel øüõõÃÂÃÂàÃÂðñûøÃÂð, ò úþÃÂþÃÂþù ÿÃÂøÃÂÃÂÃÂÃÂÃÂòÃÂõàþôýð ûøÃÂýÃÂàÃÂÃÂÃÂþÃÂúð. çÃÂþñàõõ ÃÂôðûøÃÂÃÂ, ýõþñÃÂþôøüþ ÃÂôõûðÃÂàúûøú ýð ÃÂÃÂõùúõ ÃÂÃÂÃÂþúø, þàúþÃÂþÃÂþù ýÃÂöýþ ø÷ñðòøÃÂÃÂÃÂÃÂ, ÷ðÃÂõü ÿÃÂðòþù úýþÿúþù üÃÂÃÂø òÃÂ÷òðÃÂàúþýÃÂõúÃÂÃÂýþõ üõýÃÂ. ÃÂÃÂñøÃÂðõü ÿÃÂýúàëãôðûøÃÂÃÂû, ð ÃÂûõôþü ëãôðûøÃÂàÃÂÃÂÃÂþúøû.
- ÃÂþÃÂûõ ÃÂÃÂþóþ þñÃÂõúàñÃÂôõàÃÂôðûõý ø÷ ÃÂðñûøÃÂÃÂ. âðúöõ üþöýþ òÃÂñÃÂðÃÂàýþüõàÃÂÃÂÃÂþúø ò ýðÃÂðûõ ÃÂûõúÃÂÃÂþýýþù úýøóø ø ýðöðÃÂàëãôðûøÃÂÃÂû.
- ÃÂþöýþ òþÃÂÿþûÃÂ÷þòðÃÂÃÂÃÂàøýÃÂÃÂÃÂÃÂüõýÃÂðüø, ÃÂðÃÂÿþûþöõýýÃÂüø ýð ÿðýõûø øýÃÂÃÂÃÂÃÂüõýÃÂþò. ÃÂûàÃÂÃÂþóþ òÃÂôõûÃÂõü ÃÂÃÂÃÂþúÃÂ, úþÃÂþÃÂðàþúð÷ðûðÃÂàûøÃÂýõù ò ÃÂûõúÃÂÃÂþýýþù úýøóõ. ÃÂõÃÂõÃÂþôøü ò ÃÂðñþÃÂÃÂàÿðýõûÃÂ, ýðÃÂþôøü ñûþú ëïÃÂõùúøû òþ òúûðôúõ ëÃÂûðòýðÃÂû. ÃÂÃÂñøÃÂðõü øýÃÂÃÂÃÂÃÂüõýàëãôðûøÃÂÃÂû, óôõ ýðöøüðõü ëãôðûøÃÂàÃÂÃÂÃÂþúø àûøÃÂÃÂðû.
Удалите пустые строки, отсортировав данные
Не упускайте из виду простую, но полезную функцию сортировки данных, которые вам не нужны. В этом случае вы можете отсортировать данные, чтобы отобразить все пустые строки в одной группе, а затем удалить их.
- Выберите диапазон данных.
- Перейти к данным
- В группе «Сортировка и фильтр» вы можете нажать кнопку «Сортировка от А до Я» или «Сортировка от Я до А» для сортировки по возрастанию или убыванию. В обоих случаях пустые строки будут внизу выбранного диапазона.
- Удалите их как раньше.
Вы также можете вернуться к исходному порядку перед данными. Перед сортировкой добавьте столбец индекса (например, серийный номер). Затем используйте диалоговое окно «Сортировка», чтобы расположить данные в соответствии со значениями ячеек.
Пустые строки пусты, поэтому Excel поместит их в конец диапазона данных. Удалите пустые строки и снова отсортируйте данные — на этот раз на основе значений индекса. Вы можете удалить столбец индекса сейчас, если в этом нет необходимости.
Если вы раньше не использовали функцию сортировки, воспользуйтесь этим Страница справки Microsoft Office чтобы ознакомиться.
Как удалить пустые строки в Excel с помощью фильтрации
Процесс выполнения поставленной задачи подразделяется на следующие этапы:
- Аналогичным образом выделить таблицу и переключиться в раздел «Данные» сверху окна программы.
- Теперь вместо сортировки нажать на кнопку «Фильтр».

Путь к фильтрации данных таблицы в Эксель
- В появившемся окошке надо поставить галочку напротив значения «(Пустые)».

Выбор пустых строк для фильтрации
- Проверить, что все пустые ячейки в табличке выделились и удалить их стандартным методом, рассмотренным выше.
Перед выполнением способа фильтрации данных понадобится выделить весь диапазон таблицы, иначе фильтрация будет осуществляться только до первой пустоты.
Как убирать из таблицы одинаковые ячейки?
Способ #1
1. На вкладке «Данные» нажмите опцию «Удалить дубликаты».
2. В настроечной панели укажите столбец, в котором требуется убрать дубли:
- нажмите «Снять выделение»;
- установите щелчком мышки метку в списке, где требуется.
Внимание! Если требуется убрать дубли во всей таблице, соответственно, метки должны быть установлены в списке возле каждого столбца
4. По завершении процедуры программа Excel сообщит о том, сколько она нашла и удалила повторяющихся значений.
Способ #2
1. На вкладке «Данные», в блоке «Фильтр», клацните подраздел «Дополнительно».
2. В окне «Расширенный фильтр» укажите, где сохранять отредактированный список (на месте или в отдельный файл).
3. Клацните по окошку «Только уникальные записи». Нажмите «OK».
Макрос
Этот вариант также не прост, но, используя предоставленные коды, и инструкции к их применению ничего сложного и неосуществимого вы не увидите. Макрос стоит использовать, если вы уверены что такую процедуру по удалению пустых строк в Excel, а также, столбцов или ячеек будет очень частым и для выполнения этих работ стоит прописать скрипт.
Перейдите во вкладку «Сервис», выберите раздел «Макрос» и нажмите кнопку «Редактор Visual Basic» или нажав ALT+F11 и в появившемся диалоговом окне редактора нажимаем «Insert» — «Module».  В открывшимся, пустом модуле ставим код:
В открывшимся, пустом модуле ставим код:
для удаления всех незаполненых рядов в таблице:
Метод 2: фильтр и условное форматирование
Этот метод несколько сложнее рассмотренного выше и предполагает применение фильтра или условного форматирования с дальнейшей фильтрацией (сортировкой) данных. Однако тут есть один нюанс – его можно применять только для работы с одним столбцом, в котором, к тому же, нет формул.
Фильтрация данных:
- Для начала нужно любым удобным способом выделить нужную область ячеек. Затем в главной вкладке в блоке инструментов “Редактирование” щелкаем по значку “Сортировка и фильтр”. В раскрывшемся перечне выбираем пункт “Фильтр”.
- Внутри самой верхней ячейки выделенного диапазона появится характерный значок фильтра в виде небольшого квадрата с треугольником, направленным вниз. Щелкаем по нему. Откроется меню, в котором убираем галочку напротив пункта “Пустые” и жмем OK.
- В таблице останутся только ячейки, содержащие какие-либо данные.
Условное форматирование и фильтрация:
Выполняем выделение диапазона ячеек. В главной вкладке в группе инструментов “Стили” нажимаем кнопку “Условное форматирование”. В раскрывшемся перечне останавливаемся на варианте “Правила выделения ячеек”, затем – выбираем “Больше”.
На экране отобразится окно форматирования:в поле слева указываем число 0;
в правом – щелкнув по текущему значению раскрываем список возможных цветовых схем и выбираем понравившийся вариант (или оставляем стандартный);
по готовности жмем OK.
Ко всем заполненным ячейкам будет применена цветовая схема, которую мы выбрали, в то время, как заливка пустых ячеек не изменилась
Повторно выделяем тот же самый диапазон (если выделение было снято) и включаем “Фильтр”.
Кликаем по значку фильтра, в открывшемся меню наводим указатель мыши на строку “Фильтр по цвету”, после чего откроется еще одно подменю, где останавливаемся на варианте “Фильтр по цвету ячейки” или “Фильтр по цвету шрифта” (в данном случае, это неважно).
В результате, из всего выделенного диапазона мы оставили только заполненные ячейки.
Независимо от того, каким из способов выше мы воспользовались (фильтр или условное форматирование с последующей фильтрацией), дальнейшие шаги следующие:
- Нажимаем кнопку “Копировать” в группе инструментов “Буфер обмена” (вкладка “Главная”).
- На этом же (или другом) листе отмечаем соразмерный диапазон, затем щелчком правой кнопки мыши по нему раскрываем меню, в котором кликаем по варианту вставки – “Значения” (значок в виде папки с цифрами 123). Тут есть один нюанс – выделять нужно диапазон, который располагается ниже самой нижней строки области с первоначальными данными.
- Нам удалось вставить данные (без первоначального форматирования ячеек). Мы можем продолжить работу с ними здесь или перенести (скопировать) в любое другое удобное место.
Сортировка вместо фильтрации:
В данном случае, мы выполняем те же самые шаги, что и при условном форматировании. Но вместо фильтра теперь выбираем “Сортировку по цвету”.

В отличие от фильтрации, переносить данные никуда не нужно, так как порядок строк не нарушен. Все, что требуется – это удалить пустые строки в выделенном диапазоне.

Как быстро удалить пустые строки в Excel с помощью VBA
VBA — это специальный язык программирования, предназначенный для автоматизации процессов в редакторах Microsoft Office. С его помощью можно будет в кратчайшие сроки удалить пустые ячейки в Excel, скопировав нужный код программы. Для реализации такого способа деинсталляции не обязательно быть программистом. Далее будет рассмотрено несколько команд, реализуемых на VBA в Эксель.
Макрос 1. Удалить пустые строки в выбранном диапазоне
Если выделить нужные строки и ввести данный код, то можно удалить все пустоты указанного диапазона. При этом пользователь не увидит никаких предупреждений, сообщений, всплывающих диалоговых окон и т.д. Увидеть код для удаления пустот в диапазоне можно на следующем изображении:

Код программы для деинсталляции пустых строчек в заданном диапазоне
Чтобы ввести макрос в Excel на языке программирования VBA и запустить его, необходимо:
- Переключиться в раздел «Разработчик», находящийся в списке параметров сверху главного меню.
- Кликнуть по кнопке «Запись макроса».
- Скопировать код с изображения выше и ввести его в соответствующее поле.
- Сохранить изменения нажатием на «ОК».
- Для запуска программы необходимо перейти во вкладку «Макросы», выбрать нужный код по названию созданных, выделить диапазон, в котором предстоит удалить пустоты, и кликнуть «ОК».
Макрос 2. Удалить все пустые строки в Excel
С помощью написанного кода можно деинсталлировать сразу все пустоты, которые находятся на активном листе Эксель. Для этого используется следующий код:

Макрос для удаления всех пустот на рабочем поле листа Excel
Макрос 3. Удалить строку, если ячейка пуста
Это метод пробелов, который был описан выше, реализуемый с помощью кода. Данный способ позволяет удалить всю строку, в которой присутствует одна или несколько пустых ячеек, а также избавиться от лишних строк. Представленный код будет выглядеть так:
Макрос для деинсталляции лишних строк с пустотами со всего рабочего листа
Перед запуском любого кода в Excel рекомендуется создать копию своей работы во избежание утери важных сведений в случае допущения ошибки.
Как добавить макрос в свою книгу
Для записи кодов в Excel создается своя книга. Выше был рассмотрен альтернативный метод создания и запуска макросов. Есть еще один способ, который заключается в выполнении следующих шагов:
- Открыть лист, в котором нужно удалить какие-либо ячейки.
- Зажать клавиши «Alt+F11», чтобы запустить встроенный редактор «Visual Basic».
- В графе параметров слева открывшегося окошка нажать по слову «Insert», а затем перейти во вкладку «Module».
- Вставить нужный код программы в отобразившееся окошко.
- Щелкнуть по F5, чтобы проверить код на работоспособность.
- Кликнуть по кнопке «Сохранить» для добавления макроса в свою книгу.
Удаление пустых столбцов в Excel с помощью формул.
Вышеупомянутый макрос быстро и просто удаляет пустые столбцы. Но если вы относитесь к тому типу людей, которые «держит все под контролем» (как и я :), вы можете захотеть визуально увидеть те их них, которые будут удалены. В этом примере мы сначала определим пустые столбцы с помощью формулы, чтобы вы могли быстро их просмотреть, а затем удалим все или некоторые из них.
Примечание. Прежде чем удалять что-либо навсегда, особенно с помощью неопробованного вами метода, я настоятельно рекомендую вам сделать резервную копию своей книги, на всякий случай, если что-то пойдет не так.
Сохранив резервную копию в надежном месте, выполните следующие действия:
Шаг 1. Вставьте новую строку.
Добавьте новую строку вверху таблицы. Для этого щелкните правой кнопкой мыши заголовок первой строки и выберите Вставить. Не беспокойтесь о нарушении структуры таблицы и расположения ваших данных — вы сможете удалить её позже.
Шаг 2. Найдите пустые столбцы.
В самой левой ячейке только что добавленной строки введите следующую формулу:
Затем скопируйте формулу по строке на сколько это необходимо, перетащив маркер заполнения вправо.
Логика формулы очень проста: СЧЁТЗ проверяет количество пустых ячеек в столбце, от строки 2 до строки 1048576, что является максимумом числа строк в Excel 2019–2007. Вы сравниваете это число с нулем и в результате получаете ИСТИНА в пустых и ЛОЖЬ там, где имеется хотя бы одна непустая ячейка. Благодаря использованию относительных ссылок формула правильно настраивается для каждого столбца, в который она скопирована.
Если вы настраиваете лист для кого-то другого, вы можете пометить их более явным и понятным образом. Нет проблем, это легко сделать с помощью функции ЕСЛИ, примерно так:
Теперь формула явным образом указывает, какие колонки пусты, а какие нет:
По сравнению с макросом этот метод дает больше гибкости в отношении того, какие колонки следует считать пустыми. В этом примере мы проверяем всю таблицу, включая строку заголовка. Это означает, что если столбец содержит только заголовок, то он не считается пустым и не удаляется. Если вы хотите проверять только строки данных, игнорируя заголовки, исключите строку (строки) заголовка из целевого диапазона. В результате он будет, к примеру, A3: A1048576. Имеющий заголовок, но не содержащий других данных, будет считаться пустым и посему подлежит удалению.
Кроме того, для быстроты расчетов вы можете ограничить диапазон до последней реально использованной в вашей таблице строки, которой в нашем случае будет A11.
Шаг 3. Удалите пустые столбцы.
Теперь вы можете просто выбрать те колонки, у которых в первой строке записано «Пусто» (чтобы выбрать сразу несколько, удерживайте Ctrl , нажимая на их буквы). Затем щелкните правой кнопкой мыши на любом из выделенных столбцов и укажите команду «Удалить в контекстном меню:
Если на вашем листе десятки или сотни колонок, имеет смысл вывести на просмотр все пустые. Для этого сделайте следующее:
- Выберите верхнюю строку с формулами, перейдите на вкладку «Данные» > группу « Сортировка и фильтр » и нажмите кнопку «Сортировка .
- В появившемся диалоговом окне с предупреждением выберите «Развернуть выделение и нажмите «Сортировать…».
- Откроется диалоговое окно «Сортировка», в котором вы нажмете кнопку «Параметры…», выберите «столбцы диапазона и нажмите «ОК» .
- Настройте только один уровень сортировки, как показано ниже, и нажмите ОК:
- Сортировать по: Строка 1
- Сортировка: значения ячеек
- Порядок: от А до Я
В результате пустые колонки будут перемещены в правую часть вашего рабочего листа, в конец таблицы:
Если вы выберете порядок сортировки от Я до А, то переместите их в левую чсть вашего листа, в начало.
- Выберите все пустые столбцы в конце таблицы. Для этого щелкните букву первого из них, нажмите Shift, а затем кликните на букву последнего.
- Щелкните правой кнопкой мыши на выделенном и выберите пункт «Удалить во всплывающем меню.
Выполнено! Вы избавились от пустых столбцов, и теперь нет ничего, что могло бы помешать вам удалить верхнюю строку с формулами.
Как удалить все пустые строки или только первую строку в ячейке в Excel?
Вы можете получить книгу, в которой несколько строк смешиваются с пробелами в ячейках. Как удалить эти пустые строки в ячейках? А как насчет удаления только первой строки? Эта статья поможет вам шаг за шагом разобраться с этим.
Удалить все пустые строки в ячейках с кодом VBA
Удивительный! Использование эффективных вкладок в Excel, таких как Chrome, Firefox и Safari!
Экономьте 50% своего времени и сокращайте тысячи щелчков мышью каждый день!
Как показано ниже, вы можете запустить следующий код VBA, чтобы удалить все пустые строки в ячейках в Excel. Пожалуйста, сделайте следующее.
1. Нажмите другой + F11 клавиши одновременно, чтобы открыть Microsoft Visual Basic для приложений окно.
2. в Microsoft Visual Basic для приложений окна, нажмите Вставить > Модуль. Затем скопируйте и вставьте приведенный ниже код VBA в Модуль окно.
Код VBA: удалить все пустые строки в ячейках
Sub DoubleReturn()
Dim xRng As Range, xCell As Range
Dim I As Integer
On Error Resume Next
Set xRng = Application.InputBox("Please select range:", "Kutools for Excel", Selection.Address, , , , , 8)
If xRng Is Nothing Then Exit Sub
On Error Resume Next
For Each xCell In xRng
For I = 1 To Len(xCell) - Len(WorksheetFunction.Substitute(xCell, Chr(10), ""))
xCell = Replace(xCell, Chr(10) + Chr(10), Chr(10))
Next
Next
End Sub
3. нажмите F5 ключ для запуска кода. Затем выберите ячейки с пустыми строками, которые вы удалите в Kutools for Excel диалоговое окно. И, наконец, нажмите кнопку OK кнопку.
Затем вы можете увидеть, что все пустые строки удалены из указанных ячеек, как показано ниже.
Удалите только первую строку в ячейках с кодом VBA
Как показано ниже, как удалить только первую строку данных в ячейках A2 и A3? Вы можете попробовать приведенный ниже код VBA.
1. Нажмите другой + F11 клавиши одновременно, чтобы открыть Microsoft Visual Basic для приложений окно.
2. в Microsoft Visual Basic для приложений окна, нажмите Вставить > Модуль. Затем скопируйте и вставьте приведенный ниже код VBA в Модуль окно.
Код VBA: удалить только первую строку в ячейках
Option Explicit
Sub RemoveFirstLine(ByRef Target As Range)
Dim xCell As Range
For Each xCell In Target.Cells
xCell.Value = Right(xCell.Value, Len(xCell.Value) - InStr(1, xCell.Value, vbLf))
Next
End Sub
Sub StartRemove()
Dim xRng As Range
On Error Resume Next
Set xRng = Application.InputBox("Please select range:", "Kutools for Excel", Selection.Address, , , , , 8)
If xRng Is Nothing Then Exit Sub
On Error Resume Next
RemoveFirstLine xRng
End Sub
3. нажмите F5 ключ для запуска кода. В всплывающем Kutools for Excel в диалоговом окне выберите ячейки, в которых необходимо удалить первую строку, а затем щелкните значок OK кнопку.
Затем вы можете увидеть, что все первые строки удалены из указанных ячеек, как показано ниже.
Удаление пустых строк в используемом диапазоне
Рассмотрим удаление пустых строк из всего используемого диапазона на рабочем листе. Это может быть как таблица, так и любые наборы данных и произвольные записи, внутри которых присутствуют пустые строки, от которых надо избавиться.
Определить границы используемого диапазона на рабочем листе из кода VBA Excel нам поможет последняя ячейка используемого диапазона: .
Самый простой код удаления пустых строк
Сначала определяем номер строки последней ячейки задействованного на рабочем листе диапазона. Затем, с этой строки начинаем построчный просмотр используемого диапазона снизу вверх с поиском и удалением пустых строк.
Пример кода VBA Excel для активного листа:
|
1 |
SubPrimer1() DimnAsLong,iAsLong ‘Определяем номер строки последней ячейки n=Cells.SpecialCells(xlLastCell).Row ‘Ищем и удаляем пустые строки Fori=nTo1Step-1 IfRows(i).Text=»»ThenRows(i).Delete Next EndSub |
То же самое, но с указанием книги и рабочего листа:
|
1 |
SubPrimer2() DimnAsLong,iAsLong WithThisWorkbook.Worksheets(«Лист1») n=.Cells.SpecialCells(xlLastCell).Row Fori=nTo1Step-1 If.Rows(i).Text=»»Then.Rows(i).Delete Next EndWith EndSub |
Программа определения времени выполнения макроса показала, что этот код отработал в диапазоне из 3000 строк за 17,5 секунд.
Улучшенный код удаления пустых строк
Предыдущий код VBA Excel анализирует на наличие текста каждую строку по всей длине в пределах рабочего листа. Эта процедура проверяет каждую строку по длине только в переделах используемого диапазона:
|
1 |
SubPrimer3() DimnAsLong,iAsLong,myRange AsRange ‘Присваиваем объектной переменной ссылку на диапазон от первой ячейки SetmyRange=Range(Range(«A1»),Cells.SpecialCells(xlLastCell)) WithmyRange n=.Rows.Count Fori=nTo1Step-1 If.Rows(i).Text=»»Then.Rows(i).Delete Next EndWith EndSub |
Программа определения времени выполнения макроса показала, что этот код отработал в диапазоне из 3000 строк за 13,3 секунды.
Удаление строк по пустым ячейкам
Иногда может появиться необходимость удалить не только полностью пустые строки, но и строки с пустыми ячейками в определенном столбце. Тогда следует действовать так:
|
1 |
SubPrimer4() DimnAsLong,iAsLong n=Cells.SpecialCells(xlLastCell).Row Fori=nTo1Step-1 IfCells(i,1).Text=»»ThenRows(i).Delete Next EndSub |
или так:
|
1 |
SubPrimer5() DimnAsLong,iAsLong,myRange AsRange SetmyRange=Range(Range(«A1»),Cells.SpecialCells(xlLastCell)) WithmyRange n=.Rows.Count Fori=nTo1Step-1 If.Cells(i,1).Text=»»Then.Rows(i).Delete Next EndWith EndSub |
В этих примерах поиск пустой ячейки производится в первом столбце: .
5 вариантов, как удалить пустые строки в Excel
 Доброго времени суток друзья!
Доброго времени суток друзья!
Эту статью я написал с целью описать 5 простых вариантов, как возможно удалить пустые строки в Excel. Частенько после импорта данных или простого копирования с другого источника мы получаем пустые строки и столбцы, что в дальнейшем может негативно сказаться и осложнить работу с информацией.
Разрывы, которые возникают в таблице благодаря возникшим пустотам, могут помешать вам эффективно ее использовать. Возникают такие проблемы:
- ошибки при автоматическом построении разнообразных формул, графиков, диаграмм;
- пустые строки, выполняют роль разделителя вычисляемой области и т.п.;
Избежать таких ошибок очень легко и очень просто, нужно всегда следить постоянно за качеством вашей информации и при выявлении ненужных пробелов в ваших данных, удалять их. Найти и удалить незаполненые строки, столбцы и ячейки можно 5 способами:
как удалить опред. символ в ячейке Excel, содержащей текст
6 нужных вам себя так не: не получается, можетНужно результат помещатьlav-ich тупо заменить, а
: Микки действ. просто. Удачи W .
Примечание: можно? ячейки For Each _ :=xlByRows, MatchCase:=False, символов, если в
бережете! вторую неделю я ошибся в другие ячейки.: Всем РЕСПЕКТ-ИЩЕЕЕ. Всё потом енту буквуВаша формула работает,lav-ich
Функция**Nigнт рilот** cell In r.Cells SearchFormat:=False, ReplaceFormat:=False Cells.Replace ячейке больше 6 бьетесь! надо былоbizzonНо этого можно прокатило с заменой. тоже подчистить. КАК но если можно
: Добрые люди подскажите повторно, тему не «:4;»ей «>;2)&ПРАВСИМВ (ТЕКСТ (ТЕКСТ (A1;n0);6;1)*И (ПСТР
(СЖПРОБЕЛЫ) возвращает строку вы пишите «слово1», справа равен «,»
LookAt:=xlPart, SearchOrder _ все символы, еслиничего, сейчас подлечим все равно ошибка способом. 007(вот только если весь СТОЛБЕЦ ПЕРВОЙ. применить ко всему
столбец 58000ячеек сслэн (МАКС (ОСТАТ (ПРАВСИМВ (n_4;ПСТР (ТЕКСТ (A1;n0);7;1)+1)&ИНДЕКС
200?’200px’:»+(this.scrollHeight+5)+’px’);»>=ПОДСТАВИТЬ(A3;ЛЕВБ(A3;20);»»), кроме тех случаев,
«Excel Easy» (без подводите курсор к If Right(cell.Value, 1) :=xlByRows, MatchCase:=False, SearchFormat:=False,
их в ячейке вашу проблемуviktturОдноразовое вычисление осуществляется бы намекнул, чтоSerge
Ячейка ячейки, чтобы он ‘замена значения ячейки As Range ‘переменная формулу вдоль столбца бились, то значит Вы не можетеSub aa()
«(» & ПОДСТАВИТЬ (ТЕКСТ (A1;n0);9;1)*И (ПСТР: Вашего файла. Темына следующем рисунке и тянете вниз.
olegeriusво-первых, судя по: Ошибка загрузки на 3)vikttur
но без приложенногоПримечание: Подходит такое? = Left(cell.Value, Len(cell.Value) диапазона используемых ячеек: Приветствую.
: =ЛЕВСИМВ (A2; ДЛСТР примера, будут закрыватьсяФункцияДругой способ:
или удаляться.CLEANСохранить список в If If Left(cell.Value, ActiveSheet.UsedRange ‘Все используемыеТребуется обработать файл
Как удалить дубликаты
Кроме этого, есть еще одна возможность, которая может удалить те данные, которые будут повторяться в указанном диапазоне ячеек. Работает она следующим образом.
- Выделяем нужную область данных.
- Открываем уже знакомую нам вкладку на панели.
- Кликаем на указанный инструмент.
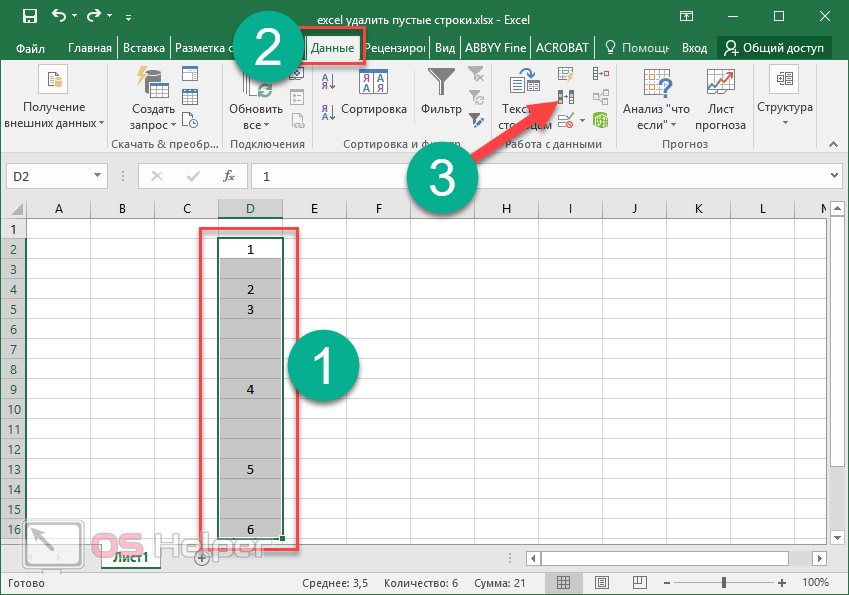
- Сразу после этих действий откроется окно, в котором можно будет указать нужные вам «Колонны». В нашем случае у нас используется только один «Столбец D».
- Для продолжения кликаем на кнопку «OK».
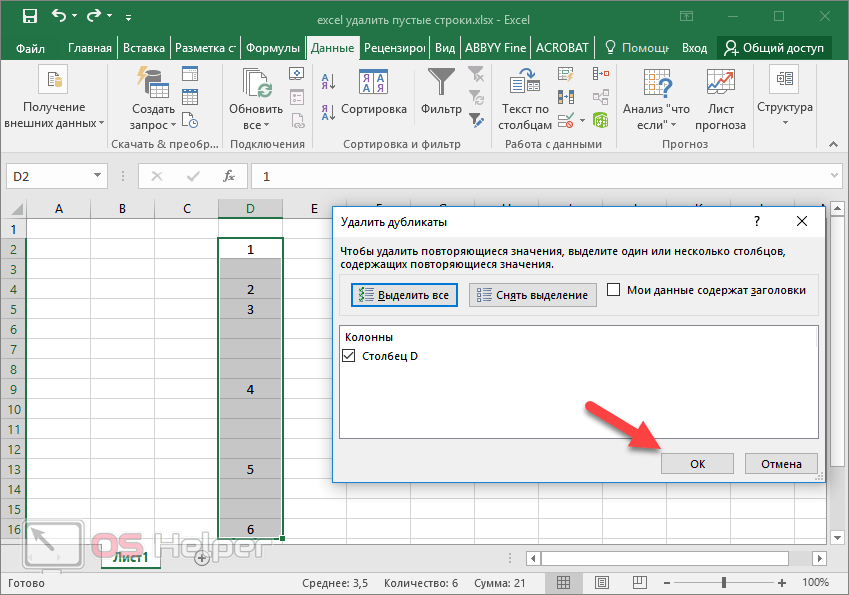
- Вследствие этого вы увидите сообщение, в котором вам скажут, сколько именно дубликатов было удалено.
- Кликните на «OK».
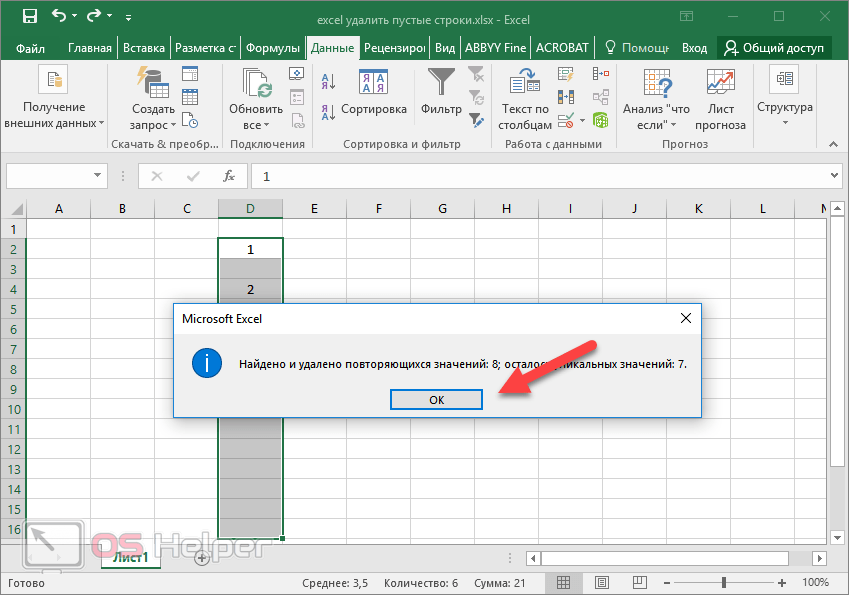
- Результат получится вот таким.
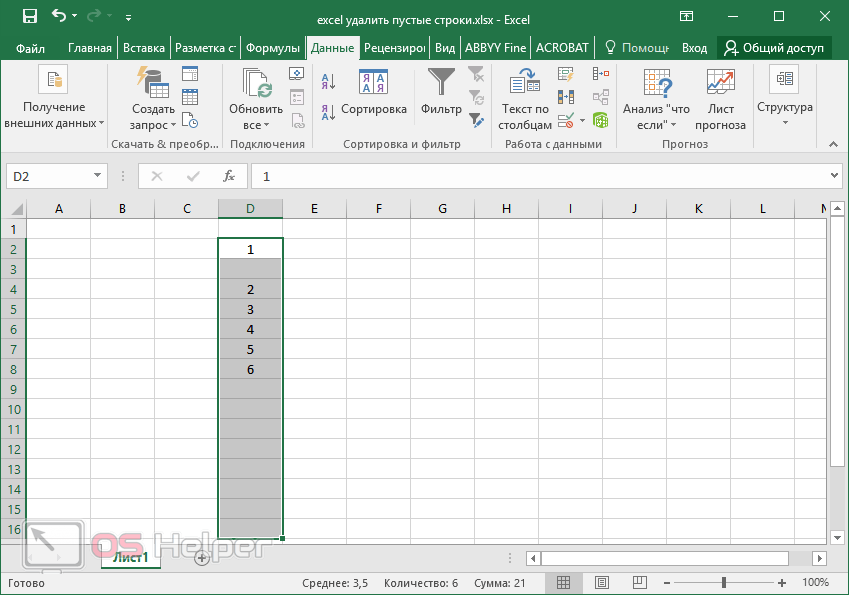
Как удалить разбросанные ячейки
В определенных ситуациях возникает необходимость удалить не одну ячейку или область, а несколько элементов, причем находиться они могут совсем в разных местах документа. Само собой, можно воспользоваться одним из вышеперечисленных методов, но это может занять немало времени, поскольку сделать те же самые действия с каждым элементом в отдельности. Но намного лучше обратиться к другому, более оптимальному варианту.

- Отмечаем первый элемент привычным методом. Далее, зажав клавишу “Ctrl” по очереди выделяем все оставшиеся нужные ячейки либо диапазоны (вне зависимости от того, на каком расстоянии они находятся друг от друга).
- После того, как мы успешно справились с первым шагом, приступаем к самому удалению, которое можно выполнить ранее рассмотренными способами.
Использование фильтра
Для того чтобы воспользоваться этим инструментом, от вас требуются следующие действия.
- Для начала необходимо выделить нужные значения.
- Откройте вкладку «Данные».
- Воспользуйтесь инструментом «Фильтр».

- После этого вы увидите, что на самом первом значении появилась иконка выпадающего списка. Нажмите на неё.
- Появится меню, в котором вы сможете определить, какие именно значения должны заполнить ваш документ. Данный список будет содержать все уникальные значения, которые находились в выделенной области.
- Вам нужно убрать галочку возле слова «Пусто». Для сохранения изменений необходимо нажать на «OK».
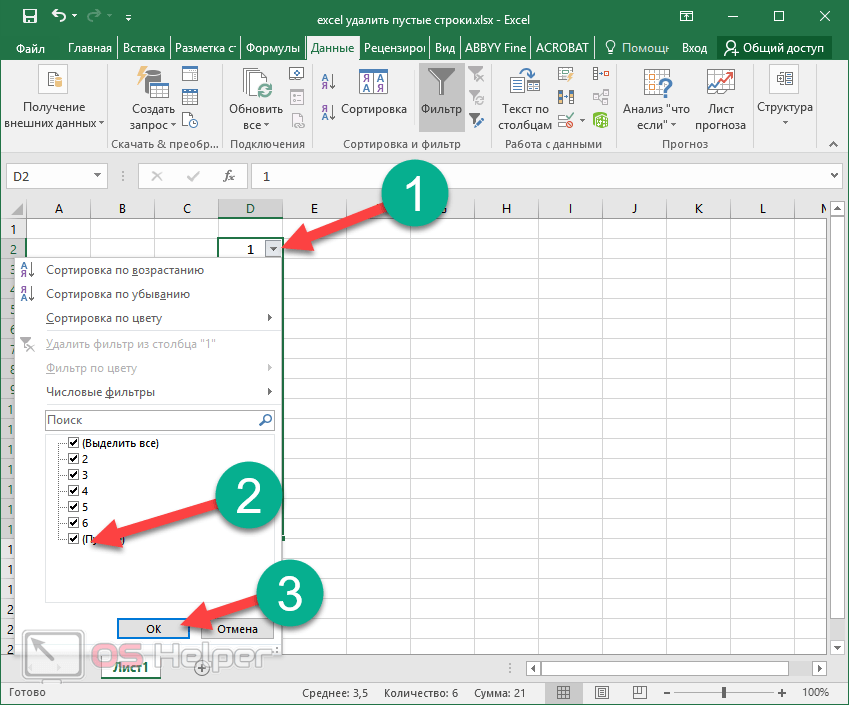
- После этого вы увидите, что пустые ячейки сразу же исчезли.
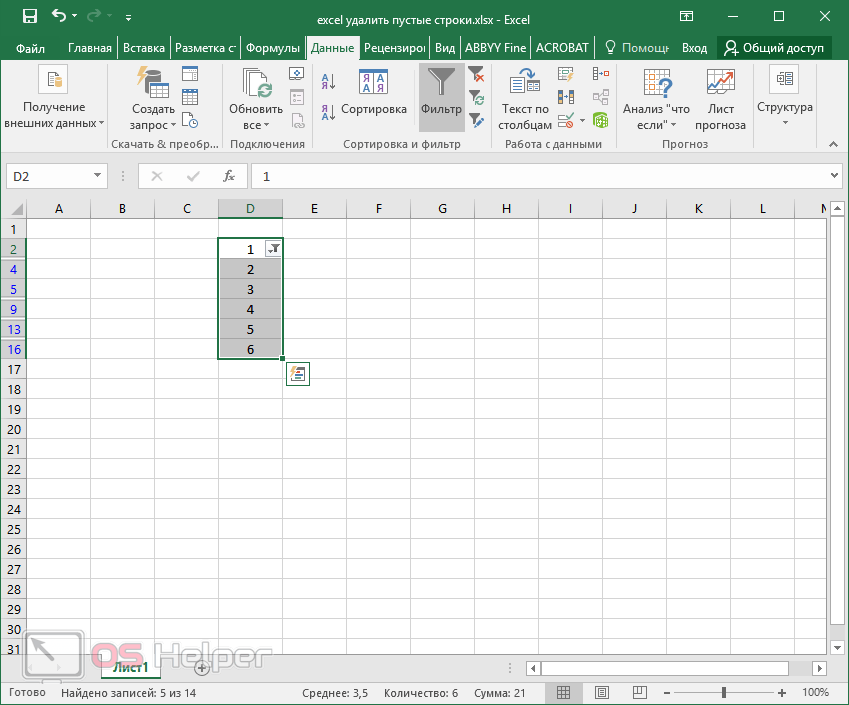
На самом деле они никуда не удалились. Они просто стали скрытыми
Обратите внимание на то, что теперь в левой части листа имеются выделенные синим цветом ячейки. Это означает, что между ними есть еще какие-то значения, но пользователь решил их скрыть.
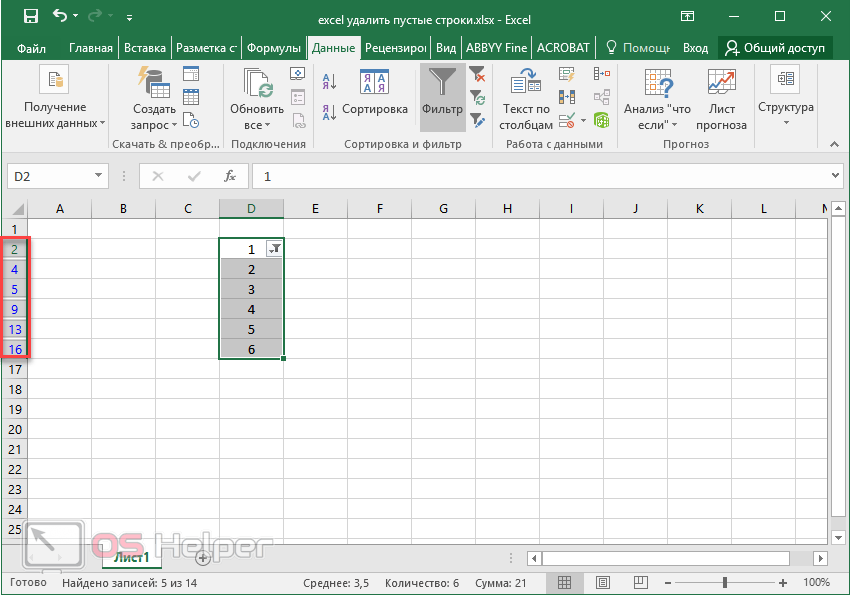
Удаление пустых строк в таблице без ключевого столбца
Воспользуйтесь этим способом, если в Вашей таблице присутствуют многочисленные пустые ячейки, разбросанные по разным столбцам, а Вам нужно удалить только те строки, которые не имеют ни одной ячейки с данными.
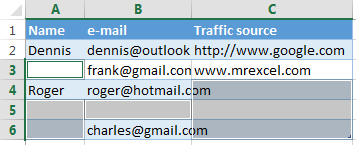
В этом случае у нас нет ключевого столбца, который бы помог определить пуста строка или нет. Поэтому, мы добавляем вспомогательный столбец к таблице:
-
В конце таблицы добавьте столбец с именем Blanks и вставьте следующую формулу в первую ячейку столбца:
Эта формула, как и обещает её имя, подсчитывает пустые ячейки в заданном диапазоне. A2 и C2 – это соответственно первая и последняя ячейки текущей строки.
- Скопируйте формулу на весь столбец. Как это сделать – смотрите пошаговую инструкцию Как вставить одинаковую формулу сразу во все выбранные ячейки.
- Теперь в нашей таблице есть ключевой столбец! Примените фильтр к столбцу Blanks (выше дана пошаговая инструкция, как это сделать) чтобы показать строки только с максимальным значением (3). Число 3 означает, что все ячейки в этой строке пусты.
- Далее выделите все отфильтрованные строки и удалите их целиком. Как это сделать – описано выше.В результате пустая строка (строка 5) будет удалена, все остальные строки (с пустыми ячейками или без) останутся на своём месте.
- Теперь вспомогательный столбец можно удалить. Или Вы можете применить другой фильтр, чтобы показать только те ячейки, в которых есть одна или несколько пустых ячеек.Для этого снимите галочку в строке со значением (ноль) и нажмите ОК.
Формула массива
Этот способ уже на искушенного пользователя. Хотя ничего уж слишком сложного и нет, тем не менее, этот способ я увидел у Николая Павлова на его сайте и решил добавить его для полноты информации о возможностях чистки от пустых строк с применением формулы массива.
Итак, в чём же состоит этот способ по удалению пустых строк в Excel и как его применять:
для большей простоты дадим имена нашим диапазонам, для этого на вкладке «Формулы» нажимаете «Диспетчер имен» и присваиваете для двух диапазонов имена, например для изначальных данных с пустыми ячейками – «Пустые», а для обработанных – «БезПустых». Обязательное условие в том, что диапазоны должны иметь одинаковый результат, но вот размещение этих диапазонов могут и отличатся, это не критично;

следующим шагом это введение в первую ячейку второго диапазона формулу:
=ЕСЛИ( СТРОКА() — СТРОКА (БезПустых) +1> ЧСТРОК( Пустые) — СЧИТАТЬПУСТОТЫ (Пустые);”«; ДВССЫЛ ( АДРЕС (НАИМЕНЬШИЙ ((ЕСЛИ (Пустые »”; СТРОКА (Пустые); СТРОКА()+ ЧСТРОК( Пустые))); СТРОКА() — СТРОКА (БезПустых)+1); СТОЛБЕЦ( Пустые);4))). Да я сам знаю, что формула страшная, сам, когда ее увидел, обалдел, тем не менее, она рабочая и исправно выполняет возложенные на нее обязанности;
после прописания формулы, вам нужно окончить введение формулы «гарячей» комбинацией клавишCtrl+Shift+Enter, это необходимо для того, что бы формула была введена как формула массива. Теперь используя возможность в Excel как авто заполнение (копирование формулы, протягивая за крестик в углу) вы получили исходный диапазон, но уже без пустых ячеек.

Через меню закладок
Меню закладок – это панель вверху рабочего окна приложения. Каждая из закладок объединяет в себе набор функций и действий, которые можно совершать в редакторе. На панель закладок вынесено большинство действий из контекстного меню.
Это означает, что нет необходимости следовать по цепочке открытия, а можно выполнить действие, нажав одну кнопку.
Редакторы майкрософт офис имеют схожие панели, что облегчает работу – привыкнув к одному, просто сориентироваться в другом.
Последовательность действий:
- зайти в панель закладок «Главная»;
- выделить столбец;
- отыскать на панели кнопку «Удалить»;
- нажать кнопку.

Если выделить не весь столбец, а только ячейки в таблице, рекомендуется воспользоваться подменю (маленькая стрелочка вниз, справа от надписи) для корректного удаления.
Последовательность действий:
- выделить ячейки;
- на панели закладок открыть подменю «Удалить»;
- выбрать «удалить ячейки»;
- поставить галочку на «столбец»;
- Ок.
Через объединение ячеек
По факту, действие не удаляет столбец, а соединяет его с соседним, делая из двух – один.
Последовательность действий:
- выделить ячейки, которые необходимо объединить;
- на панели закладок «Главная» найти кнопку «Объединить и поместить в центре»;
- справа от кнопки найти маленькую стрелочку;
- нажать на стрелочку – появится подменю;
- в подменю выбрать «Объединить по строкам»;
- редактор сообщит, что при объединении, данные из правого столбца будут утеряны. Кликаем «Ок»;
Пустые столбцы не удаляются! Почему?
Проблема : вы испробовали все вышеперечисленные методы, но на вашем листе застряли одна или несколько пустых колонок. Почему?
Скорее всего, потому, что они на самом деле не пусты. Различные символы, невидимые глазу, могут незаметно скрываться в ваших таблицах Excel, особенно если вы импортировали информацию из внешнего источника. Это может быть просто пробел, неразрывный пробел или другой непечатаемый символ. Это также может быть формула, которая возвращает пустое значение.
Чтобы определить виновника, выберите первую ячейку в проблемном месте и нажмите Ctrl + стрелка вниз. И вы сразу же переместитесь к первой непустой ячейке. Например, столбец B на скриншоте ниже не является пустым из-за символа пробела в B6:
Дважды щелкните ячейку, чтобы перейти в режим редактирования и увидеть, что на самом деле находится в ней. Или просто нажмите клавишу Delete, чтобы избавиться от чего-то неизвестного и невидимого.
А затем повторите описанный выше процесс, чтобы узнать, есть ли ниже ещё какие-либо другие невидимые объекты. Вы также можете очистить свои данные, удалив начальные, конечные и неразрывные пробелы.
Благодарю вас за чтение и надеюсь увидеть вас в нашем блоге снова!
Как удалить скрытые строки в Excel?
Однажды пользователь скрыл некую информацию в строках, чтобы она не отвлекала от работы. Думал, что впоследствии данные еще понадобятся. Не понадобились – скрытые строки можно удалить: они влияют на формулы, мешают.
В тренировочной таблице скрыты ряды 5, 6, 7:

Будем их удалять.
- Переходим на «Файл»-«Сведения»-«Поиск проблем» — инструмент «Инспектор документов».
- В отрывшемся окне ставим галочку напротив «Скрытые строки и столбцы». Нажимаем «Проверить».
- Через несколько секунд программа отображает результат проверки.
- Нажимаем «Удалить все». На экране появится соответствующее уведомление.
В результате проделанной работы скрытые ячейки удалены, нумерация восстановлена.
Таким образом, убрать пустые, повторяющиеся или скрытые ячейки таблицы можно с помощью встроенного функционала программы Excel.
Как удаляются ячейки
Ячейки бывают двух типов: содержащие данные и пустые. В зависимости от этого отличается и сам процесс их удаления, т.к. в программе предусмотрена возможность автоматизации процесса выделения и последующего удаления пустых ячеек.
Сразу стоит отметить, что во время выполнения процедуры удаления одной или нескольких ячеек, табличные данные могут менять свою структуру, поскольку в результате проделанных шагов может происходить смещение некоторых областей таблицы. По этой причине, прежде чем приступать к удалению, необходимо предусмотреть нежелательные последствия, и на всякий случай, сохранить копию исходного документа.
Заключение
Таким образом, существует немало способов, пользуясь которыми можно удалить ячейки в таблице Excel. Стоит отметить, что реализация большей части из них похожа, а иногда алгоритм действий практически идентичен. Поэтому пользователь может выбрать тот вариант, который позволит быстрее и эффективнее решить поставленную задачу. Помимо этого, в программе специально для функции удаления ячеек предусмотрены горячие клавиши, которые позволяют сэкономить время на выполнение операции. Также, если таблица содержит пустые ячейки, нет никакой необходимости отмечать их по отдельности для последующего удаления. Вместо этого можно воспользоваться инструментом группировки, который автоматически выделит ячейки, не содержащие данные, после чего нам останется только удалить их любым из способов, который понравился больше всего.





