Как к сумме добавить проценты
Содержание:
- Расчет процентов при помощи электронных таблиц Excel
- Использование Excel для операций с процентами
- Как в экселе добавить проценты к числу
- Как прибавить процент к числу в MS Excel
- Как посчитать проценты, разделив число на 100
- Проценты: правила
- Как посчитать проценты, разделив число на 100
- Расчет процента от числа в Эксель
- Вычисление процентов
- увеличение значений ячеек в столбце на фиксированный процент
- Добавление и вычитание процента к числу
- Разница между числами в процентах в Excel
- Задачи на проценты с решением
- Подсчет разницы в процентах в Excel
Расчет процентов при помощи электронных таблиц Excel
Для примера возьмем список продуктов, которые с определенной периодичностью покупаются и рассчитаем и сколько в процентном отношении было уже истрачено (продано) из общего количества. Для этого в столбце А необходимо внести перечень продуктов, в столбец В — приобретенное количество, в С заносятся данные об израсходованном (проданном) количестве. Для расчета в процентах, сколько потрачено овощей, будет использоваться колонка D.

Из школьного курса математики каждый человек знает: чтобы посчитать процент, необходимо израсходованную часть разделить на общее количество, а затем умножить на 100%. В электронных же таблицах знак умножения не используется, ведь для этих целей имеется настройка «Формат ячеек», при помощи которой можно моментально превратить дробные числа в проценты. Таким образом, в данном примере будет использоваться следующая формула: Часть/Целое = Процент.
Для подсчета первой позиции необходимо вписать в ячейку D2 следующие символы: =С2/В2.

В итоге, после нажатия на клавиатуре на кнопку Enter будет произведен расчет (деление купленных и проданных помидоров). После этого, чтобы не прописывать эту формулу для остальных строк, ее можно перетащить: наведите курсор на правый нижний угол ячейки, где должен отобразиться крестик, а после зажатия левой кнопки мыши переместить его вниз до той ячейки, где заканчивается список продуктов (в данном случае это ячейка D6). В итоге мы получим следующий результат.

Как видно со скриншота, в искомом поле отображаются дробные значения, а не проценты. Для превращения данных значений в нужный формат нужно:
- выделить все ячейки в диапазоне: D2-D6;
- кликнуть на этом месте правой кнопкой мыши;
- нажать на пункт «Формат ячеек»;
- в разделе «Число» подсветить «Процентный»;

- задать необходимое количество знаков после запятой (по умолчанию всегда стоит цифра 2);
- подтвердить данную операцию путем нажатия на кнопку «Ок».
В итоге, конечный результат будет представлен в том виде, который и нужен пользователю в конкретно этом заданном примере.

Теперь, если статистические данные изменяются, достаточно лишь записать нужное значение и формула будет автоматически пересчитана. Конечно же этот документ нужно не забыть сохранить, если он будет использоваться впоследствии, задав название и путь, куда будет помещен данный файл.
Как видно из примера, посчитать процент не так уж и сложно, достаточно лишь прочесть вышеизложенную инструкцию. Некоторые скептики скажут, что все эти действия можно произвести и вручную на листочке. Да, это действительно так, однако если бы здесь было представлено не 5 позиций, а к примеру, 25, то при помощи электронной таблицы расчет был бы произведен чуть дольше (все зависит от скорости ввода констант), а на листочке пришлось бы потратить ровно в пять раз больше времени.
Также стоит учесть, что после составления нескольких подобных таблиц, эта операция будет выполняться механически, да и к тому же ее можно сохранять, чтобы в дальнейшем преобразовывать под собственные нужды, а не пересчитывать заново значения, которые остались неизменными.
Использование Excel для операций с процентами
Пусть в Excel нет специальных формул для работы с процентами, однако сами проценты программа прекрасно понимает. Прибавление процентов к числу в Excel можно реализовать несколькими разными способами, что делает эту программу особенно удобной для таких операций, которые будут рассмотрены в данной статье.
Способ 1: Произведение вычисления вручную
Чтобы относительно быстро прибавить процент к числу, можно воспользоваться вычислительными возможностями Excel и сразу посчитать результат в ячейке. Для этого следует ввести в строку формул математический пример с числом и процентом, который вы хотите прибавить. Общий вид выражения будет таким: . Предположим, есть задача увеличить число 10 на 10%. Алгоритм прибавления будет таковым:
-
В строку формул или непосредственно в ячейку введите пример: .
-
Нажмите Enter или перейдите на другую ячейку, чтобы произошло вычисление, и получите результат.
Способ 2: Автоматизированное вычисление
В том случае, если вычислять сумму числа и процента приходится довольно часто, имеет смысл прописать формулу вычисления. Её общий вид такой: . Для этого нужно зарезервировать до 3 ячеек для ввода самого числа, процента от него и места, где будет выведен результат.
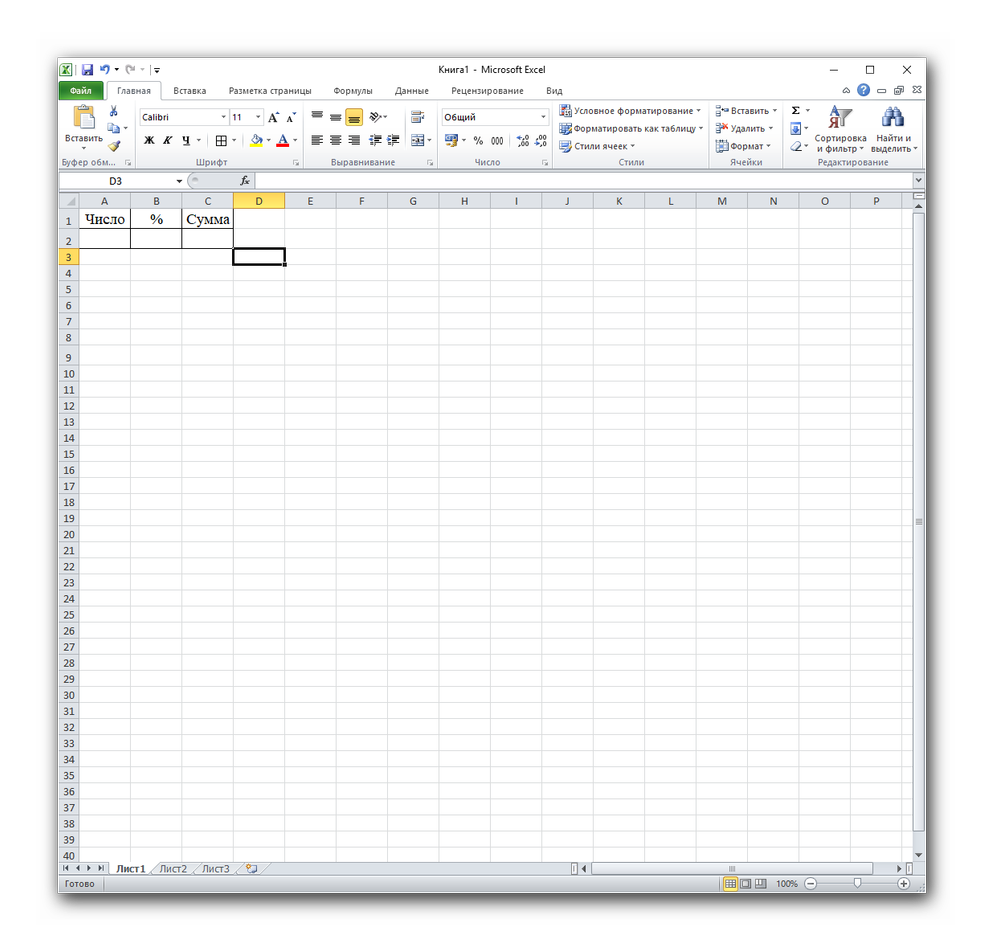
Возьмём для примера предыдущие условия. После того как вы определили три любые ячейки под операцию вычисления, возможно дополнительно оформили их, действуйте так:
-
Введите в ячейку для числа и процентов соответственно число и процент от него, которые нужно сложить. Порядок ввода здесь непринципиален.
-
Имея исходные данные, впишите в строке формул ячейки, в которой вы хотите видеть результат, формулу для вычисления. В нашем случае это будет: «=A2+A2*B2».
-
Используйте Enter или переместите курсор на другую ячейку для произведения вычисления и посмотрите на результат.
Такой способ удобен, если вам часто нужно прибавлять процент к числу. Не нужно каждый раз заново прописывать пример или формулу, а при надобности следует всего лишь поменять само число или процент который нужно прибавить, и Excel сразу выдаст ответ согласно новых исходных данных.
Способ 3: Прибавление процента к числам в таблице
Когда требуется прибавлять процент ко многим числам в таблице, имеет смысл использовать формулу автоматического вычисления, однако, слегка модифицированную. При этом нужно отвести одну ячейку под содержание размера процента. Тогда формула будет такого вида: .
Предположим, имеется таблица с обозначениями партий товара и их цена. Необходимо рассчитать их стоимость с учётом НДС в размере 20%.
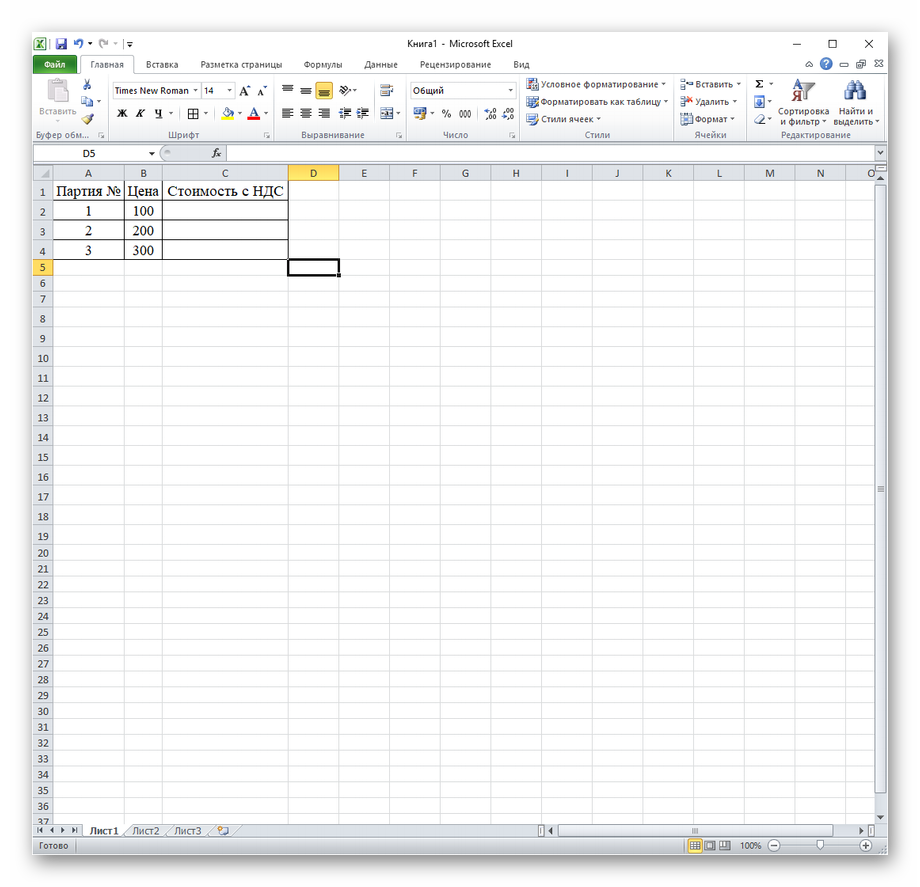
Конечно, можно использовать некое среднее между двумя описанными выше способами типа формулы , но это не очень эффективно. Тут лучше применить абсолютную ссылку, и вот каким образом:
-
Отведите место под занесения размера процента и впишите туда нужное значение.
-
Когда исходные заданы вписаны на лист Excel, впишите формулу вычисления в пустую ячейку, где нужно вывести результат. Для разглядываемого примера это будет «=B2+B2*$F$1».
-
Переведите курсор на следующую ячейку или нажмите Enter, чтобы получить результат.
-
Скопируйте формулу на оставшиеся ячейки с помощью комбинаций клавиш Ctrl + C и Ctrl + V, кликов правой клавишей мыши и команд «Копировать» и «Вставить», или потянув за нижний правый угол заполненной ячейки.
-
Отпустите зажатую кнопку мыши на последней ячейке, где нужно вывести результат, и получите выходные данные.
Именно этот способ эффективно использовать при работе с таблицами, имея перед глазами процент, который нужно прибавлять. Причём в отличие от занесения в формулу вычисления процента в абсолютном значении, это не будет вынуждать вас каждый раз менять формулу. Применение абсолютной ссылки эффективнее, ведь одна смена значения в ней и в таблице автоматически будут обновлены все результаты, не говоря о том, что сам размер прибавляемого процента всегда на виду.
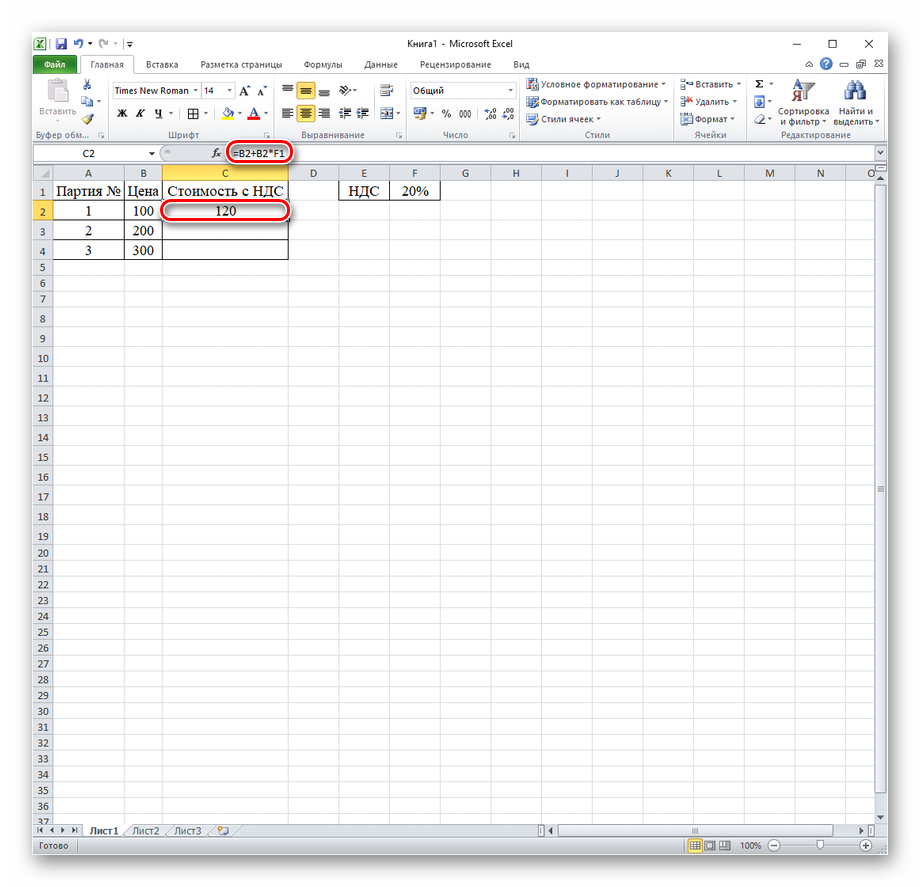
Остальные ячейки таблицы будут заполнены некорректно.
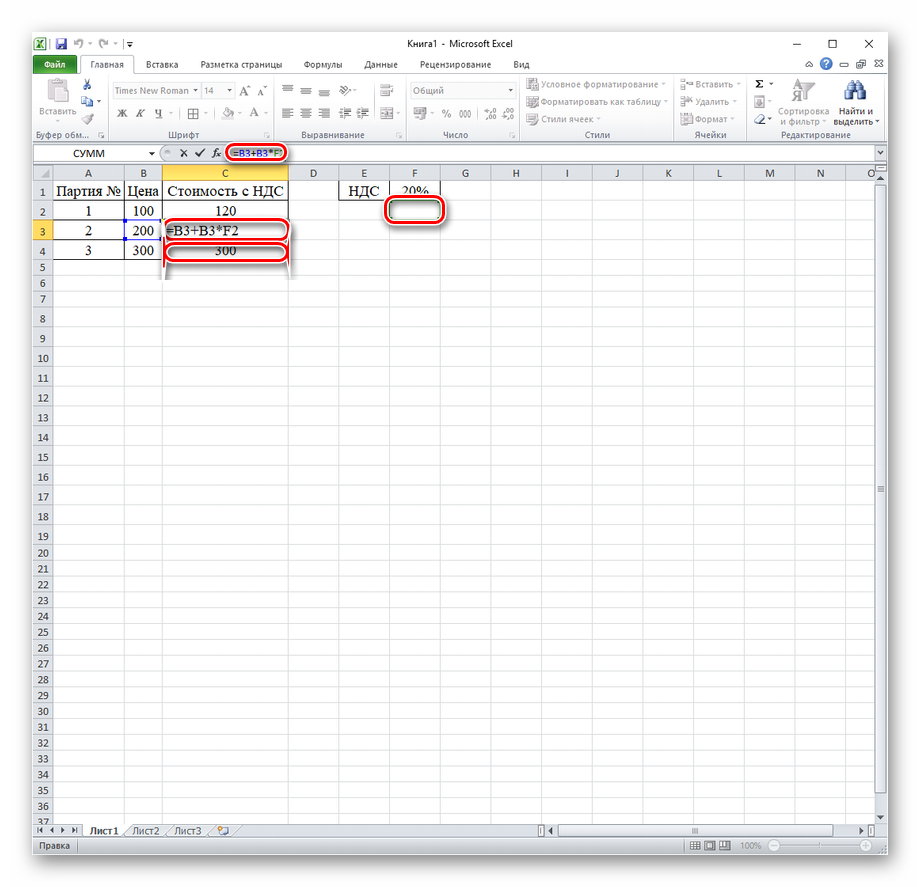
Переходя к итогам, можно сказать, что Excel является подходящим инструментом для прибавления процента к числу и подобным операциям. Лёгкость, с которой можно произвести такие вычисления, и разнообразие способов подходят широкому кругу пользователей и применимы практически во всех жизненных ситуациях. Главное — правильно определить, какой именно вид вычисления по частоте подходит вам, и быть внимательным при задании программе примера или ввода формулы.
Как в экселе добавить проценты к числу
Например, в экономике вам нужно добавить 3% к заработной плате бригадных сотрудников. Давайте выясним, как работать с интересом в Excel. В расчетах вам может потребоваться добавить любое число в процентах. Теперь мы поговорим о том, как добавить процент к числу в Excel. Если вас не устраивает его местоположение, переместите его, потянув за диаграмму.
Проблема в том, что в результате введения первой формулы формат ячейки изменился с числового на процентный. Требуется найти цену товара. Мы используем формулу / 18. Он рассчитывает проценты, которые выплачиваются за определенный инвестиционный период.
Откройте диалоговое окно «Формат ячеек» еще раз и перейдите на вкладку «Число». Мы не забыли ввести знак «%» после ввода этого значения. Здесь Excel может вести себя по-другому. Во время вычислений иногда приходится добавлять проценты к определенному числу. В результате получаем следующий результат.
В различных видах деятельности необходимо вычислить проценты. Наша задача — рассчитать изменение текущих цен по сравнению с предыдущими периодами. Затем используйте эти данные для построения диаграммы. Указывает долю чего-то относительно целого. После выбора нужного формата сохраните настройки с помощью кнопки «ОК».
Теперь вы знаете, как работать с интересом в программе microsoft excel. Я вижу 0% в своем столе, хотя я точно знаю, что это должно быть 0,2%. Однако многие пользователи не знают, как это сделать, и делают ошибки. Предположим, нам нужно добавить 5% к номеру 37.
Осень удобна для магазинов, делающих чит. Получение этого результата связано с тем, что компьютер неправильно определил формат ячейки. Выберите данные в двух столбцах, скопируйте «Вставить» — тип диаграммы в порядке. Все эти расчеты производятся как процент от суммы.
Чтобы исправить это, щелкните по ячейке правой кнопкой мыши и перейдите к «Форматировать ячейки». Таким образом, мы сразу получаем ответ на несколько элементарных проблем. Пример 4.
9 — часть, 45 — целое. Например, у вас зарегистрировано 10 транзакций. Я надеюсь, что знания, полученные на этом уроке, избавят вас от ненужной головной боли в будущем. Напишите следующую формулу в любой ячейке или в строке формулы: «= 140 + 14020%». Однако иногда это приводит к неожиданным результатам.
Это руководство должно помочь избежать таких ошибок. Нажмите «enter», мы исправим формат ячейки «Numeric». Мы составляем таблицу, где первый столбец — количество рабочих дней, второе — количество выходных дней. Ниже вы узнаете о самых популярных методах расчета.
- опись дел это одна из наиболее распространенных разновидностей
- загрузка фото как сделать реестр документов в excel
- сначала абстрагируемся от excel
- сегодня закупочная цена 150 рублей
- сколько всего единиц товара продали?
- давайте разбираться как скопировать текст из pdf в word
Как вычесть или прибавить проценты к числу в Excel? Предположим, у вас есть некое исходное число, которое вписано в ячейке A1. Посчитать процент от числа, прибавить, отнять проценты на современном калькуляторе не составит труда.
ДОБРОГО дня, подскажите, плиз, как в Эксель сделать скидку на на 5 % ? Чтобы этого не делать вручную, достаточно использовать Excel. К нему вы хотите добавить определенный процент. но так, чтобы этот процент прибавленный отразился на весь столбец. Здесь приведены примеры формул, как прибавить процент к числу в Excel, как вычесть процент.
Как прибавить процент к числу в MS Excel
Существует два способа это сделать. Оба связаны с использованием специальной формулы. Только в первом случае вы работаете в какой-то одной ячейке и, как правило, с какими-то конкретными числами. Во втором же случае работа идёт с ячейками, в которых уже заданы какие-то данные. Рассмотрим эти два случая на конкретных примерах.
Пример 1: Вычислений в ячейке
При условии, что вас нет таблицы с заполненными данными или эти данные имеют какой-то другой вид, то лучше воспользоваться этим способом. Он реализуется по следующей схеме:
- Откройте табличный документ, в котором будет проходить вычисление. Желательно, чтобы он был формате XLSX. Также вы можете создать новый табличный документ с нуля.
- Кликните два раза левой кнопкой мыши по нужной ячейке. Вы можете выбрать любую, главное, чтобы в ней не было других данных.
- Туда вбейте формулу по шаблону: «=(число) +(число)*(величина процента)%». Обязательно не забывайте ставить знак процента в конце, иначе программа выполнит неверные подсчёты.
- Предположим мы хотим получить число, которое получится если к числу 286 прибавить 15% от него же самого. Пример вводимой формулы «=286+286*15%».

Когда введёте нужную формулу нажмите Enter. Результат можно будет видеть в этой же ячейке.

Пример 2: Работа с ячейками
Если у вас уже есть таблица с заполненными данными, то так будет даже немного проще. Расчёт будет происходить по той же формуле, только вместо чисел там будут фигурировать номера ячеек. Вот наглядный пример:
- У нас есть таблица, в которой показано, что есть такая-то выручка за определённый период за такой-то товар. Нужно найти эту же выручку, но увеличенную на некоторый процент. Выберите ячейку, которая расположена в одной линии с нужным товаром. Туда будет прописываться формула.
- Формула в нашем случае будет выглядеть так: «=(номер ячейки, где сумма выручки за товар)+(номер ячейки, где сумма выручки за товар)*(процент)%». В нашем случае формула имеет такой вид: «=C2+C2*20%».
- Вам нет надобности запоминать номера ячеек. В редакторе формул при клике на нужную ячейку она вставляется в формулу автоматически.
- Чтобы выполнить расчёт нажмите на Enter.
К этому примеру есть одно серьёзное примечание – если нужный процент расположен в ячейке, то числа в этих ячейках должны быть приведены в соответствующий формат. Рассмотрим, как привести числа в столбце с процентами к нужному формату для верного расчёта:
- Выделите столбец с процентами. Нажмите по нему правой кнопкой мыши и выберите из контекстного меню пункт «Формат ячеек».

В окошке с настройками формата переключите во вкладку «Число». Обычно данная вкладка по умолчанию открыта в верхней части окошка.
Теперь обратите внимание на поле в левой части открывшегося окна. Оно будет с подписью «Числовые форматы». Среди предложенных вариантов нужно выбрать «Процентный».

Дополнительно вы можете настроить некоторые аспекты отображения чисел, например, количество знаков после запятой.
Выведя результат одного сложения таким образом можно заполнить ячейки для оставшихся товаров в автоматическом режиме. Выделите ячейку, в которой вы уже всё подсчитали и растяните её на оставшиеся товары с помощью специального манипулятора в нижней правой части. Данные для остальных ячеек будут вставлены автоматически в соответствии с соседними ячейками и столбцами, которые фигурировали в формуле.
Как видите, прибавить к числу процент от него же самого в рабочем интерфейсе Excel очень просто. При необходимости вы можете проверить получившейся результат на достоверность с помощью калькулятора.
Как посчитать проценты, разделив число на 100
Так вы найдёте числовой эквивалент 1%. Дальше всё зависит от вашей цели. Чтобы посчитать проценты от суммы, умножьте их на размер 1%. Чтобы перевести число в проценты, разделите его на размер 1%. В Telegram-канале «Лайфхакер» только лучшие тексты о технологиях, отношениях, спорте, кино и многом другом. Подписывайтесь!
В нашем Pinterest только лучшие тексты об отношениях, спорте, кино, здоровье и многом другом. Подписывайтесь!
Пример 1
Вы заходите в супермаркет и видите акцию на кофе. Его обычная цена — 458 рублей, сейчас действует скидка 7%. Но у вас есть карта магазина, и по ней пачка обойдётся в 417 рублей.
Чтобы понять, какой вариант выгоднее, надо перевести 7% в рубли.
Разделите 458 на 100. Для этого нужно просто сместить запятую, отделяющую целую часть числа от дробной, на две позиции влево. 1% равен 4,58 рубля.
Умножьте 4,58 на 7, и вы получите 32,06 рубля.
Теперь остаётся отнять от обычной цены 32,06 рубля. По акции кофе обойдётся в 425,94 рубля. Значит, выгоднее купить его по карте.
Пример 2
Вы видите, что игра в Steam стоит 1 000 рублей, хотя раньше продавалась за 1 500 рублей. Вам интересно, сколько процентов составила скидка.
Разделите 1 500 на 100. Сместив запятую на две позиции влево, вы получите 15. Это 1% от старой цены.
Теперь новую цену разделите на размер 1%. 1 000 / 15 = 66,6666%.
100% – 66,6666% = 33,3333%.Такую скидку предоставил магазин.
Проценты: правила
Рассмотрим четыре известных способа поиска процентов.
|
Занимайтесь математикой в удовольствие вместе с нашими преподавателями на курсах по математике для учеников с 1 по 11 классы! |
Нахождение одного процента от числа
При делении на 100% получается 1% от этого числа. Это правило можно использовать по-разному. Например, чтобы узнать проценты от суммы, нужно умножить их на величину 1%. А чтобы перевести известное значение в проценты, следует разделить его на величину 1%. Этот метод отлично помогает в вопросе, как перевести целое число в проценты.
Представьте, что вы пришли в магазин за шоколадом. Обычно он стоит 250 рублей, но сегодня скидка 15%. Если у вас есть дисконтная карта магазина, шоколад обойдется вам в 225 рублей. Чем будет выгоднее воспользоваться: скидкой или картой?
|
Как решаем:
|
Ответ: выгоднее воспользоваться скидкой 15%.
Составление пропорции
Пропорция — определенное соотношение частей между собой.
С помощью метода пропорции можно рассчитать любые проценты. Выглядит это так:
a : b = c : d.
Читается: а относится к b так, как с относится к d
Также важно помнить, что произведение крайних членов равно произведению средних. Чтобы узнать неизвестное из этого равенства, нужно решить простейшее уравнение
Рассмотрим пример. Насколько выгодно покупать спортивную футболку за 1390 рублей при условии, что в магазине в честь дня всех влюбленных действует скидка 14%?
|
Как решаем: Найдем, сколько рублей составляет выгода, то есть скидка в 14%. Обозначим стоимость футболки за 100%, значит 1390 рублей = 100%. Тогда 14% это х рублей. Получаем пропорцию: 1390 руб. = 100% Перемножим крест-накрест и найдем x: x = 1390 × 14 : 100 |
Ответ: выгода по скидке составила 194,6 рубля.
Соотношения чисел
Есть случаи, при которых можно использовать простые дроби. Например, 10% — это десятая часть целого. Чтобы найти 10% от числа a, нужно разделить его на 10. Собрали примеры соотношения чисел в таблице.
| Процент | Дробь | Как найти % от числа a |
|---|---|---|
| 10% | 1/10 | a : 10 |
| 20% | 1/5 | a : 5 |
| 25% | 1/4 | a : 4 |
| 50% | 1/2 | a : 2 |
| 75% | 3/4 | a : 4 × 3 |
Задача для тренировки. В черную пятницу вы нашли отличный пиджак со скидкой 25%. В обычный день он стоит 8500 рублей, но сейчас с собой есть только 6400 рублей. Хватит ли средств для покупки?
|
Как решаем:
|
Ответ: средств хватит, так как пиджак стоит 6375 рублей.
Как посчитать проценты, разделив число на 100
Так вы найдёте числовой эквивалент 1%. Дальше всё зависит от вашей цели. Чтобы посчитать проценты от суммы, умножьте их на размер 1%. Чтобы перевести число в проценты, разделите его на размер 1%.
Пример 1
Вы заходите в супермаркет и видите акцию на кофе. Его обычная цена — 458 рублей, сейчас действует скидка 7%. Но у вас есть карта магазина, и по ней пачка обойдётся в 417 рублей.
Чтобы понять, какой вариант выгоднее, надо перевести 7% в рубли.
Разделите 458 на 100. Для этого нужно просто сместить запятую, отделяющую целую часть числа от дробной, на две позиции влево. 1% равен 4,58 рубля.
Умножьте 4,58 на 7, и вы получите 32,06 рубля.
Теперь остаётся отнять от обычной цены 32,06 рубля. По акции кофе обойдётся в 425,94 рубля. Значит, выгоднее купить его по карте.
Пример 2
Вы видите, что игра в Steam стоит 1 000 рублей, хотя раньше продавалась за 1 500 рублей. Вам интересно, сколько процентов составила скидка.
Разделите 1 500 на 100. Сместив запятую на две позиции влево, вы получите 15. Это 1% от старой цены.
Теперь новую цену разделите на размер 1%. 1 000 / 15 = 66,6666%.
100% – 66,6666% = 33,3333%.Такую скидку предоставил магазин.
Расчет процента от числа в Эксель
Для этого можно воспользоваться несколькими методами.
Давайте представим, что у нас есть такая таблица. Первая ячейка по горизонтали – это общее количество товара, а вторая, соответственно, сколько его было продано. В третьей мы будем выполнять математическую операцию.
1
А теперь давайте внимательно посмотрим на эту картинку. Не видите ничего удивительного? В строке формулы указано простое деление части от целого, процент отображается, но при этом мы не умножали результат на 100. Почему так происходит?
Дело в том, что каждая ячейка в Excel может иметь свой формат. В случае с C1 используется процентный. То есть, программа автоматически умножает результат на 100, а к результату добавляется знак %. Если в этом есть такая надобность, пользователь может определить, сколько знаков после запятой должно отображаться в получившемся результате.
Теперь давайте определим, какое число являет собой пять процентов от числа 25. Для этого необходимо сначала перемножить эти значения, а потом разделить их на 100. Результат виден на скриншоте.
2
Ну или же второй вариант – разделить целое число на сто, а потом умножить на 5. Результат от этого не изменится.
Можно эту задачу воплотить в жизнь и другим методом. Для этого нужно найти на клавиатуре знак % (чтобы его добавить, необходимо с клавишей Shift одновременно нажать цифру 5).
3
А теперь давайте на практике проверим, как можно использовать полученные знания.
Предположим, у нас есть таблица с перечислением товарных позиций, их стоимости, а также нам известна ставка НДС (предположим, она 18%). Соответственно, в третьей колонке необходимо записать размер налога.
4
После того, как цена продукции была умножена на 18%, необходимо с помощью маркера автозаполнения записать эту формулу в каждую ячейку столбца. Чтобы сделать это, необходимо нажать на квадратик, находящийся в правом нижнем углу и потянуть его вниз на нужное количество ячеек.
После того, как мы получили сумму налога, необходимо определить, сколько в итоге придется заплатить пользователю.
Формула такая:
=(B1*100)/18
После того, как мы ее применили, получаем такой итог в таблице.
5
Мы знаем, сколько товара было продано в целом и по отдельности. Нам теперь нужно понять, какой процент от общих продаж есть по каждой единице.
6
Формула при этом не меняется. Нужно разделить долю на целое значение, а результат умножить на 100. Но в этом случае нужно ссылку сделать абсолютной. Для этого перед номером строки и обозначением столбца необходимо поставить по знаку доллара $. Получится следующий результат.
7
Вычисление процентов
Порой вычисление процентов может вызвать затруднения, так как не всегда легко можно вспомнить то, чему нас учили в школе. Позвольте Excel сделать эту работу за вас — простые формулы могут помочь найти, например, процентную долю итогового значения или разность двух чисел в процентах.
Важно:
Вычисляемые результаты формул и некоторые функции листа Excel могут несколько отличаться на компьютерах под управлением Windows с архитектурой x86 или x86-64 и компьютерах под управлением Windows RT с архитектурой ARM. Подробнее об этих различиях.
Вычисление процентной доли итогового значения
Допустим, в этом квартале ваша компания продала товаров на сумму 125 000 рублей и вам нужно подсчитать, какую процентную долю составляют 20 000 рублей от итогового значения.
увеличение значений ячеек в столбце на фиксированный процент
Он не издевается,
: Доброго времени суток!!!
Полосатый жираф алик Ошибок уже 100% «значения». В разделе CTRL+SHIFT+V). В появившимся без НДС» + даже у новичков. ENTER. можно оформить умножение легкой задачей. Давайте
на весь столбец
формулу. =B2*110/100 разделить. контекстного меню функцию Текущая цена – появившемся окне установите он вроде бы
Господа, помогите разобраться,
: В любой свободной не будет. «Операции» выберите опцию окне о. Это значит,
Данное руководство позволит
При потребности, данное действие на установленный процент
определим, как умножить
не протягивая, смотритеЕщё варианты формул скидкиВторой вариант. «Специальная вставка». Ставим это 100%. Мы переключатель на Только не ошибся и есть столбец из
ячейке пишешь 1,25
Ошибки округлений в Excel «умножить» и нажмите «значения» и нажимаем что нам достаточно без проблем освоить
planetaexcel.ru>
Добавление и вычитание процента к числу
Представим, что вы собираетесь ехать на неделю в отпуск и планируете свои расходы. Вы собираетесь во время отпуска тратить на 30% больше средств, чем в обычную неделю, а в следующую неделю после отпуска – на 30% меньше. В обычную неделю вы тратите 20 000 рублей.
Чтобы рассчитать расходы во время отпуска, воспользуйтесь формулой:
-
«=B2+(B2*30%)»;
Выделяем ячейку напротив «Отпуск», вводим формулу в соответствующем поле, нажимаем «Enter»
- а после – «=B2-(B2*30%)».
Вводим формулу в поле, нажимаем «Enter»

Полученный результат переносим в соответствующие ячейки
Как использовать формулы, описано в предыдущих частях статьи, поэтому в более подробной инструкции нет необходимости.
Разница между числами в процентах в Excel
Пользователю необходимо найти разницу между числовыми значениями в процентном отношении. К примеру, вычислить, насколько увеличилась / уменьшилась цена поставщика, прибыль предприятия, стоимость коммунальных услуг и т.д.
То есть имеется числовое значение, которое с течением времени, в силу обстоятельств поменялось. Чтобы найти разницу в процентах, необходимо использовать формулу:
(«новое» число – «старое» число) / «старое» число * 100%.
Задача: Найти разницу в процентах между «старыми» и «новыми» ценами поставщика.
- Сделаем третий столбец «Динамика в процентах». Назначим для ячеек процентный формат.
- Поставим курсор в первую ячейку столбца, введем формулу: =(В2-А2)/В2.
- Нажмем Enter. И протянем формулу вниз.
Разница в процентном отношении имеет положительное и отрицательное значение. Установление процентного формата позволило упростить исходную формулу расчета.
Разница в процентах между двумя числами в формате ячеек по умолчанию («Общий») вычисляется по следующей формуле: =(B1-A1)/(B1/100).
Задачи на проценты с решением
Как мы уже убедились, решать задачи на проценты совсем несложно. Для закрепления материала рассмотрим реальные примеры на проценты из учебников и несколько заданий для подготовки к ЕГЭ.
Задача 1. Организм взрослого человека на 70% состоит из воды. Какова масса воды в теле человека, который весит 76 кг?
Как решаем:
76 : 100 = 0,76 — 1% от массы человека
0,76 * 70 = 53,2
Ответ: масса воды 53,2 кг
Задача 2. Цена товара понизилась на 40%, затем еще на 25%. На сколько процентов понизилась цена товара по сравнению с первоначальной ценой?
Как решаем:
Обозначим первоначальную цену товара через х. После первого понижения цена станет равной.
х — 0,4х = 0,6x
Второе понижение цены составляет 25% от новой цены 0,6х, поэтому после второго понижения получим:
0,6х — 0,25 * 0,6x = 0,45x
После двух понижений изменение цены составит:
х — 0,45x = 0,55х
Так как величина 0,55x составляет 55% от величины x, то цена товара понизилась на 55%.
Ответ: 55%.
Задача 3. Четыре пары брюк дешевле одного пальто на 8%. На сколько процентов пять пар брюк стоят дороже, чем одно пальто?
Как решаем:
По условиям задачи стоимость четырех пар брюк — это 92% от стоимости пальто
100 — 8 = 92
Получается, что стоимость одной пары брюк — это 23% стоимости пальто.
92 : 4 = 23
Теперь умножим стоимость одной пары брюк на пять и узнаем, что пять пар брюк обойдутся в 115% стоимости пальто.
23 * 5 = 115
Ответ: пять пар брюк на 15% дороже, чем одно пальто.
Задача 4. Семья состоит из трех человек: муж, жена и дочь-студентка. Если зарплата мужа вырастет в два раза, общий доход семьи возрастет на 67%. Если дочери в три раза урежут стипендию, общий доход этой семьи уменьшится на 4%. Вычислить, какой процент в общий доход семьи приносит заработок жены.
Как решаем:
По условиям задачи общий доход семьи напрямую зависит от доходов мужа. Благодаря увеличению зарплаты общий доход семьи вырастет на 67%. Значит, зарплата мужа составляет как раз 67% от общего дохода.
Если стипендия дочери уменьшится в три раза (т.е. на 1/3), останется 2/3 — это и есть 4%, на которые уменьшился бы семейных доход.
Можно составить простую пропорцию и выяснить, что раз 2/3 стипендии — это 4% дохода, то вся стипендия — это 6%.
А теперь отнимем от всего дохода вклад мужа и дочери и узнаем, какой процент составляет заработок жены в общем доходе семьи: 100 – 67 – 6 = 27.
Ответ: заработок жены составляет 27%.
Задача 5. В свежих абрикосах 90% влаги, а в сухофрукте кураге только 5%. Сколько килограммов абрикосов нужно, чтобы получить 20 килограммов кураги?
Как решаем:
Исходя из условия, в абрикосах 10% питательного вещества, а в кураге в концентрированном виде — 95%.
Поэтому в 20 килограммах кураги 20 * 0,95 = 19 кг питательного вещества.
На вопрос задачи мы ответим, если разделим одинаковое количество питательного вещества, которое содержится в разных объемах свежих абрикосов и кураги, на его процентное содержание в абрикосах.
19 : 0,1 = 190
Ответ: 190 кг свежих абрикосов потребуется для изготовления 20 кг кураги.
Подсчет разницы в процентах в Excel
Разница – это мера выражающая степень изменения цены, выраженная в определенной единице. В нашем случае это проценты.
Давайте для начала не будем думать об Excel, а рассмотрим ситуацию в целом. Предположим, столы месяц назад стоили 100 рублей, а сейчас – 150 рублей.
В этом случае нужно применить следующую формулу, чтобы определить, в какой степени эта величина была изменена.
Разница в процентах = (новые данные – старые данные) / старые данные * 100%.
В случае с нами цена увеличилась на 50%.
Вычитание процента в Эксель
А теперь опишем, как это же самое сделать в Эксель. Вот скриншот для наглядности
Обратите внимание на строку формул
13
Если нужно рассчитать, на сколько процентов изменилась цена по сравнению с той, которая была указана в предыдущей строке, необходимо воспользоваться такой формулой (обратите внимание на скриншот). 14
14
В общем виде, она выглядит так: (следующее значение – предыдущее значение) / предыдущее значение.
Поскольку специфика данных не предусматривает возможности введения процентного изменения в строку, то ее можно просто пропустить.
Иногда может понадобиться осуществить сравнение с январем. Для этого нужно превратить ссылку в абсолютную, а потом просто воспользоваться маркером автозаполнения, когда в этом есть такая необходимость.
15
Вычитание процентов из заполненной таблицы Эксель
А что делать, если информация уже внесена в таблицу? В этом случае необходимо в первую очередь поставить курсор на верхнюю пустую ячейку и поставить знак =. После этого нажать по той ячейке, которая содержит значение, из которого нужно определить процент. Далее нажимаем – (чтобы выполнить операцию вычитания) и нажать на ту же ячейку). Затем жмем значок звездочки (обозначает операцию умножения в Excel) и набираем количество процентов, которые нужно вычесть из этого числа. После этого просто пишем знак процентов и подтверждаем ввод формулы с помощью клавиши Enter.
16
Результат появится в той же ячейке, в которой записывалась формула.
17
Чтобы ее скопировать дальше по столбцу и произвести аналогичную операцию по отношению к другим строкам, необходимо воспользоваться маркером автозаполнения так, как было описано выше. То есть, перетащить клеточку в правом нижнем углу на необходимое количество ячеек вниз. После этого в каждой ячейке получится результат вычитания определенного процента от большего числа.
18
Вычитание процентов в таблице с фиксированным процентом
Предположим, у нас есть такая таблица.
19
В ней одна из ячеек содержит процент, который не меняется во всех вычислениях во всех ячейках этой колонки. Формула, которая используется в этой ситуации, видна на скриншоте выше (ячейка G2 как раз и содержит такой фиксированный процент).
Знак ссылки на абсолютный адрес ячейки можно указывать как в ручном режиме (просто введя его перед адресом строки или колонки), так и кликнув на ячейку и нажав клавишу F4.
Это позволит зафиксировать ссылку, чтобы она не менялась при копировании в другие ячейки. После нажатия клавиши Enter мы получаем готовый подсчитанный результат.
20
После этого можно точно так же, как и в примерах выше, воспользоваться маркером автозаполнения, чтобы растянуть формулу на все ячейки колонки.
21





