Из 32-битной системы сделать 64? это возможно?
Содержание:
- Поддержка других комплектующих
- Разрядность системы и процессора в Windows 8 или Windows 10
- Как из 32 разрядной версии Windows 7 сделать 64: в чем отличия 64 битной системы от 32 битной
- В чём разница?
- Как узнать имеет процессор 64 разрядную поддержку в Windows 7 или нет
- Дополнительные сведения
- Запуск от имени Администратора
- Новые функции Windows 7
- Создание виртуальной машины
- Что необходимо для перехода с 32 bit на 64 bit
- Почему это важно
- Порядок действий изменения 32-бит Windows 10 на 64-бит
- Как узнать параметры совместимости?
- Создаем установочную флешку с Windows 10
- Какие преимущества дает переход на 64-разрядную Windows?
- Сейчас мы с вами выясним, поддерживает ли ваш компьютер 64-bit и пройдем весь путь обновления до Windows 10.
Поддержка других комплектующих
После того, как вы убедились в полной поддержке процессора 64-битной операционной системы, этого все еще будет недостаточно. Для ее полноценной работы, понадобится установить драйвера для других комплектующих. Использовать для этого 32-битную версию не получится.
Если вы используете более современное устройство, то насчет их совместимости можете не беспокоиться. Но если на компьютере стоит более старое «железо», то вы можете остаться без звука или низким разрешением экрана (если видеокарта не поддерживает 64 битные драйвера).

Чтобы окончательно убедиться в том, что компьютер точно подходит под эти требования, зайдите на официальные сайты производителей ваших комплектующих в раздел «драйвера» — «скачать». Если в списке отсутствуют ссылки для работы на 64-битных системах, то они не поддерживаются и переход на другую ОС лучше отменить. Это же касается и использования старых моделей периферийных устройств. Например, принтера.Если с поддержкой все нормально, то скачивать драйвера самостоятельно вам не придется. Они автоматически будут загружены при обновлении Windows 10 или во время установки.
Разрядность системы и процессора в Windows 8 или Windows 10
Если вы используете Windows 8 или Windows 10, то для того чтобы узнать поддерживает ли процессор 64 разрядную систему, а также какая система сейчас установлена на вашем компьютере, не нужно никакого дополнительного программного обеспечения. Всю необходимую информацию можно получить через инструменты, встроенные в Windows.
Для этого нужно просто открыть окно «Просмотр сведений о вашем компьютере». Открыть это окно можно по-разному. Например, если на вашем рабочем столе есть иконка компьютера, то вы можете просто кликнуть по ней правой кнопкой мышки и в открывшемся меню выбрать пункт «Свойства». Либо можно открыть «Панель управления» и перейти в раздел «Система и безопасность – Система». Ну и самый простой способ открыть окно «Просмотр сведений о вашем компьютере» это комбинация клавиш Windows-Pause/Break.
После того, как вы откроете окно «Просмотр сведений о вашем компьютере» вам нужно обратить внимание на строку «Тип системы», в ней будет указано разрядность операционной системы и разрядность процессора. Например, если у вас 64 разрядная система и 64 разрядный процессор, то это будет выглядеть так, как на скриншоте внизу
Например, если у вас 64 разрядная система и 64 разрядный процессор, то это будет выглядеть так, как на скриншоте внизу.

Если же у вас установлена 32 разрядная система, но процессор 64 разрядный, то это будет выглядеть так.

Если процессор указывается как 64 разрядный, то это означает, что он поддерживает 64 разрядную системы и при необходимости вы можете ее установить.
Как из 32 разрядной версии Windows 7 сделать 64: в чем отличия 64 битной системы от 32 битной
Сразу же можно сказать, что перейти на более высокую разрядность операционной системы можно, но только в том случае, если речь идет о той же версии ОС Виндовс, что и используемая на данный момент. Понятно, что переход может осуществиться и простой переустановкой пиратской копии.
Современные процессоры и ОС бывают 32-х и 64-х битными
Неопытные пользователи интересуются, как сделать 64 битную систему из 32 в Windows 7, но не часто они сталкиваются с различными ошибками. Дело в том, что существуют различные процессоры. Одной из их характеристик является разрядность. Раньше ЦП были 16-ти битными, но потом появились новые 32-битные вычислительные платы. Сегодня их заменили 64-х битные процессоры. Операционные системы также подстраиваются под эту разрядность. От этого, кстати, зависят их требования к аппаратному обеспечению ПК или ноута.
Важно! Стоит понимать, что обновить Windows 7 с 32 до 64 бит реально, если процессор, который используется в операционной системе 64-х разрядный, (эта разрядность поддерживает 32 бита). Наоборот же поступить нельзя, так как 64-х битная ОС не «встанет» на 32-разрядный процессор
Перед тем как рассмотреть, как сделать из 32 бит в 64 битный Windows 7, необходимо понять еще одну разницу между ними. Самое большое отличие заключается в том, что 32-битная версия может работать с любым видом процессоров, но доступная оперативная память будет ограничена четырьмя гигабайтами. В это же время 64-разрядная операционная система Виндовс может «увидеть» в десятки раз большее количество ОЗУ, но на 32-битном процессора, к сожалению, не запустится из-за ограничения им используемых физических и логических потоков.
Ограничение на объем ОЗУ
В чём разница?
Большинству пользователей известно, что 32-битные приложения на 64-разрядной системе запустить можно, а вот наоборот почему-то нет. Ответ на вопрос довольно простой.
Ввиду распространения более производительных 64-разрядных центральных процессоров современные игры и приложения разрабатываются, ориентируясь на них.
Во-первых, производительность выше, во-вторых, 64-битная Windows поддерживает в разы больший объем оперативной памяти.
Если в x86 адресного пространства хватает для адресации только 232 байта оперативной памяти, то Windows 64 bit способна работать с максимальным объемом ОЗУ, ограниченным 264 байт. Насколько это большая разница, можно прикинуть на калькуляторе. Так что при наличии 4 и более ГБ оперативной памяти 32-битная операционная система определит только в ~3,25 ГБ ОЗУ, остальная память (750 мегабайт её остаётся, 4.75 ГБ или больше) попросту не будет использоваться
Да, адаптация игр под Windows низшей разрядности дело трудоёмкое и затратное, а ещё в такой системе приложение получит не более 2 гигабайт оперативной памяти (остальная расходуется для работы сторонних программ, файлов, служб, драйверов и прочих компонентов ОС).
Из-за нехватки ОЗУ игровой процесс начинает сбрасывать ненужные в данный момент файлы на жесткий диск в так называемый файл подкачки, если он имеется.
Производительность игры снижается, появляются тормоза и глюки. А если файл подкачки находится на SSD, это ещё и твердотельный накопитель изнашивает.
Да и разница в производительности процессоров различной битности заметна, тем более, что при использовании x86 ЦП его второе ядро активируется после полной загрузки первого, в x64 задачи равномерно распределяются между всеми ядрами.
Как узнать имеет процессор 64 разрядную поддержку в Windows 7 или нет
В операционной системе Windows 7 выполните следующее:
- Щелкните правой кнопкой мыши по значку «Компьютер» (Мой компьютер) на Рабочем столе.
- В контекстном меню выберите «Свойства».
- В окне «Просмотр основных сведений о вашем компьютере» нажмите на «Индекс производительности Windows».

- В окне «Оценка и увеличение производительности компьютера» нажмите на «Отображение и печать подробных сведений о производительности компьютера и системе».
- В открывшемся окне «Счетчики и средства производительности», в разделе «Дополнительные сведения о компьютере», в параметре «Система», напротив пункта «64-разрядная поддержка», будет написано «Да» или «Нет».

На компьютере стоит 32-разрядная операционная система, процессор поддерживает 64 разрядные ОС. Этот компьютер поддерживает переход на Windows 7 64-bit.
Дополнительные сведения
Перенаправление реестра и файлов
Подсистема WOW64 изолирует 32-битные файлы из 64-битных файловых файлов, перенаправляя вызовы реестра и некоторые вызовы файловой системы. Подсистема WOW64 изолирует двоичные данные, чтобы не допустить случайного доступа к данным из 64-битного двоичного 32-битного двоичного файла. Например, 32-битный двоичный файл с .dll из папки %systemroot%\System32 может случайно попытаться получить доступ к 64-битным файлу .dll, который не совместим с 32-битным двоичным. Чтобы предотвратить это, подсистема WOW64 перенаправляет доступ из папки %systemroot%\System32 в папку %systemroot%\SysWOW64. Это перенаправление предотвращает ошибки совместимости, так как для работы с 32-битными программами .dll требуется, чтобы .dll был специально разработан.
Дополнительные сведения о перенаправлении файловой системы и реестра см. в разделе «Запуск 32-битных приложений» в разделе 64-bit Windows документации microsoft Platform SDK. Чтобы просмотреть этот документ, посетите следующий веб-сайт Microsoft: Запуск 32-битных приложений
Подсистема WOW64 перенаправляет 32-битные двоичные вызовы, не требуя изменений в 32-битных двоичных файлах. Однако при выполнении некоторых задач вы можете увидеть доказательства этого перенаправления. Например, если ввести сценарий командной строки в 64-битной командной строке, команда может не получить доступ к 32-битным программам в папке «Файлы программ». Подсистема WOW64 перенаправляет и устанавливает 32-битные программы в папке Program Files (x86). Чтобы получить доступ к правильной папке, необходимо изменить сценарий командной строки. Кроме того, необходимо ввести скрипт командной строки в 32-битной командной строке. 32-битная командная подсказка автоматически перенаправляет вызовы файловой системы в правильный 32-битный каталог.
Чтобы запустить 32-битную командную подсказку, выполните следующие действия:
Нажмите кнопку Начните, нажмите кнопку Выполнить, введите %windir%\SysWoW64\cmd.exe, а затем нажмите кнопку ОК.
Проверка версии
Некоторые 32-битные программы изучают сведения о версии операционной системы. Многие 32-битные программы, которые выполняют эту проверку, не распознают x64-версии Windows как совместимые операционные системы. При таком поведении 32-битная программа создает ошибку проверки версии, а затем закрывается. Если такое поведение происходит, обратитесь к производителю 32-битной программы для обновления, совместимого с x64-версиями Windows.
Microsoft .NET Framework
Программа, составленная с помощью microsoft платформа .NET Framework, будет работать в качестве 32-битной программы в подсистеме WOW64, если верны следующие условия:
- Программа имеет набор бита ILONLY в сведениях об загонах.
- Программа была составлена с помощью microsoft платформа .NET Framework 1.1. Если у программы нет набора бита ILONLY в сведениях об загонах или если программа была составлена с помощью microsoft платформа .NET Framework версии 2.0, программа будет работать в качестве родной 64-битной программы.
OpenGL
X64-версии Windows не включают драйвер графики OpenGL. Обратитесь к производителю устройства для драйвера, который совместим с x64-версиями Windows.
Консоль управления Майкрософт (MMC)
В x64-версиях Windows 64-битная версия консоли управления Microsoft (MMC) для запуска различных оснастки. Однако иногда может потребоваться, чтобы 32-битная версия MMC запускала оснастку в подсистеме WOW64. Дополнительные сведения о поведении MMC в x64-версиях Windows см. в статье «Запуск 32-битных и 64-битных 64-битных 64-битных 64-битных 64-битных Windows» в разделе Использование MMC 2.0 документации microsoft Platform SDK. Чтобы просмотреть этот документ, посетите следующий веб-сайт Microsoft: запуск 32-битных и 64-битных 64-битных 64-битных 64-битных Windows
Запуск от имени Администратора
Как мы выяснили, Windows 10 64 bit обладает совместимостью с 32-битным софтом. А ошибка, которая появляется при запуске, свидетельствует о недостаточном количестве прав пользователя. Проблема решается следующим образом:
- Найдите исполняемый файл 32-разрядной программы.
- Щелкните по нему ПКМ.
- Выберите пункт «Запуск от имени Администратора».
С высокой долей вероятности приложение, запуск которого ранее вызывал трудности, откроется без-каких-либо проблем. Вместе с тем, для повышения уровня стабильности все-таки рекомендуется найти ту же программу в 64-разрядной сборке. Подавляющее большинство современных приложений выпускаются в двух вариантах.
Новые функции Windows 7
По сравнению с более ранней версией, в пользовательский интерфейс было добавлено много новых функций, например, панель задач теперь может закреплять приложение, пользователи могут использовать слайд-шоу с фотографиями в качестве обоев рабочего стола, изменен дизайн проводника Windows и области уведомлений, новое меню списка переходов при щелчке правой кнопкой мыши в приложении панели задач, новые сочетания клавиш для управления элементами пользовательского интерфейса, новые функции управления окнами и многое другое.

В Windows 7 доступны некоторые новые функции и возможности, которые недоступны в Windows Vista, такие как библиотеки в проводнике Winidows, поддержка Multi-Touch, ход работы приложения на панели задач, устройства и принтеры на панели управления, этап устройства, простой двойной монитор. настройка, домашняя группа, Microsoft Virtual PC, поддержка формата файлов VHD (виртуальный жесткий диск), а также множество улучшений производительности и поддержки оборудования. Ваши любимые предустановленные приложения, такие как Internet Explorer, Windows Media Player и Windows Media Center, поставляются с последней версией Windows 7.
Windows 7 в целом более стабильная, безопасная и улучшенная версия Vista. Существует 6 различных выпусков Windows 7: Starter, Home Basic, Home Premium, Professional, Enterprise и Ultimate. За исключением Starter, доступны все версии для 32- и 64-разрядных систем. Пакет обновления и обновление платформы были выпущены Microsoft для Windows 7. Как пакет обновления, так и обновление платформы включают улучшения поддержки аппаратного и программного обеспечения, а обновление платформы включает новую версию браузера IE, Internet Explorer 10.
Возможности Windows 7
- Более стабильная, безопасная и лучшая версия Windows Vista.
- Улучшенный графический пользовательский интерфейс Windows Aero.
- Улучшение производительности загрузки.
- Много визуальных chnages в панели задач.
- Windows 7 приложение жить эскиз в панели задач.
- Центр действий.
- Улучшение производительности и безопасности.
По данным за июль 2012 года по всему миру было продано более 630 миллионов лицензий .
Создание виртуальной машины
Этот способ — один из наиболее эффективных. В некоторых случаях — это единственная возможность запустить 64-разрядное приложение на системе x86 без ее переустановки. Для использования на ОС Windows существует несколько видов ПО для виртуализации. Их краткий список приведён ниже: • Oracle VM Virtual Box. Распространяется бесплатно и позволяет запускать на основном компьютере разнообразные операционные системы. Поддерживает аппаратную и программную виртуализацию. Подходит для рядовых пользователей. • VMware Workstation. Обладает более широкими возможностями и повышенной надежностью. Распространяется платно. Лучше всего подходит для профессионалов и опытных специалистов. Создание виртуального ПК для запуска 64-битовых приложений без переустановки системы будет рассмотрено на примере VM VirtualBox. В окне мастера на первом этапе нужно указать тип виртуальной машины (ВМ) – Microsoft Windows и версию (чаще всего – это 8.1 или 10 — 64 бита). Далее, на следующем шаге следует указать, сколько аппаратной памяти на ПК нужно выделить для ВМ. К виртуальной машине для запуска 64-битовых приложений предъявляются более жесткие требования, чем обычно. Для ВМ выделяют как можно больше памяти, чтобы игры и программы могли запускаться и работать хотя бы на минимальных настройках. Вначале указывают 1,5 Гбайта. Если VirtualBox по мере использования выдаст сообщение о прерывании работы ВМ из-за нехватки ресурсов хост-компьютера, то выделенный объем уменьшают на 100-200 Мбайт. Если же на момент создания ВМ свободно более 1,5 Гб аппаратной оперативы, то выделенный объем памяти, наоборот, повышают на 100-200 Мб. Не стоит забывать, что для хост-системы нужно оставить запас в 150-250 Мб. На третьем шаге создают виртуальный фиксированный жесткий диск объемом – не менее 60 Гб. Затем присоединяют образ 64-разрядной системы. Эту операцию можно также сделать позже, во время запуска. В настройках созданной виртуальной машины задают дополнительные параметры: • Устанавливают флажок включения PAE/NX. • Увеличивают количество ядер виртуального ЦПУ до 4, а объем видеопамяти – до 128 Мбайт. Когда ВМ будет сконфигурирована, можно выполнять запуск и установку гостевой системы. Это может занять от 0,5 до 2 часов в зависимости от производительности основного компьютера. Сразу после завершения установки нужно инсталлировать пакет дополнений гостевой ОС, который скачивают с сайта. Вслед за этим виртуальную машину перезагружают и активируют.
Что необходимо для перехода с 32 bit на 64 bit
Перед переходом на новую систему, необходимо определить возможности центрального процессора, или его разрядность. Для не опытного пользователя это может оказаться достаточно сложным. Существует несколько универсальных способов, которые подойдут для всех версий операционных систем:
- CPU-z;
- AIDA64;
- Командная строка.
Командная строка. Нажимаем комбинацию клавиш Win + R, в окне вводим cmd, и нажимаем Enter.
![]()
В появившейся консоли необходимо ввести команду systeminfo, подтверждаем Enter. Если все сделано правильно, появится окно с подробной информацией о ПК.
![]()
Программа AIDA64, создана для мониторинга всех показателей системы, лицензия платная, но имеет пробный период. Устанавливаем приложение, заходим в системную плату.
Далее приходим в раздел ЦП и ищем пункт набор инструкций. Цифры х86 означают, что процессор поддерживает только 32 битную архитектуру. Значение х86, х86-64 соответственно 64 битную.
![]()
При помощи программы CPU-Z можно узнать параметры видеокарты и процессора. После установки необходимо запустить приложение, на главной странице в строке набор инструкций, будет указана вся необходимая информация о процессоре.
![]()
Почему это важно
Важно знать разницу, тогда вы можете быть уверены, что установили правильное программное обеспечение и драйверы устройств. Например, когда предоставляется выбор между загрузкой 32-битной или 64-битной версии, лучше всего подходит 64-битная программа
Тем не менее, он не будет работать вообще, если вы используете 32-разрядную версию Windows.
Одно из единственных реальных, заметных отличий для вас – конечного пользователя – состоит в том, что, возможно, после загрузки большой программы вы обнаружите, что потратили впустую это время, поскольку она не будет работать на вашем конкретном компьютере. Это верно, если вы скачали 64-битную программу, которую пытаетесь использовать в 32-битной ОС.
Однако некоторые 32-разрядные программы могут нормально работать в 64-разрядной системе. Другими словами, 32-битные программы совместимы с 64-битными операционными системами. Это правило, однако, не всегда верно, и это особенно справедливо для некоторых драйверов устройств, поскольку для аппаратных устройств требуется точная версия, чтобы они могли взаимодействовать с программным обеспечением.
Ещё один случай, когда вступают в игру 32-разрядные и 64-разрядные различия, – это устранение проблем с программным обеспечением или просмотр каталога установки программы.
Важно понимать, что 64-разрядные версии Windows используют две разные папки установки, поскольку они также содержат 32-разрядный каталог. Однако, 32-разрядная версия Windows имеет только одну папку установки. Чтобы сделать это несколько запутанным, папка Program Files 64-битной версии имеет то же название, что и папка Program Files в 32-битной версии Windows. Одним из примеров того, почему это так, является то, что 32-битная программа не пытается использовать 64-битную DLL, которая не будет работать. Вместо этого, когда 32-разрядная программа установлена в папке «32-разрядных программных файлов», а затем вы запускаете указанную программу, Windows знает, что ей нужно загрузить некоторые 32-разрядные файлы, а не те, которые используются для 64-разрядных программ
Одним из примеров того, почему это так, является то, что 32-битная программа не пытается использовать 64-битную DLL, которая не будет работать. Вместо этого, когда 32-разрядная программа установлена в папке «32-разрядных программных файлов», а затем вы запускаете указанную программу, Windows знает, что ей нужно загрузить некоторые 32-разрядные файлы, а не те, которые используются для 64-разрядных программ.
Если вы запутались, посмотрите здесь:
На 64-битной версии Windows есть две папки:
- 32-разрядное расположение: C:\Program Files (x86)\
- 64-разрядное расположение: C:\Program Files\
На 32-битной версии Windows есть одна папка:
32-разрядное расположение: C:\Program Files\
Помимо инструкций, которые требуют, чтобы вы знали разницу между 64-битным и 32-битным, важна ещё одна причина понимания этих терминов, если вы не уверены, стоит ли приобретать 64-битный компьютер и/или 64-битные программы.
Например, может быть, вы хотите, чтобы программа для редактирования видео имела доступ к большему объему оперативной памяти, чем та, которую она могла бы использовать в 32-разрядной системе. Или, если вы знаете, что на используемом вами оборудовании нет опции 64-разрядного драйвера, значит, вы не можете использовать его на 64-разрядном компьютере. То же самое верно для старых 16-битных приложений, которые могут не работать на 64-битном компьютере; Знание этого может помочь вам решить, стоит ли переходить на 64-разрядный компьютер или придерживаться 32-разрядного.
Порядок действий изменения 32-бит Windows 10 на 64-бит
1. Если вы видите «32-разрядная операционная система, процессор на базе x64», то вам повезло. Это означает, что вы используете 32-разрядную версию Windows 10, но ваш процессор может запускать 64-разрядную версию.
Внимание: если у вас ноутбук или планшет, убедитесь, что на официальном сайте производителя есть драйверы для 64-бит Windows (если разрядность не указана, как правило поддерживаются оба варианты системы). Загрузите их
2. Далее нужно скачать оригинальный ISO образ Windows 10 x64 с сайта Microsoft и создать загрузочную флешку (диск). Также можно сделать загрузочную флешку Windows 10 x64 официальным способом, то есть с помощью Media Creation Tool.
3. Запустите установку системы с флешки. Ключ продукта при установке вводить не нужно.
4. Если на диске C находятся важные данные, то не форматируйте этот диск, чтобы сохранить их.
5. Завершите процесс установки. Далее установите оригинальные драйверы системы.
На этом процесс перехода с 32-бит Windows 10 на 64-бит будет окончен.

Если в процессе перехода по каким-то причинам вы утратили важные файлы, не стоит волноваться. Вы можете с легкостью восстановить удаленные данные с помощью программы Magic Partition Recovery. Это универсальный инструмент восстановления, который достаточно легко использовать. Утилита восстановит абсолютно любые типы файлов за считанные минуты. Интерфейс программы прост и похож на стандартный проводник Windows. В программу интегрирован пошаговый мастер, который сделает процесс восстановления еще проще. В режиме быстрого анализа программа находит удаленные файлы в считанные секунды, предоставляя возможность моментально восстановить утерянную информацию.
Как узнать параметры совместимости?
Чтобы определить разрядность системы (32 или 64), необходимо:1. открыть меню «пуск» и перейти в «параметры»;2. зайдите в блок «система» — «о системе» и внимательно посмотрите указанную здесь информацию, а именно «тип системы».
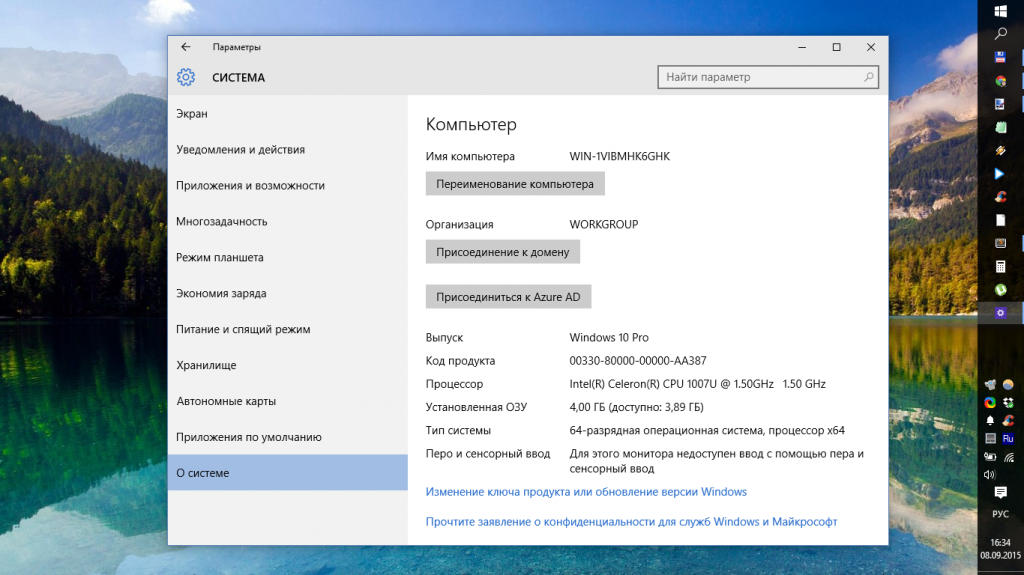
Если в данной строке будет информация о том, что у вас установлена 32-битная операционная система на 64 разрядном процессоре, то вы сможете перейти 64-битную Windows. Если разрядность процессора не упоминается, то сделать это не получится.
Как только вы узнаете поддерживает ли ваш процессор переход на 64 битную ОС c Windows 32 или нет, то следующее, что необходимо сделать — узнать поддерживает ли процессор нужные технологии. Дело в том, что для стабильной работы «десятки», компьютерное железо должно уметь работать с PAE, SSE2, NX и CMPXCHG16b.

Если ваш компьютер совсем старый, то скорее всего поддержка данных технологий будет отсутствовать и установить 64 битную операционную систему Windows 10 у вас просто не получится.
Что касается более новых процессоров с 64 разрядной архитектурой, то не стоит беспокоиться. В них полностью реализована поддержка данных технологий.
Если вы сомневаетесь насчет того, поддерживает ли ваше устройство работу с ними, то перед тем, как перейти с 32 битной ОС, воспользуйтесь бесплатным программным обеспечением CPU Z. Скачать утилиту можно с официального сайта. После этого:
1. запустите программу и перейдите во вкладку CPU;2. здесь вы найдете всевозможные параметры вашего процессора, необходимый нам будет указан в поле — «instructions»;
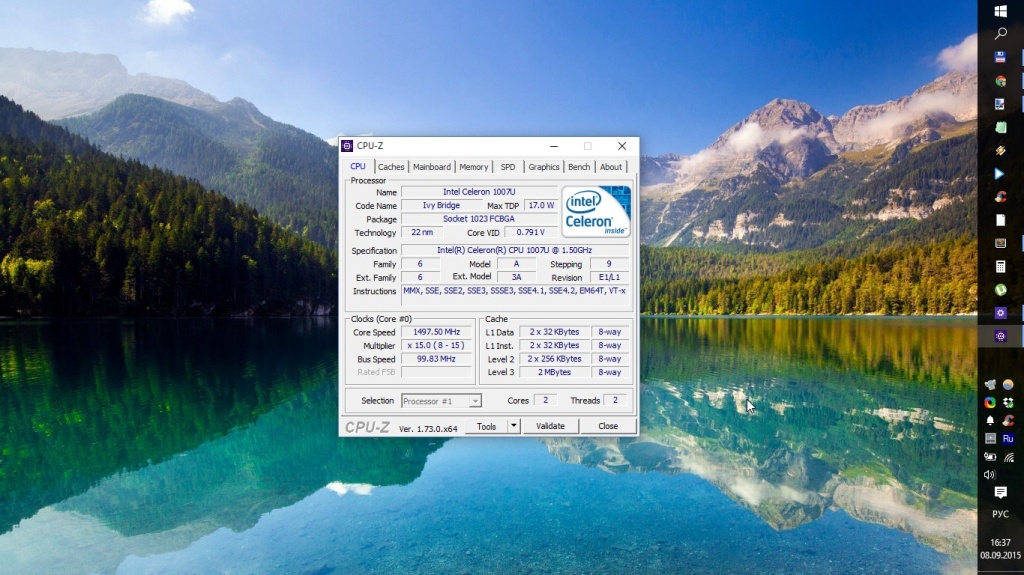
3. внимательно прочитайте перечисленные в нем обозначения;4. если в списке есть SSE2, AMD64 (или EM64T), VT-x (или VT-d), то ваш компьютер полностью соответствует всем требованиям процессора и готов к переходу на 64-битную виндовс.Тут следует сразу упомянуть, что в процессе установки Windows может возникнуть системное сообщение о том, что ваш процессор все-таки не поддерживается. Связано это с тем, что на некоторых моделях поддержка технологии NX (или XD) — отключается. Для ее активации, необходимо попасть в настройки BIOS’а и найти нужный нам параметр во вкладках «Security» или «Advanced».
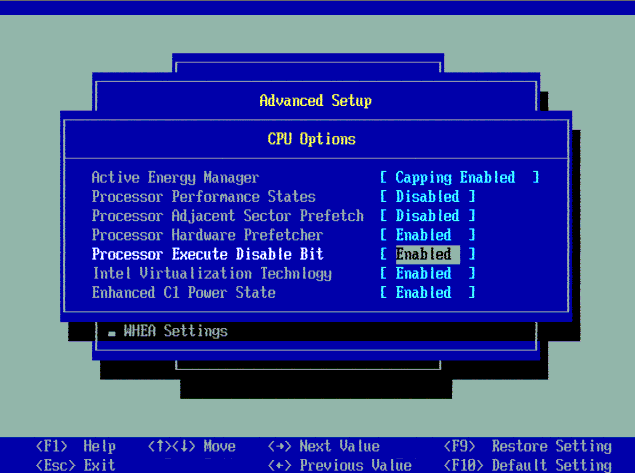
В зависимости от версии биоса и других особенностей процессора (или устройства в целом), необходимая нам строчка может носить разные названия. Такие, как:1. no eXecute bit (NX);2. eXecute Disabled (XD);3. EVP;4. EDB.Как только нужный параметр будет найден, активируйте его указав напротив — «enabled». А затем выйдите из биоса.
Создаем установочную флешку с Windows 10
Подключаем флешку 4 Гб и более в к компьютеру
Жмем Загрузить инструмент сейчас и выбираем Сохранить на рабочем столе.

Щелкаем по файлу MediaCrationTool.exe дважды
Жмем Принять после прочтения лицензии (ну кто же ее читает, а потом возмущаетесь).
Выбираем Создать установочный носитель для другого ПК
И нажимаем Далее

Теперь необходимо снять галочку с Использовать рекомендуемые параметры для этого ПК
ВНИМАНИЕ! Выберите язык, версию и архитектуру (в нашем случае х64)

Необходимо выбрать опцию USB накопитель
И опять нажимаем кнопку Далее

Теперь необходимо выбрать съемный диск из представленного списка

Ждем. После создания загрузочной флешки можно закрыть утилиту по созданию носителя.
Какие преимущества дает переход на 64-разрядную Windows?
Причины перехода вполне очевидны. Потребности современных программ растут, им подавай все новые команды (пример — мультимедийные команды MMX) и все больше памяти. Вот с ней, с памятью, и достигнут предел на 32-разрядной платформе. Процессор просто не может адресовать даже теоретически свыше 4 Гб памяти. А практически для операционной системы Windows этот показатель составляет менее 3,5 Гб. Для компьютеров с большим более чем 4 Гб памяти альтернативы нет — только переход на 64-разрядную версию операционной системы (см. также «Оперативная память компьютера: сколько можно и сколько надо?»).
Сейчас мы с вами выясним, поддерживает ли ваш компьютер 64-bit и пройдем весь путь обновления до Windows 10.
Как вы уже поняли установить 64 битную версию Windows 10 можно только на компьютеры, которые ее поддерживают. И первое что нам необходимо узнать — это информацию о процессоре, является ли он 64-разрядным.
Эту информацию можно легко заполучить в приложении Настройки.
Чтоб открыть приложение настройки нажмите одновременно клавиши Win+I (русская Ш).
Далее жмем на Система
Потом выбираем О программе
И теперь мы видим в поле Тип системы информацию которая гласит: о 32-bit операционке и процессоре на базе х86, то это означает, что компьютер не поддерживает Windows 10 64-bit. Если говорится о 32-битной операционке и х64-разрядном процессоре, то у вас стоит 32-разрядная Windows 10 c поддержкой 64-разрядной.
По мимо этого способа, можно воспользоваться иначе:
Нажимаем на меню Пуск и выполняем поиск системной информации и далее жмем Ввод.
Находим тип системы с правой стороны в разделе сводка системы. Если отображается x86-based ПК, то установить другую архитектуру невозможно. Если перед вами x64-based ПК, то все замечательно, ваш компьютер примет 64-битную версию Windows.
Если вы покупали компьютер совсем недавно, то Windows 10 будет на нем работать. А вот если ваш компьютер достаточно устарел, то перед установкой операционной системы следует его проверить. Согласно данным Майкрософт, ОС требует 3 основные характеристики включая расширения физического ядра (РАЕ), No-eXecute (NX) и потоковые SIMD-расширения 2 (SSE2). По мимо перечисленного для 64-разрядной операционки потребуется функция CMPXCHG16b (СЧ16) которая должна присутствовать в процессоре.
Во время установки, мастер установки всегда проверяет аппаратную совместимость в самом начале. Если такие функции не поддерживаются процессором, то установить Windows 10 будет невозможным.
Для того, чтобы проверить наличие поддержки данных функций процессором, можно воспользоваться инструментом командной строки Coreinfo.
Вам необходимо зайти на сайт Майкрософта, перейти в Windows Sysinternals и скачать себе Coreinfo
Теперь переходим в папку куда загрузился наш файлик и правой кнопочкой мышки кликаем и выбираем — Извлечь все
Когда откроется папка Coreinfo, жмем на Файл и выбираем Открыть командную строку
Теперь надо ввести команду — coreinfo и нажать Enter
Утилита покажет вам в окне информацию о процессоре, вам только надо будет убедиться, то SSE2, NX, CX116 и PAE присутствует. Для быстрого поиска можно воспользоваться поиском, для этого жмем клавиши Ctrl+F. Если все четыре функции вы нашли, то вы сможете перейти на Windows 10 64-bit.





