Файл подкачки windows 7
Содержание:
- Что такое оперативная память?
- Установка новых модулей ОЗУ
- Как включить файл подкачки в Windows 10
- Как увеличить память на Андроид
- Приобретение памяти
- Как увеличить оперативную память ноутбука Windows 10
- Почему используется не вся память
- Разрешить Windows 10 выделить больше оперативной памяти
- Теория и подводные камни
- Способ 3: Использование специальных программ
- Как увеличить RAM без root-прав
Что такое оперативная память?
ОЗУ — это аббревиатура от слова «оперативная память», и это одна из самых важных частей вашего компьютера. ОЗУ необходима для запуска программ. Без него вы не сможете запускать большинство приложений, а те, которые вы можете запускать, будут работать на значительно более низком уровне.
Думайте об оперативной памяти как об оперативной памяти вашего компьютера. Это позволяет вашей системе получать доступ к данным намного быстрее, чем даже через SSD. Если у вас одновременно работает несколько приложений, вам понадобится больше оперативной памяти, чем если бы вы использовали только несколько одновременно.
В современных компьютерах ОЗУ обычно кратно 4. Материнские платы часто используют так называемую двухканальную память, что означает, что вам нужна ОЗУ одного и того же типа — либо по 4, либо по 8, либо по 16 штук. верхний предел объема оперативной памяти, который вы можете иметь, за исключением того, что ваша материнская плата может поддерживать, хотя есть предел того, сколько вы можете разумно использовать.
Установка новых модулей ОЗУ
Объективно лучшим ответом на вопрос о том, как можно увеличить текущую оперативную память своего компьютера или ноутбука, будет именно физическое увеличение показателей. Делается это путём покупки и установки новых модулей ОЗУ.
Но это мало просто понимать и осознавать. Ещё необходимо чётко знать, как увеличить ОЗУ, подобрав к компьютерному устройству соответствующие новые платы.
Тут следует начинать поэтапно, а не бежать в первый же магазин, где с удовольствием предложат множество вариантов, чтобы увеличить ОЗУ. Проблема лишь в том, что разные модули могут не подойти конкретному ПК или ноутбуку.
Подходящий тип памяти
Если задача заключается в том, что увеличить текущий объём оперативной памяти на определённое количество мегабайт, нужно начать с подбора подходящей новой планки.
Это обязательное условие для тех, кто собирается увеличить уже недостающий текущий объём ОЗУ. Иначе пользователь просто не будет знать, что именно ему подходит.
Здесь нужно разобраться, какая планка оперативки соответствует конкретной материнской плате. Можно воспользоваться несколькими разными способами:
- Обратиться к специалистам, которые собирали ваш ПК. Они точно смогут назвать все параметры и даже помогут в подборе и установке новых плат.
- Изучить сведения о комплектации ноутбука на официальном сайте производителя, либо на сайте продавца.
- Воспользоваться утилитой для определения типа ОЗУ и её характеристик, а также самой материнской платы.
Поняв, какая материнская плата используется на ПК или ноутбуке, можно рассмотреть её характеристики. В спецификациях указывается тип памяти, обозначаемый буквами DDR и дополненный цифрой. В итоге можно встретить DDR, DDR2, DDR3 или DDR4.
Это 3 разных формата, которые являются несовместимыми друг с другом. Если на вашем компьютере используется DDR2, в погоне за якобы лучшим решением покупать память DDR3 категорически нельзя. Такой слот просто не вставится в разъём для установки на материнской плате. Вот и всё. Зря потраченные деньги. Наиболее актуальным пока является формат DDR4.
Выбор планок
Определившись с тем, какие модели подходят для конкретного компьютерного устройства, можно приступать к их выбору.
Хорошо тем, у кого материнская плата предусматривает наличие двухканального режима, то есть позволяет устанавливать одновременно 2 планки. И в такой ситуации лучше использовать 2 модуля, но с меньшими размерами, нежели один большой. Если исходить из производительности, то пара планок по 4 ГБ каждая даст больше, нежели один модуль на 8 ГБ.
Вообще при выборе двух рекомендуется брать максимально идентичные, либо полностью одинаковые.
СОВЕТ. Если ОЗУ увеличивается до 8 ГБ и более, обязательно нужно установить 64-битную версию операционной системы.
Связано это с тем, что 32-битная способна работать лишь с ОЗУ до 4 ГБ.
Помимо объёма и стандарта ОЗУ, обязательно учитывайте показатели тайминга и частоты приобретаемых слотов оперативной памяти. Чем частота окажется больше, тем выше будет скорость передачи данных на процессор. А низкий тайминг способствует увеличению скорости реакции контроллера ОЗУ на команды со стороны оперативной системы.
Отсюда получается, что частота должна быть ближе к максимальной, которую поддерживает материнская плата вместе с процессором, а тайминг лучше подбирать минимальный.
Установка
Завершает весь этот процесс непосредственно сама установка новых приобретённых дополнительных модулей памяти ОЗУ.
Процедура монтажа не самая сложная. Но тут есть свои нюансы:
- Перед началом работы следует обязательно обесточить системный блок ПК или ноутбук. То есть лучше выключить всё из розетки, изъять аккумуляторную батарею.
- Если с разборкой системного блока ничего сложного нет, то к ноутбукам лучше предварительно почитать инструкцию. Там указано, где находится слот для ОЗУ, как к нему добраться и что нужно сделать для демонтажа.
- Перед установкой нового слота желательно попытаться снять возможное накопившееся статическое электричество. Тут достаточно приложить одну руку к блоку ПК или ноутбука, а вторую к любой металлической поверхности. Подойдёт обычная батарея системы отопления в доме.
- Если есть дополнительные разъёмы, достаточно отщелкнуть фиксаторы и затем вставить в них новые модули.
- Перед обратной сборкой лучше запустить ПК, зайти в свойства компьютера и посмотреть, видит ли система новый модуль и увеличились ли показатели ОЗУ. Если да, собирайте всё обратно.
На этом физический вариант расширения оперативной памяти завершён.
Но не все пользователи готовы покупать новые модули, тратить на это деньги, разбирать компьютер и пр. Потому приходится порой искать альтернативные варианты.
Как включить файл подкачки в Windows 10
Вне зависимости от количества оперативной памяти на компьютере, файл подкачки должен быть включён по умолчанию. Бывают ситуации, когда система или пользователь решают отключить этот файл, но его обязательно нужно включить снова, даже если нехватки ОЗУ вы не ощущаете. Если уже у вас не так много оперативной памяти, то вы вполне можете начать сталкиваться с различными «тормозами», ошибками и предупреждениями от системы и других программ.
Давайте рассмотрим, как включить файл подкачки в Windows 10.
Вариант 1: Через «Свойства системы»
В «десятке», как и в более старых версиях ОС данный способ работает без нареканий:
- Откройте «Этот компьютер». Сделать это можно через «Проводник» или воспользовавшись специальным значком на рабочем столе, если вы ранее поместили его туда.
Читайте по теме: Как создать ярлык «Мой компьютер» на рабочем столе в Windows 10
- Здесь на любом пустом месте кликните правой кнопкой мыши. Из контекстного меню выберите вариант «Свойства».
В открывшемся окне нажмите по надписи «Дополнительные параметры системы». Она расположена в левой части окна.
Теперь переключитесь на вкладку «Дополнительно». Там обратите внимание на блок «Быстродействие». Кликните по кнопке «Параметры».
Откроется окошко «Параметры быстродействия». Здесь нужно переключиться во вкладку «Дополнительно».
В блоке «Виртуальная память» нажмите на кнопку «Изменить».
Обратите внимание, стоит ли маркер у пункта «Без файла подкачки». Уберите маркер с этого пункта и поставьте на «Размер по выбору системы» или «Указать размер». Последнее рекомендуется выбирать в том случае, если вы знаете, какой размер файла подкачки вам нужен. В первом же случае система самостоятельно выберет оптимальный размер.
Также вы можете указать локальный диск, на котором будет расположен файл подкачки. Если у вас есть SSD-диск, то лучше расположить файл подкачки на нём. В противном случае выбирайте расположение, наиболее удобное для вас или оставьте эту задачу на выбор ОС.
Обязательно поставьте в верхней части окошка галочку у пункта «Автоматически выбирать объём файла подкачки». Нажмите «Ок», чтобы применить сделанные настройки.
Таким образом вы можете не только заново активировать отключённый в системе файл подкачки, но и настроить его под свои нужды.
Вариант 2: Строка «Выполнить»
Универсальный метод для всех версий Windows. Во многом похож на предыдущий вариант действий, но только отличается вызовом окошка настроек файла подкачки:
- Вызовите строку «Выполнить». Это можно реализовать с помощью сочетания клавиш Win+R. Туда пропишите команду sysdm.cpl и нажмите Enter или кнопку «Ок».
Теперь переключитесь на вкладку «Дополнительно». Там обратите внимание на блок «Быстродействие». Кликните по кнопке «Параметры».
Откроется окошко «Параметры быстродействия». Здесь нужно переключиться во вкладку «Дополнительно».
В блоке «Виртуальная память» нажмите на кнопку «Изменить».
Дальнейшие действия полностью аналогичны предыдущей инструкции.
Вариант 3: Поиск по системе
В Windows 10 очень хорошо и удобно реализован поиск по системе. С его помощью можно быстро открыть окно «Параметры быстродействий».
- Откройте поисковую строку по системе, воспользовавшись сочетанием клавиш Win+S или нажав на иконку в виде лупы в панели задач. В поисковую строку введите «Настройка представления и производительности системы».
Откроется окошко «Параметры быстродействия». Здесь нужно переключиться во вкладку «Дополнительно».
В блоке «Виртуальная память» нажмите на кнопку «Изменить».
Дальнейшие действия полностью аналогичны предыдущей инструкции.
Как видите, настройка файла подкачки в Windows 10 происходит через один и тот же интерфейс. Отличаются только методы его вызова. Также есть различные программы для оптимизации Windows, где можно создать файл подкачки, но они используют системные возможности и не предлагают пользователю какого-то дополнительного функционала и/или повышенной эффективности работы.
Как увеличить память на Андроид
Способов решить проблему существует несколько, начну с простых и закончу самым эффективным.
Удалить ненужные\неиспользуемые программы. Это банально, но даже это не до всех доходит. Удалите ненужные программы и место сразу освободится!
Установить программу для очистки. Таких программ масса, советую установить 360 Security Lite, тут есть и антивирус, и чистильщик оперативной памяти и чистильщик мусора. В отличии от других это очень легкое приложение, созданной для телефонов с оперативной памятью менее 1 гигабайта.

Программа сделана качественно, ее делают те же китайцы, что сделали антивирус 360 Total Security, которым я сам пользуюсь на Windows и всем рекомендую.
Но не всегда помогает и это, так как после удаления мусора он моментально накапливается опять, да и сами эти программы-чистильщики порой весят очень много. Поэтому приступим к более радикальным методам.
Удаление обновлений. На вашем смартфоне наверняка включено автоматическое обновление программ. Есть программы, которые просто необходимо обновлять, например, Skype. Большинство же программ, особенно теми, которыми вы не пользуетесь, лучше не обновлять. При обновлении они качают массу мегабайт и забивают память на телефоне. Что нужно сделать?
Нужно зайти в Google Play в НАСТРОЙКИ и отключить автоматическое обновление программ. Теперь нужно открыть настройки Андроид, перейти в пункт ПРИЛОЖЕНИЯ и прогуляться по программ, которыми вы не пользуетесь. Там будет вверху справа кнопка — УДАЛИТЬ ОБНОВЛЕНИЯ.

Да, это уже освободит вам массу места. Но это еще не все, есть еще один хороший метод, как увеличить память на телефоне — перенести приложения (некоторые, все не получится) на SD карту.
Перенос приложений на SD. Для этих целей можно использовать одну из многих программ, например, AppMgr III (App 2 SD).


После установки программа вам покажет, какие приложения можно переместить. Нажимаете на приложение, появляется рамка, выбираете пункт MOVE APP, вас перебрасывает в настройки программы, там есть кнопка (чуть ниже) — ПЕРЕМЕСТИТЬ НА SD.
Кроме этой есть и масса других подобных программ, выбирайте на вкус, кому какая удобнее, эта не самая лучшая, возможно.
Но даже все эти действия мне не помогли, на моем смартфоне катастрофически не хватало места, и тогда я пошел на крайние меры — перенос системных приложений!
Перенос системных приложений на SD. Все дело в том, что многие программы не хотят по доброй воле перемещаться на SD, а они сами и их кэш занимают много места. Вот смотрите, сколько у меня было места до начала операции:

Всего 81 мегабайт, и это я только что вычистил весь кэш и удалил даже нужные программы. Как освободить место на андроиде и перенести на карту памяти даже то, что переносится не хочет?
Приобретение памяти
При покупке нового модуля ОЗУ, следует удостовериться, нельзя ли увеличить её частоту.
Некоторые материнские платы ноутбуков позволяют устанавливать память DDR3, например, со скоростью передачи данных от 1333 до 1866 млн. операций в секунду.
Другие поддерживают уже более высокую частоту – до 2400 МГц. Узнать, какая память подойдёт вашему устройству можно, ознакомившись с найденной в сети информацией о материнской плате.
Решить этот вопрос заранее очень важно, так как модуль, рассчитанный на работу на другой шине или большего, чем поддерживается ноутбуком, объёма, работать не будет.
Если модуль не меняется, а добавляется, его частота и объём должны совпадать с параметрами уже установленного.
Хотя устройство сможет работать и с отличающимися планками, но, скорее всего, значительно медленнее – и большой пользы от такой замены не будет.
Например, вы вряд ли заметите увеличение производительности при добавлении к установленному в один слот модулю на 4 Гб ещё одного, но уже на 1–2 Гб, хотя и потратите на это определенные средства и время.
Стоимость памяти для ноутбуков в настоящее время практически не отличается от компьютерной. Однако у неё есть специальный размер слота, вдвое меньший по сравнению с разъёмами в ПК.
Модуль ОЗУ DDR3 для ноутбука
Совет: если в продаже уже нет микросхем ОЗУ для вашего ноутбука (например, он поддерживает ещё устаревший тип DDR2), необходимо всё же решить, стоит ли увеличивать память, или лучше приобрести новый гаджет.
Как увеличить оперативную память ноутбука Windows 10
Чтобы увеличить объем оперативной памяти на ноутбуке, шаги очень похожи на те, что применимы для настольного компьютера: однако способы доступа к соответствующему слоту на материнской плате меняются, что может быть несколько более сложным, чем раньше. Опять же, если вы не уверены, не стесняйтесь обратиться за помощью к технику или другу, который компетентен в этом вопросе.
Прежде всего, выключите ноутбук, выньте аккумулятор (если это возможно) и отсоедините машину от источника питания, чтобы не было никакой опасности. Если ваш ноутбук не позволяет извлечь аккумулятор, я предлагаю вам действовать в перчатках и с помощью изолирующих отверток, чтобы избежать нежелательного удара током.
После отключения от источника питания переверните ноутбук, с тем чтобы увидеть нижнюю панель, закрывающую модули памяти. На некоторых ноутбуках вам придётся разбирать только часть панели, чтобы получить доступ к слотам ОЗУ, на других – разбирать придётся всю панель: вы можете понять, как вам придется действовать, просто взглянув на дно ноутбука. Если есть небольшая «дверца», часто сопровождаемая маленькими значками (например, ОЗУ и диск), вам, вероятно, потребуется разобрать только часть.
Как только панель будет идентифицирована, используйте небольшую отвертку, чтобы выкрутить винты, и поднимите панель, чтобы получить доступ к слотам so-DIMM: обычно планки ОЗУ располагаются одна над другой и их можно вытащить «защелкой»
Следовательно, вам нужно будет осторожно нажать на небольшие предохранительные рычаги на боковой стороне каждого модуля, чтобы поднять одну из её положения, а затем снять его, осторожно потянув вверх. Как только верхний модуль будет удален, у вас также будет доступ к нижнему модулю, который можно удалить точно так же, как описано ранее

Как только вы дойдёте до интересующего вас слота, аккуратно расположите новую планку ОЗУ, обращая внимание на направление контактов и соблюдая отметки на самом ОЗУ. Как только вы найдете правильное положение, вы можете просто нажать на поднятую сторону модуля, пока он не защелкнется (рычаги будут удерживать модуль на месте)
При необходимости повторите шаги, чтобы разместить второй модуль памяти RAM.
В конце установки установите защитную крышку и закрутите винты, затем попробуйте запустить ноутбук: если всё пошло в правильном направлении, запустится Windows 10.
Почему используется не вся память
При определенных настройках в Windows 10 и Биосе под систему может быть зарезервирован некоторый объем ОЗУ, который в итоге становится недоступным. В некоторых случаях Windows не видит ОЗУ из-за неполадок на аппаратном уровне. Есть несколько решений, которые позволяют снять ограничения и использовать полный объем.
Обратите внимание, что если установлена 32-разрядная Windows 10, система будет видеть только 3,25 ГБ оперативной памяти независимо от того, сколько фактически установлено ОЗУ на компьютере. Чтобы использовать больше, нужно установить 64-разрядную версию ОС
Чтобы узнать разрядность, перейдите в Сведения о системе командой msinfo32 из окна «Выполнить» (Win + R).

В правой части окна в позиции Тип будет отображена разрядность ОС. Если указано значение x86, то установления 32-разрядная версия. Если отображается x64, то это указывает на 64-разрядную Windows 10.
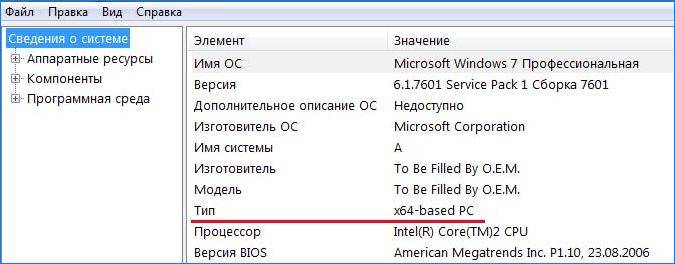
Разрешить Windows 10 выделить больше оперативной памяти
Самый простой способ повысить производительность по всем направлениям — разрешить Windows использовать столько оперативной памяти, сколько необходимо для обеспечения производительности. Найдите приложение «Этот компьютер», щелкните значок правой кнопкой мыши и выберите «Свойства». Выберите Расширенные настройки системы> Настройки. На вкладке «Визуальные эффекты» есть четыре варианта. Выберите параметр «Настроить для наилучшей производительности».
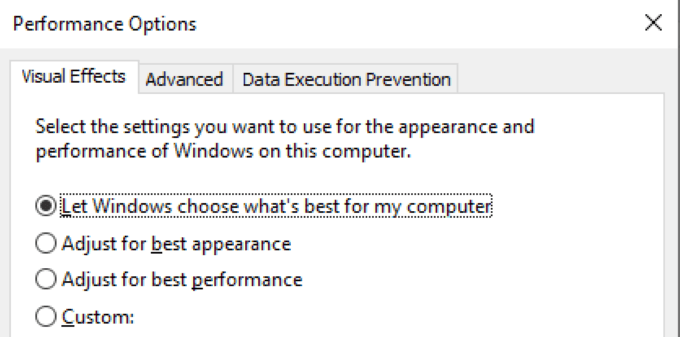
После этого нажмите Применить. Изменения вступят в силу после перезагрузки компьютера. Этот параметр позволяет Windows выделять оперативную память по мере необходимости, чтобы программы работали как можно более плавно.
Теория и подводные камни
Стоит пройтись по теории и возможным трудностям, которые могут возникнуть в процессе апгрейда.
Для начала нужно узнать, что мы можем поставить в ваш компьютер. Для этого нужно провести диагностику и выяснить модель материнской платы, а также характеристики памяти, установленной в текущий момент.
-
Скачайте приложение AIDA64. Эта простая диагностическая утилита позволяет узнать все необходимые для нас сведения.
-
Запустив приложение, разверните подменю «Системная плата». В нем, перейдя в одноименный подпункт, вы сможете узнать модель материнки – с ней и идем на сайт производителя, и узнаем спецификации и поддерживаемые типы памяти.
-
Далее идем в «SPD». Здесь можно увидеть исчерпывающую информацию, касающуюся вашей оперативной памяти, причем не только установленный в данный момент объем, а еще и распределение планок по слотам, модель каждой планки и ее характеристики. Нас интересует в основном строка «Тип памяти». Типов бывает несколько: SDRAM, DDR, DDR2, DDR3 и DDR4. В зависимости от типа конкретно вашей памяти и нужно думать, что же взять, отправляясь в компьютерный магазин.
 Материнская плата с несколькими слотами для оперативной памяти
Материнская плата с несколькими слотами для оперативной памяти
Определившись с типом, стоит ознакомиться с типичными подводными камнями в деле выбора оперативной памяти. Многие из них успешно отметаются где-то на этапе просмотра характеристик материнской платы на сайте производителя, однако нарваться на несовместимые и нерабочие модули все же можно.
В первую очередь, соотносите память и процессор. Это бывает редко, но все же бывает – память и процессор тоже могут быть несовместимы. Можно сходить на сайт производителя вашего процессора (узнать его модель можно в той же AIDA64, во вкладке ЦП), и, если поиск по сайту не дал результатов, можно написать в его техподдержку, указав точные модели процессора и памяти. В большинстве случаев вам ответят, причем даже достаточно быстро.
 Модули от AMD не подходят для процессора от Intel
Модули от AMD не подходят для процессора от Intel
Также стоит обратить внимание на то, можно ли использовать ваши модули в двухканальном режиме. Без него все тоже прекрасно работает, но если вы купите одинаковые планки и воткнете их в симметричные слоты – все станет куда лучше и быстрее
Что ж, все, что вам нужно было знать об оперативной памяти, вы теперь знаете. Можно переходить к установке новых модулей.
Способ 3: Использование специальных программ
Принцип здесь тот же самый, что и на компьютерах. Есть файл подкачки, который берет на себя ту нагрузку, которую не может взять основная память устройства. Так вот, существует множество программ, которые позволяют создавать такие файлы и добавлять их на смартфон/планшет. Рассмотрим самые удобные и популярные из них.
SWAPit RAM EXPANDER
Достаточно интересная и созданная обычными гиками программа. Она позволяет создавать файлы подкачки объемом до 2,5 Гб. Если у Вас есть, к примеру, 1 Гб стандартной оперативной памяти, то еще даже 1 Гб будет просто сокровищем. Чтобы воспользоваться SWAPit RAM EXPANDER, сделайте следующее:
- Скачайте приложение. Сделать это можно, к примеру, на форуме 4PDA (вот ссылка).
- Запустите его. С самого начала нужно будет выбрать язык. К сожалению, русского здесь нет. В принципе, здесь нет принципиально, на каком именно языке будет работать данный продукт, поэтому можно оставить вариант «English» или же поставить отметку возле надписи «Deutsch» и нажать «ОК».
Рис. 8. Выбор языка в SWAPit RAM EXPANDER
- Программа нуждается в упомянутых выше правах суперпользователя. Но получать их отдельно не нужно. SWAPit RAM EXPANDER самостоятельно даст рут права вашему устройству. Для этого лишь нужно нажать на кнопку «Разрешить» в появившемся окне.
Рис. 9. Запрос на предоставление прав суперпользователя в SWAPit RAM EXPANDER
- Дальше вы попадете на основное меню рассматриваемой программы. В нем нажмите кнопку «Optimal». Это даст возможность перейти в меню функций, отвечающих за достижение оптимальных параметров работы смартфона/планшета.
Рис. 10. Кнопка «Optimal» в главном меню программы
- Дальше поставьте отметку напротив надписи «Swap Aktiv». Это вызовет сканирование существующих параметров устройства.
Рис. 11. Функция сканирования
- Начнется само сканирование. Оно выглядит так, как показано на рисунке 12. Этот процесс в любой момент можно прервать, нажав на кнопку «Bitte warten» (если выбран немецкий язык интерфейса).
Рис. 12. Процесс сканирования устройства в SWAPit RAM EXPANDER
- Когда сканирование закончится, программа уже будет знать, сколько нужно добавить к существующему объему оперативной памяти для оптимальной работы устройства. Если быть точным, SWAPit RAM EXPANDER определит оптимальную скорость работы. Соответственно, из этого можно будет понять, сколько устройству не хватает на данный момент.
Рис. 13. Результат сканирования в SWAPit RAM EXPANDER
- Нажмите кнопку «schliessen» или «close» (в зависимости от языка), чтобы активировать подкачку.
Собственно, это все, что нужно сделать. Дальше будет автоматически создан нужный файл. Бывает, что сканирование в SWAPit RAM EXPANDER заканчивается ошибкой. Это означает, что данная программа вам не подходит. Тогда нужно использовать другую.
ROEHSOFT RAMEXPANDER
Эта программа платная и чтобы скачать ее на Google Play, придется заплатить. Если вы готовы пойти на такой шаг, сделайте вот что:
- Скачайте ROEHSOFT RAMEXPANDER (вот ссылка). Запустите эту программу.
- В поле, где написано «Swap файл = » есть ползунок, который позволяет установить размер файла подкачки. Воспользуйтесь таковым.
- Нажмите на кнопку «Активировать Swap».
Рис. 14. Окно ROEHSOFT RAMEXPANDER
Подождите, пока программа закончит свою работу.
Теперь при каждом запуске системы будет запускаться и файл подкачки. Как видим, в ROEHSOFT RAMEXPANDER все очень просто. Но эта программа платная. Можно воспользоваться бесплатным вариантом SWAPit RAM EXPANDER. Выбирайте то, что вам будет удобнее.
Успехов в работе!
В видео ниже показан еще один способ создания файла подкачки на ОС Android.
Как правильно создать файл подкачки,и что это такое
В видео я расскажу о том,как правильно сделать файл подкачки на android телефоне. P.S.В видео я забыл сказать,что в программе Swapit Ram Expander(Ram Expander) файл подкачки отключать и удалять не нужно!Программа сама отключит файл подкачки при подключении USB!
Источник
Программная среда в ОС Android использует Java-машину – в старых версиях Dalvik, в новых – ART. Следствием этого является довольно высокое потребление оперативной памяти. И если пользователи флагманских и среднебюджетных устройств могут этого и не заметить, то владельцы бюджетных аппаратов с 1 Гб RAM и меньше уже ощущают нехватку ОЗУ. Мы хотим рассказать вам, как справиться с этой проблемой.
Как увеличить RAM без root-прав
Теперь, когда вы знаете, что такое RAM, мы покажем вам, как сохранить её. В первой части мы расскажем о советах для устройств без root-прав.
Отметим, что для подобных устройств вы не сможете увеличить объем памяти, но у вас есть возможность лучше использовать имеющуюся в наличии такую память. Как правило, чем больше операций выполняет ваш девайс, тем больший объем RAM он использует, поэтому если вы сможете убрать лишние запущенные процессы и приложения, вы сможете освободить больше памяти для действительно нужных задач.
Ограничьте виджеты и живые обои
Виджеты и живые обои расходуют немалый объем оперативной памяти. Некоторые из них часто обновляются посредством интернета, а некоторые постоянно находятся в активном режиме. Это приводит к более быстрому расходу заряда аккумулятора. Наш вам совет – ограничьте их количество с целью оптимизации вашего имеющегося свободного объёма RAM.

Анимированные обои могут занимать много места в RAM
Отключите приложения
Отметим, что некоторые приложения расходуют оперативную память, даже если они не используются на данный момент. Поэтому вы получаете сплошные минусы от ненужного использования ОЗУ. Выяснение, какие именно приложения должны, а какие – не должны быть запущены в фоновом режиме может занять определённое время, но оно стоит того, чтобы улучшить производительность вашего смартфона.
Для того чтобы отключить какое-либо приложение, откройте раздел «Настройки», далее «Приложения» или «Менеджер приложений». Затем откройте подраздел «Все вкладки» для получения списка всех имеющихся на вашем девайсе приложений. Для отключения приложения нажмите на его иконку, затем нажмите на «Отключить» и подтвердите выбранное действие. Будьте аккуратны и не отключите что-либо нужное, если вы не хотите в итоге получить нестабильно работающую систему, хотя большинство непредустановленных приложений на вашем устройстве можно отключать/ удалять без всяких опасений.

Откройте меню настроек вашего устройства и найдите список имеющихся приложений

Далее, нажмите на иконку приложения, которое вы хотите отключить и нажмите на значок «Отключить»
Отключите анимацию
Анимационные картинки зачастую «воруют» свободный объем оперативной памяти и, по сути, их использование не является обязательным. Любой пользователь может управлять ими посредством функционала «Средства разработчика». Для включения «Средства разработчика» на вашем устройстве нужно открыть «Настройки», далее нажать на «Об устройстве», потом – на номер сборки (приблизительно 7 раз), пока на дисплее не появиться соответствующее сообщение. Хотим отметить, что данные действия не окажут какого-либо негативного эффекта на ваш девайс – просто в ваших настройках появится дополнительное меню «Средства разработчика».

В пункте «Об устройстве» несколько раз нажмите на номер сборки, пока не будут активированы «Средства разработчика». Позже вы можете получить к ним доступ в меню настроек
После того, как вы выполнили вышеуказанные действия, вернитесь в настройки вашего телефона и сделайте прокрутку до пункта «Средства разработчика». Далее, пройдите в секцию Drawing и в ней отключите пункты «Шкала анимации окна», «Шкала анимации перехода», «Шкала длительности анимации».

Пройдите в секцию Drawing и отключите настройки анимации





