Файл подкачки
Содержание:
- Перемещение файла подкачки
- Что такое swapfile?
- Как включить файл подкачки и какой должен быть его размер
- Деактивации файла подкачки в Виндовс 10
- Сообщение «C:\pagefile.sys — Ошибка открытия»
- Перенос pagefile.sys на другой диск
- Как разгрузить оперативную память встроенными средствами
- Что делать в случае ошибки открытия файла
- Как удалить pagefile.sys в Windows 10
- Изменение размера
- За что отвечает ОП и когда необходима ее чистка
- Как включить функцию очищения файла подкачки
- А стоит ли удалять?
- Pagefile.sys: что это за файл и как его удалить?
- Очистка оперативной памяти вручную
- Для чего нужен файл pagefile.sys и где он находится
- Выводы
Перемещение файла подкачки
Pagefile.sys можно ли удалить? Если Ваш HDD состоит из нескольких разделов, и на диске С место стремительно заканчивается, то лучше попробовать переместить swap на другой диск, а не полностью зачищать его.
После установки Виндовс создается только один элемент виртуальной памяти на системном носителе, размер которого регулируется автоматически. Но можно создать его на всех дисках, по желанию.
Инструкция по переносу актуальна для всех версий ОС Microsoft – от Windows 7 до «десятки».
На рабочем столе или через меню «Пуск» находим элемент «Компьютер» и вызываем на нём контекстное меню (клик правой кнопкой мыши). Выбираем самый последний пункт «Свойства»:
В открывшемся окне слева есть несколько ссылок. Нас интересуют «Дополнительные параметры системы»:
Теперь перед Вами появляется окно с множеством вкладок. По умолчанию выбрана именно та, которая нам нужна – «Дополнительно». Кликаем по кнопке «Параметры» в секции «Быстродействие»:
И опять новое окно! Главное – не запутаться. Выбираем вкладку «Дополнительно» и в секции «Виртуальная память» жмём на «Изменить»:
Вы можете просмотреть информацию о размере swap, на каких дисках он есть, какой режим используется (автоматический по выбору системы или ручной). Теперь переходим непосредственно к переносу.
Советуем ознакомиться:
- Как почистить папку Temp в Windows
- Где находится кнопка Enter на клавиатуре ноутбука
- Как найти невидимую папку на компьютере?
- Сброс системы Windows 7 до заводских настроек
Напоминаю, что эта инструкция подходит для Windows 8 и 10.
Выбираем тот диск, с которого хотим удалить pagefile.sys (что это за файл Вы уже поняли, надеюсь). Затем указываем опцию «Без подкачки» и жмем на «Задать»:
Теперь выбираем из перечня тот диск, на который будем переносить виртуальную память. А в опциях указываем «Особый размер», и указываем два значения: минимальное и максимальное. Я обычно прописываю количество, в два раза превышающее объем оперативки (минимум) + 2 Гб (максимум):
- Не забываем нажать на кнопку «Задать».
- Теперь поочередно подтверждаем все внесенные изменения в окнах с помощью «ОК». Нам предложат перезагрузить систему. Соглашаемся.
Кстати, данные шаги позволяют ответить на вопрос по pagefile.sys — как уменьшить размер? Рекомендую посмотреть следующее видео, в котором я подробно расскажу о переносе и покажу все шаги, описанные в выше расположенной инструкции:
И напоследок еще немного полезных советов:
- Не рекомендую указывать размер файла «По выбору системы». Это приводит к фрагментации, да и ресурсы распределяются не очень оптимально (иногда их недостаточно).
- Лучше задавать размер вручную и с запасом, о чём я писал выше.
- Если добавите реальной оперативки, то pagefile.sys можно будет смело удалять. Только делать это нужно не явно (иначе после перезагрузки файл снова появится), я через настройки «Быстродействия», опция «Без подкачки» — «Задать» и перезапуск системы.
Что такое swapfile?

Swapfile
Помимо pagefile.sys в мониторе ресурсов имеется swapfile.sys.
Все это файлы подкачки и используются исключительно для метро-приложений.
Стандартно такие файлы хранятся в корневой папке жесткого диска и не превышают по объему 256 Мб.
При желании пользователя, объем памяти свапфайла можно увеличить.
Зачем в системе появился третий файл подкачки?
Потребность в третьем файле возникла после того, как потребовался новый способ управления памятью, обусловленный появлением большого количества приложений с Metro-интерфейсом.
Такие приложения запрашивают чуть больше объема памяти для своей работы.
Чтобы увидеть swap-файл сначала требуется включить отображение системных файлов, находящихся под защитой.
Отобразить их можно следующим образом: Панель управления – Параметры папок.
В параметрах папок находим вкладку «Вид» и открываем ее, снимаем маркер с пункта «Скрывать защищенные системные файлы» и сохраняем настройки нажатием кнопки ОК.
При нехватке RAM во время работы приложений, система автоматически записывает данные в swapfile.sys.
Таким образом стало возможно приостанавливать неактивные приложения для разгрузки «оперативы».
Восстановление приложений происходит автоматически после освобождения RAM.
Как включить файл подкачки и какой должен быть его размер
Итак, что такое файл подкачки и для чего он необходим, надеемся, вам более или менее понятно, теперь самое время перейти к более сложной и интересное теме, а именно его настройке. По правде говоря, файл подкачки в Windows не нуждается в особой конфигурации за исключением некоторых частных случаев. Операционная система сама его создает и сама же определяет его размер исходя из физических и программных параметров компьютера. По умолчанию располагается этот файл в корне диска C, носит системное имя pagefile.sys и, как многие системные объекты, изменение которых без особой нужды нежелательно, является скрытым. Так что если вы хотите его увидеть, снимите в параметрах папок галку «Скрывать защищённые системные файлы».
Если файл подкачки есть в корне системного диска, скорее всего, он у вас включён. Чтобы убедиться в этом окончательно, откройте командой systempropertiesperformance «Параметры быстродействия».
Далее переключитесь на вкладку «Дополнительно» и найдите блок «Виртуальная память», где будет указан текущий размер файла подкачки. Если вдруг он окажется отключённым (размер 0), настоятельно советуем его включить. Нажмите в окне параметров быстродействия кнопку «Изменить», установите в следующем окошке галку в чекбоксе «Автоматически выбирать объем файла подкачки», включите радиокнопку «По выбору системы» и сохраните настройки.
Вот так просто поставить файл подкачки на Windows 7/10, но это что касается настроек по умолчанию. Вы можете задать собственный размер страничного файла, отключив автоматический выбор объёма и активировав радиокнопку «Указать размер». Несмотря на более чем достаточный опыт айтишников, однозначного мнения насчёт оптимального размера файла подкачки не существует. Традиционно считается, что его объём должен быть как минимум равен объему ОЗУ, но это очень приблизительно, хотя бы по той причине, что своп является динамическим и может увеличиваться по требованию операционной системы.
Итак, сколько ставить файл подкачки в Windows 7/10, если речь идет о его ручной настройке? Зависит это прежде всего от объёма оперативной памяти, разрядность системы не играет в данном случае принципиальной роли. Учитывая индивидуальность ПК, для расчёта размера виртуальной памяти предлагаем воспользоваться следующим методом. Запустив на ПК как можно больше программ, вкладок в браузере и т.д., откройте Диспетчер задач, перейдите на вкладку «Производительность» и запишите задействованный объем ОЗУ.
Полученное число умножьте на 2 и вычтите из результата реальный объём оперативной памяти. Итоговое значение будет равно рекомендуемому объёму страничного файла.
А вообще, чем меньше на ПК ОЗУ, тем больше должен быть своп. Так что если вы до сих пор сомневаетесь, как правильно настроить файл подкачки, воспользуйтесь данными этой таблицы, предложенной опытными системными администраторами:
| Размер ОЗУ | Размер файла подкачки |
|---|---|
| 512 Мб | 5 Гб |
| 1 Гб | 4 Гб |
| 2-4 Гб | 3 Гб |
| 6-8 Гб | 2 Гб |
| 10 Гб | 1-1.5 Гб |
| 16 Гб | меньше 1 Гб или вообще не нужен |
Следует, однако, понимать, что приведенные здесь цифры также являются средними. Имеются примеры, когда файл подкачки необходим даже при наличии на ПК 16 и более Гб ОЗУ (таково требование некоторых программ). Также если вы имеете привычку оставлять много программ в фоне, рекомендуется увеличить размер файла подкачки на 20-30 процентов от приведенных выше значений. С другой стороны, если на вашем компьютере имеется достаточно памяти, вы не запускаете «тяжелых» программ, не замечаете снижения производительности, увеличивать его не стоит. Три гигабайта файла подкачки для 4/8 Гб ОЗУ вполне должно хватить для работы без «тормозов», чрезмерное же увеличение не только не ускорит систему, но, скорее, напротив, замедлит её, так как Windows придётся обращаться чаще не к оперативной памяти, а к более медленному файлу подкачки.
Деактивации файла подкачки в Виндовс 10
Как правило, файл подкачки носит название «pagefile.sys». Однако в последней версии операционной системы существует еще один дополнительный документ – «swapfile.sys». Это тоже элемент виртуальной памяти, только для «местных» метро-приложений Windows 10. Далее мы расскажем подробно о том, как отключить все или отдельные из указанных элементов.
Способ 1: Системные настройки
Используя данный метод, вы сможете отключить сразу оба файла подкачки. Для этого не понадобится сторонний софт, так как все действия будут выполнены с помощью встроенных системных настроек. Для отключения виртуальной памяти выполните следующие действия:
Откройте корневой каталог системы. В левой области окна кликните по строке «Этот компьютер» правой кнопкой мышки, а затем выберите из появившегося меню строку «Свойства». Если же у вас на «Рабочем столе» есть иконка «Этот компьютер», можете использовать ее
Обратите внимание, что ярлык для этой цели не подойдет.
В следующем окне нажмите на строчку «Дополнительные параметры системы».</li>
Затем появится окно с различными настройками. Перейдите в нем во вкладку «Дополнительно» и кликните по кнопке «Параметры», которая находится в блоке «Быстродействие».</li>
В новом окне с тремя вкладками вам снова необходимо зайти в раздел «Дополнительно» и нажать там «Изменить».</li>
В результате откроется окно с параметрами виртуальной памяти
Обратите внимание на верхнюю область — в ней будут отображены все разделы жестких дисков, а напротив указан допустимый объем для файла подкачки. Он может быть разным для каждого раздела HDD/SSD
Если напротив есть надпись «Отсутствует», значит, файл подкачки отключен для него. Кликните ЛКМ по тому разделу, который использует виртуальную память, затем установите отметку возле строки «Без файла подкачки» чуть ниже. Далее нажмите «Задать» и в завершение кликните по кнопке «OK» для применения изменений.
На экране появится сообщение с уведомлением, что для окончательного результата необходимо перезагрузить систему. Нажмите в нем «OK».</li>
Во всех окнах, которые вы открывали ранее, также нажмите кнопки «Применить» и «OK».</li>
После всех действий вы увидите сообщение с предложением перезагрузить систему, что обязательно нужно сделать, а потому нажмите кнопку «Перезагрузить сейчас».</li>
После повторного запуска Windows 10 файл подкачки будет отключен
Обратим ваше внимание на тот факт, что сама система не рекомендует устанавливать значение виртуальной памяти ниже отметки в 400 мб. Поэтому если после отключения у вас возникнут сбои в работе ОС, установите рекомендуемый объем памяти
Способ 2: «Командная строка»
Данный метод работает по тому же принципу, что и предыдущий. Разница лишь в том, что все действия укладываются в одну команду, которая выполняется с помощью системной утилиты. Вот как все выглядит на практике:
В результате увидите в этом же окне сообщение об успешном удалении элемента. Закройте «Командную строку» и перезапустите компьютер.</li></ol>
Способ 3: «Редактор реестра»
Данный метод, в отличие от двух предыдущих, позволяет отключить файл подкачки «swapfile.sys». Напомним, что он используется только приложениями из встроенного магазина Windows 10. Для его реализации сделайте следующее:
Присвойте новому ключу имя «SwapfileControl». Убедитесь, что напротив него стоят все нули в колонке «Значение».</li>
Если это не так, тогда откройте файл двойным нажатием ЛКМ и впишите в поле «Значение» открывшегося окна цифру «0». Затем нажмите «OK» в этом же окне и закройте его.</li>
Перезагрузите устройство для того, чтобы все внесенные изменения заработали.</li></ol>
Выполнив один из рассмотренных нами способов, вы без труда сможете отключить файл подкачки на устройстве под управлением Windows 10. Если же вы используете SSD и задаетесь вопросом о необходимости виртуальной памяти на таком накопителе, рекомендуем ознакомиться с нашей отдельной статьей.
Подробнее: Нужен ли файл подкачки на SSD
Мы рады, что смогли помочь Вам в решении проблемы.
Помогла ли вам эта статья?
- https://itswat.ru/swap-file-windows10/
- https://windows10x.ru/kak-otklyuchit-fajl-podkachki-windows-10/
- https://lumpics.ru/how-disable-swap-file-in-windows-10/
Сообщение «C:\pagefile.sys — Ошибка открытия»
Сообщение об ошибке открытия файла pagefile.sys обычно выдают антивирусные программы. Файл подкачки постоянно задействуется системой, меняет размер и содержимое, поэтому не все антивирусы могут корректно работать с ним. Как правило, эта проблема не доставляет больших неудобств.
Исправить её можно, установив другую антивирусную программу. Можно также попробовать удалить повреждённый файл подкачки, после чего его снова создать. В любом случае такая проблема не является критической и не говорит о наличии вирусов в файле.
Виртуальная память остаётся важным и гибким инструментом оптимизации работы операционной системы, поэтому в большинстве случаев удалять её бессмысленно. Определяя максимальный размер файла подкачки, нельзя забывать и о необходимости для Windows свободного пространства на диске. Если же на компьютере установлены диски с разной скоростью работы, pagefile.sys лучше переместить на самый быстрый.
Перенос pagefile.sys на другой диск
Если вы хотите переместить файл подкачки на другой диск, то это целесообразно делать в том случае, когда на вашем компьютере имеется не один, а два жестких диска. Тогда убираем его с того, на котором стоит операционка, и переносим на другой винчестер.
В ситуации, когда на компьютере стоит один жесткий, но он разбит на несколько разделов (например, C:, D: и так далее), такие манипуляции не принесут положительного результата. Допустим, переместите вы файлик с диска C: на D:, естественно, места на системном разделе станет больше. Но после этого вы можете столкнуться с проблемой более медленной работы определенных программ.
Если места на диске C: не хватает и компьютер постоянно об этом напоминает, прочтите статью: как освободить место на C: в Windows. Ну а если вы, все таки, решите перенести файл, то подобную задачу можно выполнить на любой ОС (скриншоты сделаны на ОС Windows 10), а справится с ней даже дилетант.
- Нам необходимо войти в меню настроек «Виртуальной памяти». О том, как это сделать вы можете прочитать в разделе «Как его удалить» этой статьи.
- Активируем возможность задавать собственные значения, снятием «птички» с надписи «Автоматически выбирать объем файла подкачки». Первым нам необходимо отключить функцию на локальном диске. Выбираем его в списке томов, ставим отметку на «Без файла подкачки». Сохраняем изменения нажатием кнопки «Задать».

- Теперь нам необходимо создать файл подкачки на другом томе. Для этого выделяем диск, на котором мы создадим файл pagefile.sys. Ставим пункт на «Размер по выбору системы» (рекомендовано), или же задаем допустимый объем самостоятельно. Сохраняем результат нажатием не кнопку «Задать». Завершаем все выполненные действия кликом на «ОК».

Как вы могли убедиться, значимость файла подкачки трудно переоценить. Удаление его с пространства диска даст гораздо меньше пользы, чем вреда. Если вы страдаете от недостатка свободного места, лучше задуматься о плановой очистке жесткого диска от временных файлов и другого ненужного хлама.
Как разгрузить оперативную память встроенными средствами
Разгрузка ОЗУ заметно улучшит работу девайса, а выполнить эту задачу можно довольно просто и быстро. В этом разделе — три метода, которые не потребуют установки специальных утилит: все делается с помощью встроенных в Windows 10 средств.
Закрытие фоновых программ
Для начала почистить оперативку можно, вызвав Диспетчер задач.

| Шаг 1 | Во вкладке «Процессы» отсортировать список приложений по объему зарезервированной физической памяти. |
| Шаг 2 | Закрыть ненужные в данный момент работающие программы, кликнув по строке и выбрав «Снять задачу». |
Отключение автозагрузки программ
Еще один эффективный способ очистки. Как и в предыдущем случае, все делается через Диспетчер:
- Перейти в «Автозагрузку».
- На мониторе будут показаны приложения, которые запускаются сразу же после ОС.
- Отследить потребляемый объем памяти тем или иным софтом можно во «Влиянии на запуск».
- Нужно лишь выбрать необходимую строку в списке, кликнуть ПКМ и нажать «Отключить».

Перезапускаем проводник
Еще один простой и быстрый метод освобождения RAM — перезагрузка девайса. В этом случае память очищается автоматически. Способ хорош, если оперативка не слишком загружена. Если же перезапуск не решил проблему, то можно воспользоваться инструкциями, описанными выше, или установить специальный софт.
Что делать в случае ошибки открытия файла
Иногда при сканировании операционной системы на вирусы появляется сообщение «C:\pagefile.sys — Ошибка открытия». Дело в том, что файл подкачки активно задействуется системой, постоянно меняет свой размер и содержимое, некоторые антивирусы не умеют распознавать такие файлы и правильно работать с ними. В этом случае есть смысл поменять антивирус и поставить более качественный.
Другой возможной причиной возникновения ошибки является повреждение pagefile.sys. Тогда лучшим решением будет удалить файл и создать его заново. В любом случае не стоит паниковать — наличие такой ошибки не всегда является следствием вирусной атаки.
Pagefile.sys — файл подкачки в операционной системе Windows, он используется для увеличения стандартных характеристик оперативной памяти. Это важный инструмент оптимизации, поэтому его удаление чаще всего бессмысленно. Этот файл имеет множество настроек, и при желании всегда можно их изменить под свои нужды.
Как удалить pagefile.sys в Windows 10
Защищённые системные файлы необходимые для запуска и работы Windows 10. Их удаление или изменение может помешать нормальной работе компьютера. Тут вопрос не в том можно ли удалить pagefile.sys, а получится ли это сделать с проводника. Для его удаления нужно полностью отключить файла подкачки в параметрах.
Вместо значений Размер по выбору системы и Указать размер выберите Без файла подкачки. После применения изменений выполните перезагрузку компьютера. Теперь проверяйте наличие файла pagefile.sys на локальном диске
Обратите внимание, файл подкачки может быть на нескольких локальных дисках, а значит отключать его нужно будет несколько раз
Вместо его удаления, некоторые пользователи предпочитают выполнить перенос файла подкачки на другой диск. В принципе такая возможность есть, достаточно на одном диске его отключить и включить на другом.
Заключение
В системе используется файл pagefile.sys как дополнительное пространство виртуальной памяти. Далеко не все данные записываются в файл подкачки, но даже по умолчанию его размер может занимать десятки гигабайт дискового пространства.
Обычное удаление файла pagefile.sys не даст результатов. Для его уменьшения нужно выставить значение размера вручную или полностью отключить. После очередной загрузки операционной системы изменения вступят в силу.
Изменение размера
Тонкая настройка виртуальной памяти. Выполняется, когда необходимо найти разумный баланс между нагрузками на RAM и винчестер. Другими словами, чтобы у оперативной памяти был достаточный виртуальный резерв, и чтобы при этом система «не тормозила».
Вариант №1: по выбору системы
В этом случае выбор размера pagefile.sys вы всецело доверяете Windows. Система автоматически будет варьировать данную настройку (уменьшать/увеличивать при необходимости количество Мб).

1. Включите опцию «Размер по выбору… » (кликнете радиокнопку, расположенную рядом).
2. Активируйте настройку кнопкой «Задать».
Вариант №2: установка вручную

1. Выделите кликом системный раздел в поле «Диск».
2. Включите радиокнопку «Указать размер».
3. Задайте параметры настройки:
- Исходный размер — установите значение, превышающее примерно в 1,5 раза объём физической памяти, установленной RAM;
- Максимальный размер — установите размер в 2 раза больший RAM. (Но допускаются и меньшие значения, превышающие параметр «Исходный размер»).
4. Нажмите «Задать».
Главное преимущество ручной настойки в том, что система будет использовать установленные параметры и не будет затрачивать ресурсы на подсчёт и формирование оптимального объёма файла подкачки (см. автоматическую настройку — Вариант №1).
За что отвечает ОП и когда необходима ее чистка
RAM, ОЗУ — упрощенные названия оперативного запоминающего устройства. Это важнейший элемент компьютерной системы. ОП хранит данные о работе всех процессов, приложений, программ, запоминает действия пользователя.

Проверка загруженности ОЗУ
Когда ОЗУ перегружена, компьютер начинает терять привычную производительность, и работать за ним становится проблематично. Причина — помимо тяжелого софта, большое количество памяти используется для работы фоновых ПО.
Обратите внимание! Отличное средство, позволяющее быстро освободить оперативку и ускорить работу ноутбука, компа — очистка RAM. Особенно важна подобная процедура для тех, у кого небольшой ресурс ОЗУ на компьютере
Очистка памяти компьютера на ОС Windows 10 осуществляется с помощью сторонних утилит или встроенных системных инструментов.
Как включить функцию очищения файла подкачки
При работе компьютера некоторые данные при необходимости попадают в файл подкачки. Избежать его полноценного заполнения можно при помощи своевременного очищения. Для этого достаточно установить функцию очищения файла подкачки перед каждым завершением работы компьютера. Для это потребуется выполнить несколько простых шагов (указанная ниже инструкция одновременно подходит для Windows 7 и Windows 10). Этот способ работает только для пользователей профессиональных версий Windows и выше, так как в более простых вариациях операционной системы, например, в Windows Домашняя (Home) отсутствуют локальные политики.
Зажимаем комбинацию клавиш «Win+R» для вызова окна «Выполнить» и вводим «secpol.msc» без кавычек. Нажимаем кнопку «ОК» для открытия окна «Локальная политики безопасности».
Раскрываем слева папку «Локальные политики» и открываем «Параметры безопасности».
Находим в списке политику «Завершение работы: очистка файла подкачки виртуальной памяти» и щёлкаем на неё двойным нажатием левой кнопки мыши.
Ставим маркер возле опции «Включён» и сохраняем изменения при помощи клавиши «Применить».
Теперь перед каждым выключением компьютера операционная система автоматически будет очищать файл подкачки.
А стоит ли удалять?
Людям, в частности некоторым пользователям ПК свойственно заблуждаться, веря в мифы и предрассудки. Поскольку одной из главных причини, вследствие которой многие хотят удалить файл подкачки, является его негативное влияние на работу системы.
Считая, что удаление pagefile.sys автоматически увеличит быстродействие системы. Что крайне неверно. Наоборот, отсутствие виртуальной памяти при небольшом, недостаточном объеме ОЗУ усугубит ситуацию, сделав работу нестабильной (глюки, вылеты, знаменитый синий экран и так далее).
Второй, а точнее первой и главной причиной является то, что файл подкачки занимает слишком много места на HDD. Хотя современные жесткие диски обзавелись сотнями гигабайт, а что нередко — терабайты доступной информации. А потому выделить гигабайт-другой под виртуальную память — довольно разумный и правильный шаг, тем более что минимум пятнадцать (15) процентов его должно быть свободным для корректной работы, а также возможности дефрагментирования.
Компромиссным вариантом может стать фиксированный размер, отведенный под виртуальную память. Который устанавливает пользователь самостоятельно, исходя из собственных побуждений.
Pagefile.sys: что это за файл и как его удалить?
Если вы начнете изучать свой жесткий диск на предмет различных файлов, то можете сильно удивиться, сколько всего можно обнаружить. К примеру, вы можете найти файл под названием Pagefile.sys. Как правило, он занимает достаточно много места на диске, а посему пользователь вопрошает, что это за файл такой и как его удалить, если это возможно?
Что такое Pagefile.sys?
На самом деле все достаточно просто. Pagefile.sys — это файл подкачки в операционной системе windows, который иногда называют виртуальной памятью. Он необходим системе в том случае, когда заканчивается оперативная память — система обращается за «помощью» к файлу подкачки, что бы компьютер не зависал, а продолжал работать. Также стоит отметить, что в него система перемещает все то, что не помещается в оперативной памяти. К примеру, это может быть информация, которой пользователь давно не пользовался, а значит, вероятность того, что пользователь к ней обратиться, минимальная
Она записывается в файл подкачки, при этом место в оперативной памяти освобождается для более важной информации
И зачем все это нужно, спросите вы? Все просто: при таком раскладе виртуальной оперативной памяти на компьютере становится больше, чем физической, а потому пользователь может не бояться, что компьютер зависнет в самый неподходящий момент. Правда, если памяти недостаточно, компьютер может начать тормозить, но напрочь зависнуть не должен.
Впрочем, использование файла Pagefile.sys имеет свои недостатки. Во-первых, это относится к жесткому диску, на котором находится файл подкачки. Поскольку жесткий диск — далеко не самый быстрый компонент компьютера, то при обращении к файлу система может зависать, пусть и не надолго. Ситуацию можно улучшить, если использовать SSD-диск. А во-вторых, Pagefile.sys может занимать достаточно много места на диске. Поэтому самое оптимальное решение — увеличить объем оперативной памяти компьютера с помощью покупки необходимых компонентов. В этом случае размер Pagefile.sys можно значительно уменьшить или даже удалить, что, к слову, продлит жизнь и жесткому диску.
Как удалить Pagefile.sys?
Удалять Pagefile.sys можно лишь только в том случае, если у вас предостаточно оперативной памяти и вы уверены, что ее хватит в любом случае. Но даже в этом случае стоит несколько раз подумать.
Удаление файла Pagefile.sys предусмотрено операционной системой windows, причем такая возможность есть в windows 7,8, XP и даже windows 10. Пример будет показан на windows 7, но на остальных ОС процесс будет точно таким же (разве что за парой исключений).
Нажмите на кнопку «Пуск» и, наведя стрелку мыши на значок «Компьютер», нажмите на правую кнопку мыши, после чего выберите «Свойства». Если значок «Компьютер» есть на рабочем столе, значит, проделайте ту же операцию на рабочем столе.
Другой вариант. Нажмите кнопку «Пуск» и выберите «Панель управления».
В панели управления нажмите на пункт «Система».
Открылось окно «Система». В левой его части есть меню. В нем нажмите на пункт «Дополнительные параметры системы».
Перед вами откроется окно. Оставаясь на вкладке «Дополнительно», нажмите на кнопку «Параметры», что находится в подразделе «Быстродействие».
Откроется еще одно небольшое окно. В нем выберите вкладку «Дополнительно», затем нажмите на кнопку «Изменить» в подразделе «Виртуальная память».
В новом окне снимаем галочку с пункта «Автоматически выбирать объем файла подкачки», затем ставим галочку рядом с пунктом «Без файла подкачки» и нажимаем на кнопку ОК.
Именно этот несложный процесс позволит вам избавиться от файла Pagefile.sys. Правда, не стоит думать, что компьютер начнет быстрее. Наоборот, в некоторых случаях возможны подвисания. Единственный плюс от удаления данного файла — на жестком диске освободится дополнительное место, но и только.
Как перенести Pagefile.sys на другой диск?
Файл Pagefile.sys можно перенести на другой диск, если на одном, к примеру, заканчивается свободное место. Сделать это просто.
Для начала открываете окно «Виртуальная память» способом, указанным выше. Снимаете галочку с пункта «Автоматически выбирать объем файла подкачки», после чего выбираете диск из вашего списка и либо задаете размер Pagefile.sys вручную, либо выбираете «Размер по выбору системы». Нажимаете на кнопку «Задать», а затем — на кнопку ОК.
Собственно, на этом все. Теперь вам лишь остается перезагрузить компьютер и файл Pagefile.sys будет перенесен на другой диск.
Очистка оперативной памяти вручную
Служебная программа «Диспетчер задач» вызывается комбинацией одновременно нажатых клавиш «Ctrl+Shift+Esc» или «Ctrl+Alt+Del» и выбором пункта меню «Диспетчер задач».
Эта программа позволяет оценить загруженность памяти, управлять процессами, корректировать автозагрузку.
Из «Диспетчера задач» можно остановить любой процесс, кроме системных. Процессы можно отсортировать по степени использования памяти, кликнув на заголовке столбца.
Остановка работающего процесса
Кликнув на процессе правой клавишей мыши, и выбрав из появившегося меню пункт «Снять задачу», или отметив процесс, и выбрав кнопку «Снять задачу» внизу окна, система остановит указанный процесс и выгрузит его из памяти. Текущие изменения данных, обрабатываемых этим процессом, будут потеряны. Например, при остановке текстового редактора, будет потерян весь не сохраненный текст.
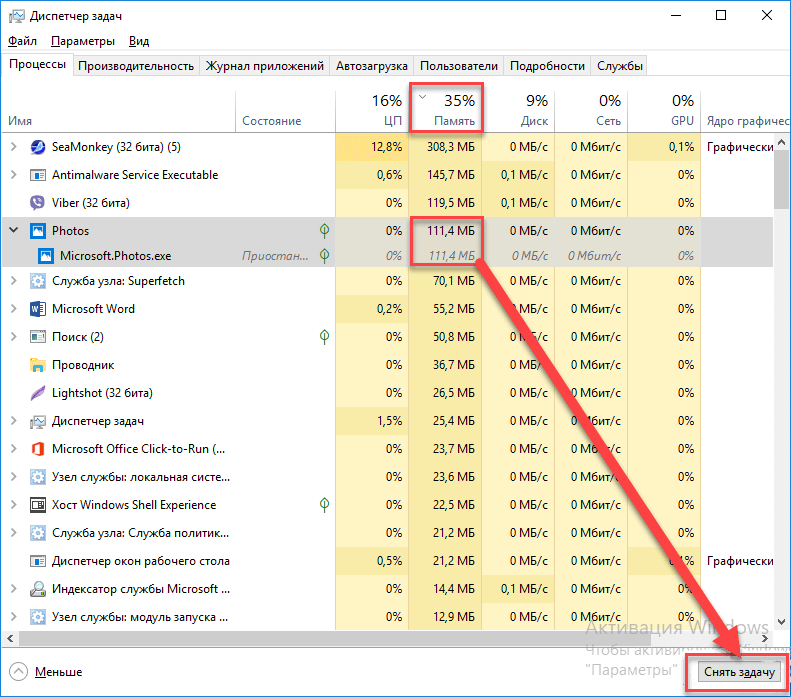
Корректировка автозагрузки
Часть процессов запускается при старте операционной системы функцией автозагрузки. Не всегда они необходимы при каждом запуске компьютера. Остановка таких процессов вручную сейчас, не предотвратит их повторного запуска при следующем включении компьютера.
Для выключения автозапуска нежелательных процессов, необходимо перейти на вкладку «Автозагрузка» программы «Диспетчер задач». Выбрать из списка нежелательное приложение и отключить загрузку, аналогично остановке процесса: или через контекстное меню, кликнув правой клавиши мыши, или кнопкой внизу окна.
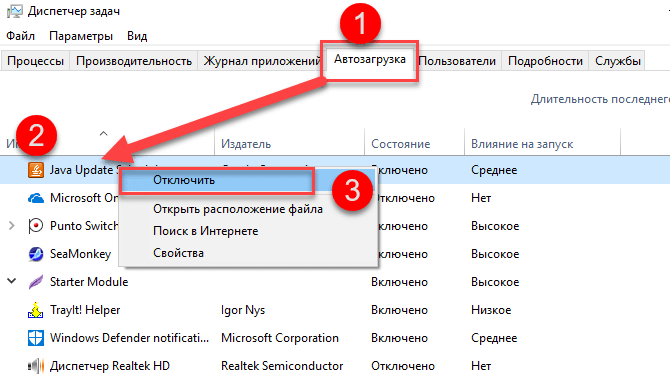
Положительная сторона метода ручной очистки в том, что отключаются и блокируются только действительно ненужные приложения.
Недостаток метода в больших затратах времени, и необходимости точного понимания сути работающих процессов, что они выполняют, и для чего запущены.
Для чего нужен файл pagefile.sys и где он находится
Системные файлы служат для выполнения разных задач. Зачастую для работы современных программ просто не хватает имеющейся в наличии оперативной памяти, что может привести к частым сбоям в самые неподходящие моменты. Например, может закрыться графический редактор при разработке трёхмерного изображения или зависнет интересная игра. Да мало ли.
Файл подкачки pagefile.sys позволяет не допустить подобных сбоёв, компенсируя нехватку ресурсов оперативной памяти и обеспечивает тем самым стабильность работы различного программного обеспечения. Он в комплексе с оперативной памятью представляет виртуальную память компьютера.
Изначально pagefile.sys находится на логическом диске с установленной ОС Windows. Файл скрыт от просмотра. Чтобы его увидеть, следует через пункт меню «Сервис» системного диска открыть вкладку свойств папки и там снять галочку с чекбокса скрытия защищённых системных файлов, отметить радиокнопку, разрешающую показ скрытых файлов, после чего нажать кнопку «Применить» и закрыть системное окно.
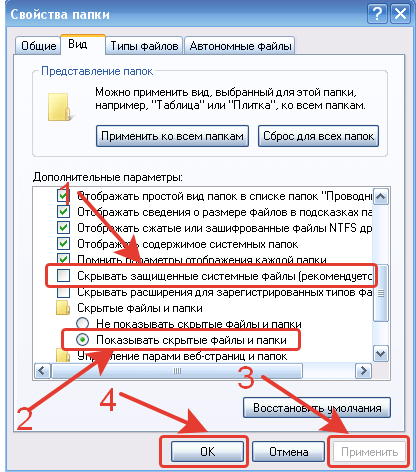
Разрешение на просмотр защищённых и системных файлов
После выполнения указанных действий вы сможете увидеть файл pagefile.sys.
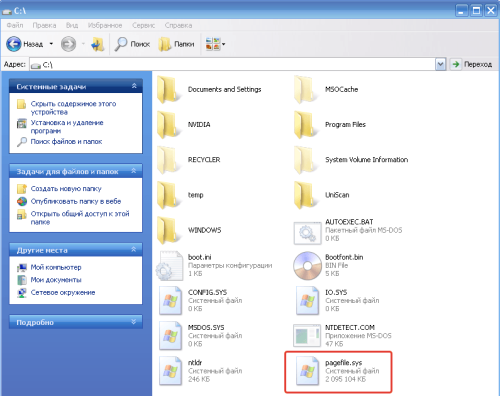
Файл pagefile.sys после настройки видимости
Выводы
Swapfile позволяет временно расширить объем оперативной памяти, однако не решает проблему дефицита доступного места должным образом.
Использовать свап можно только как временное решение.
При этом есть опасность появления ошибки BIOS, так как это программный «разгон» компьютера, что изначально не предусмотрено операционными системами.
Такое решение рекомендовано для временного использования каких-либо «тяжелых» программ на офисных компьютерах (например, такие программы как Adobe Premier, Photoshop или CorelDraw).
Для игровых компьютеров подобное решение не только бесполезно, но и опасно, так как эти компьютеры используют системные ресурсы своих устройств на пределе возможностей.
Использование свапфайла может привести как к некорректной работе, так и к выходу из строя оборудования вашего ПК.
Мы не рекомендуем производить какие-либо настройки без специальных знаний и умений, так как вы можете нанести непоправимый вред вашему компьютеру.
Если вы сомневаетесь в своих навыках, обратитесь в сервисный центр, где специалисты помогут разобраться в вашей проблеме, а также проконсультируют вас или самостоятельно произведут настройку системы вашего компьютера.
Обращайтесь только в лицензированные сервисные центры, которые имеют хорошие отзывы или работаю при компьютерных магазинах.





