Файл подкачки в windows 7/10
Содержание:
- Как оценить производительность компьютера с файлом подкачки и без
- Правильная настройка файла подкачки
- Отключение файла
- Где находится файл подкачки в Windows 10
- Файл подкачки на SSD и Windows 7
- Таблица совместимости:
- Для чего нужен файл подкачки и как он работает
- Как увеличить виртуальную память в Windows 7
- Изменение размера файла подкачки, его перемещение или отключение
- Что такое файл подкачки?
- Оптимизация файла подкачки на одном винчестере
- Как включить файл подкачки в Windows 10
- Использование pagefile.sys и swapfile.sys в Windows
Как оценить производительность компьютера с файлом подкачки и без
Оценка работоспособности персонального компьютера может проводиться при помощи встроенной утилиты WinSAT. Она вызывается из командной строки и присутствует в 7, 8 и 10 операционных системах виндовс. Чтобы рассчитать параметры производительности с данной программой, необходимо пройти следующие шаги:
- Закрыть все работающие приложения.
- На клавиатуре нажать сочетание клавиш «Win + R» и в возникшем на дисплее окне ввести «cmd».
- В появившуюся командную строку ввести «winsat formal —restart clean». Система автоматически включит проверку производительности устройства, а результаты начнет выводить в консоль.
Важно! Для 7 ОС Windows максимальное значение каждого параметра равно 7,9 баллам, для 8-10 версии — 9,9 баллам. Детальная информация о прошедшей проверке появится на диске с ОС в папке «Windows/Perfomance/WinSAT/DataStore»
Результаты тестирования можно обнаружить в файле с названием «Formal.Assessment (Recent).WinSAT.xml», из представленных списком данных нужно выбрать самый последний по дате. При сравнении производительности без файла подкачки и с его наличием лучшими считаются следующие результаты:
Детальная информация о прошедшей проверке появится на диске с ОС в папке «Windows/Perfomance/WinSAT/DataStore». Результаты тестирования можно обнаружить в файле с названием «Formal.Assessment (Recent).WinSAT.xml», из представленных списком данных нужно выбрать самый последний по дате. При сравнении производительности без файла подкачки и с его наличием лучшими считаются следующие результаты:
- компьютер, задействованный в офисной работе, требует рейтинга в 5 и 7 баллов;
- игровое устройство — от 6 до 7 баллов или от 8 до 9 баллов с виртуальной памятью.
При оценке персонального компьютера меньше, чем на 4 балла, пользователь должен обновить систему. Если проблема не исчезает, то нужно улучшение железа. Если только расширять файлы подкачки, то возникший вопрос этим решить невозможно.
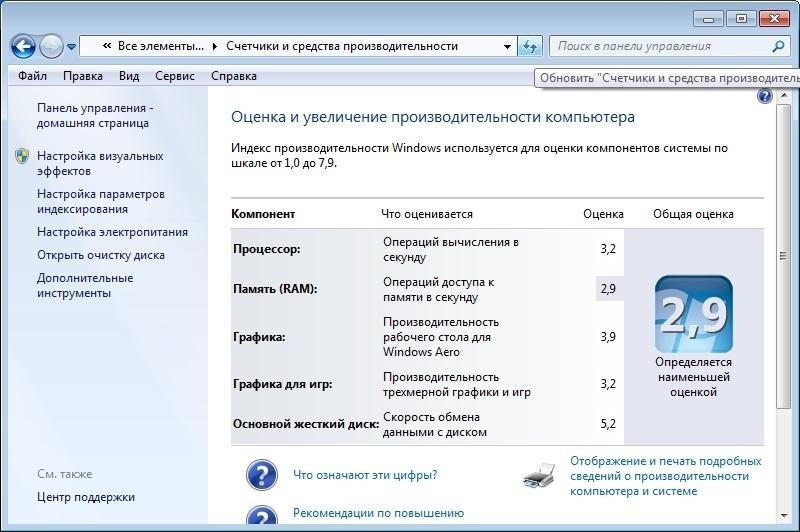
Индекс производительности компьютера
Обратите внимание! Кроме встроенной системы тестирования, можно воспользоваться и сторонними утилитами. К известным относят PCMark 10 Basic Edition (бесплатную версию), PCMark 10 Advanced Edition (расширенный платный вариант) и им подобные приложения
Правильная настройка файла подкачки
В различных статьях, касающихся оптимизации Windows, можно встретить рекомендации отключить файл подкачки, если размер оперативной памяти составляет 8 Гб или даже 6 Гб, а также не использовать автоматический выбора объема файла подкачки. Логика в этом есть — при отключенном файле подкачки, компьютер не будет использовать жесткий диск в качестве дополнительной памяти, что должно увеличить скорость работы (оперативная память в разы быстрее), а при ручном указании точного размера файла подкачки (при этом рекомендуется указывать исходный и максимальный размер одинаковыми), мы высвобождаем место на диске и снимаем с ОС задачи по настройке размеров данного файла.
Примечание: если вы используете SSD диск, то лучше всего озаботиться установкой максимального количества RAM и полностью отключить файл подкачки, это позволит продлить жизнь твердотельного диска.
По моему мнению, это не совсем верно и в первую очередь, следует ориентироваться не столько на размер доступной физической памяти, сколько на то, как именно используется компьютер, в противном случае, вы рискуете видеть сообщения о том, что Windows недостаточно памяти.
Действительно, если у вас 8 Гб оперативной памяти, и работа за компьютером заключается в просмотре сайтов и нескольких игр, вполне вероятно, что отключение файла подкачки будет хорошим решением (но есть риск столкнуться с сообщением о том, что недостаточно памяти).
Однако, если вы монтируете видео, занимаетесь редактированием фото в профессиональных пакетах, работаете с векторной или трехмерной графикой, проектируете дома и ракетные двигатели, используете виртуальные машины, 8 Гб RAM будет мало и файл подкачки непременно потребуется в процессе работы. Более того, отключив его, вы рискуете потерять несохраненные документы и файлы при возникновении нехватки памяти.
Мои рекомендации по настройке размера файла подкачки
- Если вы не используете компьютер для специальных задач, а на компьютере 4-6 гигабайт оперативной памяти, имеет смысл указать точный размер файла подкачки или отключить его. При указании точного размера, используйте одинаковые размеры для «Исходный размер» и «Максимальный размер». При таком объеме RAM, я бы рекомендовал выделить 3 Гб для файла подкачки, но возможны другие варианты (об этом будет дальше).
- При размере оперативной памяти 8 Гб и более и, опять же, без специальных задач, можно попробовать отключить файл подкачки. При этом, учитывайте, что некоторые старые программы без него могут не запуститься и сообщить, что недостаточно памяти.
- Если работа с фото, видео, другой графикой, математические расчеты и чертежи, запуск приложений в виртуальных машинах — это то, чем вы постоянно занимаетесь на компьютере, рекомендую предоставить Windows определять объем файла подкачки вне зависимости от размера RAM (ну разве что при 32 Гб можно подумать об отключении).
Если вы не уверены, в том, сколько оперативной памяти вам нужно и какой размер файла подкачки будет правильным в вашей ситуации, попробуйте сделать следующее:
- Запустите на компьютере все те программы, которые, в теории, вы можете запустить одновременно — офис и скайп, откройте десяток вкладок YouTube в браузере, запустите игру (используйте ваш сценарий работы).
- Откройте диспетчер задач Windows, пока все это запущено и на вкладке быстродействие посмотрите, какой размер оперативной памяти задействован.
- Увеличьте это число на 50-100% (точного числа не дам, но рекомендовал бы 100) и сравните с размером физической оперативной памяти компьютера.
- То есть, к примеру, на ПК 8 Гб памяти, используется 6 Гб, увеличиваем в два раза (100%), получается 12 Гб. Вычитаем 8, ставим размер файла подкачки 4 Гб и можно быть относительно спокойным за то, что проблем с виртуальной памятью не возникнет даже при критических вариантах работы.

Повторюсь, это мой личный взгляд на файл подкачки, в Интернете вы можете найти рекомендации, значительно отличающиеся от того, что предлагаю я. Каким из них следовать — решать вам. При использовании моего варианта, вы, скорее всего, не столкнетесь с ситуацией, когда программа не запустится из-за недостатка памяти, но при этом вариант полного отключения файла подкачки (что я не рекомендую для большинства случаев) может в положительную сторону сказаться на производительности системы.
Отключение файла
Разобравшись с тем, как изменять размеры области жёсткого диска, дополняющей оперативную память компьютера, стоит задуматься о возможности прекращения его использования.
Отключать работу файла подкачки рекомендуется с такими целями:
- Освободить место на диске. Для накопителя объёмом несколько сот гигабайт польза от этого будет несущественной. Однако для диска SSD или eMMC (который можно встретить на некоторых нетбуках и планшетах с ОС Windows) может оказаться достаточно большой.
- Повысить производительность работы системы. Подходит для ПК с избыточным объёмом ОЗУ – например, для геймерских моделей с 16–32 ГБ памяти, купленных с «запасом» на будущее и практически никогда не работающих с полной загрузкой.
- Повышение ресурса твердотельного накопителя. Постоянное обращение к SSD со стороны системы приводит к уменьшению его эксплуатационного срока, ориентировочно составляющего около 8–10 лет.
Опция отключается в том же окне, где изменяются его размеры.
Вместо выбора пункта «Особый размер» здесь выбирается «Без файла подкачки».
Отключение, как и большинство серьёзных изменений настроек, вступает в действие после перезагрузки.

Рис. 12. Отключение файла.
Принять решение о необходимости отключить подкачку можно путём сравнения используемой виртуальной и установленной физической памяти.
Если файл не задействован даже при максимальной загрузке, смысла в его использовании нет.
Второй вариант представляет собой попытку отключения без предварительной оценки. Однако применять её стоит только при наличии 16 и большего количества гигабайт операционной памяти – иначе система может выдать соответствующее предупреждение.

Рис. 13. Окно с предупреждением системы.
Где находится файл подкачки в Windows 10
Физически виртуальная память — это самые обыкновенные файлы: pagefile.sys (основной) и swapfile.sys (для управления metro-приложениями), находящиеся в корне системного диска (обычно это C). По умолчанию в Проводнике они скрыты, и вряд ли стоит включать их отображение. Задавая вопрос о местонахождении своп-файла, большинство пользователей всё-таки имеют ввиду, как изменить настройки файла подкачки. А они, разумеется, расположены в другом месте.
Windows 10, в отличие от своих предшественниц, постоянно изменяющая свой функционал операционная система. Помимо накопительных обновлений и патчей безопасности, один-два раза в год выходит крупное обновление, затрагивающее функции и даже внешний вид «десятки». Поэтому для того, чтобы инструкция оставалась работоспособной после крупных обновлений, приведём три способа найти файл подкачки в Windows 10.
1 способ
- Начать набирать в поисковой строке «Настройка представления и производительности системы» и запустить найденный пункт.
- Перейти на вкладку «Дополнительно».
- Под заголовком «Виртуальная память» нажать кнопку «Изменить…» Откроется окно «Виртуальная память», которое нам и нужно.
2 способ
- Нажать кнопки Win+R.
- Ввести команду sysdm.cpl и нажать Enter.
- Перейти во вкладку «Дополнительно»
- Под заголовком «Быстродействие» нажать кнопку «Параметры…»
- Во вновь открывшемся окне перейти во кладку «Дополнительно».
- Под заголовком «Виртуальная память» нажать кнопку «Изменить…»
3 способ
- Открыть Проводник.
- Кликнуть ПРАВОЙ клавишей мыши на значке «Этот компьютер».
- Из выпадающего меню выбрать пункт «Свойства».
- В открывшемся новом окне «Система» в левой колонке выбираем ссылку «Дополнительные параметры системы».
- Откроется небольшое окошко «Свойства системы» и далее все шаги будут одинаковые для всех описанных трёх способов:
- Перейти во вкладку «Дополнительно».
- Под заголовком «Быстродействие» нажать кнопку «Параметры…»
- В новом окне перейти на вкладку «Дополнительно».
- Под заголовком «Виртуальная память» нажать кнопку «Изменить…» Откроется окно «Виртуальная память».
Друзья, если какой-то из способов уже не работает, большая просьба — напишите нам об этом в в форме комментариев ВКонтакте внизу страницы или через форму обратной связи в правой колонке. Спасибо!
Файл подкачки на SSD и Windows 7
Чтобы увеличить производительность на компьютере с
системой Виндовс 7, пользователи применяют диск SSD. Есть много споров
касательно выбора носителя, поэтому во всем надо разобраться. В компьютерах используется
два типа диска:
- HHD.
- SSD.
Твердотельные носители HHD работают за счёт
магнитного диска. Они отличаются большим объемом памяти, но есть масса проблем.
SSD представляет собой плату, и по внешнему виду конструкция больше схожа с обычной
флешкой, но имеет большие объёмы. SSD диски технологически более продвинутые и
обходят жёсткие носители по параметру скорости считывания, записи информации. В
связи с этим обладатели таких устройств смогут рассчитывать на значительную
отдачу при изменении файла подкачки.
Если в компьютере используется два типа носителя,
инструменты операционной системы Windows 7 дают возможность изменить диск.
Инструкция:
- компьютер;
- вызов меню;
- выбор «свойства»;
- переход в «защиту системы»;
- выбор вкладки «дополнительно»;
- кнопка «параметры»;
- опция «дополнительно»;
- изменение настроек;
- снятие галочки с «автоматического выбора»;
- смена диска в окне;
- сохранение настроек.
Изменив диск, останется правильно произвести
настройки компьютера. Доступные методы описаны выше, лучше проверить несколько
вариантов.
Таблица совместимости:
Практическим путем выявлены наиболее подходящие значения.
| Объем оперативной памяти (ОЗУ, Мб) | Значение, Mb |
| 512 | от 5012-5012 |
| 1024 | от 4012-4012 |
| 2048 | от 3548-3548 |
| 4096 | от 3024-3024 |
| 8 | от 2016-2016 |
| 16 и более | не нужен |
Метод удвоения
Чтобы повысить производительность компьютера,
пользователи выбирают оптимальное количество оперативной памяти для Windows 10.
Многие советуют использовать принцип удвоения. Если взять стандартный компьютер
на 8 ГБ, необходимо сначала оценить загруженность. К примеру, это может быть 4
ГБ. По принципу удвоения в графе файла надо указать значение 8 GB.
Слабые ПК – Файл подкачки для 4 Гб ОЗУ
При настройке лучше придерживаться рекомендаций специалистов. Чтобы компьютер работал на пределе возможностей, быстрее обрабатывал информацию, необходимо учитывать объем первоначальной оперативной памяти. Распространенными считаются ПК, ноутбуки на 4 Гб.
Метод удвоения в данном случае не является эффективным, поскольку изначально показатель слишком мал. Рассматривая ноутбук на 4 Гб, специалисты рекомендуют ставить файл на 3 ГБ.
Тесты показывают, что на компьютерах с объёмом оперативной памяти 4 Гб не работает. Ресурсы ПК ограничены и современные технологии не запускаются должным образом. Процессор на компьютерах с оперативной памятью 4 Гб не способен обрабатывать большие объемы информации. Когда сигналов становится больше обычного, он вообще не реагирует, происходит зависание системы.
Средние ПК – от 8 до 16 Гб
Другая категория компьютеров имеет параметр RAM на отметке 8 ГБ. Сюда подпадают не только офисные, но и геймерские модификации.
Чтобы определить файл подкачки виндовс 7, 10, XP (оптимальный размер), лучше первоначально поработать без него. Пользователь должен разобраться, какие приложения вообще не запускаются, какие тормозят. Если большинство программ не работает, необходимо действовать по инструкции:
- диспетчера задач;
- мониторинг приложений;
- загруженность процессора;
- увеличение файла на 30%;
- повторное тестирование;
- увеличение файла на 50%;
- повторное тестирование.
В реальном времени память должна быть
использоваться на 80%.
Для чего нужен файл подкачки и как он работает
Другое его название — virtual memory. Предназначение виртуалки — приходит на выручку ОЗУ. Предотвращает «вылет» или закрытие активированных программ. Почти не используется на ПК с большим объемом ОЗУ.

Основные характеристики файла подкачки:
- используется, когда не хватает ОЗУ;
- обеспечивает запуск программ даже при дефиците RAM;
- является компонентом системы, расширяющим и заменяющим ОЗУ;
- расположен на накопителе и активирован по умолчанию;
- задействуется по усмотрению ОС;
- не нуждается в контроле;
- при его активации Виндовс замедляет активность.
За виртуальную память компьютера отвечают файлы pagefile.sys и swapfile.sys. Находятся они на накопителе С. Правда, открыть, вернее, увидеть их не так просто. Предварительно потребуется сделать видимыми невидимые компоненты системы.

Pagefile.sys служит для поддержания активности открытых программ. Занимает несколько десятков гигабайт на накопителе. Swapfile.sys применяется для виндовских инструментов и приложений, скачанных с Microsoft Store, а его объем редко превышает 20 Мб. Эти два файла взаимосвязаны. Деактивация одного повлечет отключение другого.
Разрешается отключить pagefile.sys на накопителе с большим объемом RAM и дефицитом дискового пространства. Такое действие улучшит производительность и ускорит работу Виндовс 10. Однако, при выключении swapfile.sys могут возникнуть проблемы, например, будут вылетать приложения от «Майкрософт» и не запускаться виндовские программы.
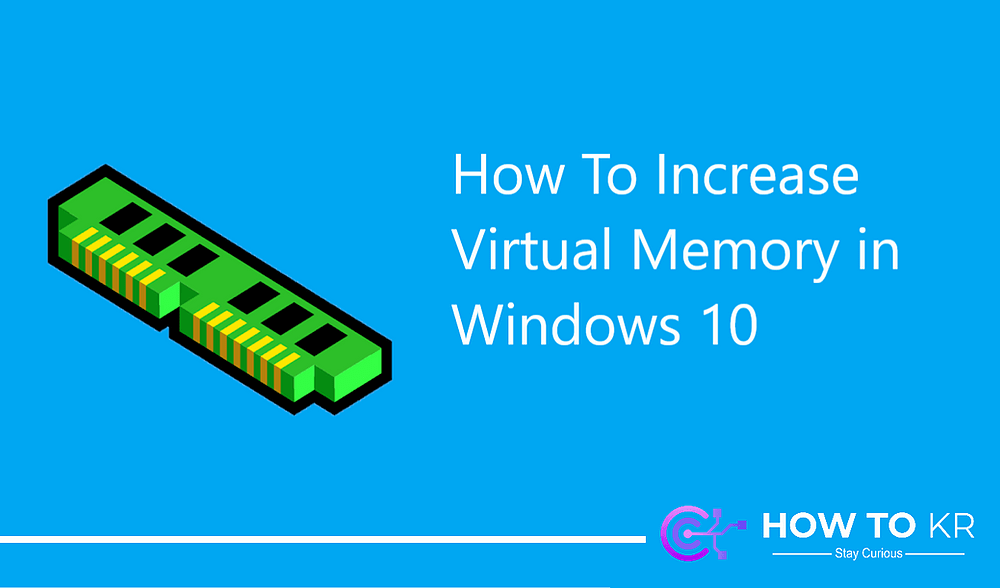
Принцип работы virtual memory:
- изначально информация хранится на накопителе;
- в момент запуска программ перемещается в ОЗУ;
- когда ОЗУ переполняется, система активирует pagefile.sys.

Как увеличить виртуальную память в Windows 7
Для этого:
- Перейдите в Пуск – Панель управления – Система.
- Щелкните на «Доп. параметры».
- Найдите раздел «Быстродействие» и щелкните на «Параметры».
- В новом окошке выберите вкладку «Дополнительно».
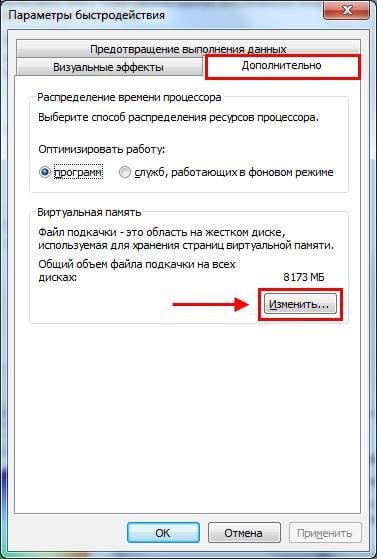
Нажмите внизу на «Изменить»
Появится то самое окошко, где вы сможете настроить файл подкачки.
По умолчанию здесь стоит галочка в пункте «Автоматически выбирать объем…». Это оптимальный вариант – рекомендуется выбирать именно его.
Если же ПК или ноутбук тормозит, значит, оперативной памяти не хватает и ее надо увеличить. Для начала уберите галочку в этом пункте. Все кнопки станут активными, и вы сможете включить файл подкачки в Windows 7 и настроить его на свое усмотрение. Для этого поставьте галочку возле строки «Указать размер» и пропишите исходный и макс. объем. Например – 4096 Мб (это 4 Гб).

Важно: во избежание тормозов и глюков исходный и макс. размер должны быть одинаковыми
Например, 4096 Мб (как на скриншоте выше).
Кстати, какой оптимальный размер файла подкачки? Советов по этому вопросу в интернете очень много, да и формулы расчета тоже замысловатые.
Оптимальным вариантом будет увеличить виртуальную память компьютера на 50% от объема вашей ОЗУ. То есть, файл подкачки для 4 Гб будет составлять 2048 Мб. А для 8 Гб ОЗУ можно указать 4096 Мб. В результате суммарная память будет составлять 6 и 12 Гб соответственно – этого должно хватить на все случаи жизни.
После того как вы добавили виртуальной памяти, нажмите «ОК» и перезагрузите ПК или ноутбук. Ведь изменения будут применены только после перезагрузки.
Если на ПК установлено много ОЗУ (например, 8 Гб), и вы работаете только в интернете, тогда можете вообще отключить файл подкачки. Ведь, как я говорил выше, он нагружает жесткий диск, что иногда замедляет работу ПК.
Впрочем, этого делать не рекомендуется. Возможно, через время вы захотите запустить игру или обработку видео, и выскочит ошибка, что не хватает памяти. А о виртуальной памяти, скорее всего, благополучно забудете. В результате потратите много нервов, прежде чем устраните эту проблему.
В общем, если вам нужно увеличить виртуальную память в Windows 7 – укажите ее вручную. А если потребуется восстановить прежние значения, поставьте галочку в самом первом пункте и закройте это окно.
Изменение размера файла подкачки, его перемещение или отключение
- Изменять размер файла подкачки нет смысла. Теоретически, в идеале надо выставить размер файла подкачки не больше того, который требуется запущенному софту. Проблема в том, что даже если вы используете одни и те же программы одних и тех же версий день ото дня, ситуации случаются разные (вы можете запустить в браузере одну вкладку, а можете сотню, каждую с открытой игрой на Flash) и требования к доступной памяти получатся разные — предполагаемый «идеальный» размер файла подкачки будет меняться от минуте к минуте. Поэтому смысла изменять размер файла подкачки нет, так как «идеальный размер» файла подкачки меняется постоянно. Проще оставить тот размер, который определила система, и не морочить себе голову.
- Если отключить файл подкачки на системном разделе (при этом файл подкачки может использоваться на других разделах), не будет работать дамп памяти при ошибках BSOD. Поэтому, если система будет показывать «синий экран смерти», для выявления причины сбоя придется сначала включить файл подкачки на системном разделе, затем ждать повторения сбоя. Есть только одна ситуация, когда целесообразно отключать файл подкачки на системном диске (лишаясь возможности диагностики) и включать на другом — если в компьютере установлено два и более физических жестких диска. Перемещение файла подкачки на другой физический диск может снизить количество подтормаживаний из-за распределения нагрузки на диски.
- Отключение файла подкачки (полное, т.е. на всех дисках) вызовет проблемы и вылеты ресурсоёмких программ. Вы не поверите, но даже сейчас, когда в домашнем ПК установлено в среднем 16 Гб RAM, встречаются программы, которым требуется больше. Лично я сталкивался с проблемами при рендеринге сложных сцен с помощью V-Ray и при работе в программе GIMP — эти программы довольно прожорливы по части доступной памяти и закрываются при её нехватке.Примечание: очевидно, что программы обычно не пишут данные в файл подкачки сами, за них это делает ОС (но бывают исключения). Как бы то ни было, отключенный файл подкачки нельзя рассматривать как часть нормального режима работы компьютера.
- Перемещение файла подкачки на RAM-диск (очень быстрый виртуальный диск, находящийся в оперативной памяти) нецелесообразно.Во-первых, при запуске Windows RAM-диск может инициализироваться позже того момента, когда системе понадобится файл подкачки. Из-за этого может случиться что угодно — от BSOD до спонтанных подтормаживаний системы (столкнулся с перечисленным, когда проверял эту идею).Во-вторых, размер такого файла подкачки будет небольшой — память-то не резиновая. Возникает патовая ситуация — либо провоцирование нехватки ОЗУ при большом файле подкачки в памяти и вылеты программ из-за этого, либо вылеты программ при нехватке места в маленьком файле подкачки. Золотой середины нет, т.к. компьютер может выполнять совершенно разные задачи.В-третьих, и это самое главное — это просто глупо, потому что своп нужен для расширения виртуальной памяти за счёт жёсткого диска или SSD. Если эта память есть, зачем откусывать от неё кусок для диска с пейджфайлом, если можно использовать по прямому назначению?
Что такое файл подкачки?
Начнем с того, что данный объект является важным системным компонентом, который присутствует во всех без исключения системах Windows. Нужен ли файл подкачки в системе — вопрос второстепенный. Тут самым основным является понимание сути того, за что он отвечает.
А отвечает он за регламентирование использования так называемой виртуальной памяти, которая может быть использована системой при чрезмерной нагрузке на память оперативную, когда ее ресурсов явно не хватает для выполнения пользовательских задач в виде запущенных программ и процессов
Обратите внимание, что это относится в основном именно к пользовательским приложениям, поскольку операционная система изначально «отрезает» кусок ОЗУ для собственных нужд, что, соответственно, уменьшает общий доступный объем. Но как это все работает? Давайте посмотрим на эти процессы несколько подробнее, особо не вдаваясь в техническую терминологию, а дав объяснение максимально простым и понятным любому пользователю языком
Оптимизация файла подкачки на одном винчестере
Компания Microsoft по умолчанию сделала своп-файл динамическим, а, как мы выяснили, наилучшая производительность достигается при статическом файле.
Если у вас два и более жёстких дисков, то перенесите файл подкачки на любой, кроме системного.
Но что делать, если винчестер только один? Этот метод подходит именно для таких случаев.
Для начала нужно «разбить» жёсткий диск, создав на нём дополнительный раздел размером 2-3Гб.
Для этого можно воспользоваться специальными программами по типу PartitionMagic (PowerQuest Corporation), которые позволять разделить диск без потери данных.
Можно, конечно, использовать встроенную в Windows программу для деления диска на сегменты — Fdisk, но у неё много недостатков.
В том числе довольно сложный интерфейс, поэтому новичкам будет непросто.
Наш совет использовать быструю и сравнительно удобную PartitionMagic (PowerQuest Corporation).
Просто следуем указанному алгоритму. Скачиваем и устанавливаем программу.

Установка программы
Открываем её.
В правом верхнем углу щёлкаем левой кнопкой мыши и выбираем нужный диск (в данном случае, он только один).

Интерфейс программы (нерусифицированная версия)
Для англоязычной версии
В верхней строке выбираем
«Tasks» (в самом верху под названием) –> Create New Partition… –> кликнуть на диалоговое окно «Create New Partition» –> нажать Next –> выбрать After C: (Recommended) –>снова Next –> Partition Properties –> в параметре «Size» прописать размер создаваемого диска в Мб (как писалось выше: 2-3Гб, что равно 2048Мб и 3072Мб соответственно ) –> вкладка «Create as» –> Logical (Recommended) –> кликаем на «File system type» (выбрать нужно именно FAT32) –> нажимаем на вкладку «Drive Letter» –> выбираем букву для обозначения диска (любую латинскую большую букву, кроме С. Например E, D, K и другие) –> далее нажимаем Next –> затем Finish –> и наконец Apply.

Интерфейс программы (русифицированная версия)
Для русскоязычной версии
Выбираем из верхнего меню
«Задачи» –> «Создать новый раздел…» –> диалоговое окно Создание нового раздела –> кнопка Далее –> выбрать After C: (Recommended) –> Далее –> «Свойства раздела» –> в параметре «Раздел» прописать размер создаваемого диска в Мб (как писалось выше: 2-3Гб, что равно 2048Мб и 3072Мб соответственно )–> в окошке «Создать как» –> Logical (Recommended) –> при выборе типа файловой системы обязательно указываем именно FAT32 –> выбираем букву для обозначения диска (любую латинскую большую букву, кроме С. Например E, D, K и другие) –> Далее –> нажимаем на Финиш –> а затем Применить.
Разбиение жёсткого диска с помощью Partition Magic
Видео инструкция
Создавая новый раздел, важно обращать внимание на ряд важный параметров:
- размер создаваемого размера (от 2 до 3Гб),
- вид файловой системы (нужный нам FAT32),
- назначение созданного нами диска.
Он может быть основным, логическим, либо иметь статус загрузочного.
Наш новый раздел диска будет иметь следующие параметры: объём 2Гб(3Гб), тип файловой системы должен быть конвертирован в FAT32, назначение — логическое.
Если всё верно, то переходим к следующим действиям.
На очереди дефрагментация нашего нового раздела.
С её помощью мы объединяем фрагментированные на жёстком диске файлы. Она нужна для разгрузки жёсткого диска.
Фрагментация файлов заставляет его совершать много дополнительных действий, что существенно замедляют его работу.
Перейдём к дефрагментации:
Заходим в
«Мой компьютер» и левой кнопкой мыши выделяем нужный диск:

Выделение диска
Затем кликаем на правую кнопку и вызываем
«Свойства»:

Свойства диска
Нажимаем на выделенное поле и переходим к окну свойств. Ищем вкладку
«Сервис» и щёлкаем на неё.
Перед нами появляются опции, которые мы можем применить к жёсткому диску. Выбираем
«Выполнить дефрагментацию».

Дефрагментация диска
Откроется новое окно, в котором выбираем кнопку Дефрагментация и нажимаем на неё.

Последняя стадия дефрагментации
Осталось только дождаться окончания дефрагментации. Теперь всё готово к следующему этапу.
После создания нового диска и его фрагментации, выберите его, как место хранения файла подкачки.
Используйте всё его пространство для нужд свопа.
Как именно это сделать описано выше.
В списке дисков, появится только что созданный вами раздел на который и можно поместить скрытую виртуальную память.
После завершения ваш компьютер будет полностью оптимизирован.
Мы детально описали для вас процесс оптимизации ПК при помощи манипуляций со своп-файлом. Надеемся, вы нашли нужную для вас информацию!
Как включить файл подкачки в Windows 10
Вне зависимости от количества оперативной памяти на компьютере, файл подкачки должен быть включён по умолчанию. Бывают ситуации, когда система или пользователь решают отключить этот файл, но его обязательно нужно включить снова, даже если нехватки ОЗУ вы не ощущаете. Если уже у вас не так много оперативной памяти, то вы вполне можете начать сталкиваться с различными «тормозами», ошибками и предупреждениями от системы и других программ.
Давайте рассмотрим, как включить файл подкачки в Windows 10.
Вариант 1: Через «Свойства системы»
В «десятке», как и в более старых версиях ОС данный способ работает без нареканий:
- Откройте «Этот компьютер». Сделать это можно через «Проводник» или воспользовавшись специальным значком на рабочем столе, если вы ранее поместили его туда.
Читайте по теме: Как создать ярлык «Мой компьютер» на рабочем столе в Windows 10
- Здесь на любом пустом месте кликните правой кнопкой мыши. Из контекстного меню выберите вариант «Свойства».
В открывшемся окне нажмите по надписи «Дополнительные параметры системы». Она расположена в левой части окна.
Теперь переключитесь на вкладку «Дополнительно». Там обратите внимание на блок «Быстродействие». Кликните по кнопке «Параметры».
Откроется окошко «Параметры быстродействия». Здесь нужно переключиться во вкладку «Дополнительно».
В блоке «Виртуальная память» нажмите на кнопку «Изменить».
Обратите внимание, стоит ли маркер у пункта «Без файла подкачки». Уберите маркер с этого пункта и поставьте на «Размер по выбору системы» или «Указать размер». Последнее рекомендуется выбирать в том случае, если вы знаете, какой размер файла подкачки вам нужен. В первом же случае система самостоятельно выберет оптимальный размер.
Также вы можете указать локальный диск, на котором будет расположен файл подкачки. Если у вас есть SSD-диск, то лучше расположить файл подкачки на нём. В противном случае выбирайте расположение, наиболее удобное для вас или оставьте эту задачу на выбор ОС.
Обязательно поставьте в верхней части окошка галочку у пункта «Автоматически выбирать объём файла подкачки». Нажмите «Ок», чтобы применить сделанные настройки.
Таким образом вы можете не только заново активировать отключённый в системе файл подкачки, но и настроить его под свои нужды.
Вариант 2: Строка «Выполнить»
Универсальный метод для всех версий Windows. Во многом похож на предыдущий вариант действий, но только отличается вызовом окошка настроек файла подкачки:
- Вызовите строку «Выполнить». Это можно реализовать с помощью сочетания клавиш Win+R. Туда пропишите команду sysdm.cpl и нажмите Enter или кнопку «Ок».
Теперь переключитесь на вкладку «Дополнительно». Там обратите внимание на блок «Быстродействие». Кликните по кнопке «Параметры».
Откроется окошко «Параметры быстродействия». Здесь нужно переключиться во вкладку «Дополнительно».
В блоке «Виртуальная память» нажмите на кнопку «Изменить».
Дальнейшие действия полностью аналогичны предыдущей инструкции.
Вариант 3: Поиск по системе
В Windows 10 очень хорошо и удобно реализован поиск по системе. С его помощью можно быстро открыть окно «Параметры быстродействий».
- Откройте поисковую строку по системе, воспользовавшись сочетанием клавиш Win+S или нажав на иконку в виде лупы в панели задач. В поисковую строку введите «Настройка представления и производительности системы».
Откроется окошко «Параметры быстродействия». Здесь нужно переключиться во вкладку «Дополнительно».
В блоке «Виртуальная память» нажмите на кнопку «Изменить».
Дальнейшие действия полностью аналогичны предыдущей инструкции.
Как видите, настройка файла подкачки в Windows 10 происходит через один и тот же интерфейс. Отличаются только методы его вызова. Также есть различные программы для оптимизации Windows, где можно создать файл подкачки, но они используют системные возможности и не предлагают пользователю какого-то дополнительного функционала и/или повышенной эффективности работы.
Использование pagefile.sys и swapfile.sys в Windows
Оперативная память нужна Windows для загрузки в нее используемых на данный момент программ, чтобы процессор имел к ним быстрый доступ. Если объема ОЗУ недостаточно, либо приложение не используется (свернуто или работает в фоновом режиме), Windows переместит часть информации в файл подкачки pagefile.sys.
Виртуальная память (жесткий диск) работает гораздо медленнее, чем оперативная. Если файл подкачки будет использоваться в играх или требовательных к ресурсам ОЗУ приложениях, возможны серьезные проблемы с быстродействием. Увеличение файла подкачки не поможет — виртуальная память слишком медленно работает. Решение: увеличивать объем ОЗУ и уменьшать файл подкачки, либо переносить pagefile.sys на более быстрые SSD-диски.
Отдельно следует упомянуть про системный файл swapfile.sys, использующийся в новых версиях Windows (8/8.1, 10). Многие пользователи уже поинтересовались, можно ли перенести данный файл на другой диск или удалить полностью. Можно, но пользы от этого не будет.
Несколько фактов о swapfile.sys:
- Файл swapfile.sys используется Windows 10 в качестве файла подкачки для Metro-приложений и плиточных приложений (UWP).
- Максимальный размер файла в текущих версиях Windows всего 256 Мб. Удаление файла негативно скажется на производительности самой Windows, особенно на слабых машинах.
- Перенос swapfile.sys на SSD-накопитель ожидаемо даст прирост скорости в сравнении с виртуальной памятью HDD.
Файл включается и начинает работать вместе с pagefile.sys, но при этом функционирует отдельно от него. Поскольку swapfile имеет динамический объем — размер файла изменяется в зависимости от нагрузки — даже 256 мегабайт места вряд ли будет израсходовано. Все это делает отключение swapfile.sys абсолютно бесполезным — его можно перенести только на быстрый диск для ускорения работы системы.





