Как ограничить скорость загрузки в steam — изучаем вопрос вместе!
Содержание:
- Ускоряем браузер Steam
- Причина 2: загруженность линии провайдера
- Причина 4: вставлено ограничение на загрузку
- Совет 2. Попробуйте отключить брандмауэр Windows
- Причина 6: низкая скорость интернета по договору
- Почему у вас медленная загрузка Steam
- Техническая суть проблемы
- Ошибка загрузки и вылеты
- Перейти на проводной интернет
- Выбор сервера, чтобы увеличить скорость Steam
- Отключить антивирусное программное обеспечение
- Причины
- Увеличьте объем файла подкачки
- Закройте все другие приложения
- Увеличение скорости скачивания в Steam
- Причина 6: низкая скорость интернета по договору
- Проверка настроек скорости
- Изменить регион загрузки сервера Steam
- Ускорение Steam и ваших игр
Ускоряем браузер Steam
Встроенный в Steam браузер используется как для магазина игр, так и для оверлея, который позволят быстро переходить в браузер прямо во время игрового процесса. Однако, порой этот браузер может быть чрезвычайно медленным. Даже если у вас все нормально со скоростью в таких браузерах, как Chrome, Firefox или даже Internet Explorer, браузер Steam все равно может порой испытывать какие-то осложнения во время своей работы.
Когда вы кликаете на какую-то ссылку или открываете новую страницу, возникает заметная задержка перед завершением действия, которое определенно не наблюдается в классических браузерах. Вы уже может быть и смирились с тем, что встроенный браузер Steam является просто плохим куском кода. Однако, существует несколько хитростей, которыми можно ликвидировать эту задержку на многих системах и сделать из браузера Steam более или менее рабочую вещь.
Оговариваемая проблема, похоже на то, возникает из-за несовместимости с опцией «Автоматического определения параметров», которая по умолчанию уже автоматически активирована операционной системой Windows. Данная опция на самом деле необходимо крайне малому числу пользователей, так что ее полностью безопасно деактивировать.
Нажмите на клавиатуре Windows+R.
Впишите в строкуinetcpl.cpl и нажмите Enter. Перед вами должно будет появиться окошко «Свойства: Интернет». Далее перейдите во вкладку «Подключения» и нажмите на кнопку «Настройка сети», которая будет находиться в секции «Настройка параметров локальной сети». Откроется еще одной окошко, в котором вам будет необходимо убрать галочку с уже упомянутой опцией «Автоматического определения параметров». Убрав галочку, сохраните внесенные изменения и закройте окошко «Свойства: Интернет».
Если вам повезет, то вы получите значительный прирост к скорости прогрузки открываемых страничек во встроенном браузере Steam. Также еще раз повторяем, что отключение указанной выше опции никак не повлияет на стабильность или скорость вашего Интернет-подключения.
Причина 2: загруженность линии провайдера
Вторая по популярности причина, которая проявляется, если ранее скорость у вас была на уровне, но теперь она снижена некуда. В данном случае стоит заподозрить загруженность линии провайдера. Понять, является ли провайдер причиной все ваших бед, выяснить можно, выполнив ему звонок по телефону.
Как правило, если провайдер производит работы на линии, которые могут привить к ухудшению качества интернет-соединения, то вам должно об этом немедленно сообщаться. Более того, если в момент проведения работ интернетом практически невозможно пользоваться, вы имеете право просить перерасчет, попросив вычесть из оплаты те дни, когда интернет работал некорректно.
Кроме этого, убедиться в подобной проблеме вы можете и самостоятельно. Для этого закройте максимальное количество устройств, подключенных к сети (или ограничьте им доступ в интернет) и выполните на своем компьютере замер скорости интернета, например, с помощью онлайн-сервиса Speedtest. Оптимальная скорость для загрузки игр – от 20 Мбит/с и выше, если по договору у вас нормальная скорость, но по факту она практически на нуле, следует разбираться с провайдером.

Причина 4: вставлено ограничение на загрузку
Подобная причина может быть следствием ранее выставленных параметров в Steam, о которых вы спустя время могли забытью Речь о выставленном ограничении на загрузку, которое позволяет не потреблять Стиму весь трафик, благодаря чему можно добиться улучшения скорости сети в других программах или устройствах.
-
Проверить это можно, кликнув по вкладке «Steam» и пройдя к разделу «Настройки».
- Пройдите ко вкладке «Загрузки» и убедитесь, что в поле «Ограничить скорость загрузки до» выставлен параметр «Без ограничения». Если у вас выставлен иной пункт, внесите изменения, а затем сохраните настройки.
Совет 2. Попробуйте отключить брандмауэр Windows
Нажмите клавиши Win+R, в появившемся окне введите Control и кликните по кнопке «OK» (либо нажмите ENTER).
В поле «Просмотр» (правый верхний угол появившегося окна) поменяйте значение на «Мелкие значки».
Выберите «Брандмауэр защитника Windows» (в Windows 7 и 8 он называется просто «Брандмауэр Windows»).
Теперь – «Включение и отключение брандмауэра защитника»
Затем о и для частных, и для общественных сетей. Нажмите «OK».
Теперь проверьте скорость загрузки через Steam. Если отключение брандмауэра не помогло, включите его. Если помогло – включите и добавьте Steam в его исключения.Примечание: некоторые антивирусы имеют свой собственный брандмауэр, который также может влиять на работу программы. Если у вас установлен такой антивирус, проверьте скорость загрузки, отключив сетевой экран в настройках антивируса. При необходимости добавьте клиент в исключения. Аналогично проверьте, не блокируется ли Steam сетевым экраном вашего роутера.
Причина 6: низкая скорость интернета по договору
И, наконец, наиболее банальная причина, которая заключается в том, что вы подключены на низкоскоростной тариф, который не может обеспечить достойную скорость загрузки из Steam. Например, многие пользователи до сих пор пользуются ADSL (который в силу своих возможностей не может обеспечить скорость выше 11 Мбит/с), хотя в их доме давным-давно была проведена оптика.
Если и вы пользуетесь телефонной линией для использования домашнего интернета, проверьте на сайте провайдера подключение вашего дома либо сразу совершите звонок провайдеру. Если в доме проведена оптика, вам будут доступны значительно более выгодные тарифы интернета, которые отличаются не только большей скоростью, но и, порой, значительно более меньшей стоимостью, по сравнению с вашим старым тарифом.
Даже если в обычные дни скорость ваших закачек в Стиме не вызывает нареканий, во время релизов серьезных игр их бывает очень трудно заполучить “прямо сейчас”. Это объясняется многомиллионной аудиторией поклонников, которые так же, как и вы, хотят забрать файлы побыстрее. В результате скорость закачки вполне обоснованно падает. Ниже мы откроем небольшой секрет, как завладеть желанным контентом побыстрее.
Почему у вас медленная загрузка Steam
Существует ряд причин, по которым ваша скорость загрузки Steam может быть низкой. В некоторых случаях сочетание как минимум двух причин может даже сказаться на снижении пропускной способности вашей сети. Узнайте о некоторых из распространенных причин проблем с медленным подключением в играх Steam ниже..
Медленное интернет-соединение провайдера.
Это первое, на что стоит обратить внимание. Если скорость интернета, на которую вы подписаны, изначально низкая, единственный способ исправить ситуацию — заменить ее на более высокую.
Когда дело доходит до онлайн-игр, вам нужна скорость загрузки не менее 10 Мбит / с. Хотя некоторые определенно могут играть в Steam на более медленных скоростях, рекомендуется 10 Мбит / с, особенно если есть другие устройства, которые используют соединение, когда вы играете..
Если вы считаете, что при игре в Steam не получаете скорость загрузки, указанную по подписке, вам следует начать устранение неполадок с проведения теста скорости. Попробуйте проверять скорость подключения к Интернету в различные периоды дня, чтобы получить общее представление о скорости загрузки..
Если средняя скорость загрузки намного ниже, чем скорость, за которую вы платите, обратитесь за помощью к своему интернет-провайдеру
Это важно, так как вы ничего не можете сделать на своем компьютере, чтобы это исправить.
Сервер загрузки / регион не работает.
В вашем приложении Steam есть опция, с помощью которой вы можете заставить его использовать другой сервер. Это может пригодиться, если ближайший сервер, который вы выбрали, не работает или находится на техническом обслуживании. Попробуйте изменить регион загрузки, чтобы увидеть, улучшит ли это скорость загрузки..
Низкая пропускная способность.
Иногда слишком много устройств, использующих локальную сеть, могут серьезно снизить скорость загрузки. Если у вас есть другие смартфоны, компьютеры или консоли, использующие соединение одновременно с тем, что вы находитесь в Steam, может возникнуть проблема с низкой пропускной способностью..
Попробуйте на время отключить онлайн-устройства, оставив только свой компьютер. Затем запустите тест скорости и посмотрите, решит ли это проблему..
Вредоносное.
В некоторых случаях вредоносное ПО может быть причиной медленной загрузки вашего компьютера. Убедитесь, что вы обновили все программное обеспечение и приложения на своем компьютере и периодически выполняете сканирование безопасности..
Техническая суть проблемы
У вас низкоскоростной канал. Чаще всего, Wi-Fi. Купите в компьютерном магазине патч-корд и соедините ваш роутер с компьютером. Старый добрый провод не подвержен влиянию помех. Физическая скорость увеличивается существенно. В остальных случаях нужно обращаться к провайдеру. Модем, мобильные технологии до сих пор слишком медлительны по сравнению с самой обычной домашней сетью.

Включены другие программы-потребители. Совет прост: отключить или ограничить скорость работы.
Самый типовой потребитель в современном мире — Torrent. Большинство клиентов способны ограничить скорости скачки, раздачи. Способ зависит от конкретного продукта, так что для неопытного пользователя проще его временно выключить. Частично загруженные файлы будут продолжены с места, где они закончились в прошлый раз. Что бы ни закачивал пользователь, программа стремится максимально сократить время, но раздача вызывает увеличение обмена.
Скачка в браузере. У многих пользователей есть привычка открывать множество вкладок. Страничка опрашивает периодически сервер и ест ресурсы. Кроме того, есть сайты, имеющие страницы со множеством таких запросов.
Всевозможные фоновые процессы
Здесь может быть что угодно, и общий совет лишь один: ставьте только то, что вам надо и обращайте внимание на то, как программа использует ресурсы.
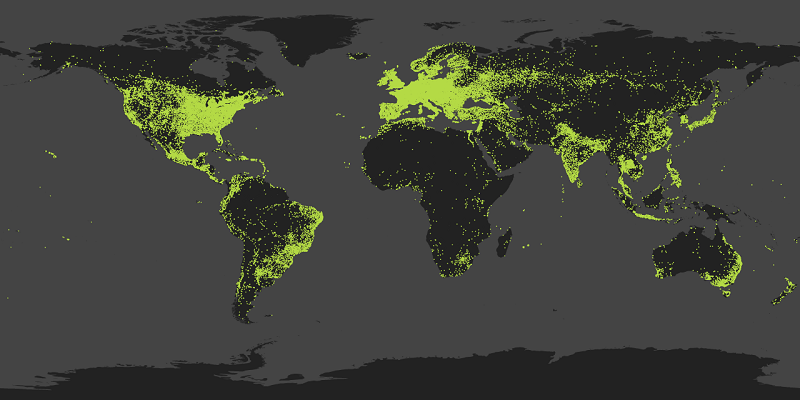
Каждая точка представляет собой активность загрузки в Steam у как минимум одного пользователя за последние 24 часа
Скорость интернета хорошая. А вот скачать получается с трудом. Дело в самом сервисе. Ежедневно к нему обращаются миллионы пользователей. К счастью, существуют многочисленные зеркала (дублирующие серверы). Как увеличить скорость скачивания в этом случае, читайте инструкцию ниже.
Ошибка загрузки и вылеты
Если у вас возникает ошибка загрузки, возможны перебои с интернетом. Позвоните провайдеру и убедитесь, что на линии полный порядок. Или можете воспользоваться различными сервисами, вроде Speedtest. Если же с интернетом у вас все нормально, проблемы на серверах Genshin Impact — в этом случае останется только ждать.

А вот при вылете во время загрузки убедитесь, что у вас не загружена оперативная память. Выключите все браузеры, закройте прожорливые приложения. Также вылеты могут быть связаны с конфликтами между разными драйверами. Если ничего не помогает, попробуйте переустановить операционную систему.
Перейти на проводной интернет
Для пользователей беспроводной связи верный способ увеличить скорость интернета — просто подключиться к вашему интернет-маршрутизатору. Хотя беспроводное соединение отлично по нескольким причинам, это не самый эффективный способ подключения к Интернету, особенно если вы ищете максимально быстрые скорости. Беспроводные соединения должны бороться с другими соединениями за пропускную способность интернета, а также бороться с физическими факторами (например, стенами) при обеспечении соединения с вашим устройством.
Итак, как уже говорилось, вы должны обязательно попытаться подключиться к сети, если вы боретесь со скоростью загрузки. Простое подключение Ethernet к компьютеру, который подключается к маршрутизатору, может удвоить (если не больше) скорость, которую вы получаете.
Выбор сервера, чтобы увеличить скорость Steam
Чтобы обеспечить запросы всей целевой аудитории, Valve дает возможность скачивать файлы не из одного источника, а с нескольких. Это позволяет более рационально использовать ресурсы всемирной сети и в большей мере удовлетворить пользователей. Жителям России, к примеру, по умолчанию доступны 3 контент-сервера, расположенные в Москве, Екатеринбурге и Новосибирске. Однако это не значит, что вы не можете выбрать любой другой. Перед загрузкой файлов следует предпочесть тот сервер, который менее загружен и ближе всего расположен. Проверить загруженность и размещение легко по данной ссылке, где цветом отмечен трафик. Серверы с нулевой загрузкой или тегом скорей всего буду нам недоступны. Когда сервер выбран, переключитесь на него через меню настроек. Внутри найдите подраздел “Downloads + Cloud”, а в строке “Регион загрузок” укажите необходимый. Желательно также вписать вашу реальную скорость интернет-канала в одноименном пункте.
Отключить антивирусное программное обеспечение
Антивирусное программное обеспечение или брандмауэры могут снизить скорость загрузки Steam. Это связано с тем, что это программное обеспечение взаимодействует с дисковыми и сетевыми операциями, что может вызвать проблемы или даже ложные предупреждения. Некоторые брандмауэры также могут мешать Steam подключаться к его серверам, что снова вызывает у вас проблемы.
Если вы используете определенный брандмауэр или антивирусную программу, вам придется войти в эти программы и либо отключить их, либо установить исключения для Steam и ваших игр Steam. Если вы используете только систему безопасности Windows, вот как ее можно отключить.
Перейдите в Пуск> Настройки> Обновление и безопасность.

Затем перейдите в Безопасность Windows> Защита от вирусов и угроз. В разделе «Параметры защиты от вирусов и угроз» перейдите в раздел «Управление параметрами». Здесь найдите Защита в реальном времени и установите для нее значение Выкл. С помощью переключателя.

Чтобы разрешить Steam через брандмауэр Защитника Windows, выберите Пуск> Параметры> Обновление и безопасность> Безопасность Windows> Брандмауэр и защита сети.
В этом окне выберите Разрешить приложение через брандмауэр. Во всплывающем окне вы можете прокрутить список, чтобы увидеть, какие приложения разрешены, проверив, отмечены ли они. Если вы хотите изменить это, нажмите «Изменить настройки».
Если вы еще не видите Steam в списке, вы можете выбрать Разрешить другое приложение и найти его на своем компьютере. Убедитесь, что вы также разрешили Steam игры.

Причины
Ухудшение соединения с глобальной сетью влечет множество трудностей для игрока и часто не дает нормально общаться или играть с другими пользователями. В такой ситуации возникает вопрос, почему имеет место низкая скорость скачивания в Стиме, и что с этим делать. Выделим базовые причины и их особенности.
Ошибка в расчетах
Активность соединения с глобальной сетью, как правило, измеряется в битах за секунду. Это касается и скорости загрузки в Стим. При этом в одном байте «вмещается» восемь бит. При появлении подозрений на проблемы с Интернетом умножьте текущий параметр по скачиванию на восемь.
Ошибочные ожидания
Низкая скорость скачивания в Steam может быть связана с условиями работы провайдера. К примеру, информация в системном трее, показывающая возможность подключения 100 Мбит/с — всего лишь потенциальный параметр для LAN-сети. Фактическая скорость соединения с Интернетом будет ниже. Для уточнения этого момента прочтите договор с провайдером. Возможно, в нем также указан небольшой параметр загрузки.
В случае, когда в соглашении указан более высокий показатель, и есть подозрение на качество предоставляемых услуг, проверьте реальную скорость подключения. Если она слишком маленькая, предъявите претензии поставщику. В качестве подтверждения своих слов можно привести результаты измерений таких сервисов как Speed Test или DSL Reports.

Ошибки в выборе региона
Одна из причин почему в Стиме маленькая скорость, или она падает до 0 — неправильный выбор региона для загрузки. Серверы Steam находятся в разных уголках планеты и от правильности выбора напрямую зависит качество подключения. В случае, когда скачивание идет медленней, чем это планировалось, проверьте этот параметр:
- Войдите в Стим.
- Выберите раздел Загрузки (Steam, а после Настройки).

В секции Регион для загрузки выберите ближайший к себе регион.

Попробуйте разные варианты.
Помните, что неправильный выбор региона — главная причина, почему в Steam маленькая скорость загрузки. Путем изменения сервера можно с легкостью исправить проблему.
Действие антивируса
Иногда скорость загрузки в Стиме падает до 0 из-за действия сторонних приложений. Причиной может быть антивирус. Так, на форумах нередко попадаются жалобы на ESET Nod 32, которая подключается к неправильным серверам. Кроме того, причиной маленькой скорости может быть любой софт, защищающий соединение с Интернетом или фильтрующий пакет данных. В случае, когда вы используйте такой софт, и падает скорость загрузки в Steam до 0, необходимо проверить версию. Сделайте следующее:
- Войдите в настройки НОД 32.
- В разделе Антивирус и защита от шпионского ПО найдите защиту доступа к Сети.
- Выберите веб-проводники и укажите Steam.exe.
- Жмите на квадрат до момента, пока на нем не появится красный крест.
- Кликните ОК и выйдите из настроечного раздела.
После этого перезапустите ПК / ноутбук и снова проверьте, маленькая интернет-скорость загрузки в Стиме или нет. При отсутствии результата причина может крыться в чем-то другом.
Проблемы с подключением
Еще одно объяснение, почему в Стиме маленькая скорость скачивания — трудности с подключением. К примеру, проблемы могут возникнуть с сервером Steam, маршрутизатором или даже брандмауэром. Для проверки этой версии сделайте следующие шаги:

- Проверьте настройки маршрутизатора. Маленькая интернет-скорость может быть обусловлена сбоями в работе роутера. Для устранения неполадок перезапустите устройство и введите настройки с учетом рекомендаций производителя.
- Убедитесь, что приложение Стим добавлено в исключения брандмауэра. При первом подключении Steam такое ПО может препятствовать подключению.
- Отключите фоновые приложения. Удалите или отключите все программы, которые могут мешать корректной работе или приводить к медленной скорости загрузки в Steam.
- Проверьте ПК на шпионское или антивирусное ПО. Для этого можно использовать любой антивирус с обновленными базами.
Ограничения в роутере
Иногда маленькая интернет-скорость обусловлена ограничениями в самом маршрутизаторе. В современных роутерах предусмотрена опция изменения параметров загрузки и отдачи, поэтому войдите в настройки и проверьте правильность этого параметра.
Ограничение загрузки в Steam
Одна из причин, почему в Стиме упала скорость загрузки — неправильные настройки самого приложения. В результате софт обрезает интернет-трафик, а пользователя не устраивает маленький поток информации. Для проверки версии войдите в раздел Загрузки и найдите пункт Ограничить скорость загрузки до … После этого установите ту скорость, которая необходима.
Увеличьте объем файла подкачки
Файл подкачки – это некая «искусственная замена» ОЗУ, когда ее не хватает для работы тех или иных программ; это специальный системный файл, который хранит все данные, не помещающиеся в оперативной памяти.
Поскольку файл подкачки – это все-таки файл, он будет работать намного медленнее, чем физическая ОЗУ. Однако, лучше иметь в избытке медленную память, чем столкнуться с ее нехваткой. Верно? ?
Чтобы увеличить объем файла подкачки, проделайте следующее.
- Кликните правой кнопкой мыши по иконке «Мой компьютер» на рабочем столе и выберите «Свойства».
- Далее последовательно проследуйте по разделам: «Дополнительные параметры системы» → «Быстродействие – Параметры» (во вкладке «Дополнительно») → «Виртуальная память – Изменить» (во вкладке «Дополнительно»). Полный путь показан на скриншоте ниже.
- Теперь установите радио-переключатель (кружочек) на пункт «Указать размер».
- Укажите размер файла подкачки в мегабайтах тем больший, чем меньше у вас физической ОЗУ. Для 2-4 Gb ОЗУ размер файла подкачки будет оптимальным в диапазоне 6-8 Gb, а для 6-8 Gb ОЗУ – наоборот, 2-4 Gb.

Чтобы изменения вступили в силу, потребуется перезагрузить компьютер.
Если у вас есть SSD диск, проследите, чтобы файл подкачки размещался именно на нем. В этом случае ваша виртуальная память будет работать гораздо быстрее, а игра начнется быстрее запускаться и получит прирост производительности.
Закройте все другие приложения
Неважно, используете ли вы игровой бегемот Alienware или самодельный игровой компьютер с бюджетом в 500 долларов. Если вы собираетесь начать играть, убедитесь, что вы закрыли все несущественные приложения. Нерелевантное программное обеспечение, работающее вместе со Steam, может использовать пропускную способность данных и сокращать системные ресурсы
Это повлияет на загрузку игр, онлайн-игры и общую производительность
Нерелевантное программное обеспечение, работающее вместе со Steam, может использовать пропускную способность данных и сокращать системные ресурсы. Это повлияет на загрузку игр, онлайн-игры и общую производительность.
Веб-браузеры, обновления программного обеспечения и одновременные загрузки подпадают под это описание. Закройте все это, включая инструменты облачной синхронизации, такие как Dropbox и Google Drive.
Вы также можете внести некоторые изменения в клиент Steam, чтобы избежать неудобных загрузок.
- Откройте Steam> Настройки
- В разделе « Загрузки» найдите « Ограничения на загрузку».
- Убедитесь, что флажок Разрешить загрузки во время игры снят
- Рассмотрите возможность настройки расписания загрузки, используя только автоматическое обновление игры между
Вы также можете прекратить ненужные процессы. В Windows:
- Щелкните правой кнопкой мыши на панели задач и выберите Диспетчер задач.
- Разверните до представления « Подробнее»
- Проверьте столбец Сеть для всего, что, кажется, загружает пропускную способность
- Выберите процесс и завершите деятельность
Тем временем пользователи Linux и macOS также могут закрывать нежелательные фоновые действия. Ниже описано, как принудительно завершить процессы в Linux и как закрыть программное обеспечение с помощью macOS Activity Monitor .
Независимо от операционной системы, убедитесь, что программное обеспечение или процесс, который вы пытаетесь завершить, нежизнеспособны. Выполните поиск в Интернете, чтобы выяснить, для чего он нужен, и определить, имеет ли это отношение к стабильности вашей системы или вашей игры. Если это не имеет значения, приступайте к закрытию.
Вы можете использовать тот же процесс, чтобы закрыть нежелательное программное обеспечение, управляющее процессором или оперативной памятью.
Увеличение скорости скачивания в Steam
После того как вы купите игру в Стиме, ее необходимо будет скачать. Процесс скачивания сильно зависит от скорости вашего интернета. Чем быстрее у вас интернет, тем быстрее вы получите купленную игру и сможете начать играть в неё
Это особенно важно для тех, кто хочет поиграть в новинку в момент ее выхода. Кроме скорости соединения вашего интернета на длительность скачивания влияет также сервер, который у вас выбран в Стиме
Правильно выбранный сервер позволяет увеличить скорость скачивания в два и более раза. Читайте далее, чтобы узнать, как увеличить скорость скачивания в Стиме.
Необходимость высокой скорости скачивания игр становится все актуальнее, так как размер игровых данных с каждым годом все увеличивается. Если раньше большинство игр весило около 10-20 гигабайт, то сегодня уже не являются редкостью игры, которые занимают более 100 Гигабайт на жестком диске пользователя
Поэтому чтобы не пришлось скачивать одну игру несколько дней, важно выполнить правильную настройку загрузки в Стиме
Как увеличить скорость скачивания в Steam Для того, чтобы изменить настройки скачивания, необходимо перейти на вкладку общих настроек. Делается это с помощью верхнего меню клиента Steam. Вам нужно выбрать пункты Steam – настройки.
Далее вам нужно перейти на вкладку настроек скачивания. Она обозначена словом «Загрузки». С помощью этой вкладки вы сможете увеличить скорость скачивания в Steam.
Что же находится на этой вкладке настроек? В верхней части расположена кнопка выбора места — «загрузки». С помощью Nero 8 можно сменить папку, куда будут загружаться игры Стима
Следующая настройка является крайне важной для скорости скачивания. Регион загрузки отвечает за то, с какого сервера вы будете скачивать игру
Так как большинство наших читателей живет в России, то соответственно им нужно выбирать русские регионы. Исходить нужно из дальности и расположения выбранного региона. Например, если вы живете в Новосибирске или неподалеку от этого города или Новосибирской области, то соответственно вам нужно выбрать регион Russia-Novosibirsk. Это позволит значительно ускорить загрузку в Стиме.
Если к вам ближе Москва, то выбирайте соответствующий регион. В других случаях нужно действовать аналогичным образом. Самыми плохими регионами для скачивания из России являются американские территории, а также сервера Западной Европы. Но если вы проживаете не в России, то стоит попробовать и другие регионы скачивания. После того как будет изменён регион загрузки, вам следует перезапустить Steam. Теперь скорость скачивания должна вырасти. Также на этой вкладке присутствует функция — ограничение скорости загрузки. С помощью нее вы сможете ограничить максимальную скорость загрузки игр. Это необходимо для того, чтобы при скачивании игр вы могли пользоваться интернетом для других дел. Например, просмотров видео на Ютубе, трансляцией прослушивания музыки и т. д.
Допустим, что ваш интернет получает данные со скоростью15 мегабайт в секунду соответственно. Если вы будете скачивать игру со Стима с этой скоростью, то вы не сможете использовать интернет для других занятий. Установив ограничение на 10 мегабайт в секунду, вы сможете использовать оставшиеся 5 мегабайт для использования интернета в других целях. Следующая настройка отвечает за изменение скорости скачивания игр при одновременном просмотре игровых трансляций в Steam. Опция замедления скорости загрузки нужна для того, чтобы освободить интернет-канал. Скорость скачивания игры будет уменьшена. Последняя настройка отвечает за формат отображения скорости. Скачивание по умолчанию — это скорость, которая отображается в мегабайтах, но Вы можете изменить ее на мегабиты. Чтобы поставить нужные настройки, попробуйте скачать какую-нибудь игру. Посмотрите, как изменилась скорость скачивания.
Если скорость ухудшилась, то попробуйте сменить регион скачивания на другой. После каждого изменения настроек, проверяйте, как изменилась скорость загрузки игр. Выберите тот регион, который позволяет скачивать игры с наибольшей скоростью.
Теперь вы знаете, как можно повысить скорость скачивания в Стиме.
Опишите, что у вас не получилось. Наши специалисты постараются ответить максимально быстро.
Причина 6: низкая скорость интернета по договору
И, наконец, наиболее банальная причина, которая заключается в том, что вы подключены на низкоскоростной тариф, который не может обеспечить достойную скорость загрузки из Steam. Например, многие пользователи до сих пор пользуются ADSL (который в силу своих возможностей не может обеспечить скорость выше 11 Мбит/с), хотя в их доме давным-давно была проведена оптика.
Если и вы пользуетесь телефонной линией для использования домашнего интернета, проверьте на сайте провайдера подключение вашего дома либо сразу совершите звонок провайдеру. Если в доме проведена оптика, вам будут доступны значительно более выгодные тарифы интернета, которые отличаются не только большей скоростью, но и, порой, значительно более меньшей стоимостью, по сравнению с вашим старым тарифом.
Доброго дня!
Вообще, в идеале, если у вас скорость скачивания торрентов 10 МБ/с — то примерно такая же скорость должна быть и в Steam (в нормальном режиме). Судя по описанию, очень похоже либо на какое-то «искусственное» ограничение, либо высокую нагрузку на сам сервер Steam.
Ниже постараюсь привести последовательную «процедуру» проверки основных настроек ПО…
Проверка настроек скорости
Ещё обязательно нужно проверить возможное ограничение скорости, которое может быть установлена в настройках приложения.
Там же, где вы на предыдущем этапе меняли региона, есть опция «Ограничить скорость до». Достаточно кликнуть по треугольнику, открыть выпадающий список, и среди предложенных вариантов остановиться на «Без ограничения».
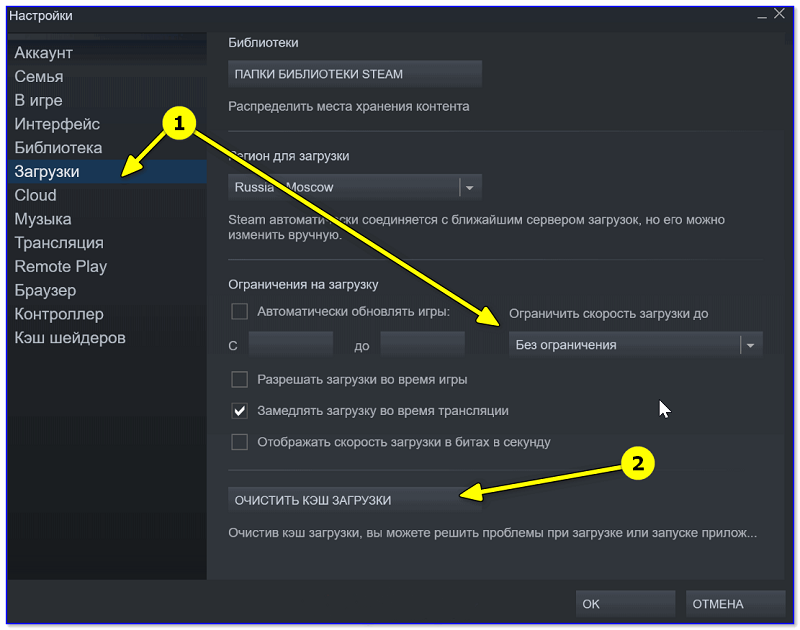
Параллельно будет не лишним кликнуть по кнопке очистки кэша загрузки. За счёт этого удаляются временные файлы, которые только занимают лишнее пространство на компьютере. Если этот кэш давно не чистился, он может отбирать внушительный объём места на жёстком диске и вместе с этим замедлять процедуры установки и загрузки игр. Особенно сильно это проявляется при наличии там повреждённых файлов.
Программа потратит некоторое время, чтобы выполнить проверку. Плюс при сканировании загрузки будут остановлены. Учтите это заранее.
Изменить регион загрузки сервера Steam
Как и любой хороший онлайн-сервис, Steam имеет множество серверов, разбросанных по всему миру, чтобы гарантировать, что где бы вы ни находились, Steam может предоставить вам высочайший уровень качества загрузки.
Хотя это отлично подходит для людей по всему миру и, в основном, полезно, если не настроено для соответствующего региона, это может отрицательно сказаться на скорости загрузки.
Если у вас скорость загрузки ниже, чем обычно, мы рекомендуем опробовать некоторые из доступных регионов загрузки, которые находятся недалеко от вашего местоположения. В прошлом было известно, что это увеличивает скорость загрузки, и всегда стоит попробовать. Вот как это изменить:

- Начните с открытия Steam
- После открытия выберите вкладку Steamна панели навигации вверху главной страницы.
- В раскрывающемся меню выберите вкладку » Настройки» из доступных вариантов.
- В настройках найдите и выберите вкладку » Загрузки».
- Оказавшись внутри, в разделе » Регион загрузки» щелкните раскрывающееся меню и выберите другой сервер, который все еще находится рядом с вашим текущим местоположением.
- После того, как вы выбрали новый сервер, просто нажмите » ОК» внизу страницы и перезапустите загрузку.
Ускорение Steam и ваших игр
Один из способов ускорения ваших игр, а также самого Steam, это приобретении SSD и перенос всего указанного на него. Вы легко можете перенести папку Steam, которая по умолчанию располагается в директории C:\Program Files (x86)\Steam
, на другой диск. Просто перенесите его как любую другую папку, а затем запустите Steam.exe.
Помимо этого, Steam также позволяет создавать вам несколько папок для игр. Это означает, что вы можете поместить папку библиотеки Steam на SSD или на одном из крупных HDD. Установите свои наиболее часто запускаемые и требовательные игры на SSD для увеличения производительности, а все остальные на HDD.
Чтобы создать дополнительную папку, пройдите путем «Steam→Настройки→Загрузки», а затем нажмите на кнопку «Папки библиотеки Steam». В окне папок библиотеки Steam, нажмите на кнопку «Добавить в библиотеку папку» и создайте новую игровую папку на другом диске. В следующий раз, когда вы будете устанавливать какую-игру в Steam, она будет установлена именно в эту папку.
С отключенной опцией совместимости Прокси, правильно подобранным регионом для загрузки и установленным Steam на SSD, большинство функций Steam должны значительно ускориться. Еще сильнее ускорить его поможет, вероятно, только улучшение вашей конфигурации компьютера.
Нашли опечатку? Выделите текст и нажмите Ctrl + Enter
С помощью популярного сервиса по покупке видеоигр Steam легальный игровой контент получилось сделать более привлекательным, чем пиратский. Стим предлагает не только огромный ассортимент дешёвых игр, но также и услуги по их установке и постоянному обновлению. Единственная проблема, которая может возникнуть — пользователь не знает, как в Стиме увеличить скорость скачивания.





