Где скачать и как установить navitel на android: рассмотрим вместе
Содержание:
- Видео инструкция
- Как установить карты в Навител Навигатор на Android
- Второй способ установки Navitel
- Процедура обновления версии автомобильного навигатора и карт
- Сервисы Навител
- Установка через Google Play
- Установка приложения и карт Navitel
- Для чего нужны обновления
- Как пользоваться навигатором Навител
- Как обновлять
- Преимущества официальной версии
- Где взять новые карты?
- Где найти карты
- FAQ ПО КАРТАМ НАВИТЕЛ
- Другой метод загрузки карт
- Описание настроек навигатора (для ОС Android)
Видео инструкция
Обычно карта на навигатор продаётся на дисках CD, DVD или на картах памяти формата Micro SD и т.д. Но здесь всё зависит от того, будет ли у вас самый обычный навигатор автомобильный штурман к примеру, или вам нужны карты на коммуникатор, ноутбук или планшет с поддержкой GPS.
Всё дело в том, что на продвинутые устройства (которыми не являются обычные навигаторы) карты можно без труда скачать с официальных сайтов производителей картографической продукции. Там же берутся и программы управления картами и навигацией в целом (через интернет можно также и расплатиться). Всё это устанавливается на ПЗУ «продвинутого» устройства, и, после этого, можно пользоваться.
Карты для gps навигаторов, записанные на диски, устанавливаются на компьютер при помощи специального программного обеспечения (например, для навигаторов марки Garmin это программа Map Source). Затем, с компьютера они скидываются на gps навигатор. К примеру, можно скачать карту навител для навигатора штурман к себе на компьютер, и затем через USB кабель залить её в навигатор. Таким же образом происходит обновление gps карт BECKER или любого другого не китайского навигатора.
Карта памяти просто вставляете в GPS навигатор. В нем уже есть операционная система позволяющая работать с картой. Таким образом, при желании, карта может быть установлена самостоятельно.
Как установить карты в Навител Навигатор на Android
Для начала вам придётся установить само приложение Navitel Навигатора. Сделать это можно буквально в пару нажатий в магазине приложений Google Play. К сожалению, здесь же не получается скачать карты, но у вас и так есть два варианта развития событий.
Вариант 1: Из интерфейса Навигатора
В приложении по умолчанию не предусмотрено никаких предустановленных карт, поэтому при первом запуске вам будет предложено либо загрузить новые карты, либо открыть карты через интернет. При необходимости к этому пункту вы сможете вернуться из настроек приложения.
Инструкция по загрузки карт таким образом выглядит так:
- В окошке с предложенными действиями выберите пункт «Загрузить карты».

Приложение предложит вам выбрать часть света, для которой требуется загрузить карты. Плюс, в нижней части отобразится свободное место на носителе, чтобы вы могли примерно рассчитать, сколько карт можно установить на данное устройство.

Будет открыто окно, где вам будет предложено загрузить карту той местности, в которой вы находитесь. Она определяется по GPS.
У предложенной карты нажмите кнопку «Загрузить».

Вы можете добавить дополнительные карты, например, соседнего округа. Для этого нажмите на кнопку меню в нижней части интерфейса.
Из предложенных пунктов выберите вариант «Мой Навител».
Здесь можно выбрать два варианта:
- «Купить карты». Выбирайте в том случае, если купили само приложение;
- «Карты для пробного периода». Если используете пробную версию Навител Навигатора, то выбирайте этот пункт. Скаченные оттуда карты доступны в течение 6 дней пробного периода.
Теперь просто с помощью поиска найдите карту той области, которую хотите скачать и загрузите её на устройство.
Вариант 2: Загрузка с официального сайта
Делается это следующим образом:
- Карты распределены по частям света и странам. Например, можно скачать карту любого федерального округа РФ со всеми областями и крупными городами. Нажмите по названию нужного федерального округа, для которого собираетесь скачать карту.

Если вы не меняли настроек браузера, то загружаемая карта должна автоматически скачаться в папку «Загрузки». Файл с картой имеет расширение NM7.
С помощью USB-шнура подключите смартфон к компьютеру и откройте его для просмотра файлов, если система сделает соответствующий запрос.
В директории смартфона найдите папку «NavitelContent», а в ней папку «Maps».
В данную папку нужно перенести все ранее скаченные с официального сайта карты.
Все карты, загруженные в Навител Навигатор таким образом по умолчанию отправляются в раздел «Карты пробного периода». Проверьте их наличие в данном разделе.
Как видите, нет ничего сложного в том, чтобы добавить карты в Навител Навигатор. Правда, все эти карты платные для тех пользователей, которые не купили само приложение. Вы можете пользоваться данными картами только 6 дней с момента их загрузки на устройство.
Второй способ установить Navitel на Android наверно более трудоёмкий. Способ заключается в скачивании дистрибутива APK файла с сайта разработчика. На странице будут доступны различные версии приложения, в том числе и для Андройд.
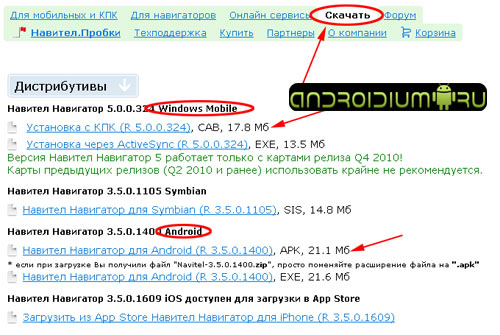
Достаточно выбрать и скачать нужную версию.
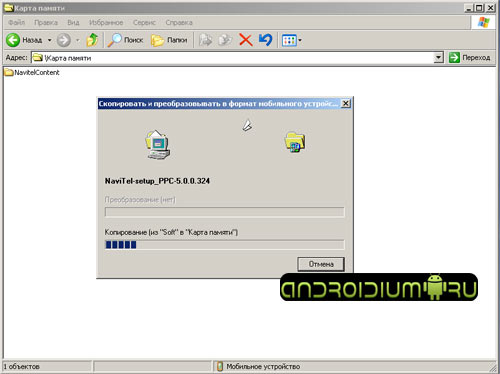
После того, как APK файл скачается, его нужно записать на карту памяти и найти приложение на ней в андроид-устройстве. Просто запустите установочный файл, далее установка Navitel на Андроид пройдёт автоматически.

Также, на сайте разработчика Навител, можно скачать EXE установщик приложения. Преимущество в том, что данный способ установки подскажет всё по шагам, после того, как Вы запустите EXE файл.
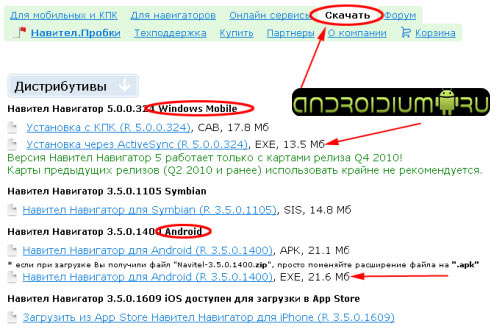
Процедура обновления версии автомобильного навигатора и карт
Стоит сразу же упомянуть о том, что обновление карт и самого устройства просто невозможно осуществить без доступа в интернет. В первую очередь вам потребуется вынуть навигатор из машины и подключить его посредством специального кабеля, которым комплектуются такие устройства, к вашему компьютеру или же ноутбуку. Обязательно перед началом процесса создайте резервную копию всех карт и данных с вашего навигатора. Эта мера необходима для того, чтобы в случае неправильной прошивки можно было все исправить. Резервные копии рекомендуется хранить на жестком диске компьютера.
С сайта «Навител» вам потребуется скачать специальную программу «Navitel Navigator Update Center». Компания предоставляет возможность скачать данную программу совершенно бесплатно. Установите скачанную программу себе на ПК с соблюдением всех правил Мастера установки.
После запуска программы Navitel Navigator Update Center начнется автоматический поиск обновлений. В случае обнаружения таковых, обязательно установите их, нажав кнопку Next. Более того, необходимо выполнять все пункты мастера установки Windows. Стоит упомянуть о том, что когда будете подключать автомобильный навигатор к своему компьютеру или же ноутбуку, необходимо выбрать режим подключения «Съемный диск». После подключения потребуется вновь запустить программу Navitel Navigator Update Center, которая начнет поиск подходящих устройств. Если устройство было подключено правильно, программа обязательно его найдет и предложит обновления до актуальной версии программного обеспечения. Установите все необходимые приложения и в случае надобности также обновите карты. Стоит упомянуть о том, что если вам необходимо только новые карты, а не программного обеспечения, то при обнаружении устройства отметьте флажком поле «Не обновлять приложение».
Не лишним будет заметить, что старые карты в процессе могут быть не только искажены, но и удалены вовсе. Именно поэтому, сначала рекомендуется сделать копию.
Как обновить автомобильный навигатор через сайт «Навител»
 Для обновления автомобильного навигатора данным способом вам потребуется наличие учетной записи на сайте «Navitel». Процедура подразумевает собой совершение следующих действий:
Для обновления автомобильного навигатора данным способом вам потребуется наличие учетной записи на сайте «Navitel». Процедура подразумевает собой совершение следующих действий:
- В «Личном кабинете» вам потребуется выбрать вкладку «Мои устройства» и в графе «Обновления» выбрать соответствующую версию прошивки. Перед вами будет список всех доступных файлов в соответствии с приобретенными или зарегистрированными вами лицензиями.
- Подключите при помощи USB кабеля ваш автомобильный навигатор или флеш-карту (зависит от типа устройства).
- Сделайте резервные копии всех данных на флеш-карте и на самом устройстве и сохраните их на ПК.
- Удалите папку с самой программой с вашего устройства.
- Скачайте архив с выбранными файлами и распакуйте его.
- Извлеченную папку необходимо будет скопировать на карту памяти, а также на само приложение.
- Произведите обновление карт автомобильного навигатора, следуя предоставленной инструкции.
Сервисы Навител
Кроме прокладки маршрута, у программы имеется множество дополнительных возможностей. Это такие помощники, как голосовые подсказки, запись треков, региональные настройки и несколько онлайн-сервисов:
- С помощью Навител. Пробки собирается оперативная информация от пользователей и отображается различными цветами. Всего имеется 4 категории: пробки, затруднённое движение, свободная дорога. Показаны также временные перекрытия трассы. Обновление информации происходит каждые 5 минут.
- Служба Навител. Погода даёт возможность узнать прогноз в любом месте земного шара. Отображение происходит с указанием осадков, облачности и температуры. Возможен анализ погодных условий на 4 дня. Сервис базируется на информации ГисМетео.
- Развивается услуга Динамические POI, предоставляющая информацию о партнёрах компании, таких как Лукойл, Татнефть, Каро Фильм и др.
- Для обмена сообщениями между пользователями есть Навител. SMS. Кроме обмена информацией, можно узнать точные координаты места нахождения собеседника.
- Чтобы пользователи могли вносить оповещение о дорожной обстановке (аварии, ремонтные работы, мобильные посты фиксации скорости и другие) имеется сервис Навител. События.

Originally posted 2018-05-29 11:19:25.
Установка через Google Play
Установить Navitel из магазина приложений Play Маркет предлагается 2-мя способами: через ПК или смартфон. Обязательным условием в каждом из них является наличие Гугл аккаунта и доступа к мобильному Интернету или Wi-Fi.
С использованием телефона

Такой способ установки наиболее простой, поскольку магазин Play Market присутствует на каждом девайсе под управлением ОС Android. Процесс установки не займет много времени и включает следующие шаги:
- Найти Плэй Маркет на рабочем экране гаджета или в меню приложений и запустить его, кликнув по иконке.
- В поисковой строчке задать название софта и выбрать его в поисковой выдаче.
- На открывшейся странице приложения кликнуть на зеленую кнопку «Установить».
- Выбрать опцию «Продолжить» в окошке с системным предупреждением о большом объеме приложения и предложением дождаться соединения с сетью Wi-Fi.
- Дождаться окончания загрузки софта, ход которой отображается на прогрессбаре. Затем Навител установится на девайс, что займет некоторое время.
После завершения процесса инсталляции запустить навигатор можно из магазина, нажав на иконку «Открыть». Запуск Навител в дальнейшем производится с помощью ярлыка с логотипом приложения, который появится на рабочем столе после установки.
С использованием ПК

Установить навигатор из магазина Гугл Плэй можно с ПК или ноутбука, совершив следующие шаги:
- Открыть Play Маркет с помощью компьютерного браузера.
- В поисковой строке набрать Навител и кликнуть на иконку с логотипом софта на странице поисковой выдачи.
- Убедиться, что смартфон есть в списке доступных устройств и кликнуть на зеленую кнопку «Установить».
После загрузки и установки софта на главном экране мобильного гаджета появится ярлык с логотипом программы.
Существует два способа установки приложения и карт Navitel на Android.
С помощью .apk файла
Загрузить .apk файл (установщик для Android) программы можно на официальном сайте Navitel в разделе «Дистрибутивы»:
Выберите последнюю версию и загрузите ее на компьютер (или скачайте на устройство Android, если оно подключено к Wi-Fi сети).
Также загрузите необходимую карту в разделе «Карты для Навител Навигатор». Важно, чтобы файл был полностью скачан. Программа не работает с битыми или не до конца скачанными файлами.
Подключите к компьютеру через USB и скопируйте .apk и .nm7 файлы в память устройства.
Отключите Android-устройство от компьютера.
Включите функцию «Неизвестные источники».
Используйте файловый менеджер, чтобы открыть .apk файл и запустить установку приложения.
Дождитесь окончания процедуры
В целях экономии места, можете удалить из памяти установочный .apk файл.
С помощью файлового менеджера переместите файл с расширением .nm7 в директорию: Память устройства/ NavitelContent/ Maps. Если используете файловые менеджеры по типу ES-Проводник, загрузите файл в директорию /storage/ extSdCard/ Android/ data/ com.navitel/ files/ NavitelContent/ Maps
Подождите, пока данные с копируются полностью.
Совет! Если компьютер не видит устройство, выйдите из экрана блокировки и включите отладку по USB.
С помощью Play Market
Если у вас есть доступ к интернету и вы подключили Android-устройство к аккаунту Google, вы можете скачать и загрузить Навител приложение в Play Market.
Для чего нужны обновления
Но устройству мало знать свои координаты. Сами по себе они ничего не стоят, если их не к чему привязать. Полученные значения широты и долготы навигатор накладывает на оцифрованную карту, хранящуюся в его электронной памяти. Так появляется на экране привычная картинка со схемой участка той или иной местности и «бегущей» по ней зелёной стрелкой, которая обозначает местоположение пользователя.

Как установить карту на навигатор «Навител», и в каких случаях требуется данная операция. Дело в том, что навигаторы чаще всего продаются с уже установленными картами, но качество их частенько оставляет желать лучшего. Спутниковая навигация – относительно новая страница прогресса, и имеющиеся оцифрованные карты вначале имели подробное описание зданий, улиц и проездов лишь крупных населённых пунктов. Поселения помельче обозначались просто точкой. Но со временем выходящие обновления имеют всё больше «расписанных» небольших городков, посёлков и деревень.
Отдельный разговор о больших городах, в которых постоянно, как на дрожжах, растут окраины. Там, где раньше были непролазные болота и пустыри, нынче растянулись улицы с движением в несколько полос, окружённые небоскрёбами. Одна только столица как меняется – успевай обновлять.
Кроме всего прочего, пользователь «Навител» иногда, отправляясь в дальнее путешествие, сталкивается с тем, что его навигатор превращается в бесполезную игрушку, так как схемы данной местности в памяти устройства попросту отсутствуют. В такой ситуации опять-таки ничего не остаётся, как установить карту на навигатор «Навител» соответствующей страны или административной единицы.
Как пользоваться навигатором Навител
Пользоваться этой навигационной программой просто, но все же стоит разобрать основные настройки и функции NAVITEL.
Настройка программы
Для комфортного использование навигатора нужно настроить его. Для этого нужно зайти в «Главное меню» (открывают с помощью зеленой кнопки, которая расположена внизу основного окна) и выбрать там пункт «Настройки», после чего появится много подпунктов.

Разберем основные настройки:
Параметры отображения карты
Жмем пункт «Карта», после чего нужно из двух вариантов: «Север к верху» и «Вращать карту по движению» выбрать второй вариант. В этом случае на экране устройства карта будет вращаться по ходу движения. Также устанавливаем подходящие размеры масштабирования и активируем автоматическое масштабирование.

Навигационные настройки
Жмем «Навигация» → «Вид транспорта» и выбираем нужный (это позволит улучшить работу навигационной программы). Далее выбираем способ прокладки маршрута «По дорогам» или «По прямой». Потом выбираем «Предупреждение о маневре» (заранее и непосредственно перед маневром) и устанавливаем расстояние перепрокладки маршрута.

Настройки системы
Жмем пункт «Система», после чего вносим изменения в настройки «Звука», «Подсветки» и «Часов».
На этом настройки программы можно закончить, так как этого достаточно новым пользователям NAVITEL.
Прокладка маршрута по адресу
Маршрут в NAVITEL прокладывается так:
- Запускаем гаджет и открываем программу.
- Проверяем, активен ли GPS модуль. В большинстве случаев приложение предлагает его включить. В противном случае сами запускаем на гаджете GPS модуль. В автомобильных навигаторах он включается автоматически во время запуска устройства. В планшетах и телефонах GPS включается отдельно.
- После чего открываем «Главное меню» (зеленая кнопка в основном окне программы) – «Маршрут» — «Создать маршрут» — «По адресу».
- Потом в появившемся окне выбираем (или вводим) страну, город, улицу и номер дома. После ввода последнего параметра на дисплее появится карта с этим адресом.
- На нижней панели программы будет видна кнопка «Поехали». Нажимаем ее, после чего программа проложит маршрут от нашего текущего местоположения до указанного ранее адреса (увеличиваем масштаб с помощью «+»).
- Если все будет сделано правильно, то после этого появится карта с маршрутом.
Слева от этого маршрута будет видно расстояние до конечной точки, а также различные подсказки: через какое расстояние требуется выполнить поворот, сколько осталось проехать, скорость движения и время, которое требуется на проезд.
Использование чужих треков
В Навител предусмотрено использование треков с других гаджетов. Причем навигатор работает с несколькими форматами треков, наиболее популярным из которых является plt.
Загружают треки в NAVITEL двумя способами.
Копирование с ПК
В этом случае их копируют с ПК в папку навигатора «NavitelContent/Download». Из этой же папки они загружаются в маршруты с помощью функции приложения.
В общем процедура выглядит так:
- Открываем «Главное меню» программы после чего нажимаем пункт «Маршрут» — «Импорт».
- Далее выбираем нужную папку и нужный нам файл.
- Жмем на него.
- Появится меню «Импорт», в котором нужно выбрать весь список треков. Наводим курсор на пункт «все треки», и нажимаем галочку в правом верхнем углу.
- После успешного импорта появится карта с загруженным треком. При этом слева отобразится расстояние и приблизительное временя пути.
Импорт скачанных из интернета треков
Если ПК нет под рукой (например, во время поездки), то можно скачать их из интернета. На многих интернет-ресурсах пользователи выкладывают свои треки. Они чаще всего находятся в RAR или ZIP архивах, поэтому на устройстве должен быть архиватор. Его проще всего установить в Google Play.
После скачивания архива, его нужно распаковать с помощью программы архиватора, а полученный файл переместить в папку NavitelContent/Download.
Потом нужно импортировать трек, как указано в пункте «Копирование треков с ПК».
В разных версиях NAVITEL процедура импорта треков может немного отличаться.
Как обновлять
Мы рассмотрели, как установить «Навител» на навигатор. Программу и карты нужно регулярно обновлять. Для этого в «Личном кабинете» в разделе «Мои устройства» есть ссылка с доступными обновлениями. Там целый список с моделями навигаторов, среди которых нужно выбрать свою, после чего можно скачивать последнюю версию программы. Она весит всего около 30 мегабайт.
Также можно настроить автоматическое обновление. Для этого на навигатор нужно загрузить дополнительную утилиту Navigation Updater. Она работает только на компьютерах с операционной системой Windows. Владельцы «Мака» могут пользоваться только ручным обновлением. Для этого нужно лишь стереть прежние файлы и записать новые. Карты придется либо удалить и скачать заново, либо переместить на время в другое место.

Главное, выделить достаточно памяти. Перед тем как установить «Навител» на навигатор, необходимо внимательно изучить инструкцию. Достаточно часто программа выдает ошибку при нехватке места на карте. Выход из ситуации – перенос всей информации на флешку большего размера.
Тут важно не просто скопировать файлы, а проделать ряд дополнительных действий, иначе программа не будет распознавать ни одной карты. Что нужно сделать:
Что нужно сделать:
- Деактивировать ключ в личном кабинете.
- Пройти все вышеперечисленные шаги заново.
Следует учитывать, что деактивировать ключ можно только один раз, то есть нужно быть осторожными при выборе флешки.
Вот мы и рассмотрели, как установить «Навител» на навигатор. Процесс достаточно простой, но в случае, если нужна постоянная актуальная информация, может потребоваться определенное время и терпение для дальнейших удобств.
Преимущества официальной версии
Когда программа установлена, ее нужно зарегистрировать на официальном сайте. Это приложение имеет условно-бесплатный статус. После успешной регистрации на сайте станут доступными платные, более расширенные версии, которые будут всегда актуальными. Официальная оплаченная программа поддерживает все карты, которые загрузил пользователь. Кроме того, она постоянно обновляется. Стоимость ее невелика, всего около 600 рублей.

Для установки программы с официального сайта нужно в параметрах загрузки задать тип устройства и операционную систему. После того как приложение загружено, его надо всего лишь запустить, и оно само начнет работу.
В зависимости от типа устройства процесс установки может отличаться. Более подробную инструкцию можно найти на официальном сайте.
Где взять новые карты?
Наверняка каждый владелец навигатора хоть раз в жизни попадал в ситуацию, когда программа прокладывала маршрут там, где его нет, или, наоборот, провозила мимо вполне выгодной дороги. Всё это происходит из-за того, что мир развивается, появляются новые трассы и исчезают старые. Если при этом не менять карты на своём навигаторе, то можно попасть впросак.
В результате появляется логичный вопрос – где же отыскать новые карты? Есть несколько возможных вариантов решения этой проблемы. Самый простой – отыскать подходящие карты на просторах сети Интернет. Если хочется иметь лицензионные данные, то нужно будет посетить сайт производителя.
- На этом ресурсе предоставлена возможность зайти в личный кабинет.
- Внутри находится кнопка «Добавить устройство».
- После нажатия на неё потребуется ввести наименование навигатора, а также ключ его программного обеспечения. Эту информацию можно найти внутри системы.
- Встречаются ситуации, когда ключ оказывается неактивным. Активацию можно провести в этом же личном кабинете. Для этого понадобится серийный номер, который тоже можно отыскать внутри программы навигатора.
- По завершению процедуры регистрации останется нажать на кнопку «Купить», выбрать интересующий материал и оплатить его.
Иногда с момента списания денежных средств и до прихода на почту письма с ключом проходит относительно много времени. После этого останется только активировать высланный ключ и получить необходимые файлы.
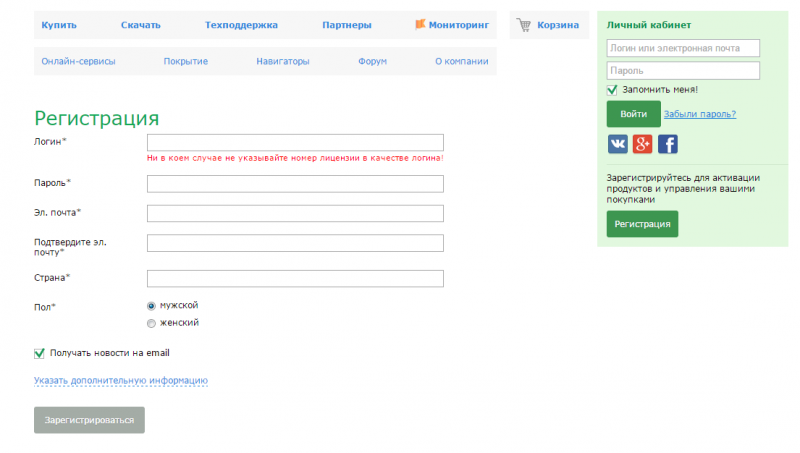
Где найти карты
Есть несколько вариантов. Продавцы навигаторов, как правило, реализуют свой товар с уже установленным программным обеспечением, в том числе с картами. Как выход — время от времени в процессе «старения» имеющихся карт или при необходимости отправиться в дальние страны можно обратиться в один из многочисленных сервисов, где пользователю за соответствующую плату установят последние обновления карт любых регионов.
И третий, наиболее часто используемый людьми, имеющими более-менее удовлетворительные навыки обращения с ПК и другими цифровыми устройствами: бесплатные карты для навигатора предлагаются для скачивания сотнями различных сайтов.
FAQ ПО КАРТАМ НАВИТЕЛ
Установка карт Навител
- скопировать файл карты на ваше устройство в каталог NavitelContent/Maps;
- запустить программу Навител Навигатор. Карты автоматически проиндексируются и будут готовы к использованию.
ВАЖНО!
Перед скачиванием и установкой карт на устройство убедитесь, соответствуют ли они версии установленной программы! Перед любыми действиями с устройством — сделайте резервную копию!
Программа Навител Навигатор не видит карты
Возможные причины:
- Неисправность или сбой карты памяти (в случае установки карт на внешнюю карту памяти).
- Несовместимость формата карт с версией программы Навител Навигатор на вашем устройстве (таблица совместимости карт с версиями Навител).
- Неверный размер и контрольная сумма файла карты (MD5). Проверить можно ЗДЕСЬ.
- Неправильно указан путь к картам. Проверяем: Главное меню -> Настройки -> Устройство -> Настройки папок -> Папка с картами и назначаем путь: …../NavitelContent/Maps (для официальных карт Навител). В случае установки неофициальных карт, читайте пункт «Порядок установки официальных и неофициальных карт»
. - Отсутствие файла активации карты (для лицензионной версии программы Навител).
Порядок установки официальных и неофициальных карт
Официальные (от ООО «ЦНТ») карты нужно скопировать в одну папку (NavitelContent -> Maps). В этом случае они все проиндексируются и будут работать между собой. Для корректного отображения на больших масштабах необходимо добавить обзорную карту земли.
При совместном использовании официальные и неофициальные карты ОБЯЗАТЕЛЬНО
должны находится в разных директориях (для неофициальных неодходимо создать отдельную папку с любым названием на англ.языке, например Atlas) и проиндексированы по отдельности через настройки программы Навител (Меню -> Настройки -> Другие карты) с последующим выбором.
Другой метод загрузки карт
Для того, чтобы загрузить карты на навигатор Навител с помощью компьютера, можно воспользоваться и несколько другим методом. Принципиального отличия от указанного выше в нём нет, так что это просто альтернативный вариант.
- Скаченные из интернета карты сохраняют в отдельную папку.
- Навигатор подключается к компьютеру с помощью кабеля, либо из него достаётся флеш-карта, и подключается именно она.
- Зайдя в корневой каталог системы навигатора, нужно создать папку и дать ей понятное название. Например,
- Внутри неё можно создать подпапки для конкретных регионов и дать им соответствующие наименования.
- Предварительно скаченные карты перемещаются в эти папки.
После этого нужно будет воспользоваться кнопкой Открыть атлас и создать там новый Атлас, указав путь к папе с загруженными картами. После этого информация обновится, и её всегда можно будет выбрать в списке имеющихся атласов.
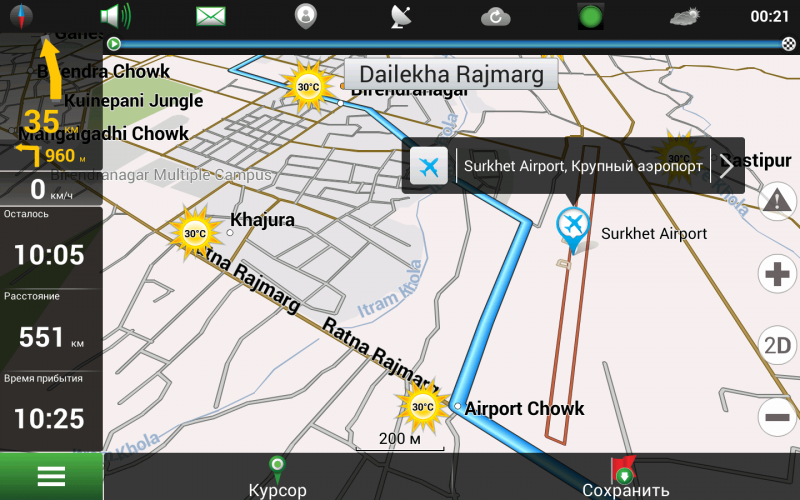
Описание настроек навигатора (для ОС Android)
В настройках «Навитела» доступны следующие подразделы:
- Карта. Здесь можно задать предел масштабов карты, переключить режимы между 2D и 3D, а также указать прочие параметры, связанные с ее отображением.
- Другие карты – кнопка служит для выбора других, имеющихся у Вас карт.
- Навигация. В данном разделе имеется возможность выбора типа транспорта, начиная от автомобиля/мотоцикла и заканчивая пешеходом.
- Интерфейс программы – позволяет настроить функциональные кнопки на карте, таймер на отображение верхней панели и кнопок.
- Фильтрация POI – меню, в котором Вы можете выбрать объекты, которые следует отображать на карте. Программа «Навител Навигатор GPS & Карты» показывает объекты разных сфер: автомобильное техобслуживание, места приема пищи, торговые центры и магазины, места развлечения, точки транспортной связи, банки и банкоматы, а также множество других.
- Online сервисы. В данном меню можно отрегулировать все настройки приложения для Андроид, связанные с интернет связью. Среди них: выбор типа соединения, обновление погоды и отображение пробок на дорогах, а также прочих сервисов.
- Предупреждения. При помощи этого раздела Вы можете задать различные звуковые предупреждения и оповещения. К примеру, сигнал при превышении заданной скорости или в случае приближения автомобиля пользователя к опасному перекрестку.
- Региональные настройки. Здесь можно выбрать язык интерфейса и карты для Андроида, а также голос Вашего навигатора.
- Система. Меню, в котором находится большая часть функций из верхней панели главного экрана, а также путь, где располагаются файлы карт.
- Датчики. В указанном разделе приложения расположены различные датчики и показатели, например максимальная скорость или пройденный путь.
В других разделах меню можно создать собственный профиль настроек, а также сохранить треки – маршруты для Android’а.
Навител Навигатор в действии





