Как узнать чем занято место на диске?
Содержание:
- Лучшее отдельное приложение: Google Files Go
- Как узнать, чем забит жесткий диск [Анализ!]
- Узнать сколько места занимает программа в Windows 10
- SmartDir
- Что умеет монитор ресурсов?
- Куда девается свободное место на диске C:?
- Перемещаем виртуальную память с системного диска C: на другой диск
- Как расширить дисковый раздел в Windows Vista/7/Server 2008
- Как узнать причину исчезновения места в Windows
- Что делать в первую очередь, если ПК утратил быстродействие?
- Как узнать, что занимает место на диске «С»
- Как посмотреть в Windows 10 занимаемое место на диске
- Очистка системного диска C встроенными средствами Windows 7
- Рекомендованный объем системного диска
Лучшее отдельное приложение: Google Files Go
Если Вас не устраивает то, что предлагает Ваша операционная система с точки зрения статистики хранилищ, в Play Store есть несколько приложений, которые должны Вас заинтересовать. Но мы считаем, что лучшим является управление файлами Google из Play Store, называемое File Go. Это отличный инструмент для проверки статистики Вашего устройства — особенно если Вы используете что-то вроде телефона Galaxy, который не позволяет сортировать файлы и приложения по размеру, или Вам не нравятся новые параметры сортировки Oreo.
Установите и настройте приложение. Вам нужно будет предоставить разрешения на хранение и многое другое, а также доступ к использованию для отслеживания приложений. Как только это будет сделано, приложение будет готово к работе.
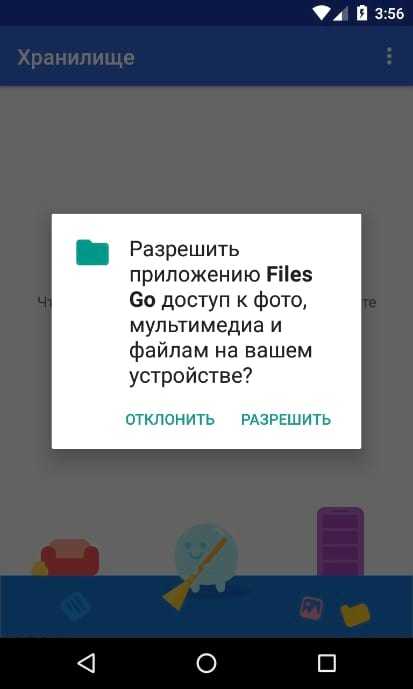
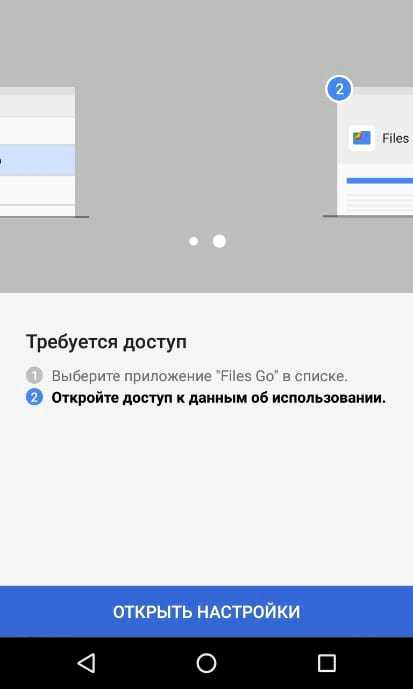
Хотя основной интерфейс полезен для разумной очистки пространства, но Вы ищете раздел «Файлы». Нажмите на эту опцию внизу.
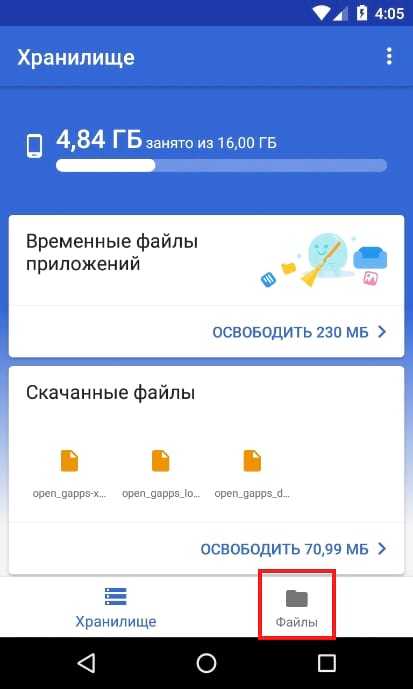
Этот раздел очень прост: он разбит на категории. Нажмите на каждый, чтобы увидеть, что занимает место в каждой категории.
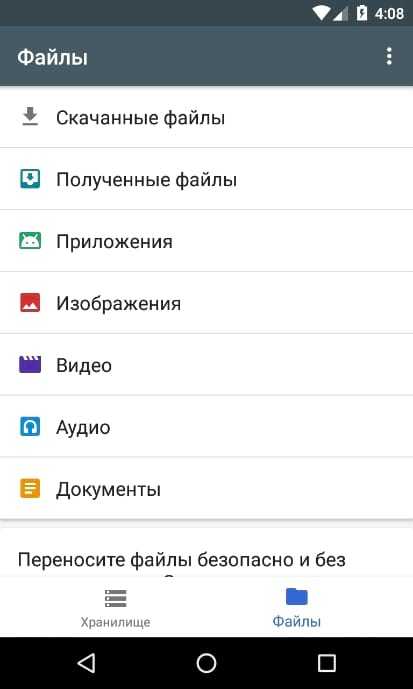
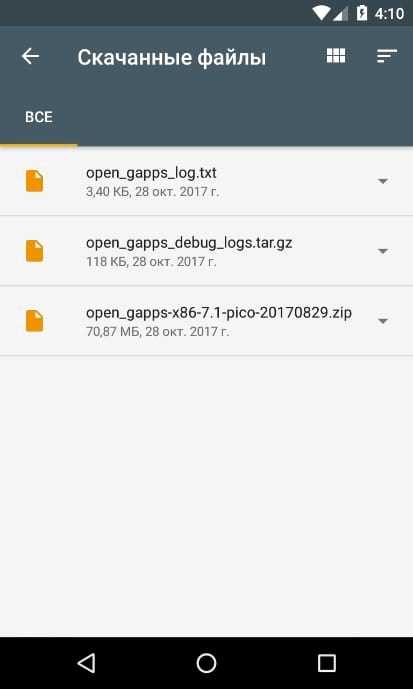
Теперь важная часть: если Вы хотите отсортировать файлы по размеру, коснитесь трех полосок в верхнем правом углу, а затем выберите «По размеру».
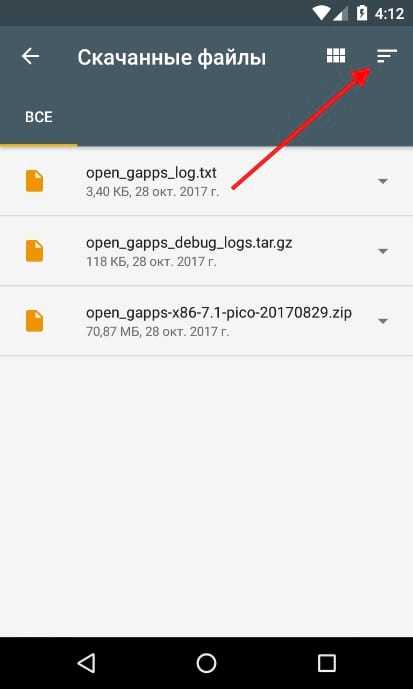
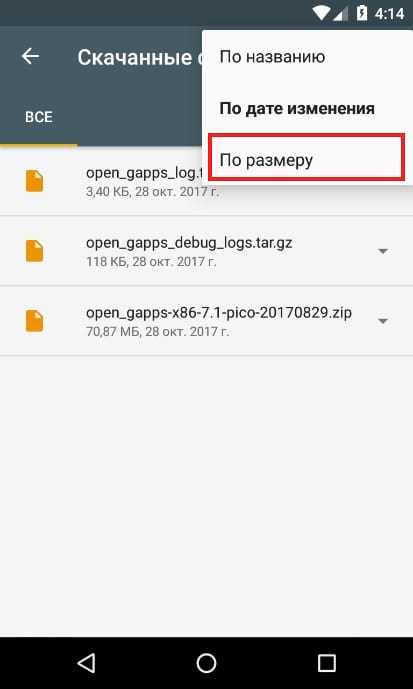
Теперь Вы можете легко увидеть, что занимает больше места в каждой категории, даже приложения. Приложение даже скажет Вам, когда они были в последний раз использованы, поэтому Вы знаете, какие приложения менее важны для Вас.
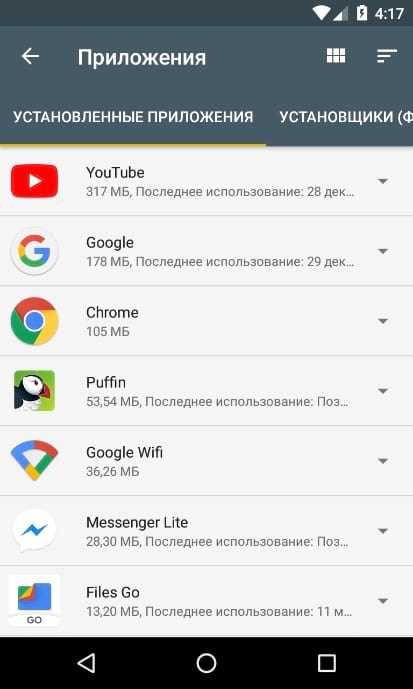
Теперь, когда Вы нашли, что использует Ваше хранилище, Вы можете легко избавиться от этого: удалить ненужные файлы, удалить приложения, которые Вы не используете, и т.д.
Как узнать, чем забит жесткий диск [Анализ!]
WinDirStat
Совсем небольшая утилита (менее 1 МБ), способная за считанные минуты показать вам какие папки и файлы отнимают больше всего места. Причем, все это выполнено очень наглядно, и поиск «виновника» происходит очень быстро!
Ниже покажу на собственном примере, как нашел файл, который «отнимал» 12 ГБ!
И так, после установки и запуска утилиты просто выберите диск(и), который нужно проанализировать, нажмите OK. См. скриншот ниже.
Выбор диска (доступен также системный диск)
Далее подождите окончания сканирования (обычно 2-5 минут на 1-2 ТБ диск, зависит от количества и размера файлов, на нем расположенных).
После чего вы увидите цветную диаграмму: каждый «прямоугольник» — это файл, размер прямоугольника рисуется относительно размера файла. Т.е. благодаря такой работу — вы сразу же находите наиболее крупные файлы на диске и можете приступить к их удалению…
Анализ моего диска / Кликабельно
Например, у меня на диске занимал 12 ГБ места файл pagefile.sys (см. скрин выше). Для тех, у кого проблема с этим же файлом, скажу, что это файл подкачки. Используется он системой автоматически, но его можно ограничить, либо перенести на другой диск (как это сделать — рассказано в одной из моих статей, ссылку привожу ниже).
TreeSize
TreeSize — главное окно программы
Эта программа, в отличие от предыдущей, не строит диаграмм, однако она удобно сортирует папки согласно их размеру. Причем, напротив каждой из папок «горит» определенное значение в процентах, относительно ее размера (весь диск — это 100%).
Отмечу еще одну удобную штуку: из ее окна можно открыть любую из папок (файлов) в проводнике. TreeSize «видит» все файлы и папки на диске (в т.ч. скрытые и системные), так что будьте осторожнее с удалением всего и вся…
Scanner

Анализ занятого места на HDD с помощью Scanner
Аналогичная утилита, правда, ее размер еще меньше. После запуска, утилита быстра просканирует диск и покажет вам круговую диаграмму: наводясь мышкой на отдельные ее участки, вы сможете найти все папки и файлы, которые стали занимать слишком много места…
Обратите внимание, что слева в меню программы вы можете выбрать любой из жестких дисков, которые видит ваша ОС Windows. SpaceSniffer
SpaceSniffer
Главное окно программы SpaceSniffer
От других аналогичных программ SpaceSniffer отличается весьма оригинальным интерфейсом и немного отличным подходом к делу (возможно, благодаря этому пользуется спросом).
При первом запуске, программа покажет вам все диски, и после вашего выбора одного из них — приступит к сканированию. После чего, пред вами предстанет наглядная схема: перемещаясь по ней вы быстро найдете, что «оттяпало» лишнее месте на диске (см. скрин выше).
Также программа позволяет прямо из окна удалять или перемещать файлы, производить поиск файлов по определенному фильтру (например, по их расширению).
В общем и целом, программа заслуживает высокой оценки, рекомендую к использованию!
DiskView
Главное окно DiskView
Эта программа отличается от остальных тем, что работает даже на относительно старых ОС Windows NT 4, 2000, XP (новые Windows 7, 8, 10 — разумеется поддерживаются).
В остальном работа аналогична: строится схема диска, воспользовавшись которой, вы можете легко определить какой файл у вас занимает те или иные кластеры.
Программа бесплатна, русский не поддерживает.
JDiskReport
JDiskReport — скрин главного окна программы
Отличная программа для анализа HDD. Позволяет за считанные минуты найти потерянное место! Благодаря архи-удобной круговой диаграмме сразу же видно какие папки заняли все место.
Отмечу, что, войдя в самую большую папку: диаграмма перестраивается, и вы снова видите какие файлы/папки уже в ней занимают место, и т.д.
Кстати, в программе есть топ 50 — покажет все самые большие файлы на диске!
Spyglass
SPYGLASS — главное окно программы
Простая бесплатная программа, позволяющая быстро строить диаграммы на основе занятого места на HDD. Отмечу, что Spyglass включает в себя также «локатор», обнаруживающий полные дубликаты файлов.
Из окна программы вы можете открыть любую папку или файл, или даже отправить их в корзину (не получится так только с системными файлами).
Узнать сколько места занимает программа в Windows 10
Есть три способа узнать сколько места занимает установленная программа. С помощью:
- Приложения настройки Windows
- Панели управления Windows
- Проводника Windows
Давайте разберем по отдельности каждый из них.
Посмотреть сколько места занимает установленная программа в настройках Windows 10
- Откройте приложение «Параметры». Перейдите на страницу Приложения —> Приложения и возможности.
- На странице отображаются все приложения, установленные из Магазина Windows, а также классические настольные программы, скачанные и установленные с сторонних сайтов. Использование дискового пространства будет отображаться рядом с названием программы / приложения.
Этот метод не всегда работает. Например, вы не сможете узнать сколько место занимает Google Chrome. В таком случае воспользуйтесь методом описанным в следующей главе.
Также Windows 10 дает возможность узнать размер всех установленных программ и игр на каждом отдельном логическом диске. Для этого зайдите в Параметры —> Система —> Память устройства —> и для просмотра информации нажмите по необходимому диску. В поле «Приложения и игры» будет представлена информация об установленных приложениях и играх (см. снимок экрана ниже).
В моем случае я смогу узнать сколько места занимают установленные приложения и игры.
Узнать сколько места занимает программа в панели управления Windows 10
- Откройте окно «Программы и компоненты». Введите appwiz.cpl в поле поиска на панели задач и нажмите Enter.
- В окне отображаются все установленные классические настольные программы, дата установки и используемое ими дисковое пространство. Если столбец «Размер» (отображающий использование диска) отсутствует, щелкните правой кнопкой мыши заголовок столбца (например, «Издатель») и выберите параметр «Размер».
Обратите внимание, что в список не входят приложения, установленные из Магазина, а также предустановленные приложения
Определить размер установленных программ в проводнике в Windows 10
В дополнение к методам, упомянутым выше, вы также можете использовать Проводник для определения размера установленных программ в проводнике. Вот как это сделать.
На рабочем столе откройте ярлык «Этот компьютер». Откройте диск, на котором установлена Windows 10 (обычно это диск C).
Здесь вы найдете папки Program Files и Program Files (x86)
Обратите внимание, что папка Program Files (x86) присутствует только в x64-битной версии Windows 10.
Проверьте папки Program Files и Program Files (x86), чтобы найти папку вашей программы. Щелкните правой кнопкой мыши папку программы и выберите «Свойства».
На вкладке Общие вы можете проверить дисковое пространство, используемое этой программой.. В дополнение к этим методам для проверки использования дискового пространства программами вы также можете использовать сторонние программы, такие как CCleaner,
В дополнение к этим методам для проверки использования дискового пространства программами вы также можете использовать сторонние программы, такие как CCleaner,
На этом все. Надеюсь данная статья помогла вам узнать сколько места занимает программа и удалив ненужные приложения и игры освободить место на жестком диске.
SmartDir
SmartDir 5.0
Программа разительно отличается от других, описанных в этой статье, отсутствием диаграмм. Все, что он дает, – это отчеты по определенной теме. Запуск программы начинается с выбора типа отчета:
Список файлов – создает список файлов, соответствующих указанным условиям. Выбор файлов производится на основе типов файлов, к которым прикреплены расширения. Программа уже содержит основные типы файлов: bat, dll, doc, exe, xls и другие. Вы можете установить свои собственные типы, и несколько расширений могут принадлежать к одному типу. Как видно из рисунка, отчет может включать информацию о скрытых и системных файлах, а также о самих каталогах и их подкаталогах. Отчет может состоять из следующих полей: имя, дата изменения, размер, атрибуты, дата создания, дата открытия (доступ), владелец (если присутствует), имя компьютера, размер сжатого файла и процент сжатия (если есть). Сортировка в отчете выполняется по имени, типу, дате (изменение, создание, доступ), размеру, владельцу (если есть) в алфавитном и обратном порядке или без сортировки. Пример отчета: ссылка.
Размер каталога – анализ пространства, занимаемого каждым каталогом по заданному пути. Два типа отчетов: общий и подробный. Общий отчет включает только общий размер и количество файлов и каталогов. Подробный отчет может включать в себя следующие поля: имя, количество файлов в каталоге, размер, процент от общего занятого пространства, дату (изменение, создание, доступ), владелец (если есть), имя компьютера и сжатый размер, а также процент компрессия (если есть). Примеры отчетов: общие и подробные.
Большой файл. В отчет включаются все файлы, размер которых превышает указанный. Сортировка и поля доступны как в отчете Список файлов. Пример отчета: ссылка.
Отмена кандидата. Как следует из названия и рисунка, отчет включает информацию о временных файлах. К сожалению, только файлы, соответствующие шести выбранным маскам, как показано на рисунке, можно классифицировать как временные файлы, и вы не можете добавлять или устанавливать свои собственные маски для этих типов файлов. Сортировка и поля доступны как в отчете Список файлов. Пример отчета: ссылка.
Промежуток времени. Этот отчет собирает информацию о файлах, дате создания, изменения или доступа, относящемся к указанному периоду. Остальное такое же, как и в отчете «Список файлов». Пример отчета (http://www.gavlockconsulting.com/samptr.txt).
Программа позволяет работать с подключенными сетевыми дисками. Для упрощения импорта отчеты также могут быть пронумерованы построчно, а значения в отчетах могут быть разделены табуляцией (по умолчанию пробелами).
Что умеет монитор ресурсов?
Большинство пользователей зря игнорирует этот мощный и, кстати, специально созданный для на инструмент для диагностики неисправностей. Все или почти постоянные и время о времени случающиеся подвисы или фризы системы отлично здесь регистрируются. Причём практически в режиме онлайн. Попасть в него легко прямо из Диспетчера задач:

в монитор ресурсов из диспетчера задач windows 10
Этот вариант успешно применяется тогда, когда жёсткий диск нагружается на 100%, а Диспетчер задач и его аналоги ничего толкового по этому поводу сказать не могут:

Картинка монитора по процессам меняется постоянно, и вам стоит лишь присмотреться к именам служб, которые производят запись или чтение с диска. Это не статья о том, как избавиться от загрузки каким-либо процессом или службой вашего HDD или SSD на 100%. Но именно благодаря информации оттуда я чаще всего рекомендую пользователям проверить службы:
- обновления (в Windows 10 я просто приостанавливаю получение и применение/установку обновлений)
- выполняемые запланированные задачи (их нередко немерено, и все запускаются в фоновом режиме)
- встроенного антивируса в Windows 10
- службы Windows Search
Вот как это примерно выглядит в рисунках:





После перезагрузки системы есть смысл проверить проделанное и принимать решение по конкретному процессу.
Куда девается свободное место на диске C:?
Помимо того, что место на диске заканчивается стараниями самого пользователя, активно использующего свое хранилище данных, так и стараниями различных программ и самой операционной системы.
В первом случае — это многочисленные фильмы и музыка, хранящиеся на рабочем столе (ведь речь идет о системном диске C:, а не о других, а по умолчанию все содержимое рабочего стола хранится именно на системном диске)
Если у вас несколько дисков, неважно физических или логических, то вы можете скопировать все содержимое рабочего стола на один из этих дисков, в зависимости от того, на каком места больше. Если же у вас только диск C:, то это вам, к сожалению, недоступно
Во втором случае — это временные файлы программ, которые создают эти самые временные файлы для хранения каких-то данных, требующихся на протяжении времени работы программы до ее закрытия. В процессе закрытия программы должны эти самые файлы удалять, но так происходит не всегда, и они имеют обыкновение накапливаться до бесконечности. Временные файлы интернета, если вы используете браузер Internet Explorer, тоже имеют обыкновение коллекционироваться. Конечно же, для освобождения дискового пространства можно удалить неиспользуемые программы и игры, но сегодня мы с вами будем рассматривать, как обойтись без жертв, а именно…
Перемещаем виртуальную память с системного диска C: на другой диск
Этот способ подойдёт тем, у кого на компьютере помимо системного диска C: есть другие логические диски, например, D:, E: и т.п. Естественно, речь идёт исключительно о жёстких дисках, как физических, так и логических. Кардридеры, DVD-приводы, флешки и прочие блага цивилизации, естественно, не подойдут. И места на этих дисках должно быть не меньше 5-6Гб.
Для этого в любой версии Windows необходимо зайти на Панель управления и открыть свойства Системы. Делается это следующим образом:
Идём в Пуск и выбираем Панель управления (маленькое уточнение для счастливых обладателей компьютеров, работающих под управлением Windows 8 — вам, чтобы зайти на панель управление нужно поместить курсор мыши в правый верхний или нижний угол экрана, выбрать Настройки и Панель управления).
В открывшемся окне выбираем Мелкие значки или Крупные значки(1), в зависимости от остроты вашего зрения и дважды щёлкаем по значку Система(2).
В открывшемся окне нажимаем Дополнительные параметры системы.
В появившемся окне нажимаем кнопку Параметры.
Выбираем вкладку Дополнительно и нажимаем кнопку Изменить.
В следующем окне нужно будет сделать ровно следующие вещи:
Снять флажок с пункта Автоматически выбирать объем файла подкачки(1), выбрать диск C:(2), поставить радио-кнопку Без файла подкачки(3), обязательно нажать кнопку Задать(4). При этом Windows обязательно ругнётся на наши действия и скажет, что это не хорошо. Но мы трудностей не боимся и продолжаем наш скорбный труд и переносим виртуальную память на диск D: (или любой другой, какой у вас есть — на каком места побольше).
В принципе, если у вас 16 гигабайт оперативной памяти или больше, то вы можете пропустить следующий пункт, нажать ОК, со всем согласиться и перезагрузить компьютер — это ещё и прирост производительности даст. Если меньше 8 Гб, то лучше не экспериментировать и перейти к следующему шагу.
Теперь мы должны разместить файл подкачки на диске D: или любом другом, по вашему выбору. У меня только C: и D:, поэтому рассмотрим на этом примере. Выделяем диск D:(1), затем выбираем Размер по выбору системы(2), нажимаем Задать(3) и кнопку ОК.
Теперь везде нажимаем ОК и на вопрос о перезагрузке компьютера отвечаем Да. Если Windows по какой-то причине не попросит вас перезагрузить компьютер, всё равно следует это сделать для того, чтобы сделанные изменения вступили в силу.
Как расширить дисковый раздел в Windows Vista/7/Server 2008
Операционные системы Microsoft, начиная с Windows NT 4.0, Windows 2000, Windows XP, и теперь Windows Vista, 7 и Windows Server 2008, всегда имели встроенный метод расширения раздела, созданного на физическом жестком диске компьютера.
Хотя уменьшение размера раздела и не было предусмотрено, его все же можно выполнить с помощью сторонних утилит и инструментов. Расширение раздела диска достаточно простая процедура, но все-таки она имела ряд ограничений.
В новой линейке Windows Vista и Windows Server 2008, в отличие от предыдущих операционных систем Microsoft, возможностью расширения раздела можно прямо из коробки.
Это стало возможным с помощью функции Extend в оснастке «Управление дисками» или из командной строки с помощью утилиты DISKPART. При расширении раздела все данные на существующем раздел останутся целыми(!!!), но на всякий случай рекомендуется предварительно создать резервную копию критических данных.
Процедура расширения раздела в Windows Server 2008, Vista и Windows 7 практически ничем не отличается друг. Далее, будут использоваться скриншоты из Windows Vista.
Расширение раздела с помощью графического интерфейса (GUI)
- Как большинство других административных задач, эта процедура требует от вас прав локального администратора.
- Откройте окно «Управление компьютером» (в контекстном меню значка «Мой компьютер»)
- Перейдите в раздел Storage, в нем откройте Disk Management (управление дисками)
- Выберите диск, который нужно расширить, например, диск C.
Примечание: Расширение любого тома возможно только в том случае, если на физическом жестком диске осталось незанятое пространство
Обратите внимание, что вы можете расширить раздел и за пределы того физического диска, на котором расположена ваша партиция. Это удобно в случае, если на вашем жестком диске закончилось место и расширятся просто некуда, но вы установили новый физический жесткий диск, который бы хотели использовать
Однако, в отличие от случая использования этого нового диска под совершенно новый раздел, теперь можно добиться того, чтобы этот диск (или его часть) стал частью раздела, находящегося на первом диске. Хотя эта функция и может оказаться полезной в некоторых случаях, этот сценарий потенциально может вызвать проблемы с отказоустойчивостью, так как этот расширенный раздел не является отказоустойчивым, ведь если что-то произойдет с первым физическим диском, все данные на расширенном разделе станут недоступными.
Запомните, что в общем случае, такой расширенный раздел может содержать неограниченное число логических дисков.
5. правой кнопкой мыши по диску и выберите Extend Volume.
6. Нажмите кнопку Далее.
Расширение раздела с помощью командной строки
Расширение раздела или тома можно выполнить через интерфейс командной строки (CLI). Эта процедура будет работать и в Vista/7, и в Windows Server 2008. Для ее реализации нужно выполнить следующую последовательность шагов:
1) Нажмите кнопку Пуск и введите CMD и нажмите Enter.
2) В командной строке введите
Diskpart
3) Выберите необходимый диск и его раздел. Как правило, это будет диск 0, раздел 1, но в вашем случае, номера дисков и разделов могут быть другими.
Select disk 0Select partition 1
Примечание: Для просмотра всех ваших дисков и разделов (и их порядковых номеров) можно воспользоваться командами:
List diskList partition
4) После того, как выбран нужный диск и раздел, воспользуйтесь командой EXTEND. Если вы в параметре команды EXTEND не указывать размер, который необходимо добавить к текущей партиции, будет использовано все доступное место.
Extend size=500
Эта команда расширит раздел на 500 MB.
Extend
Такая команда расширит раздел, используя для этого все свободное место на диске.
Как узнать причину исчезновения места в Windows
Как я уже говорил, есть несколько источников, куда может пропадать место.
Давайте рассмотрим их по порядку.
Во-первых, система восстановления. Дело в том, что Microsoft, позаботившись о своих пользователях, сделала в Windows систему восстановления, которая очень сильно влияет на то, что Ваше место пропадает (хотя на самом деле оно просто «скрыто»).
Занимается она тем (если вы не меняли настройки), что с некоторой периодичностью (особенно в случае установки программ\игр\антивирусов) делает точки восстановления, которыми в случае падения\сбоев системы всегда можно воспользоваться. Вопрос в том, пользуетесь ли Вы этой системой восстановления?
Например, я с трудом вспоминаю последний раз, когда это приходилось делать. Более того, польза от оной весьма сомнительно. В свою очередь эти точки занимают вплоть до 12% места на каждом жестком диске, что, согласитесь, немало (особенно на дисках большого размера). Посему вот как избавиться (или хотя бы перенастроить) количество занимаемого точками восстановления места.
Что делать в первую очередь, если ПК утратил быстродействие?
Конечно же, прежде всего, нужно провести диагностику системы. Причем все необходимое для этого заблаговременно предусмотрено майкрософтовскими разработчиками. Что ж, пришло время перейти к практической части нашего повествования.
- Кликните на панели задач (самая нижняя область экрана) правой кнопкой мышки.
- Из выпадающего списка выберите «Диспетчер…».
- Оказавшись в рабочей области одноименного служебного окна, воспользуйтесь вкладкой «Быстродействие».

Визуально представленный график позволит вам оценить коэффициент использования ОЗУ. В случае если на вашем ПК установлена Vista или более поздняя версия ОС Windows, то значение используемой памяти не должно превышать 70-75 % от общего номинала физического свопа. В противном случае необходимо разгрузить RAM-область.
Как узнать, что занимает место на диске «С»

Если вы используете SSD накопитель или жесткий диск небольшого объема, то вы наверняка время от времени сталкиваетесь с нехваткой места на диске.
Обычно в таких случаях приходится вручную просматривать папки и изучать их содержимое, для того чтобы определить, что можно удалить для освобождения места. К счастью, этот процесс можно значительно упростить и ускорить. В этом материале мы расскажем о том, как быстро узнать, что занимает место на диске.
Если вам необходимо узнать, что занимает место на диске, то проще всего для этого воспользоваться бесплатной программой WinDirStat. Данная программа анализирует содержимое диска и строит визуальную карту, с помощью которой можно легко обнаружить файлы и папки, которые занимают больше всего места на диске. Скачать программу WinDirStat можно с официального сайта.
После запуска программы WinDirStat появится окно, в котором необходимо указать, что именно вы хотите проанализировать. Если вы не знаете, где именно на диске находятся файлы, которые занимают много места, то просто выбираем диск и нажимаем на кнопку «ОК».

Если же вы знаете папку, которая занимает много места, то можете выбрать сразу ее. В этом случае программа WinDirStat будет анализировать только файлы в выбранной вами папке.

После выбора диска или папки необходимо дождаться пока программа закончит анализ. В заголовке окна можно будет посмотреть сколько процентов осталось.

После завершения анализа можно приступать к работе с программой WinDirStat. В верхней левой части интерфейса программы будет список папок. При этом справа от каждой папки будет указано сколько места занимает эта папка в гигабайтах и процентах. Благодаря этому можно быстро найти папки, которые занимают на диске больше всего места.

В верхней правой части окна программы будет показана статистика по типам файлов. При этом справа будет указано сколько места какие файлы занимают. Также в здесь указывается цвет, которым обозначается данный тип файлов на карте внизу.

Самая полезная информация, которая доступна в программе WinDirStat, находится внизу окна. Здесь находится карта, с помощью которой можно легко найти файлы, которые занимают на диске больше всего места. Кликнув по любому из файлов на карте, вы увидите данный файл в списке папок.

Если вы обнаружите не нужные вам файлы, то их можно удалить прямо из программы WinDirStat. Для этого необходимо кликнуть правой кнопкой мышки по файлу в списке каталогов и выбрать пункт «Удалить в корзину» или «Удалить без возможности восстановления».

необходимо отметить, что удаление файлов в корзину позволяет потом восстановить файл, но такой способ удаления не освобождает место на диске. В этом случае место освобождается только после очистки корзины. Для того чтобы сразу освободить занятое файлом место используйте удаление без возможности восстановления.
Если программа WinDirStat по каким-то причинам вам не подошла, то можно попробовать воспользоваться другими похожими программами. Например, можно использовать такие программы как Free Disk Analyzer, Disk Savvy, TreeSize Free или SpaceSniffer.
Как посмотреть в Windows 10 занимаемое место на диске
Если пропадает место на диске с Windows 10, пользователь может получить подробные сведения непосредственно из настроек системы. В ОС встроена функция контроля памяти, которая отображает информацию о типах данных, хранящимся на системном и других дисках компьютера.
Выполните следующие действия:
- Нажмите на клавиши «Win» + «I».
- В окне «Параметры Windows» откройте раздел «Система».
- Перейдите во вкладку «Память».
- В окне отобразится количество места, занимаемое различными данными на системном диске «С». Чтобы получить более полную информацию нажмите на ссылку «Показать больше категорий».
- В окне отобразятся данные о том, как используется память, и как можно освободить место на диске. Информация представлена по нескольким категориям.

В параметрах Windows можно получить сведения о других дисках компьютера.

Благодаря этим сведениям, вы сможете понять проблемные места в хранении информации, а также удалить ненужные данные с компьютера.
Если вам недостаточно этих сведений, или вы используете операционные системы Windows 7, Windows 8, Windows 8.1, воспользуйтесь услугами стороннего софта.
Очистка системного диска C встроенными средствами Windows 7
И так, для того что бы на данном диске было больше памяти, для этого не нужно хранить на нём какие-либо файлы большого размера, это может быть музыка, фильмы, игры и т.д. Также периодически нужно очищать корзину, в которой также скапливается большое количество удалённых файлов пользователем.
Идём дальше. Заходим в «Мой компьютер» — «Системный Диск С» — Идём в папку «Windows» — Папка «Temp». Да кстати на моём диске сейчас 285 ГБ свободного места, после очистки диска посмотрим на сколько прибавиться.
В этой папке находятся файлы и папки которые нужно удалить, удалять будем сразу мимо корзины, для того что бы её потом не чистить заново «Shift+Delete».
Переходим к следующему действию. Заходим в «Мой компьютер» во вкладку «Упорядочить» — «Параметры папок и поиска» идём во вкладку «Вид» спускаемся в самый низ, ставим галочку «Показывать скрытые файлы, папки и диски», убираем галочку «Скрывать защищённые системные системные файлы», жмём «ДА», подтверждаем «ОК».
Далее идём в «Мой компьютер», «Системный Диск С», «Пользователи», имя компьютера в моём случае это имя «Макс» у каждого компьютера оно будет своё. Это имя компьютера даётся при установке Windows 7. Заходим в папку «App Data» — «Local» — «Temp».
Как видите здесь тоже находится огромное количество не нужных нам файлов и папок. Их тоже удаляем «Shift+Delete». Некоторые файлы могут не удалиться так-как уже используются какими либо программами.
Следующее что нам нужно сделать. Заходим в «Мой компьютер» — «Диск С» и там находим файл «hiberfile.sys».
Этот файл отвечает за то, что компьютер может входить в режим гибернации. Например: Вы играли в какую нибудь игру, или же у вас открыты какие то важные программы, вам нужно отлучиться на какое то время и чтоб программы не запускать заново, просто заходим в «Меню Пуск» — «Завершение работы» — «Гибернация».
Если этот режим вам не нужен, то его можно отключить, у меня он занимает 2,95 ГБ памяти, но может и больше. И так, как отключить этот режим. Заходим в меню «Пуск» в поисковой строке пишем cmd и запускаем этот файл от имени администратора. Появится вот такое окно в котором нужно прописать следующее powercfg hibernate off
Данной командой мы отключаем этот режим. Жмём «Enter», всё как вы видите файл автоматически исчез из Диска С. Что можно ещё сделать, как ещё можно очистить Диск С.
Заходим в «Мой компьютер» жмём правую клавишу мыши выбираем «Свойства» — «Очистка диска». Здесь нужно немного подождать. После этого переходим во вкладку «Дополнительно», в нижнем окне восстановление системы и теневое копирование нажимаем «Очистить», в появившемся окне жмём «Удалить», «ОК», «Удалить файлы». Начнётся процесс очистки диска. По завершению очистки жмём «ОК».
Теперь сравним диск до очистки и после.
Как видите место на диске C добавилось на 4 ГБ. Конечно есть программы, различные утилиты например CCleaner не плохая программа для очистки компьютера от мусора, также очистки реестра.
Или вот программка Advanced SystemCare тоже очищает компьютер от ненужных файлов. На это буду заканчивать данный пост, надеюсь статья получилась для вас полезной.
В процессе своей работы операционная система создаёт множество временных данных, которые сохраняются на диске (обычно диск С) в виде файлов и записей реестра. Это могут быть файлы пакетов обновлений, архиваторов, теневые копии, загруженный из интернета контент и т.п. Аналогичным образом ведут себя сторонние программы, например, браузеры, сохраняющие в кэше данные веб-сайтов. Некоторые временные файлы удаляются автоматически по истечении определённого времени, другие остаются на диске до тех пор, пока не будут удалены принудительно.
Если пользователь не производит регулярное обслуживание и очистку диска C, свободного места на нем становится всё меньше и меньше, вплоть до того, что диск в конце концов оказывается заполненным временными файлами под завязку, что исключает дальнейшую запись на него каких бы то ни было данных и снижает его производительность. Выхода из сложившегося положения два – либо увеличить размер системного раздела за счёт пользовательского тома, либо выполнить его комплексную очистку, что более предпочтительно. Давайте же посмотрим, как в Windows 7/10 освободить место на локальном диске C.
Рекомендованный объем системного диска
Системный диск — это обычно локальный диск С, собственно на которого и устанавливается система. В процессе установки операционной системы пользователям дается шанс выбрать размер системного диска и при необходимости расширить его. Поэтому у пользователей появляется вопрос, какой нужно установить размер системного диска для нормальной работы компьютера.
При установке операционной системы Windows 10 рекомендуется выбирать системный диск объемом не меньше 100 гигабайт. Этот объем будет оптимальным, для нормальной работы системы. Честно говоря система будет работать и при наличии намного меньшего объема памяти, но производительность системы в целом будет значительно уступать предыдущему варианту.
Выводы
В этой статье мы ответили на главный вопрос пользователей сколько места занимает Windows 10 после установки
А также рекомендуем обратить внимание на пункт нашей статьи рекомендованный объем системного диска





