Как быстро узнать разрядность windows x32 или x64
Содержание:
- Определение разрядности ОС Windows // 32 или 64 бит
- Как узнать сколько бит 32 или 64 моя Windows, какую выбрать для установки [их различие] // разрядность Windows 7, 8, 10
- Как узнать, сколько бит на компьютере: 32 или 64?
- Способы узнать разрядность
- Сведения о системе в Windоws 8
- Что лучше 32 или 64-битная система?
- Как узнать разрядность системы в разных версиях Windows (XP, 7, 8 и 10)
- Немного о разрядности 32 и 64
- Как узнать сколько бит 32 или 64
- Способы узнать разрядность
- Общие сведения
Определение разрядности ОС Windows // 32 или 64 бит
Способ №1 // свойства системы
Самый простой способ определения — это посмотреть свойства системы. Для этого зайдите в панель управления Windows по адресу: Панель управленияСистема и безопасностьСистема.
В строке «Тип системы» — увидите тип вашей ОС. (в данном случае, на скрине ниже, система 64 битная, помечается, как x64).

64 битная версия Windows
Я так понимаю, что пользователь, задававший вопрос таким способом не смог узнать разрядность ОС, поэтому сразу перехожу еще к нескольким.
Способ №2 // командная строка
Сначала необходимо открыть командную строчку. Привожу универсальный способ для всех ОС:
- нажать Win+R ;
- в появившемся окне ввести CMD и нажать кнопку Enter.

Запуск командной строки
В командной строке введите команду systeminfo и нажмите Enter. Через некоторое мгновение увидите достаточно много информации о вашем ПК и Windows, в том числе будет указан и тип системы (см. скрин ниже, 64 бита).

Просмотр разрядности системы в командной строке
Способ №3 // через спец. утилиты
Сейчас довольно много разнообразных утилит для мониторинга состояния ПК, ОС, ее чистки, обслуживания и пр. В них часто можно узнать всю подноготную о вашей Windows.
У меня на блоге, кстати, есть такая статья, ссылка ниже (рекомендую).
Одна из бесплатных и довольно популярный утилит просмотра характеристик компьютера — это Speccy . Именно ее и рекомендую использовать — в ней есть большинство информации о Windows, температуре основных компонентов ПК, информация о процессоре, видеокарте и т.д. (все, что только может пригодится обычному пользователю).
В частности, чтобы узнать сколько битная ваша ОС — достаточно ее запустить, когда программа загрузится — первая строчка ответит вам на этот вопрос.
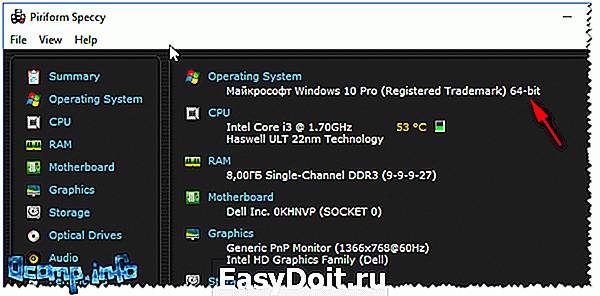
Speccy / 64 битная система
Особенности x64, x32 систем, стоит ли переходит с 32-битной системы на 64?
Многие ошибочно полагают, что если на коробке написано (или в описании) «64» — значит система по определению лучше ( ностальгия: вспомнились картриджи к Dendy, когда писали «999 игр в одном картридже», а по факту 5. ).
Рассмотрим ниже основные особенности (я оформлю их в виде пунктов, а уж каждый для себя решит сам, стоит ли ему переходить на другую ОС Windows).
- Самое главное отличие (для рядового пользователя, если не лезть в «глубь») — это то, что x64 система видит более 3 ГБ оперативной памяти (32-битные — максимум 3 ГБ)! Т.е. логично вытекает: если у вас ОЗУ 4 ГБ или более, есть смысл перейти на x64 систему — чтобы были задействованы все мощности ПК и повысить быстродействие системы в целом;
- Если вы работаете с редким софтом (например, который писался конкретно под вас, вашу компанию) — перед переходом на новую ОС, проверьте будут ли эти программы работать. То же самое относится к антивирусам (благо, все производители выпускают свои программы под разные системы), виртуальным дисководам, архиваторам и еще целому ряду программ;
- Есть смысл перейти на 64-битную систему, если вы работаете с графическими редакторами , такими как Adobe Photoshop, Adobe Illustrator и пр. Разнообразные фильтры, загрузка картинок и пр. задачи — происходят быстрее и эффективнее (к тому же программа может задействовать весь объем ОЗУ, в 32-битной версии Windows, почему-то, действует какое-то «искусственное» ограничение);
- Если часто что-то сжимаете архиваторами (особенно, большие архивы в несколько гигабайт) — x64 система позволит архиватору быстрее сжимать/разжимать файлы;
- Так же есть смысл перейти на x64 ОС — если пользуетесь большими офисными пакетами для редактирования большого числа документов (сейчас не беру в расчет обычные текстовые файлы);
- Для бухгалтеров при работе с 1С — так же имеет смысл перейти на x64 Windows, т.к. 1С будет более эффективнее расходовать память, меньше тормозить.
В остальных случаях, гнаться за цифрой «64» — нет вообще никакого смысла. Существенного плюса в производительности не получите (как бы не было обратного эффекта ).
Кстати, первые x64 Windows не отличались большой стабильностью, программы часто вылетали с ошибками, ОС уходила в «синие экраны». Сейчас, в общем-то, об этом можно забыть и не говорить.
На этой ноте статью завершаю, всем удачи!
ocomp.info
Как узнать сколько бит 32 или 64 моя Windows, какую выбрать для установки [их различие] // разрядность Windows 7, 8, 10
Подскажите, как можно узнать сколько бит 32 или 64 в моей версии Windows 7. Когда устанавливали мне ОС — сказали 64 бита, а сейчас не могу установить антивирус (скачал как раз 64 битную версию).
Пробовал посмотреть в свойствах компьютера, но там вообще нет данных: просто ZverDVD — Windows. Есть ли еще работающие способы?
Судя по всему у вас стоит какая-то сборка Windows от различных «умельцев» (вообще, я ярый противник всех этих сборок, всегда лучше работать с лицензией ). Подозреваю, что проблема с отображением свойств — это еще не самая большая, с которой вы можете столкнуться.
В этой статье приведу несколько способов, которые помогут определить разрядность вашей Windows (т.е. сколько бит 32 или 64).
Примечание: обычно 32 битные системы помечаются — как x86, а 64 битные системы — как x64.
Как узнать, сколько бит на компьютере: 32 или 64?
Рано или поздно любой пользователь персонально компьютера нуждается в определении разрядности используемой системы.
Как узнать, сколько бит, 32 или 64, неопытным или начинающим владельцам компьютеров? Для продвинутых пользователей это простая задача, которая решается очень быстро и без каких-либо затруднений.
Для начала, перед тем как узнать, 32 или 64 бита, определяем, какая операционная система стоит на используемом вами устройстве.
В случае если у вас сохранилась документация к устройству, там вы найдете всю необходимую информацию, в том числе и разрядность (32 или 64 бит). При запуске компьютера или ноутбука или другого гаджета всегда появляется логотип компании windows, и в этот момент вы можете прочесть название операционной системы. На сегодняшний день актуальными являются следующие ОС: windows 8, 7, Vista, XP, windows Server 2003. Другие продукты этой компании являются устаревшими и не поддерживаются производителем.

Вероятность того, что ваше устройство работает на более древней версии операционки, равна нулю.
windows Server 2003, XP
На панели инструментов нажмите кнопку «Пуск», в открывшейся вкладке выбираем пункт «Выполнить». Далее откроется окно, в котором необходимо написать команду для вызова сведений sysdm.cpl и кликнуть по кнопке «ОК».
Затем необходимо на вкладке «Общие» в области «Система» прочитать название. Если вы видите информационные сведения: «windows Server 2003 Enterprise x64 Edition», значит, у вас 64-битная операционка, если же на этом месте вы читаете:«windows Server 2003 Enterprise Edition» — значит, 32 битная.
Есть еще второй способ. Также нажимаем «Пуск» и выбираем снова «Выполнить». Только на этот раз в появившемся окне пишем следующее: winmsd.exe и жмем по кнопке «ОК». В «Сведения о системе» найдите «Процессор».
 Если значение, которое соответствует процессору, начинается на «х86», значит, у вас 32 битная ОС.
Если значение, которое соответствует процессору, начинается на «х86», значит, у вас 32 битная ОС.
Если значение начинается на «EM64T» или «IA-64», соответственно, ваше устройство управляется операционкой с разрядом в 64 бит.
Независимо от того, какой версией XP вы пользуетесь, Professional или Home Edition, алгоритм действий един.
Как узнать столько бит для windows 7 или Vista
Эти две операционки созданы на одной базе, поэтому алгоритм действий у них абсолютно идентичен. Аналогично первому случаю для данных ОС существует 2 способа, как узнать 32 или 64 -разрядная система:
- Нажмите кнопку «Пуск», затем в поле поиска впишите «система». Поисковик предложит вам варианты программ в виде списка, выбираем искомое. В отрывшемся окне найдите раздел с названием «Система», внимательно посмотрите всю информацию в этом разделе, в области «Тип системы» будет отображаться количество бит вашей ОС.
- Нажимаем «Пуск», в строке поиска набираем «системы», в списке предложенных программ на этот раз находим вариант «Сведения о системе» и выбираем его. В появившемся окне в информационной области «Тип системы» видим строчку, отображающую характеристики ОС и количество бит в том числе.
https://youtube.com/watch?v=nN2ZZwrO8Nw
Как определить количество бит для windows 8
Эта ОС может встретиться не только на стационарных компьютерах и ноутбуках, но и на планшетах, смартфонах и так далее.
Отличительной особенностью портативных устройств является то, что все они сенсорные и управляются с помощью пальца. Независимо от этого расположение основных элементов Win 8 сохраняется, поэтому, пользуетесь вы мышью или пальцем, не играет никакой роли.
Наведите значок мышки на правый нижний угол экрана, затем кликните по кнопке «Поиск». В строке поиска напишите «Система», затем кликните мышкой «Параметры», затем — «Система». Далее найдите строку «Тип системы», здесь и будет отображаться, 32 или 64 бит используется в вашем случае.
Аналогично первому варианту находим строку поиска и пишем в ней следующее: «сведения о системе». Далее выбираем обозначение «Система», затем «Сведения». Так же, как и в предыдущих случаях, в поле «Тип» вы увидите, 32 или 64 бит у вашей ОС.
Есть еще один способ. На рабочем столе найдите значок «Мой компьютер», щелкните по нему правой кнопкой мышки. В появившейся вкладке найдите пункт «Свойства» и нажмите на него.
Появится окно со всей информацией по ОС, установленной на вашем компьютере, в том числе тут вы найдете и количество бит.
Способы узнать разрядность
Количество бит системы Windows можно определить многими способами, причем для разных версий OS есть свои специальные возможности для этого. Основные из них универсальны и подходят для всех изданий OS от Microsoft. Но некоторые работают на более новых версиях, а другие – только на старых, поэтому, если один из способов не работает, но можно попробовать другой.
Через окно «Мой компьютер»
Наиболее распространенный и известный вариант, так как работает и на системе Windows 7, и на более новых. Для того, чтобы узнать какая система 32 или 64 на Windows нужно:
- Навести курсор на значок «Мой компьютер» или «Этот компьютер» на рабочем столе и кликнуть по нему левой кнопкой мыши;
- В открывшемся окне в любом месте кликнуть правой клавишей мыши и в выпавшем списке нажать на «Свойства»;
- Откроется вкладка «Система» с основными характеристиками OS – там в строке «Тип системы» и можно посмотреть разрядность.
 Через сочетание клавиш Win+I
Через сочетание клавиш Win+I
Не общеизвестный, но простой способ как можно определить разрядность процессора 32 или 64 бит для операционных систем Windows 8 и 10.
- Сочетанием клавиш «Win+I» вызываем вкладку «Параметры» с правой стороны экрана и нажимаем на «Сведения о компьютере»;
- Откроется такая же, как и в первом способе вкладка «Система», в строке «Тип системы» будет показана разрядность, на которой она работает.
Через командную строку
Такой способ подойдет для тех, кто разбирается в работе компьютера лучше среднего статистического пользователя, так как подразумевает определенный опыт. Он поможет узнать не только разрядность, но и массу других свойств компьютера и информации о нем. Его не рекомендуется использовать, если есть вероятность изменить что-то без возможности возвращения к прежним настройкам.
Чтобы определить битность ОС Windows через командную строку, нужно:
- Сочетанием клавиш «Win+R» вызвать окно «Выполнить», вписать в строку внизу него сочетание «cmd» и нажать «Ок»;
- В окне появится вся информация об ОС, в том числе и ее разрядность.Откроется вкладка, которая и называется командной строкой. Ничего не нажимая, нужно сразу же после открытия начать вписывать команду «systeminfo», затем нажать Enter;
Другие способы
Самый простой и подходящий для всех ОС Виндовс способ – нажатие на сочетание клавиш «Win+Pause». Эта комбинация откроет окно «Система», где можно будет найти всю требующуюся информацию, в том числе и посмотреть, 32-битная система или 64-битная.
Это самые удобные способы узнать разрядность своей операционной системы Windows 7 и выше, подробнее о них можно посмотреть в видео:
Как вам статья?
Мне нравитсяНе нравится
Сведения о системе в Windоws 8
Win 8 легко узнать по красивому плиточному дизайну (который, впрочем, без труда переключается на более традиционный). Если необходимо понять, какой версией “восьмерки” мы пользуемся, подведем курсор мыши к нижнему правому углу и кликнем “Найти”. Вводим здесь “Сведения о системе”, щелкаем на иконке “Система” -> “Сведения”, видим тип сборки, разрядность, характеристики железа, индекс производительности. В OS X тип “операционки” написан в разделе “Об этом Мак”, найти который легко через основное меню. Полную информацию о мак-системе узнаем посредством одноименной встроенной утилиты. Открывается она из каталога программ, в папке “Утилиты”-> подраздел “Сведения”.


Если вы совсем ничего не знаете про операционную систему, с которой компьютер попал к вам, ориентируйтесь по внешним признакам. На OS X внизу будет длинная анимированная панель со значками, у Linux – кнопка “Menu” вместо “Пуска”, полное отсутствие графического интерфейса и командная строка – ms dos, *nix без графической оболочки и некоторые другие. В OEM-версиях Windows нужно смотреть на ключ активации – буквы OEM в его составе и являются ответом.
Не все пользователи имеют представление о том, как узнать версию Windows, установленную на компьютере. Обычно, пользователь знает, что на компьютере установлена операционная система Windows (номер версии), и не имеет другой дополнительной информации о параметрах операционной системы.
Компьютер работает, значит все нормально. Любому пользователю полезно знать, какая версия Windows установлена на ПК, для нормальной работы и правильного обслуживания компьютера.
Каждая версия операционной системы Windows имеет несколько редакций: Домашняя (Home), Профессиональная (Pro), Корпоративная (Enterprise) и т. д. В каждой версии Windows (Windows 10, Windows 8.1, Windows 8, Windows 7) имеется различное количество редакций.
При установке программного обеспечения следует принимать во внимание системные требования для устанавливаемого приложения. Программа может прекрасно работать на одной операционной системе и не запускаться на другой
Другим важным моментом является разрядность ОС: 32 битная и 64 битная архитектура. Некоторые профессиональные программы выпускаются только для 64 битных операционных систем, потому что только на подобной системе приложение может раскрыть все свои возможности.
На 32 битную операционную систему можно установить только обычные 32 битные приложения. 64 битные программы не будут работать на Windows 32 bit. На 64 битную ОС устанавливаются 64 битные и 32 битные программы. В Windows 64 bit, для большей производительности, если возможно, желательно устанавливать 64 битные приложения.
Как узнать версию Windows, она 32 или 64 битная? Для этого нужно получить общие сведения о системе. Благодаря информации можно узнать версию сборки Windows, разрядность операционной системы. В любом случае, эти сведения будут полезны для пользователя.
Для того, чтобы узнать версию Windows можно воспользоваться разными способами. В этой статье я сделаю обзор 5 самых простых способов, которые работают в современных версия Windows, отдельно два способа для Windows 8.1, вы узнаете как узнать версию сборки в Windows 10.
Что лучше 32 или 64-битная система?
Обычных пользователей ноутбуков и компьютеров этот вопрос ставит в тупик. Пользователи привыкли иметь дело с более понятными вещами. Например, известно, что увеличение размера ОЗУ почти всегда положительно сказывается на скорости работы программ. А переход на SSD-дисковод в десятки раз способен ускорить процесс загрузки операционной системы на ноутбуке. Для обывателя результат перехода, например, на 64-битную систему неоднозначен. Однако это не значит, что такой переход бесполезен. Выбор правильной системы позволит улучшить производительность вашего компьютера
Именно поэтому важно определить что же лучше
Лучше та система, которая совпадает с возможностями вашего процессора. Главное и определяющее отличие 32-х от 64-битных систем — на ваш ноутбук можно установить больший объём памяти. Это автоматически открывает вам ещё один достаточно лёгкий путь к увеличению производительности лэптопа.
Как узнать разрядность системы в разных версиях Windows (XP, 7, 8 и 10)
—————Реклама—————
Наверняка, вы слышали что-либо о разрядности процессора и операционной системе.
А знаете, что она собой представляет, на что влияет и как определяется? Сегодня разберёмся с актуальными вопросами: как узнать разрядность системы в Windows XP, 7,8, 8.1 и 10 и что она собой представляет.
Ныне существует две разрядности (битности) Windows: x32 (или x86) и x64. Что она собой представляет? Разрядность Windows – ее способность к одновременной обработке заданного количества бит информации (32 или 64).
Важнейшим отличием 32-х разрядной Windows от 64-хбитной является объем адресного пространства, которое ОС может «видеть».
Если в первом случае эта цифра теоретически равняется 232 бит — примерно 3,5 ГБ, а для 64-битной Windows эта цифра достигает 192 Гб, чего более чем достаточно для работы и развлечений за ПК.
Windows XP
Если с понятием битности операционной системы разобрались, перейдем к практике. И начнем со старенькой XP-шки.
Для тех, кто не знает, как определить разрядность системы в Windows XP, нажмите правой кнопкой мыши на компьютер (значок находится на рабочем столе) и выберите «Свойства».
Скорее всего у вас установлена 32-хразрадная XP, и на экране увидите информационное окошко с подобными данными.
При использовании 64-х битой системы информация в строке «Система» будет отличаться, а именно будет написано, что у вас 64 битная система.
Windows 7
Для «семерки» всей действия аналогичные. Заходим в «Свойства» (нажав правой кнопкой мыши на компьютер, который находится на рабочем столе).
Далее необходимо найти строчку «Тип системы», расположенная в разделе «Система».
—————Реклама—————
Внизу этой статьи есть другие способы, которые помогут разобраться с данным вопросом.
Windows 8
Вы можете нажать правой кнопкой мыши по компьютеру (может находиться на рабочем столе) и выберите «Свойства». Как вы уже заметили, данная процедура аналогична с другими системами, и запутаться довольно сложно.
Также можете нажать на кнопку «Пуск» (кнопка отображается внизу слева) и в меню Метро вам надо найти значок компьютера, далее нажмите по данному изображению правой кнопкой мыши и в появившемся меню кликаем «Свойства».
В строке «Тип системы» найдем интересующую информацию.
Windows 10
Вызываем «Пуск» (кнопка отображается слева внизу). Жмем «Параметры».
Открываем раздел «Система» и переходим на вкладку «О системе» (она будет в самом конце).
В строке с названием «Тип системы» указывается битность используемой ОС.
Вы можете воспользоваться также другими способами: зайдите в «Панель управления» — «Система и безопасность» — «Система» или же нажмите правой кнопкой мыши по компьютеру и выберите «Свойства» (в открывшемся окне вы найдете версию своего Windows). Если будете заходить через панель управления, то вам надо в «Просмотр» выбрать «Категория». В этом случае у вас будет как у нас на рисунке ниже.
Альтернативные методы узнать разрядность Windows
Классические методы определения разрядности Windows рассмотрели. Теперь перейдем к поиску той же информации менее популярными методами.
Командная строка
Способ применим к любой редакции настольной ОС от Microsoft. Запускаем командную строку – жмем на кнопку «Поиск в Windows» и вводим «cmd» или «командная строка».
После этого отобразится утилита, чтобы ее запустить нажимаете «Enter». Также можете запустить эту программу, нажав на кнопку «Windows» (между «Ctrl» и «Alt») + «R».
В открывавшемся окне вводите cmd и жмете «Enter».
Средство диагностики DirectX
Вводим команду «dxdiag» в поисковую строку (которая есть в Windows) или строку командного интерпретатора («Win» + «R») – про нее мы говорили в прошлом абзаце. В строчке «Операционная система» находится нужная информация о разрядности Windows любого выпуска.
Окно сведений о системе
Еще одним распространенным методом определения битности Windows является использование инструмента «Сведения о системе». Вызывается он посредством одноименного запроса в поисковой строке или посредством выполнения команды «msinfo32».
Нас интересует строчка «Тип», расположенная в первой вкладке вертикального фрейма приложения, где расположено меню.
Последним способом узнать битность Windows является использование утилит для сбора и визуализации данных о компьютере. Это AIDA, Speccy, CPUZ и прочие аналоги.
Но данные программы надо еще скачать, установить и только потом вы сможете посмотреть всю необходимую информацию.
Поэтому мы рекомендуем использовать способы, которые были описаны выше.
Немного о разрядности 32 и 64
Прежде чем ответить на вопрос, как определить, сколько бит 32 или 64 Windows, нужно описать, что такое разрядность и какова её специфика. В данном случае, под разрядностью называется способность какого-либо устройства одновременно обрабатывать какое-то количество разрядов (битов, информации). То есть, чем больше разрядность вашего процессора, тем больше информации за единицу времени он способен обработать, а от этого скорость вашей системы однозначно выигрывает.
Ныне существует две основные версии операционной системы ОС Виндовс:
- 32-битная (её ещё называют x86 – от архитектуры микропроцессора I8086, который в своё время применялся к 32-битным программам);
- 64-битная (x64) — более современный и активно продвигаемый ныне вариант системы.

Разница между ними не только в разрядности центрального процессора, но и в максимально поддерживаемой оперативной памяти. 32-битная (разрядная) ОС может поддерживать максимум около 3,5 гигабайта памяти, и даже если вы установите больший объём памяти, то будут поддерживаться только указанные 3,5 гигабайт.
64-битная система может поддерживать намного больше (около 200 гигабайт), что существенно увеличивает возможности компьютера. При этом визуальная разница между 32 или 64-битными версиями ОС Windows часто минимальна, если вообще вы её увидите.

При этом для установки 64-системы крайне существенно, чтобы центральный процессор был 64-разрядным и поддерживал соответствующие инструкции. Иначе, при установке 64-разрядной ОС на 32-битную машину особой разницы вы не заметите, более того, 64-битная версия будет поглощать больше ресурсов ПК вследствие своих, более обширных, потребностей (что может негативно сказаться на скорости вашей ОС). И это уже не говоря о проблеме с драйверами, ведь далеко не для всех устройств существуют драйвера под 64-битную ОС. В общем, подумать здесь есть над чем.
Как узнать сколько бит 32 или 64
Разрядность операционной системы – исключительно важный параметр. От неё зависит не только производительность, но и совместимость приложений. Поэтому знать, какая у вас система – 32- или 64-битная Windows XP, 7, 8, 10 – часто бывает жизненно необходимо.
Сейчас трудно найти в продаже компьютер, не поддерживающий 64-битные системы. Современные чипсеты и процессоры поддерживают 64-битные вычисления. Даже в мобильной технике распространяются 64-битные процессоры, которые на сегодня выпускает Apple и Samsung.
Если под 64-битной версией ОС можно устанавливать 32-битные приложения, то наоборот, увы, не получится. С другой стороны, если вы установите 64-битную программу вместо 32-битной при возможности, вы серьёзно выиграете в производительности.
Есть ситуации, когда всё понятно с самого начала. Если вы приобрели свой компьютер менее 3 лет назад, то он наверняка 64-битный. То же самое, если в нём изначально установлено более 4 ГБ ОЗУ: 32-битные системы не могут использовать более 4 ГБ, а значит, в них нет смысла устанавливать больший объём.
При наличии интернета
- %adsense%Если ваш компьютер подключен к Интернету, вы можете зайти на страницу https://support2.microsoft.com/kb/827218. В процессе связи с сайтом сервер Microsoft автоматически определит разрядность вашей системы и покажет её на странице.
- На этой же странице вы найдёте инструкции, позволяющие вручную определить разрядность вашей системы. Впервые 64-битной версией обзавелась операционная система Windows XP, более ранние Windows в 64-битных вариантах не выпускались. Также на странице подробно написано, как узнать, сколько бит – 32 или 64 – в вашей версии Server 2003, Vista, Windows 7 или 8.
Без интернета
- Для всех версий Windows алгоритм, впрочем, одинаковый. Нужно открыть меню «Система» в Панели управления и посмотреть сведения о системе.
- В разделе сведений вы найдёте информацию и о разрядности фактически установленной системы, и о возможностях вашего процессора. Возможно, у вас установлена 32-битная система, хотя процессор способен работать и с 64-битной.
- Аналогичным образом вы можете узнать разрядность и для других версий Windows с помощью панели управления.
Для мобильных устройств такой выбор, понятно, неактуален. Там операционная система устанавливается сразу нужного типа.

Приложения для устройств на платформе Android, которое позволяет вам оставаться на связи со своими друзьями в самой посещаемой социальной сети России и СНГ. Приложение Вконтакте имеет тот же функц…


Как то раз обратился ко мне один знакомый предприниматель с просьбой ограничить нехорошее в интернете , ссылаясь на то что его коллеги уделяют много времени просмотру клубнички . Я сказал что поду…

От остальных бюджетных смартфонов Explay Sky Plus отличает разве что наличие аналогового ТВ приемника. Не так давно подобная функция присутствовала практически в каждом устройстве, если вы любител…

Прежде, чем двигаться дальше, нам необходимо ознакомиться с интегрированной системой разработки для микроконтроллеров PIC. IDE позволяет осуществлять разработку и написание программ как на языке …
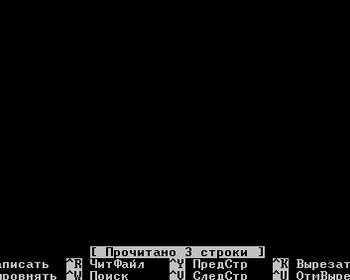
В прошлом посте мы с вами устанавливали и немножко настраивали squid. В этом посте мы рассмотрим, как разрешить работу с сайтами только в определенное время, с помощью прокси-сервера squid. Наприм…
Способы узнать разрядность
Количество бит системы Windows можно определить многими способами, причем для разных версий OS есть свои специальные возможности для этого. Основные из них универсальны и подходят для всех изданий OS от Microsoft. Но некоторые работают на более новых версиях, а другие – только на старых, поэтому, если один из способов не работает, но можно попробовать другой.
Через окно «Мой компьютер»
Наиболее распространенный и известный вариант, так как работает и на системе Windows 7, и на более новых. Для того, чтобы узнать какая система 32 или 64 на Windows нужно:
- Навести курсор на значок «Мой компьютер» или «Этот компьютер» на рабочем столе и кликнуть по нему левой кнопкой мыши;
- В открывшемся окне в любом месте кликнуть правой клавишей мыши и в выпавшем списке нажать на «Свойства»;
- Откроется вкладка «Система» с основными характеристиками OS – там в строке «Тип системы» и можно посмотреть разрядность.
 Через сочетание клавиш Win+I
Через сочетание клавиш Win+I
Не общеизвестный, но простой способ как можно определить разрядность процессора 32 или 64 бит для операционных систем Windows 8 и 10.
- Сочетанием клавиш «Win+I» вызываем вкладку «Параметры» с правой стороны экрана и нажимаем на «Сведения о компьютере»;
- Откроется такая же, как и в первом способе вкладка «Система», в строке «Тип системы» будет показана разрядность, на которой она работает.
Через командную строку
Такой способ подойдет для тех, кто разбирается в работе компьютера лучше среднего статистического пользователя, так как подразумевает определенный опыт. Он поможет узнать не только разрядность, но и массу других свойств компьютера и информации о нем. Его не рекомендуется использовать, если есть вероятность изменить что-то без возможности возвращения к прежним настройкам.
Чтобы определить битность ОС Windows через командную строку, нужно:
- Сочетанием клавиш «Win+R» вызвать окно «Выполнить», вписать в строку внизу него сочетание «cmd» и нажать «Ок»;
- В окне появится вся информация об ОС, в том числе и ее разрядность.Откроется вкладка, которая и называется командной строкой. Ничего не нажимая, нужно сразу же после открытия начать вписывать команду «systeminfo», затем нажать Enter;
Другие способы
Самый простой и подходящий для всех ОС Виндовс способ – нажатие на сочетание клавиш «Win+Pause». Эта комбинация откроет окно «Система», где можно будет найти всю требующуюся информацию, в том числе и посмотреть, 32-битная система или 64-битная.
Это самые удобные способы узнать разрядность своей операционной системы Windows 7 и выше, подробнее о них можно посмотреть в видео:
Общие сведения
Узнать разрядность процессора может оказаться немного сложнее, чем ожидалось. Для этого вам понадобится либо умение работать с «Командной строкой», либо сторонний софт.
Одним из самых лёгких стандартных способов узнать разрядность процессора – это узнать какой разрядности сама ОС. Но тут есть определённый нюанс – это очень неточный способ. Например, у вас установлена 32-битная ОС, то это вовсе не значит, что ваш ЦП не поддерживает 64-битную архитектуру. А если на ПК стоит 64-битная ОС, то это значит, что ЦП имеет разрядность в 64 бита.
Чтобы узнать архитектуру системы, зайдите в её «Свойства». Для этого достаточно нажать правой кнопкой мыши по иконке «Мой компьютер» и выбрать в выпадающим меню «Свойства». Также можно нажать ПКМ по кнопке «Пуск» и в выпавшем меню выбрать «Система», результат будет аналогичным.
Способ 1: CPU-Z
CPU-Z – это программное решение, позволяющие узнать подробные характеристики процессора, видеокарты, ОЗУ компьютера. Чтобы увидеть архитектуру вашего ЦП, достаточно просто скачать и запустить нужный софт.
В главном окне, найдите строчку «Specifications». В самом конце будет указана разрядность. Она обозначается так – «x64» — это 64 битная архитектура, а «x86» (редко попадается «x32») – это 32 битная. Если же она там не указана, то смотрите строчку «Набор инструкций», пример показан на скриншоте.
Способ 2: AIDA64
AIDA64 – это многофункциональное ПО для мониторинга различных показателей компьютера, проведения специальных тестов. С её помощью вполне можно узнать любую интересующую характеристику. Стоит помнить – программа платная, но у неё есть демонстрационный период, которого будет вполне достаточно, чтобы узнать разрядность центрального процессора.
Инструкция по пользованию AIDA64 выглядит так:
- Перейдите в «Системную плату», при помощи специальной иконки в главном окне программы или левом меню.
Затем в раздел «ЦП», путь к нему практически полностью аналогичен с первым пунктом.
Теперь обратите внимание на строчку «Набор инструкций», первые цифры будут означать разрядность вашего процессора. Например, первые цифры «x86», соответственно, архитектура 32-битная. Однако, если вы увидите, например, такое значение «x86, x86-64», то обращайте внимание на последние цифры (в этом случае, разрядность получается 64-битная).
Способ 3: Командная строка
Этот метод немного сложнее и непривычнее для неопытных пользователей ПК, по сравнению с первыми двумя, но зато он не требует установки сторонних программ. Инструкция выглядит так:
- Для начала нужно открыть саму «Командную строку». Для этого можно воспользоваться комбинацией клавиш Win+R и ввести команду cmd, нажав после Enter.
В открывшейся консоли введите команду systeminfo и нажмите Enter.
Спустя пару секунд вы увидите определённую информацию. Ищите в строке «Процессор» цифры «32» или «64».
Самостоятельно узнать разрядность достаточно легко, но не стоит путать разрядность операционной системы и центрального процессора. Они зависят друг друга, но не всегда могут быть идентичными.
Установка Windows — пожалуй, один из первых показателей компетентности IT-специалиста для рядового пользователя ПК.
Если вы можете самостоятельно «переустановить винду», то в глазах юзеров ваш статус будет уже значительно выше, а называть вас будут не иначе, как «программист».Но на деле оказывается, что мало просто вставить установочный диск, запустить процесс инсталляции операционной системы и дождаться его окончания. Существует большое количество нюансов и тонкостей, знание которых помогает не только облегчить саму установку ОС, но и избежать возможных неудобств в дальнейшей работе с компьютером.





