Как узнать id компьютера и что это такое?
Содержание:
Диспетчер устройств Windows
ID аппаратного обеспечения для устройства (Hardware ID) в Windows можно найти с помощью Диспетчера устройств Windows. Для этого необходимо осуществить следующие действия:
Зайдите в Панель управления и откройте Диспетчер устройств. Вы также можете ввести комбинацию “devmgmt.msc” в поисковую строку Пуска.
В окне Диспетчера устройств правой кнопкой мыши щелкните на устройство и в сплывающем меню выберете Свойства.
Теперь в появившемся списке выберете Hardware ID.
Как можно увидеть из скриншота, существует множество Hardware ID. Самый верхний идентификатор дает более точную информацию, другие вниз по убыванию – предоставляют более общие данные. Это делается для того, чтобы драйвер устройства выбирался на основе совпадений с идентификаторами аппаратного обеспечения.
В этом примере производителем аппаратного обеспечения является Realtek, который идентифицируется драйвером VEN_10EC.
Очевидно, что это устройство уже включает установленный драйвер: здесь указаны производитель и модель устройства, однако ID аппаратного обеспечения доступен и для неизвестных, неопознанных устройств.
Что такое HID
Hardware ID (HID)
— это идентификатор вашего компьютера, который формируется на основании данных о вашем оборудовании. В комплекс этих данных входят многие компоненты, такие как материнская плата, оперативная память, процессор, жесткие диски и так далее. В результате для каждого компьютера формируется свой уникальный идентификатор. Не исключены редкие совпадения, но это сотые доли процента в общей массе компьютеров.
Как получить идентификатор HID?
После установки и запуска программы вы увидите окно, в котором будет указан ваш текущий HID. Можете скопировать его вручную, либо нажать на кнопку копирования в буфер обмена.
Key Collector выдает 4 варианта идентификатора HID
: первый является основным, остальные — резервные. В заявке на покупку мы рекомендуем указывать именно первый, но указание любого из трех других не будет являться ошибкой.
В редких случаях после заполнения заявки на приобретение программы или смену лицензии техническая поддержка может запросить у вас дополнительный идентификатор (не только первый HID в списке, но и другой, например, второй).
При каких условиях HID может изменяться?
При изменении конфигурации оборудования ПК (добавление нового диска, оперативной памяти, переустановка ОС и пр.) меняется и идентификатор компьютера HID. При этом ранее выданная лицензия перестает работать. Это проявляется в виде окна с сообщением «Файл лицензии отсутствует в папке с программой»
.
В случае изменения конфигурации ПК и невозможности запустить программу вам требуется выполнить . В результате вы получите новый актуальный файл лицензии lic.license
, который будет необходимо поместить в папку с программой (по умолчанию программа устанавливается в папку «Мои документы»
).
Информируем работающих на виртуальных машинах или VPS/VDS пользователей о том, что изменение HID может быть вызвано обновлением виртуальной машины или драйверов. В этом случае нужно также на новую конфигурацию компьютера и поместить актуальный файл лицензии lic.license
в рабочую директорию Key Collector.
Для чего нужен ID страницы в ВК
Перед тем, как его узнать, попробуем разобраться, для чего вообще нужен этот самый айди ВКонтакте:
- поскольку айди уникален, то сайт с их помощью сортирует и сохраняет всю информацию, содержащуюся на страницах пользователей и групп, и в базах данных;
- id страницы в ВК указывается при восстановлении пароля в том случае, если аккаунт был взломан злоумышленниками;
- некоторые приложения ВКонтакте запрашивают его для корректной работы;
- иногда с помощью него быстрее найти человека ВКонтакте. Если через поиск по основным данным (например, имя-фамилия) сайт выдает множество людей, и сложно найти среди них друга, по айди это сделать гораздо быстрее и проще;
- идентификатор сообщества или страницы нужен, когда необходимо создать на них ссылку в новости или сообщении;
Как узнать ID страницы пользователя ВКонтакте
Сделать это несложно. Его можно посмотреть в адресной строке браузера, зайдя на страничку нужного нам юзера в ВК:
Цифры, которые записаны после vk.com/id и есть то, что нам нужно.
Но иногда бывает так, что айди скрыт, и в ссылке используется человекопонятный текст (например, у меня используется текст sergey_vkazi:
https://vk.com/sergey_vkazi
Когда ВК добавил опцию смены чисел в URL на текст, большинство людей воспользовались удобным нововведением и привели адреса страниц в соцсети в человекопонятный вид. Но где тогда посмотреть id пользователя? Это можно сделать, перейдя в некоторые разделы аккаунта, как :
1. Страничка с аватаром. Для этого кликните мышкой по и посмотрите в адресную строку браузера. Цифры за словом “album” до значка нижнего пробела (“_”) и есть то, что нам нужно. В моем случае это 454881889.
2. Поскольку аватарка находится в фотоальбоме, то id получится определить, зайдя в альбомы или выбрав любую фотографию в нем. Вот так он выглядит в разделе альбомов (после albums):
… и на страничке каждой фотографии в этом фотоальбоме (после photo):
3. Также можно узнать номер, перейдя к вашим видео и выбрав вкладку “Мои видеозаписи”. Тогда в строке браузера увидим ссылку, где то, что мы ищем, располагается сразу за videos:
Аналогично и на самой страничке с видео (за словом videos).
Так же в аудиозаписях он находится в URL за словом audios.
4. Определить идентификатор пользователя ВК вы сумеете по любой новости, оставленной юзером на своей стене. Для этого нужно перейти в саму запись. Он прописывается дважды – после слова id и wall.
5. И последний способ – через “Сообщения”. Допустим, мы хотим написать кому-то. Переходим в раздел “Сообщения”, через поиск находим нужного нам человека и выбираем его. Далее по старой схеме – смотрим ссылку в адресной строке браузера – то, чего мы ищем, находится после /im?sel=
Если идентификатор скрыт, то его получится узнать практически в любых разделах аккаунта ВКонтакте. Если вдруг в ссылке много цифр и вы сомневаетесь, проверьте несколькими вышеописанными способами, чтобы окончательно убедиться, что они везде совпадают.
Как узнать свой ID в ВК
Узнать свой ID в ВК (если он скрыт) можно любым вышеперечисленным способом. Или перейти в настройки профиля. Выбираем вкладку “Общее”, пункт “Адрес страницы”. Здесь нужно нажать “Изменить”.
Появится всплывающее сообщение, что “вы можете сменить короткий адрес вашей страницы на более удобный”, и при этом под строкой высветится ваш настоящий id.
Как узнать ID группы или публичной страницы ВКонтакте
Для группы или публичной страницы ВКонтакте номер имеет следующий вид:
- для сообщества: vk.com/club134454330
- для паблика: vk.com/public38114090
В отличии от человека, где перед числом ставились буквы id, здесь пишется club и public.
Вышеописанными способами можно вычислить айди любого сообщества или паблика ВКонтакте (если он скрытый).
Аналогично определяется для события или мероприятия. Только он имеет вид https://vk.com/event160558565
Как изменить ID ВКонтакте
Собственно сам айди сменить не получится. Он присваивается при создании профиля и остается неизменным навсегда, вплоть до удаления аккаунта. Разрешено изменить только человекопонятный текст, заменяющий цифры. Для этого опять переходим в настройки, вкладка “Общее”, пункт “Адрес страницы” и выбираем “Изменить”.
У меня был написан текст sergey_vkazi. Я могу поменять его на другое (не занятые другими) слово или фразу, используя при этом латинские буквы, цифры или знаки нижнего подчеркивания “_”. Если у кого-то уже есть аналогичный, то вас предупредят, что URL страницы ВК занят кем-то другим.
Вам следует придумать уникальный текст и нажать на кнопку “Занять адрес”, если вы решили поменять URL, или “Отмена”, если вы передумали совершать данное действие.
В следующей статье мы узнаем, как создать ссылку на человека, сообщество или событие ВКонтакте. До скорых встреч на блоге VKazi.ru
Узнаем ID своего компьютера
- Зайдите в меню «Пуск», затем в раздел «Панель управления». В открывшемся окне требуется найти значок с изображением монитора с галочкой на экране. Этот ярлык имеет название «Система» и отвечает за настройки системных значений работы компьютера. Для более опытных пользователей, для открытия данного окна, удобнее нажать сочетание клавиш Win+Pause/Break.
- В появившемся окне перейдите по вкладке «Оборудование», далее «Диспетчер устройств». На экране представится полный список всех зарегистрированных устройств вашего компьютера. Здесь можно включать и отключать то или иное устройство при необходимости.
- Чтобы узнать свой ID компьютера полностью найдите вкладку «Сетевые платы» и раскройте полный список, нажав знак «+», который находится слева от наименования подраздела. Здесь следует просмотреть свойства вашей сетевой платы, выбрав меню «свойства» из контекстного меню (один клик правой клавиши мыши по наименованию сетевой карты). В появившемся окне необходимо перейти на вкладку «Дополнительно» и выбрать подменю с названием «Сетевой адрес» (Network address). Должна появиться информация в виде: 00-00-00-00-00-00, где вместо «0» будут находиться цифры и латинские буквы, составляющие ваш ID адрес.
- В некоторых случаях ID адрес отсутствует в свойствах сетевой карты. В этом случае необходимо прибегнуть к другому способу. На клавиатуре набрать сочетание клавиш Win и R. В диалоговом окне с черным фоном вписать команду «cmd», далее «Enter». Далее следует ввести команду для вывода свойств Ethernet адаптера – «ipconfig/all». ID адресом, в этом случае, будет информация напротив строчки «Физический адрес».
Такой параметр, как ID компьютера незаменим для дистанционной активации программ и привязки их к вашему персональному компьютеру. При этом появляется возможность блокировки запуска программ с удаленной машины. Это бывает очень полезно для родителей любознательных шалунишек, а вы теперь знаете, как узнать ID компьютера.
У каждого устройства, которое подключено к компьютеру и определяется в операционной системе Windows 10, есть свой специальный идентификатор —
Для того, чтобы найти Hardware ID в Windows 10 надо открыть диспетчер устройств:
Находим в нём нужный элемент и кликаем по нему правой кнопкой мыши:
В появившемся меню выбираем пункт «Свойства». Откроется окно, в котором надо выбрать пункт «Сведения»:
Здесь нужно обратить внимание на выпадающий список «Свойство». Он довольно-таки обширный и в нём надо найти и выбрать строчку «ИД оборудования»
После этого смотрим в поле «Значение»:
Обратите внимание на первую строчку. Это и есть так называемый Hardware ID
В этой строчке есть два основных значения, которые позволяют узнать что это за устройство и кто его выпустил. В моём примере это: VEN_8086&DEV_8C22
. Здесь VEN
— это сокращение от Vendor, то есть «производитель». Каждому производителю комплектующих присвоен свой код из единой базы Вендоров. DEV
— это сокращение от Device, то есть «устройство». Соответственно код данного изделия в базе производителя.
Отлично, а как теперь найти драйвер по ИД оборудования
?! Очень просто. Для этого надо сначала кликнуть на строчке, где есть значение dev и ven правой кнопкой мыши и выбрать пункт «Копировать». Затем идём в Интернет. Вообще, сайтов, которые предоставляют информацию о комплектующих по их Hardware ID в глобальной паутине полным полно. Я предпочитаю пользоваться двумя. Первый — это driverslab.ru
.
Здесь надо в строку поиска вставить скопированный ИД оборудования и нажать на кнопку «Найти». В результатах ниже Вы увидите найденные результаты со ссылками на драйверы.
Второй ресурс — PCIDatabase.com
. Он отлично подходит в том случае, если поиски с помощью первого завершились неудачей.
Причём тут поиск можно вести и по коду производителя, и по коду устройства. В результатах поиска Вы сможете найти свой девайс. К сожалению, подходящий драйвер тут не предлагается и придётся искать его вручную. Но зато, по крайней мере, теперь Вы знаете что искать! Удачи!!
Зачастую перед современными пользователями интернета встает вопрос: «Как вычислить мой ID компьютера?». Именно это и есть тема сегодняшнего обсуждения. Прежде чем перейти непосредственно к инструкции, давайте разберемся в предмете более подробно.
Что такое IP
IP (Internet Protocol Address) – это уникальный адрес компьютера, предназначенный для идентификации в локальной или глобальной сети. Каждому устройству в интернете присваивается недублирующийся IP-адрес, который не может совпадать с адресами других машин в интернете. При этом такой адрес не обязательно должен быть постоянным. Если используется динамический IP, то при перезагрузке компьютера и новом подключении к Сети устройство будет получать новый адрес.
IP-адрес выглядит как комбинация из четырех чисел, разделенных точкой. Этот уникальный идентификатор имеет длину четыре байта. Два первых байта выделены на адрес сети, к которой принадлежит устройство. Третий байт характеризует подсеть, а четвертый является адресом определенного персонального компьютера в указанной подсети. В записи IP-адреса могут присутствовать числа от 0 до 255, которые разделяются точками.
IP-адрес
IP
Анализ по IP
Каждое устройство, получающее доступ к интернету, всегда имеет IP. Сведения об этом адресе записываются в логи серверов, которые посещаются пользователями с данного компьютера. Подсчет числа уникальных адресов позволяет анализировать число посетителей определенного сайта. Динамические IP-адреса и корпоративные прокси-серверы, выдающие один внешний IP для всех компьютеров сети, снижают точность подсчета. С помощью IP-адресов можно анализировать географию аудитории, так как по этому идентификатору можно определить страну и город, в котором находится пользователь с определенным IP.
Как узнать IP?
Узнать свой IP-адрес можно с помощью онлайн-сервисов в интернете. Достаточно в поисковой строке «Яндекса» задать запрос «мой IP», и нужная информация тут же отобразится в результатах поиска. Также можно воспользоваться сайтом 2ip.ru, который покажет не только текущий IP компьютера, но и дополнительную информацию о браузере, операционной системе, провайдере, прокси-сервере, местонахождении и других параметрах.
Как узнать IP-адрес
Определение IP-адреса
Таким образом, идентификатор IP регламентирован в соответствии с интернет-протоколом и представляет собой адрес устройства в глобальном пространстве интернета. ID – это номер, обозначающий сетевую карту компьютера, но не применяющийся для идентификации во Всемирной сети. Узнав, что такое ID, IP, в чем разница между ними и для чего они нужны, вы уже не будете путать эти понятия.
Узнаем ID компьютера

Узнаем ID ПК
Идентификатор компьютера – это его физический адрес MAC в сети, а точнее, его сетевой карты. Этот адрес уникален для каждой машины и может быть использован администраторами или провайдерами в различных целях – от удаленного управления и активации ПО до запрета доступа в сеть.
Узнать свой MAC-адрес довольно просто. Для этого существует два пути – «Диспетчер устройств» и «Командная строка».
Способ 1: «Диспетчер устройств»
Как уже было сказано выше, ID – это адрес конкретного устройства, то есть сетевого адаптера ПК.
- Идем в «Диспетчер устройств». Получить к нему доступ можно из меню «Выполнить» (Win+R), набрав команду

«Сетевые адаптеры»

«Дополнительно»«Свойство»«Сетевой адрес»«Значение»

Если по каким-то причинам значение представлено в виде нулей или переключатель стоит в положении «Отсутствует», то определить ID поможет следующий способ.
Способ 2: «Командная строка»
С помощью консоли Windows можно совершать различные действия и выполнять команды без обращения к графической оболочке.
- Открываем «Командную строку» с помощью все того же меню «Выполнить». В поле «Открыть» набираем


«Диспетчере устройств»

Смена ID
Поменять MAC-адрес компьютера несложно, но здесь есть один нюанс. Если ваш провайдер предоставляет какие-либо услуги, настройки или лицензии на основании ID, то связь может быть нарушена. В этом случае придется сообщить ему о смене адреса.
Способов смены MAC-адресов несколько. Мы поговорим о самых простых и проверенных.
Вариант 1: Сетевая карта
Это наиболее очевидный вариант, так как при замене сетевой карты в компьютере меняется и ID. Это касается и тех устройств, которые выполняют функции сетевого адаптера, например, Wi-Fi модуль или модем.

Вариант 2: Системные настройки
Данный способ заключается в простой замене значений в свойствах устройства.
- Открываем «Диспетчер устройств» (см. выше) и находим свой сетевой адаптер (карту).
- Кликаем дважды, переходим на вкладку «Дополнительно» и ставим переключатель в положение «Значение», если это не так.

Здесь тоже есть нюанс. В Windows существуют ограничения на присвоение адаптерам адресов, «взятых из головы». Правда, есть и хитрость, позволяющая этот запрет обойти – воспользоваться шаблоном. Их четыре:
Вместо звездочек следует подставить любое шестнадцатиричное число. Это цифры от 0 до 9 и буквы от A до F (латинские), всего шестнадцать символов.
Вводить MAC-адрес следует без разделителей, в одну строку.

После перезагрузки адаптеру будет присвоен новый адрес.
Заключение
Как видите, узнать и заменить ID компьютера в сети довольно несложно. Стоит сказать, что без крайней надобности этим заниматься не желательно. Не хулиганьте в сети, чтобы не быть заблокированными по MAC, и все будет хорошо.
Как узнать ID телефона Apple?
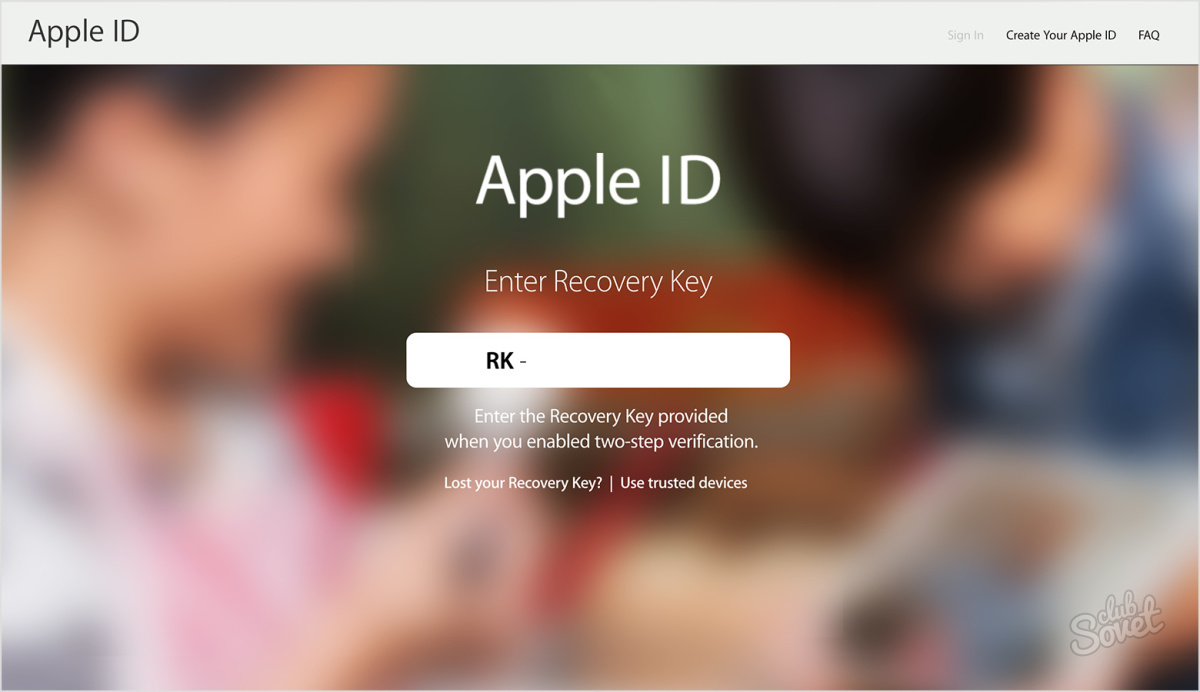
Ни на одном устройстве разработчики официально не рекомендуют менять ID — это может вызвать проблемы со связью и работоспособностью различных служб устройства. IMEI либо Device ID поможет найти устройство в случае его потери.
Такой параметр, как id компьютера, предназначен для того, чтобы дистанционно осуществить активацию программ, а потом привязать их непосредственно к указанному компьютеру, чтобы с другой машины их не могли запустить. Но тут перед вами встает вопрос, как узнать id компьютера? Далее будет предложена небольшая достаточно простая инструкция, призванная помочь вам в решении поставленной задачи.
Как узнать свой id компьютера
В первую очередь вы должны знать, что id вашего отдельного компьютера не является его именем в рабочей сети. Если разбираться в понятиях, то это физический адрес компьютерной сетевой платы, при помощи которой вы подключены к сети интернет. Если вас интересует, как узнать id компьютера, то можно предложить вам сделать следующее. Вы должны войти в «Панель управления» меню «Пуск». Вы увидите окно с множеством иконок. Найдите в этом списке ту, которая обозначает «Систему». Откройте ее при помощи двойного клика манипулятором. Потом вы увидите окно, в котором представлены свойства операционной системы, установленной на ваш компьютер. Во вкладке «Оборудования» вам необходимо отыскать и нажать на «Диспетчер задач». Вы увидите открывшееся окно, в котором содержится весь перечень устройств, установленных в вашем компьютере. Чтобы узнать id компьютера, необходимо раскрыть перечень «Сетевые платы», это делается посредством клика левой кнопкой мыши по плюсику, расположенному рядом с надписью.
Когда в перечне вы отыщите сетевую плату, можете кликнуть по ее наименованию правой кнопкой манипулятора. В открывшемся меню вы должны выбрать «Характеристики». Будет открыто окно, в котором левой кнопкой манипулятора стоит кликнуть по вкладке под названием «Дополнительно». Теперь вам необходимо остановиться на пункте, который назван «Сетевой адрес», обычно он находится немного ниже. Если адреса в этом указанном месте вы не найдете, то стоит произвести следующие манипуляции. Вам потребуется нажать специальную комбинацию Win+R. В открывшемся диалоговом окне стоит ввести cmd, нажать ввод. Потом откроется где вам необходимо ввести ipconfig/all, и снова нажать ввод. В окне выведется перечень, где вам следует найти имя сетевой платы, а в поле «Физический адрес» вы увидите ее id.
Имеется и иной вариант того, как узнать id компьютера. Тут вам понадобятся права администратора. Вы должны вызвать командную строку, в которой необходимо ввести определённые команды. Вы можете ввести ping name_comp или ping IP_comp, в которых под name_comp или IP_comp скрывается IP-адрес или сетевое имя какого-то конкретного компьютера. Когда обмен пакетами будет завершен, вам следует ввести команду arp — a. Строка «Физический адрес» содержит id сетевой карты персонального компьютера, который вас интересует. Arp представляет собой специальный протокол, предназначенный для определения по указанному ip компьютера его MAC-адреса. Осуществление предварительного обмена пакетами необходимо для того, чтобы утилита смогла извлечь из кэша информацию о сетевом узле.
Если вас интересует другой вариант, как узнать id компьютера, то можно сказать, что он существует. В командной строке следует ввести специальную команду nbtstat — A IP_comp или nbtstat — a name_comp, предназначенную для отображения таблицы имен протокола NetBIOS интересующего компьютера. Сетевой идентификатор узла будет расположен в специальной строке «Адрес платы».
Специализированная утилита getmac предназначена для об id любого компьютера, при этом не важно, в каком сегменте сети он расположен. Существуют и утилиты сторонней разработки, например, специальные сканеры
Как видите, при ответе на вопрос, как узнать id компьютера, можно узнать много нового
Существует не один способ это сделать, поэтому важно подобрать оптимальный вариант для максимально эффективного результата
Часто при установке новой версии Windows или во время подключения к компьютеру другого оборудования система выдает сообщение о том, что не может отыскать драйвер. Что делать в такой ситуации: обращаться за помощью к «продвинутым» программистам или попробовать решить задачу самостоятельно? Как узнать ID компьютера и его конкретный адрес в интернете?
Как поменять свой IP
Многие пользователи желают скрыть свой IP или сменить его. Зачем это делать? Для этого может быть несколько причин.
- Блокировка на форумах, досках объявлений и других сайтах. Многие сайты за нарушения блокируют пользователя по IP. Поэтому новый аккаунт создать нельзя. Для этого и может понадобиться смена адреса.
- Просмотр заблокированного контента. Некоторые органы власти могут блокировать определенный контент для жителей отдельно взятой страны. Для обхода блокировки требуется сменить адрес.
Сменить IP адрес компьютера можно как при помощи средств операционной системы, так и при помощи сторонних приложений. Если нужно сменить адрес так, чтобы системе казалось, что он из другой страны – то только при помощи программ. Но рассмотрим все варианты.
Использование командной строки Windows
Запускаем командную строку с помощью уже известного метода.
В консоли вводим команду «ipconfig /release» и нажимаем «Enter». Она сбросит текущий IP.

Теперь нужно ввести «ipconfig /renew». Эта команда обновит уже сброшенный адрес и он изменится.

Но частенько такой вариант не срабатывает. Потому и нужно использовать сторонние программы. Рассмотрим самые популярные и работоспособные.
SafeIP
Данная утилита позволяет полностью сменить даже статический IP адрес компьютера. Причем для этого можно выбрать сервер из любой страны. Программа позволит просмотреть тот контент, что недоступен для конкретной страны.

Chameleon
Бесплатная версия программы имеет свои ограничения. К примеру, в списке адресов для смены присутствует только один украинский сервер.

Proxy Switcher
Простая программа, простой процесс установки. Все, что требуется – запустить программу.

Для начала работы нужно нажать зеленую кнопку в панели управления программой (1 на скриншоте). Утилита имеет набор мощных инструментов для работы с соединением. Но обычному пользователю они не нужны.





