Имя хоста прокси сервера на андроид
Содержание:
- Как узнать и сбросить настройки прокси-сервера WinHTTP в Windows 10
- Выбор тех, кто каждый день пользуется proxy
- Бесплатные прокси – где найти?
- Типы прокси по размещению
- Типы прокси-серверов
- Как узнать порт прокси
- Как пользоваться прокси
- Типы прокси по протоколу
- Ищем сервисы для проверки прокси
- Как настроить прокси для существующего Wi-Fi-соединения на Android
- Установка прокси Телеграм на телефон
- Настройка подключения к прокси-серверу
- RSocks
- Как настроить прокси
- Как проверить прокси-сервер
Как узнать и сбросить настройки прокси-сервера WinHTTP в Windows 10
В этом посте будет показано, как найти настройки прокси-сервера вашего компьютера Windows с помощью PowerShell, CMD, реестра и т. Д. Кроме того, если у вас возникли проблемы с загрузкой обновлений Windows или другие проблемы с сетевым подключением, вы можете выполнить сброс Настройки прокси на вашем компьютере с Windows 10 и посмотрите, поможет ли это вам.
Что такое WinHTTP прокси
Microsoft заявляет, что Windows HTTP Services (WinHTTP) — это технология доступа к HTTP, которая предоставляет разработчикам высокоуровневый интерфейс с поддержкой сервера для интернет-протокола HTTP/1.1. WinHTTP предназначен для использования преимущественно в серверных сценариях серверными приложениями, которые взаимодействуют с HTTP-серверами. WinHTTP также предназначен для использования в системных службах и клиентских приложениях на основе HTTP.
Выбор тех, кто каждый день пользуется proxy
Теперь пойдет речь уже о программе, проверяющей быстрые прокси, а точнее сразу о нескольких таких ПО. Принято их стандартное разделение согласно протоколу прокси-сервера, что подразумевает работу только с одним из них: HTTP, HTTPS, SOCKS4 или SOCKS5. Но сейчас все чаще производители комбинируют всё вместе и предлагают пользователям универсальные программы.
Еще одной немаловажной характеристикой является возможность загружать в программу список адресов, представленный в формате HTML, XLS, TXT и т.д
Советуем обращать внимание на это при скачивании ПО, особенно, если вам пришлось заплатить свои кровные
Итак, проверить прокси можно как широко распространёнными программами, так и известными в узких кругах
Здесь уже рекомендуется выбирать, ориентируясь на свои задачи и обращая внимание на настройки программ. Мы упрощаем для вас задачу поиска и предлагаем программы проверяющие прокси:
- Proxy Gear,
- ProxyFire Master Suite Pro,
- Proxy Checker,
- SOCKS Proxy Checker,
- парсер Datacol,
- Remote Proxy Checker.
Не будем рассматривать каждую из них в отдельности, ведь это легко сделать, познакомившись самостоятельно с описаниями программ, благо в сети их предостаточно.
Поведем итог. Приведенные в заметке списки ПО и сервисов, помогающих проверить прокси на валидность – находка, которая сэкономит вам от одного до двух часов рабочего или личного времени. Просто берите, пользуйтесь и не забывайте говорить спасибо!
Бесплатные прокси – где найти?
Free proxy подойдет студентам и людям, которые обучаются новым специальностям, в таких случаях степень анонимности не принципиальна. Использование таких сервисов небезопасно, так как они могут кэшировать, собирать информацию и статистику переходов.
Proxy-Sale.ru (бесплатная версия)
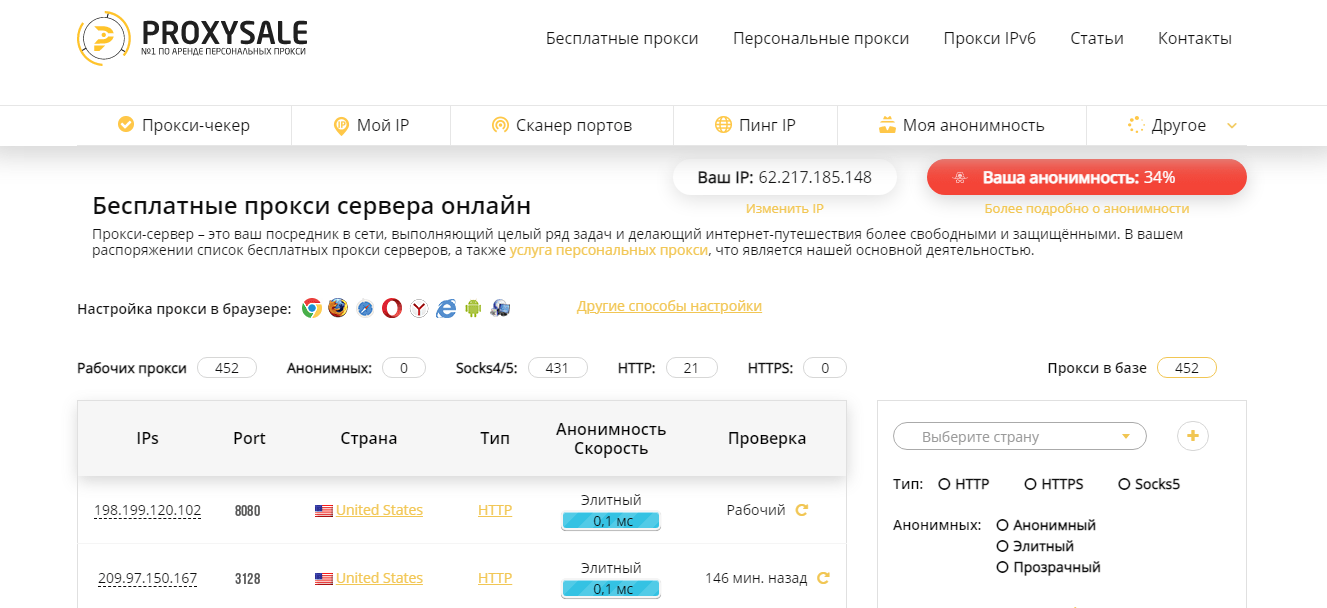
URL-адрес: https://free.proxy-sale.com/
Это один из самых популярных бесплатных сайтов, где располагается прокси лист серверов для бесплатного использования. Имеется большой выбор серверов по таким странам, как США, Южная Корея, Китай, Колумбия, Эквадор, Тайвань и многим другим.
Функционал сайта позволяет проверить показатель анонимности действующего IP-адреса клиента, с которого он перешел на proxy-sale.ru. Помимо этого, можно проверить пинг и скорость интернет-соединения, провести сетевую диагностику, определяющую скорость послания запросов через серверы в интернете при открытии сайта в браузере.
Spys.one
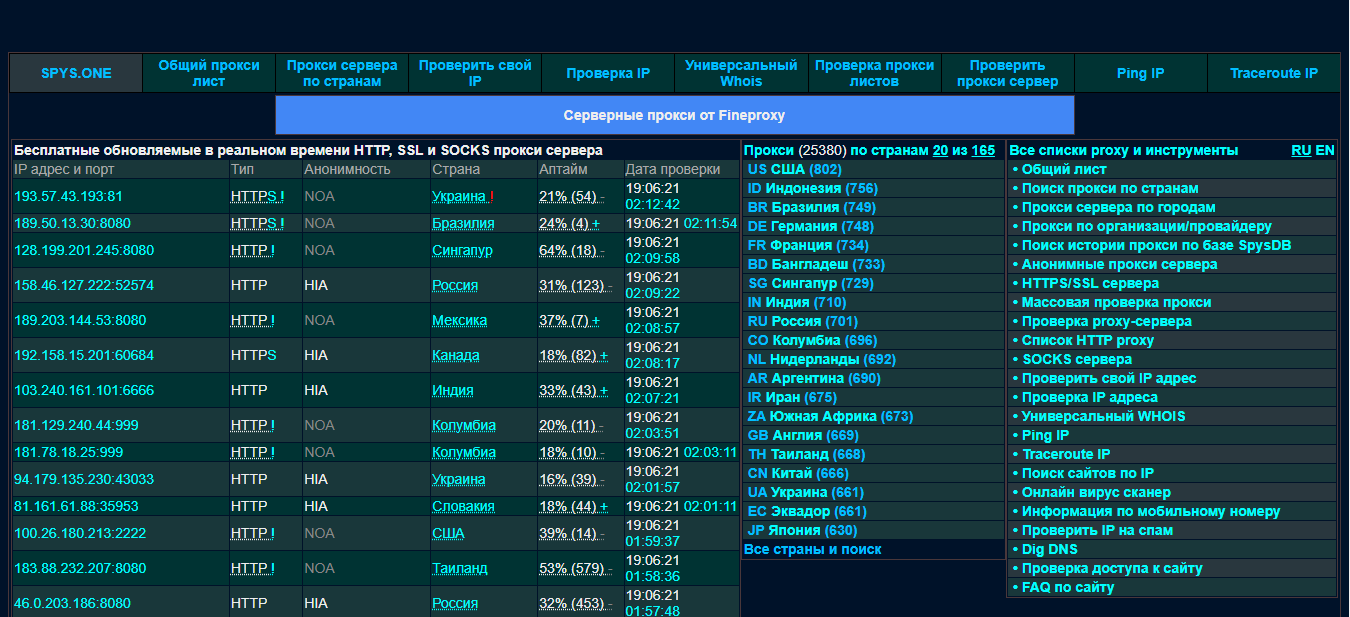
URL-адрес: https://spys.one/
В большом proxy list вы можете выбрать сервер в любой из 165 заявленных сервисом государств с HTTP и защищенным HTTPS соединением. Дополнительный функционал сайта – проверка пинга и трассировки IP-адреса.
Из внутреннего софта – поиск сайтов по IP-адресу при наборе домена сайта в строку поиска, проверка скорости через proxy, поиск любого сайта в спам базах DNSBL («черные списки»), проверка DNS-записей для домена при помощи специальной утилиты. Такие blacklist-ы обычно используются для борьбы со спамом или другими вредоносными активностями (такими, как проведение DoS-атак, сканирование портов и прочее).
Kproxy
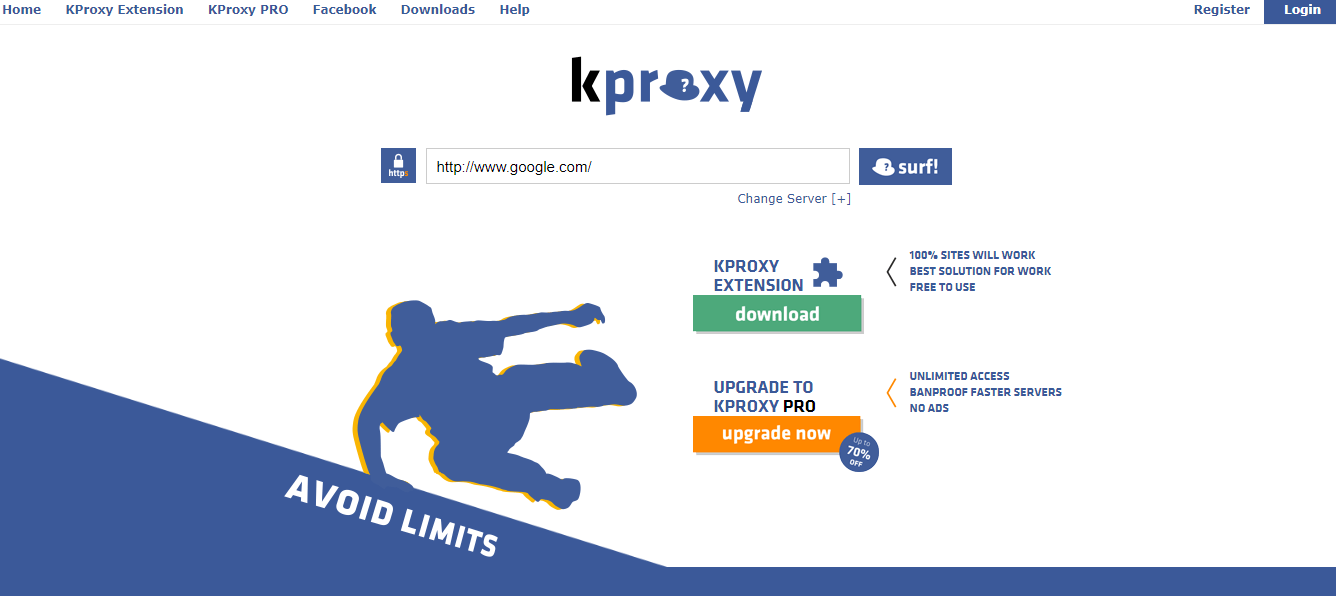
URL-адрес: https://kproxy.com/
Сервисом можно пользоваться не только через сайт, но и с помощью расширения для браузеров (в том числе для популярного Google Chrome). Он работает как на бесплатной, так и на платной основе (в нем добавлен выбор местоположение и улучшена скорость подключения и последующего соединения).
Если условия сотрудничества вам подходят, то можно приобрести платную версию по одному из базовых тарифных планов, от 5 до 30 долларов на срок от 10 дней до полугода. Пользователь получает дополнительные преимущества:
- улучшенная конфиденциальность;
- неограниченные загрузки;
- отсутствие перегрузок на стороне сервера;
- гарантия возврата денег в течение 1 месяца:
- отсутствие рекламы.
Top-Proxies
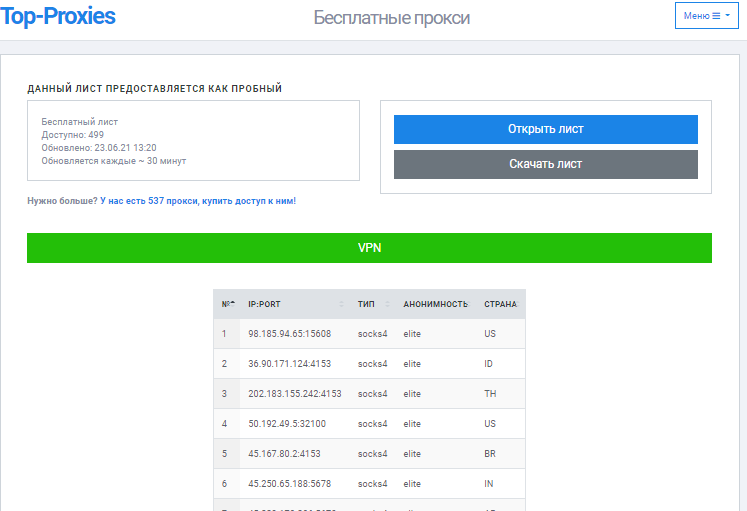
URL-адрес: https://top-proxies.ru/free_proxy.php
Free proxy list обновляется каждые 30 минут. В базе имеется около 500 уникальных адресов. В помощь неопытному клиенту имеется блог с полезной информацией и справочник по работе и правильной настройке.
В заключении стоит отметить, что прокси-сервер можно рассматривать как более дешевую замену VPN-сервисам для анонимного использования ресурсов в сети Интернет.
Выбирая для себя защищенный Proxy-Server, учитывайте основные критерии:
- Качественное шифрование, защита конфиденциальности;
- Отбор исключительно уникальных IP для выполнения пакетных обращений к одному ресурсу.
- Если вы выбираете , изучите особенности каждого адреса.
- Если вы работаете с китайскими сайтами, сразу исключайте китайские варианты.
- Стандартная криптографическая основа. Софт, сделанный на самописных скриптах, крайне нежелателен для серьезной работы;
- Устойчивость к проверке сетевых пакетов (Deep Packet Inspection, DPI) во избежание проблем, связанных с ограничением трафика и общего доступа;
- Отсутствие проблемы, связанной с тем, чтобы скорость нескольких соединений была ограничена скоростью одного TCP-соединения (мультиплексирование);
- Отсутствие привязки к поставщику или сервису.
В данной статье мы подобрали самые популярные сервисы для выбора между доступными функциями, стоимостью, надежностью соединения.
Типы прокси по размещению
Рассмотрим прокси по такому фактору, как физическое размещение.
ЦОД
Размещенный в датацентре сервер не привязан ни к одному провайдеру, обычно работает на высокой скорости соединения и со специальным ПО, все зависит от сферы использования. Маскировка IP-адреса осуществляется за адресом, предоставляемым ЦОД.
Есть разделение для Data Centre Proxy – приватные (выдаются в одни руки) и shared (используют несколько юзеров одновременно под постоянной угрозой возможной блокировки всех участников).
Особенности – быстрая скорость и пинг, высокий показатель анонимности. Стоит отметить, что датацентровский прокси сервис достаточно сильно уязвим к мошенническим действиям.
Резидентные
Такие используются в ПК обычных людей, использующих услуги определенного интернет-провайдера через подключения к сети Интернет в собственных жилых домах. После подключения к устройству резидента, основной IP-адрес оказывается скрыт за сведениями резидента. Адрес домовладельца как раз и отображается владельцу закрытого сайта. ПО сравнению с ЦОД-овскими, эти серверы работают чуть хуже, но также позволяют решать различные бизнес-задачи.
Таким образом подбирать Residental Proxy стоит, исходя из потребностей. Если требуется серфить в интернете без злого умысла, лучше всего использовать Residental Proxy. Есть множество случаев, когда из-за определенного IP-адреса изменяется цена конкретного товара или услуги (например, при бронировании гостиницы или покупке авиабилета), так как организации внимательно наблюдают за IP-адресами возможно будущих покупателей и определяют их геоданные. Жителям отдельных краев и населенных пунктов, которым, таким образом, «не повезло» с местоположением, такие владельцы бизнеса реализуют конечный товар по завышенным ценам.
Типы прокси-серверов
Стоит упомянуть, что proxy серверы бывают нескольких типов. Наименее востребованы следующие:
- FTP – встречается реже прочих. Его использование часто обусловлено тем, что у организации имеется Firewall препятствующей прямому доступу в интернет.
- CGI анонимайзеры – чаще всего выполнены в виде веб-сайта, где в специальную строку ввести адрес, который нужно посетить.
- SMTP, IMAP, POP3 прокси – используются только для безопасной доставки сообщений.
Наиболее востребованы всего 3 типа прокси. Их мы рассмотрим подробнее.
HTTP прокси
Самый популярный вид прокси, предназначенный для организации работы браузеров, использующих TCP протокол. Благодаря ему можно:
- Кешировать загруженные файлы ради увеличения скорости прогрузки страниц.
- Накладывать ограничения в доступе к ресурсу через прокси.
- Фильтровать данные – баннерная реклама будет заменена на прозрачные картинки, ради экономии времени.
- Контролировать трафик по пользователям, вести логи.
Этот тип прокси подразделяется на несколько подтипов, в зависимости от степени анонимности:
- Прозрачные – передают реальный IP адрес пользователя в HTTP заголовках. Не обеспечивают анонимности. Уровень безопасности минимальный.
- Анонимные – уведомляют владельца ресурса, что зашедший пользователь пользуется прокси.
- Элитные – скрывают реальный IP и не уведомляют об использовании прокси. Только они могут гарантировать полную анонимность в сети.
HTTPS прокси
Используется, когда требуется передать приватную информацию: логин и пароль, номер пластиковой карты и т. д.
Провайдеры перехватывают и логируют всю вашу активность в интернете. Поэтому ради сохранности личных данных, стоит применять HTTPS, чтобы зашифровать трафик устойчивым к взлому алгоритмом.
Socks прокси
Самый прогрессивный протокол передачи данных. Был разработан Дейвом Кобласом специально для программ, которые не поддерживают прокси напрямую. Сегодня используются две версии Socks-прокси:
- Socks4 – поддерживает только TCP.
- Socks5 или MTProto proxy – более модернизирован. Поддерживает не только TCP, но и UDP, авторизацию по логину и паролю и возможность запрашивать DNS удалённо
Как узнать порт прокси
Помимо адреса и пароля, многих пользователей может заинтересовать и вопрос как узнать порт прокси. Это еще один параметр, который используется при работе со своим прокси любого типа. Как правило, используются стандартные значения для порта: 8080, 80 и пр. Лишь в редких случаях значение отличается. Адрес порта можно посмотреть в браузере, выполнив действия, описанные выше. Его значение вписывается рядом с ip адресом. Рабочий порт, по которому в действительности подключается свой proxy, должен соответствовать заявленному значению в настройках системы или браузера, иначе у вас не будет работать соединение с интернетом.
Источник
Как пользоваться прокси
Для того чтобы начать пользоваться прокси, нужно настроить встроенные инструменты или сторонние программы. Начнём с настройки прокси в стандартных инструментах на Windows. Для этого:
1. Открой «Пуск», затем выбери пункт «Параметры», после — «Сеть и Интернет», затем — «Прокси».2. Найди подпункт «Настройка прокси вручную» и включи опцию «Использовать прокси вручную».3. Введи в полях «Адрес» и «Порт» IP-адрес и порт прокси-сервера.
В поле ниже ты можешь указать исключения, для которых прокси использоваться не будет. После настройки данного встроенного инструмента все программы, использующие системные настройки подключения, будут работать через прокси-сервер.
Отметим, что инструкция выше дана для Windows 8 и 10. Если у тебя Windows 7, то:
1. Открой панель управления и зайди в пункт «Свойства браузера».2. Открой вкладку «Подключения» и нажми кнопку «Настройка».3. Поставь галочку на пункте «Использовать прокси-сервер для этого подключения» и введи IP-адрес и порт прокси-сервера.
Если у тебя Mac, то:
1. В меню открой раздел «Системные настройки», а затем перейди во вкладку «Сеть».2. Выбери подключение и нажми на кнопку «Расширенные».3. Во вкладке «Прокси» выбери нужный вид прокси (обычно это HTTP-, HTTPS- или SOCKS-прокси).4. Введи IP-адрес и порт прокси. На Android во вкладке Wi-Fi выбери подключение, затем перейди в «Расширенные настройки», найди пункт «Прокси-сервер», перейди в ручной режим настройки, введи IP-адрес и порт. При подключении по Wi-Fi все приложения будут использовать прокси-сервер.
В iOS всё примерно так же: зайди в настройки Wi-Fi, выбери подключение, нажми на «Настройку прокси», затем выбери пункт «Вручную» и введи IP-адрес и порт прокси-сервера.
Теперь перейдём к настройке отдельных браузеров. Перечислим только два самых используемых — Google Chrome (и все производные на движке Chrome) и Mozilla Firefox. Чтобы активировать прокси в Google Chrome, открой настройки, нажми на меню «Дополнительно» в самом низу страницы, после чего найди пункт «Открыть настройки прокси-сервера для компьютера». Далее действуй по инструкции для Windows.
Чтобы включить прокси в Mozilla Firefox, перейди в настройки, затем — на вкладку «Дополнительно». После открой вкладку «Сеть» и нажми кнопку «Настроить». В открывшемся окне нажми на «Параметры соединения», затем выбери «Ручную настройку сервиса прокси» и введи IP-адрес и порт прокси.
Также ты можешь настроить прокси для отдельных приложений, к примеру торрентов или мессенджеров. После настройки ты можешь пользоваться интернетом так же, как и без прокси. Единственное отличие — в большей анонимности и защите от некоторых сетевых атак. На бесплатных прокси может наблюдаться снижение скорости, но это исправляется путём выбора совместно используемых прокси с ограниченным доступом или приватных прокси.
Типы прокси по протоколу

С технической стороны протоколы стоит выделять по отдельности:
HTTP
HTTP – сервер прикладного уровня, который работает по незащищенному соединению, без какого-либо шифрования, для просмотра контента и скачивания различных файлов. Обмен сообщениями идёт по стандартной схеме «запрос-ответ». Его обычно не используют для посещения сайтов c защищенным от угроз SSL-сертификатом. Для HTTP сервера есть несколько сфер применения:
- Загрузка и хранение файлов для кэширования, как результат – увеличение скорости загрузки веб-страниц и экономия трафика;
- Создание списка сайтов для ограничения скорости соединения, а соответственно, и всего доступа, для других пользователей;
- Возможность вести файлы, содержащие системную информацию (логи) и журналы работы.
HTTPS
HTTPS – работает по защищенному SSL-протоколу – такое соединение идеально подходит для совершения транзакций, финансовых операций, авторизации клиента и прочих действий в веб-серфинге. HTTPS имеет высокий уровень безопасности при работе в сети, информацию практически невозможно перехватить сторонними программными средствами. Для скорости работы используется кэширование данных.
SOCKS 4
SOCKS 4 – протокол передачи информации, взаимодействующий через TCP-соединение, не передает техническую информацию о пользователе, стабильно работает с большим количеством протоколов передачи данных. Для повышения анонимности пользователя используется построение цепочки «соксов», что гарантирует полную анонимность.
SOCKS 5
SOCKS 5 – последующая версия SOCKS4, дополненная поддержкой UDP-соединения, помимо TCP, добавлена возможность авторизации пользователя по входным показателям – логин и пароль. Если речь идет о прокси для торрента, то для стабильной работы такого софта понадобится именно SOCKS 5.
SOCKS в двух версиях могут понадобиться для настройки сервера при работе части функционала отдельных приложений и просто в веб-ресурсах.
FTP-proxy
FTP-proxy – протокол передачи данных для их получения или загрузки и на соответствующих FTP-серверах (после прохождения аутентификации. Его использование предусмотрено во многих популярных файловых менеджерах. Стандарт построен на клиент-серверной архитектуре и использует разные сетевые соединения для передачи команд между участниками соединения. Он уникален тем, что использует два разных соединения. Управляющее применяется для отправки команд FTP-клиенту. Передача файла осуществляется по отдельному соединению для передачи данных.
Ищем сервисы для проверки прокси
Поисковые системы вроде Яндекс и Google все еще работают, поэтому проблем возникнуть не должно. Но всегда проще воспользоваться готовым решением. В нашим случае – готовым списком.
Мы потратили некоторое время и отобрали для вас одни из самых востребованных и популярных сайтов, где проверить прокси можно быстро и без затруднений. Итак, на просторах интернета часто пользуются следующими проектами:
- maxmind.com/en/geoip-demo
- ipv6-test.com/speedtest/
- www.xseo.in/proxy
Не все из указанных сайтов специализируются именно на работе с прокси-серверами и прокси-базами, некоторые из них – это комплексные аналитические системы, способные проверять очень многое от ссылок на сайт до его видимости в сети. Но в любом случае пользоваться онлайн-решениями всегда удобно, попробуйте сами.
Как настроить прокси для существующего Wi-Fi-соединения на Android
Когда вы подключены к сети Wi-Fi, вы можете изменить ее настройки, чтобы он использовал определенный прокси-сервер при каждом подключении к нему. Для этого откройте приложение «Настройки» на смартфоне или планшете Android. В Android 8 Oreo нажмите «Сеть и Интернет» , в то время как в Android 9 Pie нажмите «Беспроводные сети».

Затем нажмите на Wi-Fi, чтобы увидеть беспроводные сети в вашем регионе.

Вам будет показан список всех сетей Wi-Fi, доступных в вашем регионе. Нажмите и удерживайте название сети, к которой вы подключены. Меню отображается с различными контекстными параметрами. Нажмите «Изменить сеть», чтобы установить прокси-сервер, используемый для этого Wi-Fi.

Вам будет показан список настроек для выбранного сетевого подключения. Нажмите « Дополнительные параметры» или установите флажок «Показать дополнительные параметры», чтобы отобразить дополнительные параметры, в том числе связанные с использованием прокси-сервера.

Прокрутите немного вниз и коснитесь параметра Прокси . Затем выберите, хотите ли вы ввести конфигурацию прокси вручную или адрес автоконфигурации прокси. В Android 9 Pie нажмите на Авто, если вы собираетесь использовать адрес автоконфигурации прокси. Другие параметры, показанные в обеих версиях Android, не требуют пояснений.

Если вы выбираете Вручную, вам нужно ввести IP-адрес или имя хоста прокси-сервера, который вы хотите использовать (что-то в формате: proxy.example.com). Затем вам нужно ввести порт (по умолчанию используется большинством прокси-серверов 8080).
Вы также можете отключить прокси для определенных веб-сайтов, и вам необходимо ввести адреса этих веб-сайтов. Когда вы закончите настройку, нажмите Сохранить.

ПРИМЕЧАНИЕ. Если вам необходимо установить прокси-сервер в качестве локального хоста (имеется в виду локальное устройство), в поле имени хоста введите значение localhost вместо IP-адреса.
Если вы выбрали Proxy Auto-Config (в Android 8) или Auto (в Android 9), необходимо ввести URL-адрес (веб-адрес) прокси-сервера или сценарий конфигурации, используемый этим прокси-сервером. Значение, которое вы вводите, должно быть чем-то в формате: «https://www.example.com/proxy.pac».

Чтобы применить настройки прокси-сервера, не забудьте нажать «Сохранить». Теперь Android использует прокси-сервер, который вы установили при подключении к беспроводной сети, в которой вы находитесь.
ПРИМЕЧАНИЕ. Если вы не знаете, что такое прокси-сервер и нужно ли его использовать, прочитайте: чем прокси-сервер отличается от vpn? В этой статье даётся подробное объяснение работы прокси.
Как настроить использование прокси при подключении к сети Wi-Fi, на Android Android также позволяет устанавливать прокси при подключении к новой сети Wi-Fi. Если вы находитесь в такой ситуации, начните процедуру подключения к беспроводной сети. В списке сетей Wi-Fi нажмите на сеть, к которой вы хотите подключиться.

Вас попросят ввести пароль Wi-Fi. Введите его и, прежде чем нажать «Подключить», нажмите «Дополнительные параметры» или установите флажок «Показать дополнительные параметры».

Зайдите в раздел про Прокси и нажмите на его запись. Выберите, хотите ли вы ввести конфигурацию прокси-сервера вручную или адрес автоконфигурации прокси ( Auto-Config прокси в Android 8 или Auto в Android 9).

Когда вы выбираете Вручную , вы должны ввести имя хоста или IP-адрес прокси-сервера, который вы хотите использовать, и адрес порта в соответствующих полях.
Вы также можете отключить прокси для определенных веб-сайтов, и вам необходимо ввести адреса этих веб-сайтов. Когда вы закончите настройку, нажмите «Подключиться».

ПРИМЕЧАНИЕ. Если вам необходимо установить прокси-сервер в качестве локального хоста (имеется в виду локальное устройство), в поле имени хоста введите значение localhost вместо IP-адреса.
Если вы выберете Pro-Auto-Config или Auto , введите URL-адрес (веб-адрес) сценария конфигурации для прокси-сервера, который вы хотите использовать. Либо введите URL-адрес самого прокси-сервера и нажмите Подключиться.

Если все ваши настройки верны, ваш смартфон или планшет на Android будет подключаться к выбранной вами сети Wi-Fi и использовать прокси-сервер, который вы ввели, каждый раз, когда он подключен к этой сети.
Установка прокси Телеграм на телефон

Telegram — кроссплатформенное приложение, поэтому настройки его функций на разных клиентах практически идентичны. Также дело обстоит и с установкой MTProto прокси.
Процесс подключения прокси на Телефон состоит из следующих шагов:
- Проверить, установлено ли последнее обновление Телеграм.
- Кликнуть на «Настройки» ➝ перейти в раздел «Данные и память» ➝ затем в «Настройки прокси» включить «Использовать прокси», сдвинув ползунок вправо ➝ дальше в «Подключение» тапнуть на «Добавить прокси» и выбрать «Прокси MTProto».
- Найти прокси в нашем списке ➝ заполнить в форме «Адрес сокета» и сохранить.
- Выяснить, работает ли установленный прокси.

Важная деталь: обратите внимание на пинг, он не должен быть слишком большим. Какой пинг у подключенного прокси Телеграм, можно увидеть под его именем в «Настройки прокси»
При слишком низкой скорости многие функции приложения не будут работать и вы не сможете, к примеру, просматривать медиа-контент и т.д..

️
Рекомендация: Добавьте сразу несколько прокси, если вдруг рабочий окажется заблокированным, вы мгновенно переключитесь на другой.
Прокси на Android
На все клиенты мессенджера, в том числе на Телеграм для Android, подключить прокси MTProto можно двумя разными способами — вручную или автоматически. Ни в том, ни другом нет ничего сложного.
Установка прокси «вручную»
Проверьте, обновлен ли клиент до последней версии. Далее в верхнем левом углу экрана тапните на иконку в виде трех горизонтальных линий и перейдите в подразделы «Настройки» и «Данные и память».

Прокрутив настройки вниз, выберите раздел «Настройки прокси» и установите ползунок на «Использовать прокси».

Следующий шаг — в меню «Подключение» кликните «Добавить прокси» и выберите «Прокси MTProto». Осталось заполнить форму с адресом прокси для Телеграм и подтвердить изменения, кликнув на значок галочки в правом верхнем углу экрана.
Автоматическая
Второй способ еще проще — через кнопку «Connect proxy», которая часто показана вместе с адресом прокси. Просто жмете на нее и MTProto устанавливается на ваше устройство автоматически.

Готово — вы включили соединение прокси на Телеграм для Android. Осталось лишь проверить, как оно работает.
Прокси на iOS
Настройка прокси MTProto на «яблочные» устройства с операционной системой iOS, практически та же, что и для клиента на Android.
Нужно перейти в «Настройки» и выбрать пункт «Данные и память», а затем в меню «Соединение» кликнуть на Proxy.

Осталось сдвинуть ползунок «Использовать» вправо и тапнуть по иконке «плюс», расположенной рядом с «Добавить прокси». Далее следует указать вид прокси — MTProto и заполнить поля адреса сокета прокси и ключа.
️
Готово! Прокси подключен.
При желании прокси добавляют от бота или канала автоматически. Требуется лишь активировать процесс, нажав на кнопку «Законнектить». Кстати, таким способом можно быстро получить прокси для Телеграм на любом клиенте без всяких ручных настроек.
Windows Phone
В настройки прокси Телеграм для Windows Mobile (Windows Phone) нет ничего сложного.
Перейдите в «Настройки» и выберите «Настройки прокси». В открывшемся разделе около «Использовать настройки прокси» сдвиньте ползунок вправо.
Следующее действие: кликните на «Добавить прокси» (Add proxy) и отметьте тип прокси — «MTProto». В завершении заполните строки адреса сокета — хост, порт, секретный ключ.

Как видите, установка «вручную» стандартная. Подключение прокси через бота или ссылку канала тоже аналогично шагам на других Telegram-клиентах: просто жмете на предложенную кнопку (ссылку) коннекта.
Windows Phone, как и другие клиенты Телеграм, позволяет добавить сразу несколько прокси и переключаться между ними по мере необходимости.
Настройка подключения к прокси-серверу
Есть много способов настройки прокси на разных устройствах и в разных браузерах. Подключение IP-адреса в каждом браузере, компьютере и телефоне имеет свои нюансы, но механизм везде один и тот же.
Для браузера
Айпи-адреса добавляются в каждый браузер: Mozilla Firefox, Google Chrome, Opera, Safari. Это делается двумя способами.
Расширение
Настройка в прокси в браузере с помощью расширения – самый простой способ. Нужно только выбрать плагин, установить его, внести в него данные IP-адреса. Далее айпи подключается/отключается в один клик: нажимаете “Подключить” или “Отключить” – и готово. Если у вас несколько адресов, то переключиться между ними просто: достаточно кликнуть на нужный IP.
В настройках
Этот способ требует больше времени:
- Открываем настройки браузера.
- Находим “Дополнительно” или “Продвинутые настройки” – везде этот пункт называется по-разному. В некоторых браузерах нужно найти пункт “Параметры сети” и нажать “Настроить”, как в Firefox, например.
- Вводим данные IP-адреса.
- Сохраняем настройки.
Иногда этот метод не работает: подключил айпи, перезапускаешь браузер – и ничего не происходит. Поэтому лучше настраивать прокси с помощью плагинов.
Для компьютера
Промежуточные серверы для компьютера настраиваются в системе ОС. Но не все операционные системы поддерживают прокси с логином и паролем. Например, никакая версия Windows не даст добавить защищённый айпи: вы просто не найдёте в настройках поля для логина и пароля. Поэтому лучше поступить так:
Подключить прокси непосредственно в программе, в которой работаете.
Например, если хотите зайти в Telegram через промежуточный сервер, подключите адрес прямо в мессенджере.
Добавить IP в браузере.
Как это сделать, мы написали выше.
Подключить промежуточный сервер через специальный софт.
Некоторые программы не поддерживают использование прокси. Из-за этого нужно настраивать IP через стороннюю утилиту, например Proxifier, ProxyCap или SocksCap. В зависимости от задач такие программы бывают платные и бесплатные. Чтобы обойти гоеблокировку, достаточно бесплатного софта.
Для телефона
Айпи добавляется в настройках смартфона или через специальное приложение.
В настройках
На Android и iPhone алгоритм один и тот же. Отличия минимальные. Делаем следующее:
- Открываем “Настройки”.
- Заходим в пункт “Подключения”.
- Открываем настройки текущей сети.
- Нажимаем “Дополнительно”.
- Выбираем тип айпи-адреса.
- Вписываем данные IP. Сохраняем.
Но не все телефоны поддерживают все типы адресов. Например, на Android нельзя использовать прокси протокола Socks5. Он настраивается через программу. О ней ниже.
Через специальное приложение
Для настройки прокси на “Андроиде” скачайте Drony. Программа бесплатная. В приложении есть журнал, который показывает, где используется айпи-адрес и его статус – работает или нет.
Есть ещё программа ProxyDroid, но для её работы нужны root-права. В случае с Drony рут-права не требуются.
RSocks
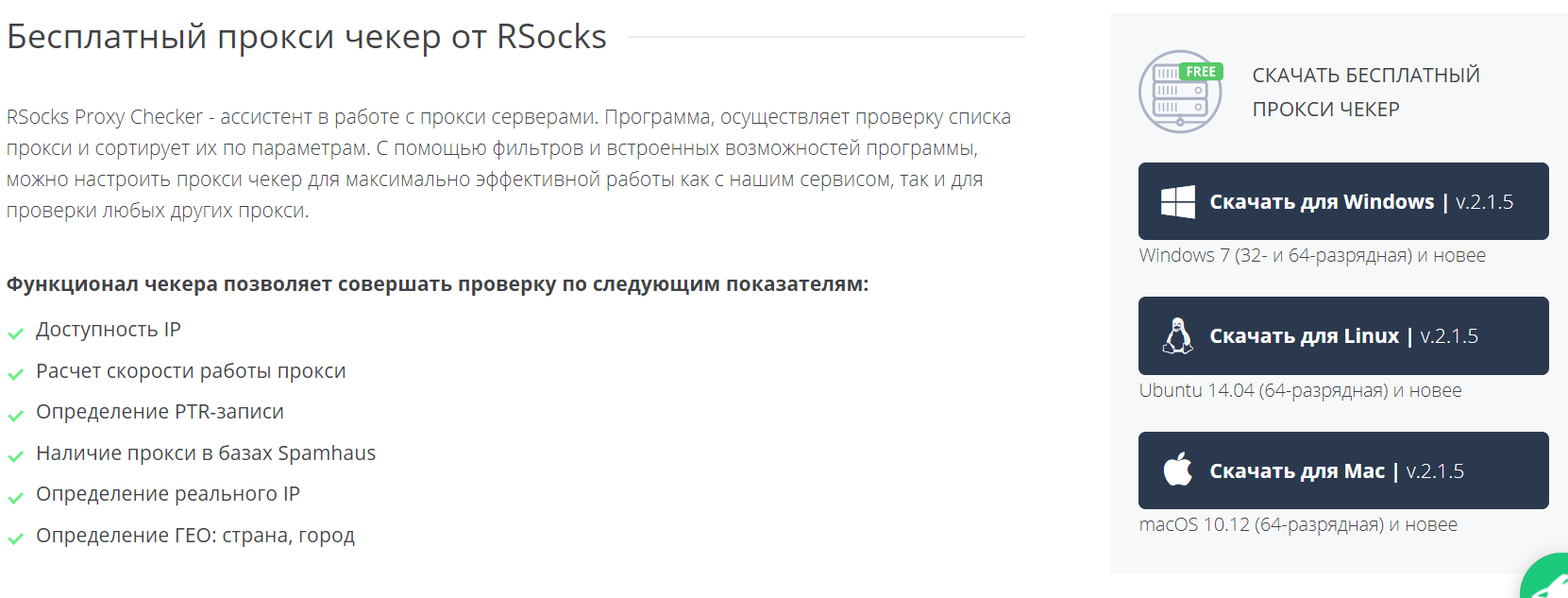
Данный сервис проводит проверку введенного вами списка прокси-серверов и осуществляет фильтрацию результатов по различным параметрам. В результате вы можете отсортировать прокси таким образом, чтобы на экране появлялись лишь подходящие вам варианты. Помимо стандартных показателей вы получите информацию об определении PTR-записи и наличии прокси в базах Spamhaus.
Преимущества сервиса:
- Выдача подробной информации о прокси-сервере
- Возможность загрузки отдельной программы для проверки прокси на свой компьютер
- Доступность отдельной программы для операционных систем Windows, MacOS и Linux
- От 200 до 300 потоков проверки прокси-сервера
- Выдача результатов проверки в удобном формате
Как настроить прокси
Настройка proxy на Windows 10
- Нажмите «Пуск» — «Параметры» — «Сеть и Интернет» — вкладка «Прокси-сервер«; Альтернативный способ: введите в «Пуске» слово «Прокси«
- Поставьте галочку (тумблер) на «Использовать прокси-сервер«;
- Введите данные, которые вы приобрели: IP и Порт.

Настройка proxy на Mac OS
- Зайдите в меню;
- Перейдите в «Системные настройки» — «Сеть» — «Дополнения» — «Прокси«;
- Выберите автоматическую настройку прокси;
- Выберите тип и введите, которые вы приобрели: IP и Порт (если прокси требует пароль, введите его);
- Нажмите «ОК«.
Настройка proxy на Linux
- Зайдите в системные параметры — «Сеть» — «Прокси-сервер«;
- Введите данные: IP и Порт;
- Нажмите «Применить для всех учетных записей«.
Настройка proxy в браузере
Google Chrome, Yandex Browser, Opera, Mozilla Firefox или Edge (Internet Explorer) — принцип настройки прокси в этих браузерах одинаков.
Настройка прокси в Google Chrome
- Зайдите в «Меню» — «Настройки» — «Дополнительные» — «Система«;
- Нажмите «Открыть настройки прокси-сервера для компьютера» и вас перекинет на настройки Windows. О них мы писали чуть выше. Там вам необходимо ввести данные: IP и Порт.

Настройка прокси в Yandex Browser
- Зайдите в «Меню» — «Настройки» — «Системные«;
- в разделе «Сеть» нажмите на «Настройки прокси-сервера«;
- откроется окно настройки прокси в Windows, где необходимо ввести данные: IP и Порт.

Настройка прокси в Opera
- Запустите браузер — нажмите «Настройки» — «Открыть все настройки браузера«;
- Пролистайте вниз до раздела «Система» и там «Открыть настройки прокси-сервера для компьютера«;
- Как и в других браузерах откроется окно настройки прокси в Windows. Введите данные и готово.

Настройка прокси в Mozilla Firefox
- Откройте браузер — зайдите в «Меню» — «Настройки»;
- Пролистайте вниз до раздела «Параметры сети» и в пункте «Настроить, как Firefox соединяется с Интернетом» нажмите на «Настроить»;
- Выберите пункт «Ручная настройка прокси» и заполните необходимые данные: IP и Порт.

Настройка прокси в Edge
- Зайдите в браузер — «Меню» — «Настройки» — раздел «Система«;
- Нажмите «Открыть настройки прокси-сервера компьютера«
- Откроется окно настройки прокси в Windows 10. Выше я уже описал, что там необходимо сделать — введите данные: IP и Порт.

Настройка proxy на телефоне
Настройка прокси на Android
Универсальный способ установки proxy на Андроид:
- Зайдите в «Wi-Fi»;
- выберите подключенную сеть и нажмите «Дополнительно»;
- выберите ручную настройку;
- введите данные: IP и Порт;
- нажмите «Подключить».
Настройка прокси на iOS
- Зайдите в «Настройки» — «Wi-Fi»;
- выберите подключенную сеть;
- найдите пункт «HTTP-прокси» — «Ручная настройка»;
- Введите данные: IP и Порт.
Как проверить прокси-сервер
Бесполезные proxy никому не нужны, поэтому каждый вебмастер стремится фильтровать полученные адреса. Проблема в том, что проверить вручную, работает ли выбранный сервер, можно лишь путем сканирования своего текущего ip на специальных прокси-сервисах. Это не всегда точно, и к тому же не совсем удобно.
А ведь у вас была какая-то цель, когда вы искали proxy… Согласитесь, рисковать и надеяться на удачу – глупо. Но выход, конечно, уже найден. Валидные прокси нетрудно отсортировать одним из двух известных способов:
- зайти на онлайн-сервис в интернете,
- воспользоваться программой.
Принципиальных отличий между ними рядовой пользователь не всегда увидит, поскольку получит одинаковый результат (при условии правильной настройки таймаута, указания типов прокси и выбора тестов, но эта тема для отдельного разговора). Разница в том, что, в большинстве своем, ПО имеют более гибкие функциональные возможности, чем, собственно, и привлекают, а онлайн-решения, в свою очередь, манят простотой интерфейса и нерушимой доступностью.





