Как в twitter изменить имя пользователя (логин) и отображаемое имя
Содержание:
- Можно ли изменить ник в твиттере. Как изменить имя пользователя, фон, логин и пароль в Твиттере
- Подключаемся к твиттеру с помощью телефона
- Почему люди меняют имя пользователя
- Руководство по настройке
- Как изменить отображаемое имя в Twitter
- Советы по выбору нового имени
- Смена никнейма
- Как изменить отображаемое имя в Twitter
- Советы по выбору нового имени
- Смена никнейма
- На смартфоне
- Как изменить имя в Твиттере
- Как опубликовать твит?
- Как сменить имя в Твиттере
- Блокировка аккаунта сразу после создания
- Почему люди меняют имя пользователя
- Как изменить имя пользователя (логин) в Twitter
Можно ли изменить ник в твиттере. Как изменить имя пользователя, фон, логин и пароль в Твиттере
Если ваше имя в твиттере вас не устраивает покаким-либо обстоятельствам, его можно легко изменить. Об этом мы вам сейчас кратко и расскажем.
Для начала, необходимо зайти на сайт Twitter.com.
Введите имя пользователя и пароль (в правом верхнем углу). Нажмите «Войти», чтобы продолжить.

Если же вы сразу оказались на странице вашей учетный записи, то предыдущие действия совершать не нужно. В верхнем правом углу экрана щелкните по значку вашего профиля.
В пункте «Меню» выберите «Настройки».

Далее измените ваше имя пользователя на новое в указанном поле. Имя пользователя должно составлять не более 15 символов, настоящее имя — не более 20 знаков. После того, как вы ввели новое имя пользователя, система автоматически проверит его доступность.
Если выбранное вами имя пользователя уже занято кем-то другим, придумайте другое имя пользователя или слегка измените желаемое имя, изменив его написание или добавив некоторые цифры
Обратите внимание, что имена пользователей в Twitter могут включать только буквы, цифры и символ подчеркивания

На официальном сайте Twitter говорится о том, что изменение имени пользователя не повлияет на существующих фолловеров (подписчиков), прямые или ответные сообщения. Ваши фолловеры будут видеть новое имя пользователя рядом с изображением вашего профиля.
Порядок изменения имени с помощью мобильного устройства практически не отличается
Зайдите на сайт с помощью интернет-браузера вашего мобильного устройства.


Вы можете выбрать одно из автоматически сгенерированных имен (отображаются внизу), поставив возле него флажок. После этого, введите пароль и нажмите «Сохранить».
Сегодня мы поговорим о том, как изменить имя в «Твиттере». Используемый в данном сервисе псевдоним может сказать о пользователе довольно много. В Twitter отображаемое имя и логин — это разные вещи. Логин — это уникальное название персонального профиля. Именно он виден в адресе учетной записи, позволяет оставлять комментарии, заходить в аккаунт, отправлять личные сообщения, отвечать на твиты.
Общие сведения
Имя пользователя можно увидеть после символа @. Его и называют логином. Отображаемое имя размещается непосредственно под логином или слева от него, если речь идет о новостной ленте. В сервисе предусмотрена возможность смены имени. После такого преобразования личные сообщения, твиты и читатели никуда не денутся
Однако важно предупредить знакомых о новом псевдониме
Инструкция

Переходим к практической части решения вопроса, как изменить имя в «Твиттере». Проходим авторизацию в учетной записи. Для этого переходим на сайт микроблога и вводим свои данные. После этого в мобильном приложении открываем вкладку «Я», которая выступает домашней страницей. Переходим к настройкам учетной записи. Кликаем по значку с изображением профиля. Эта пиктограмма расположена в верхнем правом углу между кнопкой «Твитнуть» и строкой поиска. В возникшем меню выбираем «Настройки». В мобильном приложении потребуется нажать на изображение шестеренки. Переходим к разделу «Учетная запись». В графе «Имя пользователя» указываем новый логин. Он должен содержать не менее 15 знаков. Нельзя использовать в логине слова Admin и Twitter. Допустимы только буквы, цифры и нижнее подчеркивание. После ввода нового логина, остается лишь сохранить изменения.
ПК
Теперь подробнее расскажем, как изменить имя в «Твиттере» с компьютера. Алгоритм схож с вышеописанным. Открываем Twitter, заполняем данные аккаунта. Вместо логина можно также указать номер мобильного телефона либо электронную почту. Переходим в свой профиль. Открываем «Настройки». Вводим новое имя пользователя. Вверху можно увидеть текущий логин. После того как будет указано новое имя, системе потребуется какое-то время, чтобы проверить его доступность. Если данная комбинация уже занята другим пользователем, придется придумать другую. Проще всего добавить к логину несколько цифр. После этого опускаемся к нижней части страницы и применяем функцию «Сохранить изменения». Вводим пароль. В результате система сохранит внесенные изменения. После следующего входа в учетную запись в ней будет отображаться новое имя поль
Подключаемся к твиттеру с помощью телефона
Процесс создания аккаунта в твиттере с помощью компьютера мы рассмотрели выше. Теперь перейдем к вопросу, как зарегистрироваться в твиттере с телефона.
Сейчас все больше развиваются информационные технологии, и в связи с этим люди переносят свою рабочую деятельность на мобильные телефоны, чтобы всегда под рукой держать рабочие инструменты.
Регистрация ничем не отличается от алгоритма, выполняемого на компьютере.
Она будет выглядеть, как показано на рисунке ниже.
Тут тоже нет больших премудростей.
Во-первых, начать необходимо со скачивания официального приложения из Google Play или AppStore. Приложение предоставляется пользователям абсолютно бесплатно, и к тому же полностью русифицировано.
Во-вторых, в приложении регистрация упрощена до минимума и сопровождается подсказками. Процесс регистрации заключается в введении в конкретные поля регистрационной формы логина, номера телефона и подтверждении создания профиля твиттер, чтобы начать вести свой микроблог.
Почему люди меняют имя пользователя
Есть несколько причин, по которым пользователь может захотеть изменить своё имя пользователя в Twitter:
- Если его текущее имя пользователя являлось шуткой, которая уже утратила актуальность.
- Если имя пользователя было связано с чем-то, что больше не имеет для человека никакого значения.
- Если имя пользователя являлось чем-то несерьезным, не соответствующим личности человека.
- Если текущее имя пользователя не соответствует правилам делового этикета. Ведь в том случае, если вы, например, занимаетесь поиском работы в Твиттере или даже просто желаете произвести хорошее впечатление на людей — то ваше имя пользователя может быть чем-то оригинальным, но не стоит связывать его с чем-то грубым, неприличным и т.п.
- Наконец, старое имя могло банально надоесть.

Руководство по настройке
Редактирование данных в профиле удобнее всего реализовано в мобильном приложении для Android и iOS. А вот в программе для ПК оно несколько ограничено, так что приходится обращаться к веб-сайту. Потому мы разберем два отдельных случая.
Случай №1: Компьютеры и ноутбуки
Процедура изменения никнейма в конференции:
- Подключитесь к видеовстрече любым удобным способом.
- Нажмите на кнопку «Управлять участниками» на нижней панели.
- Наводим курсор на графу с собой в новом окошке.
- Кликните по пункту «Еще».
- Выберите первую опцию из контекстного меню.
- Впечатайте новый вариант и нажмите «ОК».
Целиком переименовать себя получится только через веб-сайт:
- Перейдите на страницу входа.
- Авторизуйтесь в собственном аккаунте.
- Откройте раздел «Профиль» в блоке «Личное».
- Нажмите кнопку «Редактировать» в правой части страницы.
- Введите новые имя и фамилию в соответствующие графы.
- Кликните на «Сохранить изменения».
Случай №2: Смартфоны и планшеты
В мобильном приложении изменение пользовательских данных реализовано несколько более удобно. Предлагаем вашему вниманию пошаговую инструкцию:
- Запустите Zoom на вашем телефоне или планшете.
- Тапните на пункт «Настройки», найти который можно на нижней панели.
- Нажмите на верхнюю графу.
- В результате откроется страница «Мои профили». На ней тапните на опцию «Отображаемое…».
- Переименуйте себя и нажмите «ОК».
- Закройте страницу настроек.
Изменить свое или чужое имя выйдет и в ходе конференции:
- Подключитесь к онлайн-беседе.
- Тапните на пункт «Участники» на нижней панели экрана.
- Нажмите на графу со своим профилем в общем списке.
- Выберите опцию «Переименовать».
- Внесите изменения и примените ее тапом на кнопку «ОК».
- Закройте больше не нужную страницу.
Как изменить отображаемое имя в Twitter
Авторизуйтесь в своей учетной записи
Откройте браузер или мобильное приложение и зайдите в свой аккаунт в Twitter, как обычно, а затем перейдите на домашнюю страницу.
Зайдите в свой профиль
Нажмите на «шапку», фотографию профиля (или на значок шестеренки, если у вас нет фотографии), расположенную между строкой поиска и кнопкой «Твитнуть» в правом верхнем углу. Выберите первую опцию – «Показать профиль».
Также можно нажать на фотографию профиля, отображаемое имя, имя пользователя или на число, показывающее количество твитов. Нажмите на расположенную в правой части кнопку «Изменить профиль», после чего появится форма для ввода нового имени, а остальная часть экрана станет бледнее.
В мобильном приложении нажмите кнопку Редактировать на домашней странице (вкладка «Я«).
Измените отображаемое имя
В открывшейся форме введите желаемый псевдоним. Запомните, его длина не должна превышать 20 знаков. Закончив, не забудьте сохранить изменения.
Советы по выбору нового имени
- Постарайтесь придумать короткое имя пользователя. Но не стоит делать его коротким настолько, что будет невозможно определить вашу личность. Помните: людям обычно проще вводить имя небольшой длины, когда они пожелают упомянуть вас в собственных записях.
- Не торопитесь и хорошо подумайте. Запишите не менее пяти нравящихся вам вариантов имён, и только потом выбирайте какое-то одно из них.
- Определитесь с характером имени. Подумайте — вы серьёзный или ироничный? Ваше имя пользователя должно соответствовать вашему характеру.
- Подстрахуйтесь и придумайте запасное имя. В том случае, если разные варианты написания понравившегося вам имени уже заняты — используйте запасное имя.
Смена никнейма
Данная процедура совершается абсолютно бесплатно. Изменить свое имя вы можете на любое удобно для вас. Главными требованиями являются: длинна никнейма должна составлять не более 15 символов, имя не содержит нецензурной лексики и не занято другим пользователем.
Twitter в браузере
Данный вариант смены имени пользователя очень прост, и совершить его можно за несколько шагов. Перед началом работы войдите в Твиттер через браузер, и проделайте такие действия:
- Введите логин и пароль от своего аккаунта. Нажмите на кнопку «Войти».

В правом верхнем углу кликните по значку вашего аккаунта, во всплывающей вкладке выберите раздел «Настройки и безопасность».

В появившемся окне вы увидите строку под названием «Имя пользователя». Сюда необходимо ввести новый никнейм. Сразу же вы сможете просмотреть свободен ли он и правильно ли вы его указали. Если вами была допущена какая-либо ошибка, сверху поля для ввода появится сообщение выделенное красным цветом.
Как изменить отображаемое имя в Twitter
Вы можете изменить свое отображаемое имя в любое время в настройках своей учетной записи. Инструкции немного различаются в зависимости от того, используете ли вы для этого веб-браузер или мобильное приложение.
Измените отображаемое имя Twitter в веб-браузере
Чтобы изменить свое отображаемое имя в Twitter с помощью веб-браузера, выполните следующие действия.
- открыто и войдите в свою учетную запись.
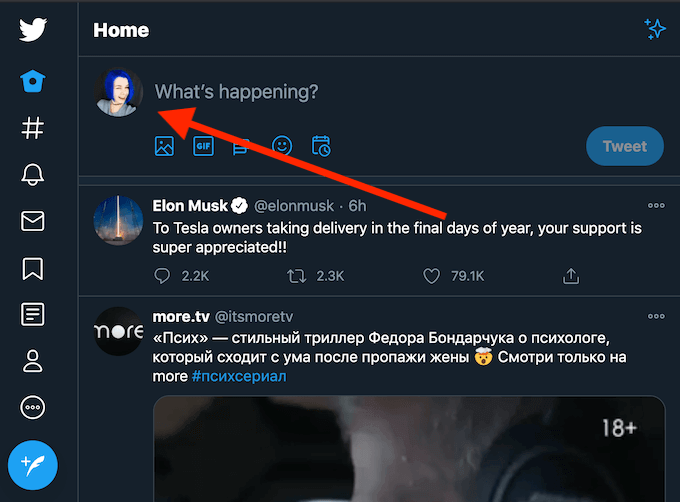
- В верхнем левом углу экрана выберите изображение своего профиля, чтобы открыть страницу профиля.
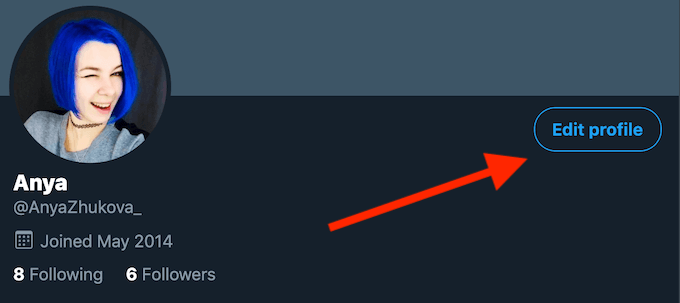
- На странице своего профиля нажмите синюю кнопку Изменить профиль.
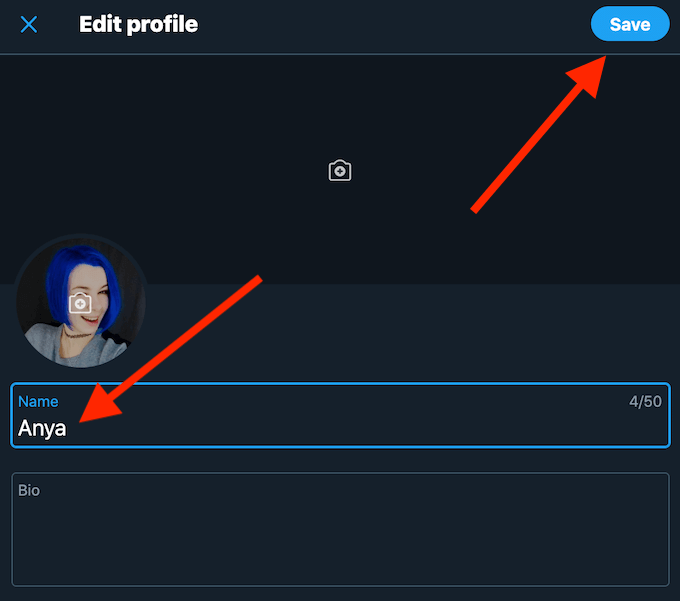
- Введите новое отображаемое имя в поле «Имя». Ваше отображаемое имя не обязательно должно быть уникальным для вашего профиля и может содержать до 50 символов.
- По завершении выберите Сохранить.
Измените отображаемое имя Twitter в мобильном приложении
Чтобы изменить свое отображаемое имя в Twitter с помощью мобильного приложения, выполните следующие действия.
- Откройте приложение Twitter на своем смартфоне и войдите в свою учетную запись.
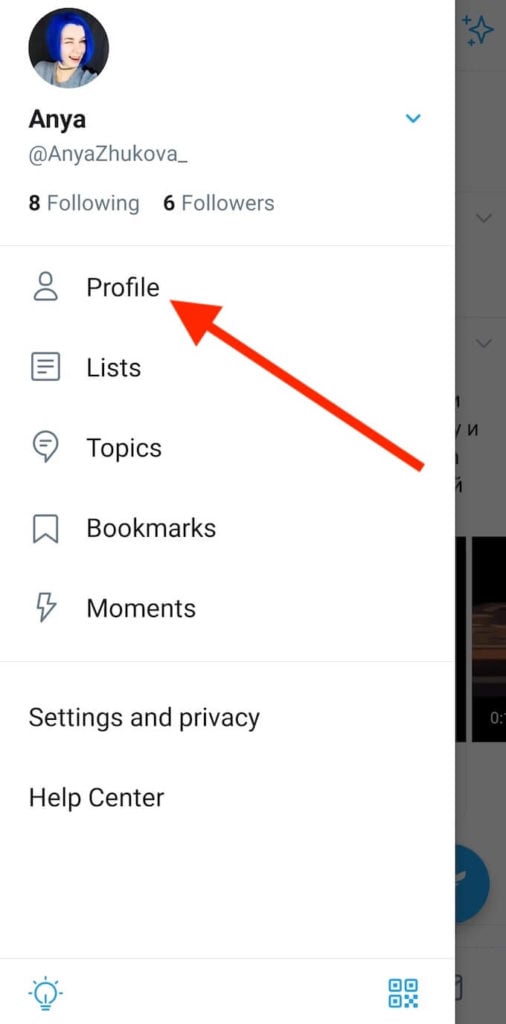
- Откройте меню и выберите Профиль (или свое изображение профиля), чтобы перейти на страницу своего профиля.
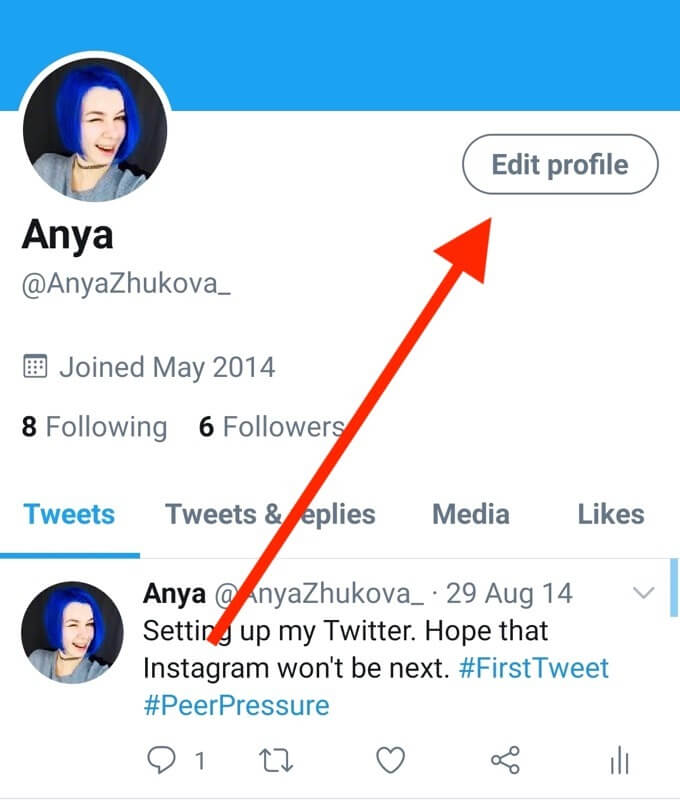
- На странице своего профиля выберите Изменить профиль.
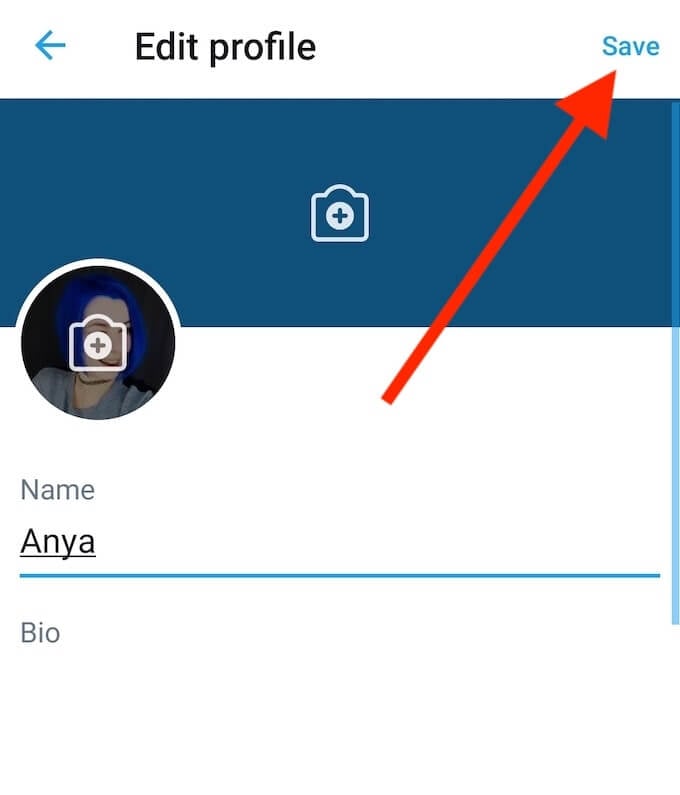
- Введите новое отображаемое имя в поле «Имя». Применяются те же правила.
- По окончании выберите Сохранить.
При изменении отображаемого имени в Twitter не изменяется ваше имя пользователя (или дескриптор) Twitter. Если вы хотите изменить оба, вам придется делать это отдельно.
Советы по выбору нового имени
- Постарайтесь придумать короткое имя пользователя. Но не стоит делать его коротким настолько, что будет невозможно определить вашу личность. Помните: людям обычно проще вводить имя небольшой длины, когда они пожелают упомянуть вас в собственных записях.
- Не торопитесь и хорошо подумайте. Запишите не менее пяти нравящихся вам вариантов имён, и только потом выбирайте какое-то одно из них.
- Определитесь с характером имени. Подумайте — вы серьёзный или ироничный? Ваше имя пользователя должно соответствовать вашему характеру.
- Подстрахуйтесь и придумайте запасное имя. В том случае, если разные варианты написания понравившегося вам имени уже заняты — используйте запасное имя.
Смена никнейма
Данная процедура совершается абсолютно бесплатно. Изменить свое имя вы можете на любое удобно для вас. Главными требованиями являются: длинна никнейма должна составлять не более 15 символов, имя не содержит нецензурной лексики и не занято другим пользователем.
Twitter в браузере
Данный вариант смены имени пользователя очень прост, и совершить его можно за несколько шагов. Перед началом работы войдите в Твиттер через браузер, и проделайте такие действия:

Вот такими легкими манипуляциями вам удастся поменять свой никнейм в Твиттере с помощью браузера.
Приложение для мобильного
При желании вы сможете изменить имя пользователя и с помощью мобильного приложения для Android. В данном варианте придется совершить немного больше шагов, но все они остаются легкими, и с ними сможет справиться даже начинающий пользователь.

Теперь ваш никнейм изменен, и вы можете продолжить работу в Твиттере. Как вы уже заметили, в мобильном приложении не требуется подтверждать все действия паролем.
Версия для телефонов через браузер
Данный вариант смены имени пользователя не менее популярен, чем вышеописанные. Интерфейс приложения для Android очень похож на версию для iOS-приложений. Но описать подобный способ все же необходимо, так как есть небольшие отличия.

Исходя из описанной выше информации, можно сделать вывод, что нет никакой разницы, какой версией Twitter вы пользуетесь, мобильной или через браузер, смена имени пользователя не заставит вас потратить много времени и осуществляется очень легко.
Многим людям хочется разнообразия, как в реальности, так и на их страничках в Twitter. Многие вещи со временем надоедают, имя пользователя тоже может надоесть, либо оно может быть связано с какими-либо событиями, о которых вы больше не хотите вспоминать или это просто уже не актуально. Это означает, что пришла пора изменить имя пользователя в Twitter.
Изменить имя пользователя в Twitter совсем не сложно
. Для того чтобы осуществить это, зайдите в Twitter и перейдите в раздел настроек на вашей странице. Во вкладке «Учетная запись» внесите необходимые изменения в строку «Имя пользователя». Чтобы изменить настоящее имя, вам необходимо перейти во вкладку «Профиль» и ввести там новое имя. Затем изменения нужно сохранить.
Изменить имя пользователя в Twitter – не означает приобрести или потерять своих читателей, ответов или личных сообщений. Однако перед тем, как вы будете вносить изменения, лучше предупредите своих читателей при помощи твита или уведомления. Так как после изменений на старое имя получать сообщения или ответы вы не сможете.
Какая разница между именем пользователя и настоящим именем?
Имя пользователя должно быть обязательно уникально, оно отображается в вашем профиле. Оно применяется при входе в систему, при отправке личных сообщений и ответов. Имя пользователя показывается в исходящих сообщениях любого типа и отображается в ленте друзей.
Вашим настоящим именем в Twitter считаются ваша фамилия и имя, которые отображаются в профиле на странице, это используется для того чтобы знакомые и друзья могли вас по ним найти.
Особенно пригодится настоящее имя, если ваш псевдоним загадочный или сложный для написания. Вместо настоящего имени некоторые пользователи указывают название предприятия или компании.
Какая может быть максимальная длина у псевдонима и имени?
Имя пользователя должно быть до пятнадцати знаков в длину. Это сделано для того чтобы при отправке с телефона ваше сообщение влезало в твит. Если оно будет более пятнадцати знаков, то ваш твит в одно сообщение не поместится. Поэтому если вы хотите изменить имя пользователя в Twitter, помните про данное ограничение.
Настоящее имя должно быть в пределах двадцати знаков по своей длине. Здесь имя может быть длиннее, так как настоящие фамилии редко бывают короткими.
Те пользователи, которые уже давно зарегистрированы на портале, могут иметь и более длинные имена, и для них это не будет проблемой. Однако изменить что-либо в своей учетной записи им не удастся до того момента, пока псевдоним или имя не станут соответствовать принятым в Twitter правилам.
На смартфоне
- Первым делом, откройте интернет-сайт Twitter.com через браузер смартфона . Не перепутайте: Нужно использовать именно интернет-браузер, а не обычное мобильное приложение Твиттер.
- Войдите в собственный аккаунт . Кликните на кнопку «Войти» (расположена на правой стороне экрана). Далее, на следующем экране, необходимо ввести ваше имя пользователя/почтовый адрес/номер телефона (что-то одно) и пароль. Заполнив поля, ещё раз нажмите «Войти».
- Откройте на странице вкладку «Я» . Она находится справа на главной странице, в её верхней части. На вкладке «Я» отображается контур лица. Кликните по ней, чтобы продолжить дальше.
- Перейдите в настройки . Должен открыться экран, на котором выводится информация о вашем профиле. Кликните на значок настроек (он находится слева). В смартфонах на базе операционной системы Android этот значок выглядит, как шестерёнка. Но его вид зависит как от версии операционной системы на вашем мобильном устройстве, так и от версии Twitter. Из всплывающего меню выберите пункт «Настройки». Эта опция находится во второй строке сверху.
- Немного прокрутите страницу вниз. Там, в пункте «Имя пользователя» кликните на ссылку «Изменить» (по умолчанию, в текстовом поле отображается текущее имя пользователя).
- В это текстовое поле введите желаемое новое имя. Кликните по текстовому полю, где отображается текущее имя, полностью сотрите его, после чего введите желаемое новое имя . У вас есть возможность выбрать одно из имён, сгенерированных автоматически (они отображаются внизу). Для этого нужно просто поставить рядом с ним флажок.
- Введите свой пароль, кликните «Сохранить» . Прежде чем это сделать – не забудьте убедиться в том, что возле выбранного вами имени есть флажок.
Как изменить имя в Твиттере
Как изменить имя пользователя и отображаемое имя в Twitter
Хотя часто бывает трудно изменить неудачное имя при рождении, вы не застряли с плохим именем в своей учетной записи Twitter
То, как вы идентифицируете себя в Интернете, может многое сказать о вас, поэтому очень важно адаптировать свое имя пользователя, чтобы оно наилучшим образом соответствовало вашей сетевой персоне. К счастью, легко изменить как ваше имя пользователя, так и отображаемое имя в Твиттере, и нет предела тому, сколько раз вы можете изменить их
Несмотря на взаимозаменяемость, ваше имя пользователя в Twitter и отображаемое имя — не одно и то же. Ваше имя пользователя — это ваш уникальный дескриптор Twitter, имя, которое отображается в URL вашего профиля и позволяет вам входить в систему, отвечать на твиты и направлять сообщения другим (это имя следует за символом @). С другой стороны, ваше отображаемое имя отображается над вашим именем пользователя на странице вашего профиля и, вероятно, будет тем именем, по которому вас узнает большинство пользователей.
Если вы считаете, что пришло время сменить имя, будь то повышение уровня профессионализма вашей онлайн-персоны или вы просто устали от старого имени, вот наше краткое руководство по изменению вашего имени в Twitter. В отличие от создания новой учетной записи, изменение вашего имени пользователя или отображаемого имени оставляет ваших существующих подписчиков, прямые сообщения и ответы без изменений. Вот как:
Как изменить свое имя пользователя в Twitter
Шаг 1: Войдите в свой аккаунт Twitter
Войдите в Twitter, как обычно, используя свое текущее имя пользователя (или адрес электронной почты) и пароль. Примечание. Это также можно сделать с помощью приложения Twitter на телефоне или планшете.
Шаг 2. Доступ к настройкам учетной записи
Затем нажмите на изображение своего профиля — или значок шестеренки, если у вас нет изображения профиля — между строкой поиска и кнопкой Tweet в верхнем правом углу. Выберите Настройки и конфиденциальность рядом с центром полученного списка. Вкладка «Учетная запись» должна открываться по умолчанию, но вы можете нажать на опцию «Учетная запись» в меню слева, если это не так.
Шаги для доступа к настройкам учетной записи в приложении те же, но изображение вашего профиля будет на противоположной стороне экрана.

Шаг 3: Измените свое имя пользователя
Введите желаемое имя пользователя в текстовом поле рядом с именем пользователя (или на вкладке «Имя пользователя» в приложении) — оно должно быть не более 15 символов. Появится сообщение, предлагающее вам выбрать другое имя пользователя, если ваш первый выбор недоступен.
Ваше новое имя пользователя может содержать только буквенно-цифровые символы и не должно содержать слов «Twitter» и «Admin», если вы не используете официальный аккаунт Twitter. Вы можете обратиться в Справочный центр Twitter для получения более подробной информации об ограничениях имени пользователя. Когда вы закончите, нажмите Сохранить изменения внизу страницы, чтобы сохранить новое имя пользователя.
Если у вас есть подтвержденный аккаунт (помеченный синей галочкой рядом с вашим именем), вы потеряете свой значок, если поменяете имя пользователя. Мы рекомендуем вам связаться и предупредить Twitter, прежде чем вносить какие-либо изменения.
Как изменить отображаемое имя в Твиттере
Шаг 1: Войдите в свой аккаунт Twitter
Как и раньше, войдите в Twitter со своим именем пользователя и паролем. Примечание: это также можно сделать в приложении.
Шаг 2: Перейдите в свой профиль
Как опубликовать твит?
Делается это очень просто. Пробуем два варианта.
С компьютера
Заходим в свой аккаунт (как это сделать?). В правом углу экрана нажимаем кнопку «Твитнуть».
Откроется всплывающее окно. Здесь пишем нужный текст. При необходимости вставляем дополнительный контент — фото, видео, опросы и т.д. Для этого используем значки в нижнем меню. Когда форма будет заполнена, жмем «Твитнуть».
После этого новая запись появится в ленте. Это видно в примере выше.
Теперь с телефона
Будем считать, что вы уже зарегистрировали страницу в Твиттер, вошли в приложение на телефоне. Дальше процесс отличается только тем, что значок для публикации располагается в правом нижнем углу, и выглядит как кружочек с нарисованным пером и знаком плюс.
Процесс показан ниже.
Как сменить имя в Твиттере
Первое, что стоит отметить — платить за изменение имени пользователя в Twitter совсем не нужно. Второе — вы можете выбрать абсолютно любое имя. Главное, чтобы оно вписывалось в диапазон 15 символов, не содержало оскорблений и, само собой, выбранный вами никнейм должен быть свободен.
Браузерная версия Twitter
Сменить имя пользователя в веб-версии популярного сервиса микроблогов можно буквально в пару кликов.
- Сначала нужно войти в Твиттер-аккаунт, никнейм которого мы хотим сменить. На странице авторизации или на главной вводим логин и пароль от нашей «учетки», а затем жмем на кнопку «Войти».
- После того, как мы осуществили вход, кликаем по иконке нашего аватара справа вверху — возле кнопки «Твитнуть». Затем в выпадающем меню выбираем пункт «Настройки и конфиденциальность».
- В результате этих действий мы попадаем в раздел настроек учетной записи. Здесь нас интересует форма «Имя пользователя». Все, что нужно сделать — просто сменить уже имеющийся никнейм на новый. При этом вводимое нами имя будет сразу же проверяться на доступность и правильность ввода.
Если при написании ника будут допущены какие-либо ошибки, над полем для ввода вы увидите схожее сообщение.
- И наконец, если указанное нами имя подходит по всем параметрам, просто листаем вниз, к блоку «Содержимое», и жмем на кнопку «Сохранить изменения».
- Теперь, для завершения операции по смене никнейма нам нужно лишь подтвердить изменение настроек аккаунта при помощи пароля.
Вот и все. С помощью подобных, весьма нехитрых, действий мы сменили имя пользователя в браузерной версии Твиттера.
Приложение Twitter для Android
Выполнить смену имени пользователя в сервисе микроблогов можно также при помощи официального Твиттер-клиента для Android. В сравнении с веб-версией Twitter, здесь требуется сделать чуть больше действий, но опять же, все это быстро и легко.
- Первым делом авторизуемся в сервисе. Если вы уже вошли в свой аккаунт, можно смело переходить к третьему шагу. Итак, на стартовой странице приложения жмем на кнопку «Войти».
- Затем в форме авторизации указываем наши логин и пароль. Отправку данных подтверждаем нажатием на очередную кнопку с надписью «Войти».
- После осуществления входа в учетную запись жмем на иконку нашего аватара. Расположена она в левом верхнем углу программы.
- Этим самым мы открываем боковое меню приложения. В нем нас интересует конкретно пункт «Настройки и конфиденциальность».
-
Далее идем в «Учетная запись» — «Имя пользователя». Здесь видим два текстовых поля: в первом указано текущее имя пользователя после собаки «@», а во втором — новое, редактируемое.
Именно во второе поле вводим наш новый никнейм. Если указанное имя пользователя корректно и не занято, справа от него появится зеленая иконка с птичкой.
С никнеймом определились? Подтверждаем смену имени нажатием на кнопку «Готово».
Сразу после выполнения вышеописанных действий ваше имя пользователя в Twitter будет изменено. В отличие от браузерной версии сервиса, дополнительно вводить пароль от учетной записи здесь нам не требуется.
Мобильная веб-версия Твиттера
Популярнейший сервис микроблогов существует также в качестве браузерной версии для мобильных устройств. Интерфейс и функциональность данного варианта соцсети практически полностью соответствует таковым в Android и iOS-приложениях. Впрочем, из-за ряда достаточно существенных различий процесс изменения имени в мобильной веб-версии Твиттера описать все же стоит.
- Итак, первым делом авторизуемся в сервисе. Процесс входа в аккаунт абсолютно идентичен описанному в инструкции выше.
- После осуществления входа в учетную запись мы попадаем на главную страницу мобильной версии Твиттера. Здесь, чтобы перейти в пользовательское меню, нажимаем на иконку нашего аватара слева вверху.
- На открывшейся странице переходим к пункту «Настройки и безопасность».
- Затем выбираем «Имя пользователя» из списка доступных для изменения параметров.
- Теперь все, что нам остается сделать — изменить указанный в поле «Имя пользователя» никнейм и нажать на кнопку «Готово». После этого, если введенный нами ник корректен и не занят другим пользователем, информация об учетной записи будет обновлена без необходимости подтверждения каким-либо способом.
Таким образом, не важно — пользуетесь ли вы Твиттером на компьютере или на мобильном устройстве — смена никнейма в соцсети не составит никаких трудностей. Мы рады, что смогли помочь Вам в решении проблемы.Опишите, что у вас не получилось
Наши специалисты постараются ответить максимально быстро.
Блокировка аккаунта сразу после создания
Сейчас участились случаи блокировки аккаунта сразу после регистрации. Почему так происходит?
Это обычно происходит при регистрации через электронную почту. В этом случае после окончания регистрации на почту приходит оповещение о блокировке аккаунта.
Оно выглядит вот так.
В этом сообщении говорится об автоматической блокировке, основанной на правилах сервиса. А разблокироваться можно будет, предоставив подтверждение, что вы не являетесь роботом. Это выполняется с помощью привязки номера к аккаунту твиттер.
Для начала проверки необходимо нажать на кнопку старт. Дальше будет предложено ввести капчу и поставить галочку «I’m not a robot» и далее «Continue».
Эта проверка отсеивает ботов, которые не смогут ее пройти.
После этого вводим номер мобильного телефона и нажимаем на кнопку «Send code».
Дожидаемся, когда придет смс сообщение с кодом подтверждения. Который вводим для окончания регистрации.
Блокировка аккаунта происходит из-за борьбы с фейковыми аккаунтами, так как жалобы на спам возросли многократно. Из-за этого при регистрации по электронному адресу система блокирует аккаунт. И дает доступ после привязки профиля к телефону.
Почему люди меняют имя пользователя
Есть несколько причин, по которым пользователь может захотеть изменить своё имя пользователя в Twitter:
- Если его текущее имя пользователя являлось шуткой, которая уже утратила актуальность.
- Если имя пользователя было связано с чем-то, что больше не имеет для человека никакого значения.
- Если имя пользователя являлось чем-то несерьезным, не соответствующим личности человека.
- Если текущее имя пользователя не соответствует правилам делового этикета. Ведь в том случае, если вы, например, занимаетесь поиском работы в Твиттере или даже просто желаете произвести хорошее впечатление на людей — то ваше имя пользователя может быть чем-то оригинальным, но не стоит связывать его с чем-то грубым, неприличным и т.п.
- Наконец, старое имя могло банально надоесть.
Как изменить имя пользователя (логин) в Twitter
1. Авторизуйтесь в своей учетной записи
Откройте браузер на сайте twitter.com и зайдите в свой аккаунт в Twitter, как обычно.
На мобильном приложении после авторизации перейдите на домашнюю страницу (вкладка «Я«).
2. Зайдите в настройки учетной записи
Нажмите на иконку с изображением профиля, расположенную между строкой поиска и кнопкой «Твитнуть» в правом верхнем углу. В открывшемся меню выберите опцию «Настройки».
В мобильном приложении нужно нажать на значок шестеренки и проделать все вышеописанные действия.
3, Измените имя пользователя
Перейдите в раздел «Учетная запись». В поле «Имя пользователя» введите новый желаемый логин. Его длина не должна превышать 15 знаков. Кроме того, нельзя использовать слова Twitter и Admin и какие-либо другие знаки, кроме букв алфавита, цифр и нижнего подчеркивания.
Если выбранное вами имя использует уже кто-то другой, отобразится соответствующее уведомление. После ввода нового имени не забудьте сохранить изменения.
Обратите внимание, если вы являетесь владельцем официально подтвержденного аккаунта (то есть, если возле вашего имени пользователя стоит галочка), после смены имени нужно будет заново повторить процедуру подтверждения, а галочка исчезнет. ПО ТЕМЕ: Как получить синюю галочку в Twitter (верифицировать аккаунт)
ПО ТЕМЕ: Как получить синюю галочку в Twitter (верифицировать аккаунт).





