Как изменить имя пользователя и личную папку в windows 7
Содержание:
- Как узнать имя компьютера windows 10
- Нужно ли менять имя компьютера?
- Для чего может потребоваться смена имени ПК
- Как изменить имя пользователя в Windows 10
- Изменение в Windows 8
- Для чего может потребоваться смена имени ПК
- Как найти имя вашего компьютера | Информационные технологии
- Создание записи
- Переименование
- Изменить имя компьютера через настройки системы
- Смена имени
- Как сменить имя пользователя в папке «Пользователи»?
- Как сменить имя компьютера в Windows 10
- Как узнать и изменить имя пользователя
- Как узнать имя компьютера Windows 10 и при необходимости изменить его
Как узнать имя компьютера windows 10
Чтобы посмотреть имя компьютера windows 10, вам нужно будет на рабочем столе windows навести курсор мыши на кнопку пуск и один раз нажать левую кнопку мыши, после чего откроется меню windows, где вам нужно будет выбрать пункт «Параметры».

После того как вы выберите пункт «Параметры», на вашем компьютере откроется окошко с панелью управления компьютером. Также чтобы быстро открыть параметры компьютера, вы можете нажать клавиши Win+I. Теперь, мы можем посмотреть название нашего компьютера, для этого наводим курсор мыши на кнопку «Система Экран, уведомления, приложения» и один раз нажимаем левую кнопку мыши. Для быстроты и удобства в windows 10, можно использовать горячи горячие клавиши windows 10 – смотреть инструкцию горячие клавиши виндовс 10.

Далее откроется окошко «Система», где вам нужно будет нажать левую кнопку мыши по пункту «О системе», после чего в правой части в строке «Имя компьютера», вы увидите имя своего компьютера. Вот таким вот способом можно узнать имя компьютера в виндовс 10.
На этом у меня все, всем пока удачи! До новых встреч на сайте computerhom.ru.

Почему бы не подписаться?
Подпишитесь на нашу рассылку, и получайте интересные полезные материалы сайта computerhom.ru. Ни какой рекламы — бесплатная компьютерная помощь подписчикам от автора.
Нужно ли менять имя компьютера?
Такое понятие действительно существует и присваивается в автоматическом режиме ОС Виндовс. Это не просто наименование, а средство, используемое для доступа к ПК из локальной (домашней, корпоративной) сети. Чем оно проще, тем легче им пользоваться.
Название своего устройства можно найти в описании персонального устройства после слов: Computer Name, NETBIOS, DNS. Наименования, как правило, написаны на латыни, могут содержать буквенно-цифровые символы. Зная Computer Name, пользователь может заходить и работать на своем ПК через локальную сеть, не используя IP-адрес.
Правда, придуманное в случайном порядке слово от создателей ОС Win 10 лучше поменять. Ведь заводское название может содержать набор трудно запоминаемых и не произносимых символов. Нередко Win 10 присваивает нескольким устройствам одинаковые наименования. Работать с одноименными ноутбуками через локальную сеть неудобно. Пользователь может самостоятельно придумать своему ПК уникальное наименование, легко запоминающееся и отличное от других.
Важно! В случае использования учетной записи Microsoft после переименования ПК к онлайн-аккаунту пользователя привязывается еще один «new computer». Правда, на сайте «Майкрософта» можно удалить старые данные и оставить только новые
Для чего может потребоваться смена имени ПК
Как узнать мак адрес компьютера windows 10
А нужно ли вообще знание и умение менять имя компьютера? Могут ли пользователю на практике понадобиться эти навыки?
Разумеется, да. К примеру, возьмем локальную сеть, при ее создании эти знания просто необходимы. Так как в локальной сети у каждого ПК должно иметься собственное уникальное название, не совпадающее с другими компьютерами. В противном случае неизбежны ошибки и конфликты при обращении к ПК, имеющему своего “тезку”. Все это, несомненно, не лучшим образом отразиться на качестве и правильности работы домашней или корпоративной сети.
По умолчанию эти названия генерируются автоматически по заданному в Windows 10 алгоритму. В связи с этим некоторым ПК могут быть присвоены одинаковые имена. В версии Windows 10 эта проблема распространена повсеместно, так как разработчики заложили в ее основу автоматическое присвоение имен
Поэтому важно изменять имя персонального компьютера на свой собственный вариант
Внимание! Случается так, что включен параметр автоматической авторизации в системе. Если это так, то эту опцию следует отключить, перед тем как менять имя компьютера. Активировать назад эту функции можно будет лишь после того, как вы смените имя и перезагрузите систему
В противном случае могут возникнуть сложности с созданием новых аккаунтов с таким же именем, что и у ПК
Активировать назад эту функции можно будет лишь после того, как вы смените имя и перезагрузите систему. В противном случае могут возникнуть сложности с созданием новых аккаунтов с таким же именем, что и у ПК.
Как изменить имя пользователя в Windows 10
Командная строка
- Нажимаем Win+X и выбираем пункт Командная строка (администратор). Другие способы открытия командной строки смотрите здесь.
- Для просмотра имен существующих учетных записей выполняем команду: wmic useraccount get fullname, name
- Чтобы изменить имя пользователя локальной учетной записи используем следующею команду, где текущее имя и новое имя пользователя изменяем на нужное wmic useraccount where name=»Текущее имя» rename «Новое имя
Windows PowerShell
- Нажимаем Win+Q и в поисковой строке находим Windows PowerShell, который запускаем от имени администратора.
- Для изменения имени локальной учетной записи используем команду Rename-LocalUser -Name «Текущее имя-NewNameНовое имя
Способы с использованием одной команды являются очень удобными. В этом случае не забывайте, что средства выполнения команд необходимо запускать от имени администратора.
Выводы
В этой статье мы рассмотрели как изменить имя учетной записи всего в несколько нажатий. Все выше перечисленные способы, кроме первого, работают на предыдущих версиях операционной системы Windows.
А также рекомендуем почитать статью как поменять имя компьютера в Windows 10, поскольку такая возможность в операционной системе от Майкрософт присутствует.
Здравствуйте, сегодня я расскажу вам, как поменять или переименовывать имя пользователя на windows 10.
Причин бывает огромное множество. От обычной антипатии, до необходимости перед продажей компьютера. Сначала нужно определиться, какая учетная запись Вас интересует.
Существует два типа учетных записей: локальный аккаунт и учетная запись Майкрософт.
Локальная учетка— это учетная запись ,используемая только на вашем ПК.
Учетная запись Майкрасофт— это запись, используемая вами на всех типах операционных систем виндовс. Если Вы уже определились и задались вопросом «как переименовать пользователя в windows 10», давайте начнём.Первым мы рассмотрим локальную запись. Чтобы изменить имя пользователя, нужно:
- Вызывайте диалог «Выполнить». Нажмем сочетание клавиш Win+R. Появится маленькое окно в левом нижнем углу.
- В появившемся окне вводим команду «control»
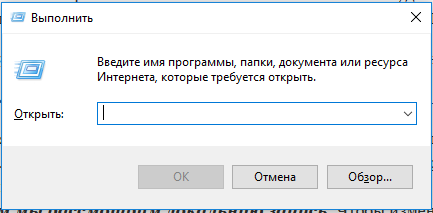
Откроется Панель Управления. Находите сектор «Учетные записи пользователей», и переходите по «Изменение типа учетной записи»,которая находиться ниже.
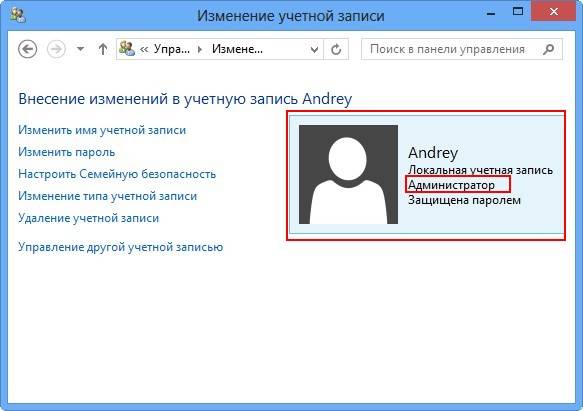
Выберите и нажмите на администратора в windows 10, имя которого нужно изменить.
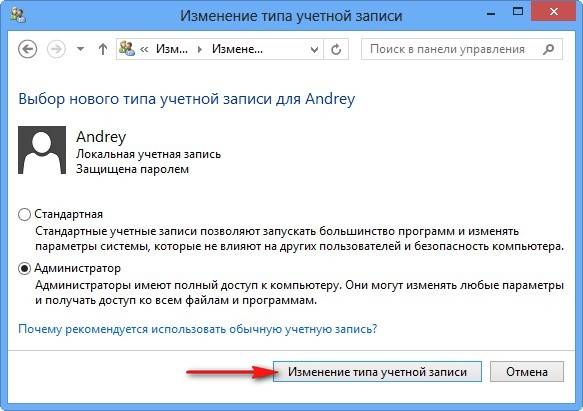
В данном окне, щелкните по «Изменение учетной записи».
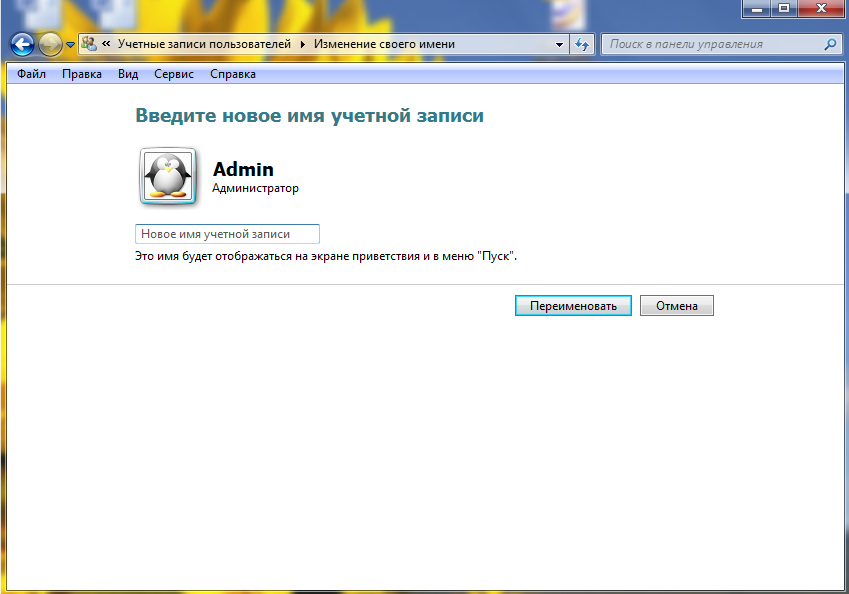
Здесь можно изменить имя учетной записи.В специальном поле вводите новое имя пользователя и нажимаете переименовать.
Именно так можно сменить имя пользователя.
Вторым рассмотрим смену учетной записи
Когда спрашивают,как изменить имя пользователя в windows 10, часто имеют ввиду и смену имени учетной записи Майкрософт. Здесь уже понадобиться подключение к интернету.
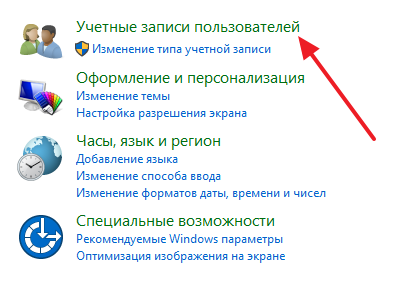
Впишите свое Имя и Фамилию. Нажмите «Сохранить».
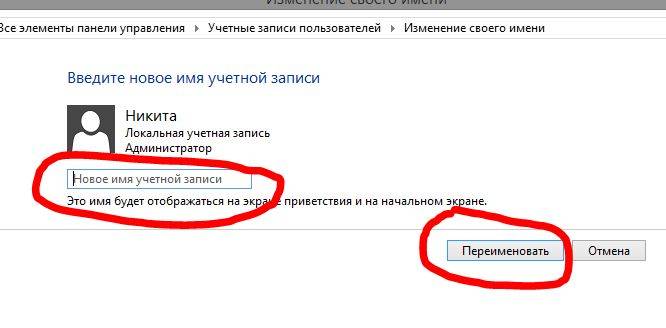
- Многие спрашивают: «как поменять учетную запись?,как изменить учетную запись?». В Windows 10 нет специального алгоритма для того что бы переименовать свою личную папку. Единственный способ сделать это, создать новый аккаунт с нужным именем и перенести все файлы: Открывайте меню «Пуск».
- Щелкайте по разделу «Параметры».
Переходите в категории «Учетные записи».
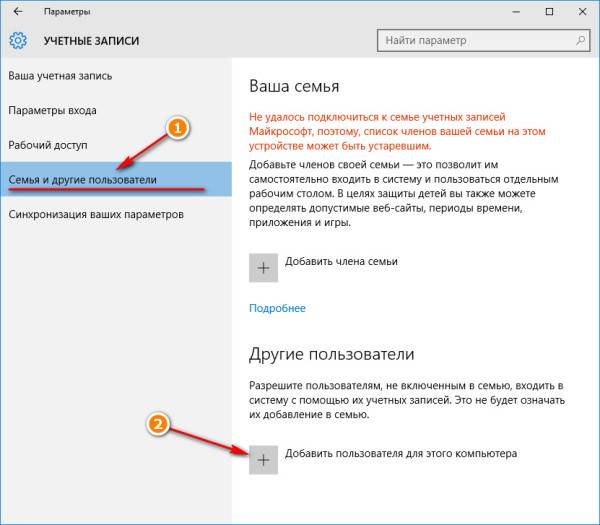
Выбирайте закладку «Семья и другие пользователи» (Она слева). И кликайте по «плюсу» в категории «Другие пользователи».
Кликните » У меня нет данных для входа этого человека» снизу.
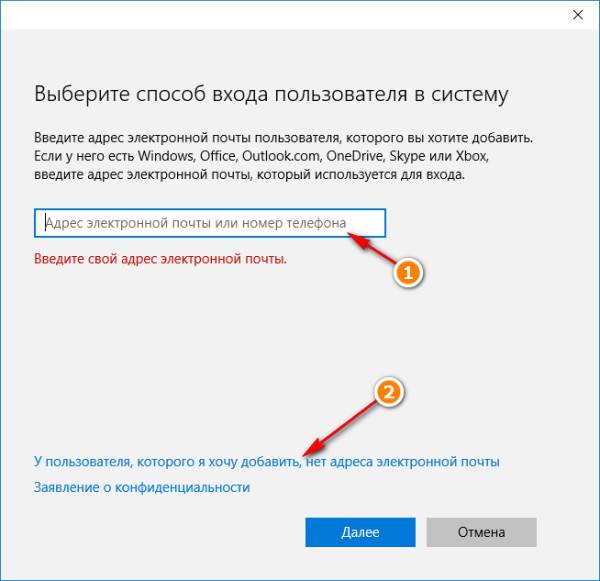
Щелкайте по гиперссылке «Добавить пользователя без учетной записи Майкрософт».
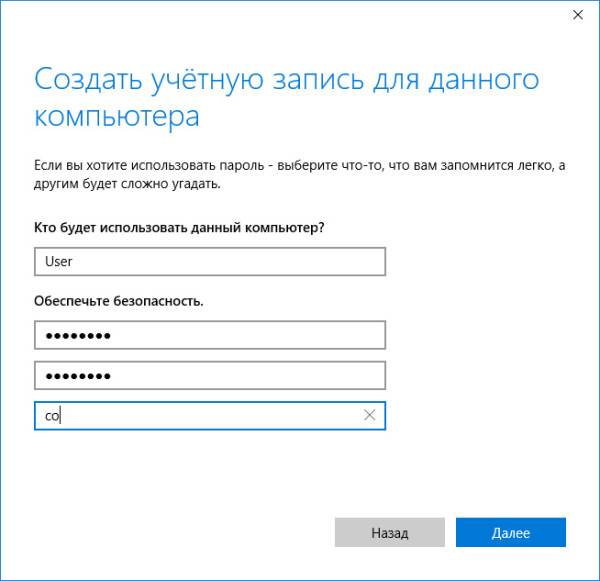
Введите логин, пароль и нажмите «Далее».
После этого и будет создана новая персональная папка и аккаунт.
- https://recovery-software.ru/blog/how-to-change-login-name-in-windows-10.html
- https://windd.ru/kak-izmenit-imya-polzovatelya-v-windows-10/
- http://secretwindows.ru/instrukcii/sistemnye-vozmozhnosti/bezopasnost-uchyotnye-zapisi/kak-pereimenovatj-uchetnuyu-zapisj-v-windows-10.html
Изменение в Windows 8
Переопределение данного параметра в этой версии операционной системы от компании Microsoft несколько отличается от предыдущих. Такое положение дел вызвано иначе построенной логикой интерфейса.
Для смены имени в Windows 8 потребуется выполнить следующие шаги:
Теперь устройство будет содержать в своих параметрах другой идентификатор, присвоенный пользователем. Это особенно полезно в пределах локальной сети, когда становится очевидно понятно кто является владельцем устройства. Стоит избегать одинаковых имен в пределах одного узла, иначе существует большая вероятность возникновения сетевых конфликтов.
Для идентификации ПК пользователя в локальной сети используется имя компьютера. Состоит оно из набора символов, который вы получаете после инсталляции операционной системы. Посмотреть его можно, кликнув по любому ярлыку на «Рабочем столе» и открыв вкладку «Подробно».
Если вы создаете свою сеть, то, скорее всего, вам захочется узнать, как поменять имя компьютера, чтобы каждое подключенное устройство можно было легко определить. Выполнить эту процедуру сможет даже начинающий пользователь, потратив всего несколько минут своего времени.
В данной статье речь пойдет о том, как сменить имя ПК в операционных системах «Виндовс» 7 и 8. Однако если вы используете «Висту» или, например, Windows XP, то алгоритм действий не будет сильно отличаться.
Для чего может потребоваться смена имени ПК
А нужно ли вообще знание и умение менять имя компьютера? Могут ли пользователю на практике понадобиться эти навыки?
Разумеется, да. К примеру, возьмем локальную сеть, при ее создании эти знания просто необходимы. Так как в локальной сети у каждого ПК должно иметься собственное уникальное название, не совпадающее с другими компьютерами. В противном случае неизбежны ошибки и конфликты при обращении к ПК, имеющему своего “тезку”. Все это, несомненно, не лучшим образом отразиться на качестве и правильности работы домашней или корпоративной сети.
По умолчанию эти названия генерируются автоматически по заданному в Windows 10 алгоритму. В связи с этим некоторым ПК могут быть присвоены одинаковые имена. В версии Windows 10 эта проблема распространена повсеместно, так как разработчики заложили в ее основу автоматическое присвоение имен
Поэтому важно изменять имя персонального компьютера на свой собственный вариант
Внимание! Случается так, что включен параметр автоматической авторизации в системе. Если это так, то эту опцию следует отключить, перед тем как менять имя компьютера
Активировать назад эту функции можно будет лишь после того, как вы смените имя и перезагрузите систему. В противном случае могут возникнуть сложности с созданием новых аккаунтов с таким же именем, что и у ПК.
Как найти имя вашего компьютера | Информационные технологии
В определенных сценариях ИТ-служба или местная ИТ-служба поддержки могут попросить вас указать имя, присвоенное вашему компьютеру, чтобы устранить проблему или сделать программное обеспечение доступным для загрузки / установки. Чтобы узнать имя вашего компьютера, выберите свою операционную систему из вариантов, показанных ниже:
ВАЖНАЯ ИНФОРМАЦИЯ: Если вы преподаватель или профессиональный персонал и пользуетесь компьютером, принадлежащим Drexel, не меняйте имя компьютера ни при каких обстоятельствах.Если у вас есть какие-либо вопросы относительно имени компьютера, обратитесь в ИТ-отдел или в службу ИТ-поддержки вашего колледжа.
Windows 7
- Щелкните кнопку Start .
- Щелкните правой кнопкой мыши Компьютер .
- Выберите Свойства .
- В разделе «Имя компьютера, домен и параметры рабочей группы» вы найдете имя компьютера в списке.
Windows 8 / 8.1
- Щелкните кнопку Start .
- Когда появится экран запуска, введите Компьютер .
- Щелкните правой кнопкой мыши Компьютер в результатах поиска и выберите Свойства .
- В разделе «Имя компьютера, домен и параметры рабочей группы» вы найдете имя компьютера в списке.
Windows 10
- Щелкните кнопку Start .
- В поле поиска введите Компьютер .
- Щелкните правой кнопкой мыши This PC в результатах поиска и выберите Properties .
- В разделе «Имя компьютера, домен и параметры рабочей группы» вы найдете имя компьютера в списке.
- Щелкните логотип Apple в верхнем левом углу.
- Щелкните Системные настройки .
- Щелкните Совместное использование .
- Имя компьютера появится в верхней части окна, которое откроется в поле Имя компьютера .
Создание записи
Вместо того, чтобы менять название старой учетной записи, можно создать новый аккаунт с желаемым именем. Делается это очень просто. Надо всего лишь:
- Кликнуть по «Пуск». Откроется меню, в котором надо выбрать имя текущей учетки. В выпадающем списке нажмите на пункт, отвечающий за изменение параметров.
- Появится диалог с конфигурациями аккаунтов. Нас интересует левый сайдбар, на котором присутствует пункт «Семья и другие пользователи». Перейдите в данный раздел, после чего добавьте нового юзера, кликнув по соответствующей кнопке.
- Запустится диалог для создания нового пользователя. Система запросит у вас почтовый ящик. Если вы укажете E-mail, то ОС будет привязана к аккаунту Майкрософт. Чтобы избежать этого и создать локальную учетную запись, сообщите что у вас нет электронной почты, нажав на соответствующую гиперссылку.
- Система предложит зарегистрироваться на официальном сайте компании. Отказываемся, нажав на пункт, который позволяет добавить юзера без учетной записи Microsoft.
- После проведения вышеописанных манипуляций вы попадете в диалог с параметрами учетной записи. Укажите логин, пароль и подсказку для входа в аккаунт. После этого кликните по кнопке «Далее».
Вуаля – вы создали новую учетную запись. Теперь надо предоставить ей права администратора Windows 10. Для этого:
- В уже знакомом разделе «Семья и другие пользователи» выбираем созданную учетку и жмем на кнопку, отвечающую за смену типа аккаунта.
- В появившемся диалоге с помощью выпадающего списка установите параметр «Администратор». Теперь, чтобы произведенные изменения вступили в силу, нажмите на «ОК».
Переименование
Для корректной работы системы потребуется дать папке профиля другое название. Более того, необходимо изменить путь к ней. Это делается довольно просто:
-
Пользователь должен кликнуть на значок «Компьютер», отыскать «Локальный диск С», после чего открыть вкладку «Пользователи».
Открываем вкладку «Пользователи»
- Далее нужно выбрать папку с названием учетной записи и переименовать ее. Здесь большинство пользователей не знает, что делать, так как функция смены имени отсутствует.
-
Чтобы избежать такой проблемы, потребуется создать другого пользователя, который имеет права администратора. Нужно зайти в «Пуск», отыскать там «Панель управления», после чего перейти в раздел «Управление учетными записями». В данном тематическом блоке имеется вкладка «Добавление и удаление учетной записей», где пользователю необходимо кликнуть на «Создание новой учетной записи». Здесь очень важным нюансом является тип учетной записи. Нужно убрать галочку с «Обычный доступ» и поставить ее возле «Администратор».
Убираем галочку с «Обычный доступ» и ставим ее возле «Администратор»
-
Кликнув на «Создание учетной записи», нужно вернуться в раздел «Пользователи». Теперь функция «Переименовать» должна появиться. На данный пункт и нужно нажать.
Переходим в раздел «Пользователи»
Теперь можно закрыть окно.
Изменение пути
Если пользователь зайдет под новым именем, то обнаружит, что все настройки изменились. Более того, какие-то из них прекратили свою работу. Данная проблема решается просто, а именно изменением пути к файлам.
- Необходимо одновременно нажать клавиши «Win» и «R».
-
В появившемся окне «Выполнить» потребуется прописать команду «regedit».
В окне «Выполнить» пишем команду «regedit»
-
Перед пользователем откроется редактор реестра
. С левой стороны нужно отыскать раздел «HKEY_LOCAL_MACHINE», который разделяется на множество папок. Там потребуется найти «SOFTWARE – Microsoft». Затем пользователь должен кликнуть по папке «Windows NT» и наконец найти и нажать «ProfileList».
Переходим по указанному пути
-
Данная папка включает в себя пять более мелких. Нужно кликнуть на ту, что указана на скриншоте ниже, а затем нажать на «ProfileImagePath», что отображается с правой стороны.
Нажимаем на «ProfileImagePath»
-
Для введения изменений необходимо дважды кликнуть мышкой, ввести новый путь (недавно измененное имя), после чего кликнуть «Ок».
Вводим новый путь (недавно измененное имя), после чего кликаем «Ок»
На этом процесс смены имени закончен. Несмотря на многоступенчатость данного действия, пользователь Виндовс 7 сможет добиться желаемого результата и не наделает ошибок.
Изменить имя компьютера через настройки системы
Самый простой способ изменить имя компьютера на Windows 10 – это использовать стандартное меню «Параметры». Через него сменить название PC можно в несколько кликов. Для изменения имени компьютера через стандартные параметры системы в Windows 10 необходимо:
Нажать «Пуск» левой кнопкой мыши и перейти в меню «Параметры».
Далее выберите пункт «Система», чтобы зайти в основные настройки компьютера, через которые можно отключить уведомления, выбрать оптимальный режим потребления энергии и посмотреть ключевые параметры компьютера.
Следом в левом меню необходимо нажать на вкладку «О системе». Справа в графе «Имя компьютера» будет обозначено текущее название данного компьютера, а также указана другая информация – установленный процессор, разрядность операционной системы и прочее. Далее следует нажать кнопку «Переименование компьютера», чтобы открылось соответствующее меню.
Теперь пропишите название компьютера
Внимание: Имя PC должно быть написано латинскими буквами, цифрами или дефисами (другие знаки препинания использовать нельзя). После выбора нового названия, нажмите «Далее».
В следующем окне операционная система предложит перезагрузиться сейчас, чтобы изменения вступили в силу немедленно, или позже
После перезагрузки имя компьютера сменится на новое.
Данный способ очень наглядный, и если необходимо объяснить рядовому пользователю, как сменить имя компьютера в Windows 10, то более удобного варианта нет.
Смена имени
Перед тем, как изменить имя пользователя на ОС Windows 7, надо определиться с типом учетной записи. Всего их два: локальная и общая. Чем они отличаются друг от друга? Если вы подключили ОС к аккаунту Майкрософт, то в таком случае у вас общая учетка. А это значит, что изменение параметров производится на специальном интернет-сайте. Если же у вас локальная учетная запись, то поменять параметры можно прямо на компьютере в настройках системы.
Локальный аккаунт
Чтобы сменить название локальной учетки, необходимо зайти в раздел с конфигурациями системы. Для этого:
- Посредством комбинации кнопок Win + R вызовите системную утилиту «Выполнить». В диалоге вбейте control, после чего кликните по кнопке ввода.
- Вышеописанные действия приведут к запуску панели управления. Там надо отыскать пункт, который отвечает за изменение типа учетной записи. Кликните по нему.
- Запустится еще один диалог. В нем представлен список учеток, которые используются на данном ПК. Кликните на иконку аккаунта, название которого вы хотите поменять.
- Запустится меню, отвечающее за смену параметров аккаунта. Чтобы изменить имя учетки нажмите соответствующий пункт. Затем вбейте в появившееся поле желанный логин и нажмите на «Переименовать».
Общий аккаунт
Пользователи, которые используют общий аккаунт, для смены имени компьютера должны сделать следующее:
- Зайдите на официальный веб-сайт компании Майкрософт. Авторизуйтесь на интернет-ресурсе, введя данные от аккаунта в соответствующую форму.
- По окончанию процесса авторизации сайт перекинет вас на новую интернет-страницу. В левой части экрана можно найти раздел с личной информацией. Там надо нажать на пункт «Изменить имя».
- Введите в соответствующие поля имя и фамилию, после чего нажмите на кнопку «Сохранить». Теперь при авторизации в ОС на дисплее будут отображаться обновленные пользовательские данные.
Как сменить имя пользователя в папке «Пользователи»?
Недостаточно просто сменить имя учетной записи
Новый пользователь (как в нашем примере) обязательно обратит внимание на то, что наименование «его» папки в разделе «Пользователи» не соответствует имени учетной записи. Оно осталось прежним:
Это одна из причин, по которой рекомендуется не заниматься переименованиями системных папок. Желательно сначала скопировать все нужные документы из папки старого пользователя в другое место , а потом удалить старую учетную запись вместе с ее папками и файлами. После чего нужно создать новую учетку и в аналогичные расположения скопировать документы и папки «старого» пользователя. Это самый быстрый, простой и очевидный способ.
Если у Вас редакция Windows 10 Pro, то смена имени папки не составит особого труда. Снова заходим в систему с помощью ранее активированной учетной записи Администратора (либо под ранее созданной новой учетной записью с полномочиями Администратора). Через меню «Пуск» находим оснастку «Управление компьютером»:
А через нее попадаем в «Локальные пользователи и группы»:
Скопируем полное имя в буфер обмена через правую кнопку мыши, потому что вручную можно ошибиться и поставить лишний пробел или точку:
Затем переименовываем нашу папку, вставив туда содержимое из буфера обмена имя нашей учетной записи:
Вот так это будет выглядеть после переименования:
Осталось изменить имя и в реестре Windows. Для этого имя нашей старой папки «Сергей Петров» я копирую в буфер обмена. Вызываю редактор реестра командой regedit через меню «Выполнить». Дальше, будьте внимательны! Ставим курсор мыши на значок «Компьютер». Затем нажимаем в верхнем меню редактора «Правка» — «Найти» и в строку поиска копируем имя «старой» папки:
После нажимаем «Найти далее» и ждем, поиск займет время. Если имя папки введено без ошибок, мы получим первый результат:
Переименовываем в реестре аналогично, вставляя имя новой учетной записи из буфера обмена в нужные места. После чего нажимаем «Искать далее», до тех пор, пока не будут найдены и заменены все значения. Будет не менее четырех замен.
Если у Вас Windows 10 домашняя, то имя папки пользователя нужно менять через «Проводник», поиск и замену значений в реестре производить аналогичным способом. После окончания процедуры нужно перезагрузить компьютер. И не забываем отключить ранее активированную встроенную учетную запись Администратора. Делается это командой: net user Администратор /active:no
Замену в реестре необходимо делать последовательно через поиск много раз (F3) но это утомительно. Скачайте программу для поиска и замены в реестре и тогда не придется тратить много времени:
Как сменить имя компьютера в Windows 10
Изменить название своего компьютера вы можете, воспользовавшись стандартными инструментами самой Windows 10. Никаких посторонних программ вам скачивать и устанавливать для этих целей не потребуется. Однако для того, чтобы успешно изменить название компьютера, вам придётся авторизоваться в учётной записи с правами администратора. В противном случае система просто не даст вам выполнить данное действие.
В ходе этой статьи рассмотрим несколько вариантов смены имени компьютера с помощью инструментов операционной системы Windows 10.
Вариант 1: Изменение параметров Windows 10
Используя Windows 10 вы можете переименовать свой компьютер с помощью настройки «Параметров» операционной системы по следующей инструкции:
- Запустите окно «Параметров» любым удобным для вас способом. Например, вы можете воспользоваться комбинацией клавиш Win+I или нажать на иконку «Пуска» и в левой части выбрать иконку шестерёнки.
- Из доступных вариантов выберите «Система».
Обратите внимание на левую часть окна. Там вам нужно открыть раздел «О системе».
Откроется окошко, в котором будет отображена основная информация о вашем компьютере. Чтобы изменить его имя, вам нужно только воспользоваться кнопкой «Переименование компьютера».
Откроется окошко, куда нужно будет ввести новое имя для вашего компьютера. Рекомендуется использовать символы латинского алфавита. После того, как вы внесли новое имя, нажмите на «Далее».
Система оповестит вас о том, что внесённые вами изменения вступят в силу только после перезагрузки устройства. Воспользуйтесь кнопкой «Перезагрузить сейчас» или «Перезагрузить позже», если вы ещё не закончили работу с компьютером.
Вариант 2: Через Свойства системы
Вы можете сменить название своего компьютера, не используя системные настройки. Это вариант может показаться многим пользователям не таким очевидным, но он требует немного меньше телодвижений с вашей стороны. Настройка «Свойств системы» для смены имени компьютера производится по следующей инструкции:
- Вам нужно открыть окно «Система». Существует несколько способов сделать это, однако проще всего нажать правой кнопкой мыши по иконке «Пуска» и в контекстном меню выбрать вариант «Система».
Откроется окошко с основными данными об операционной системе. Обратите внимание на левую часть этого окна. Там нужно будет кликнуть по пункту «Дополнительные параметры системы».
Будет запущено ещё одно окошко с названием «Свойства системы». В нём откройте вкладку «Имя компьютера», расположенную в верхнем меню.
Здесь вы можете задать описание для данного компьютера, просмотреть его имя и рабочую группу. Однако нам нужно изменить его имя, поэтому для этого воспользуйтесь кнопкой «Изменить».
В открывшемся окне впишите в поле «Имя компьютера» его новое название. Чтобы оно применилось, воспользуйтесь кнопкой «Ок».
Для окончательной смены имени компьютера вам также придётся выполнить перезапуск системы. Только теперь уже вручную.
Вариант 3: «Командная строка»
С помощью «Командой строки» вы можете выполнить практически любые манипуляции в системе, в том числе и переименовать своё устройство. Однако этот вариант выглядит несколько сложнее предыдущих и по понятным причинам подойдёт только более-менее опытным пользователям ПК. Инструкция в этом случае имеет следующий вид:
- Выполните запуск «Командой строки» или PowerShell (практически одно и то же в Windows 10) от имени администратора. Это можно сделать несколькими способами. Например, кликнуть на иконку лупы в панели задач и ввести в поисковую строку наименование нужного объекта. Далее нажать по нему правой кнопкой мыши и выбрать пункт «Запуск от имени администратора».
Теперь введите строку wmic computersystem where name=»%computername%» call rename name=»NewName» Вместо NewName прописывайте новое название вашего компьютера. Чтобы введённая вами команда применилась, нажмите Enter.
Вам осталось только перезагрузить компьютер для окончательной смены его имени.
Стоит предупредить, что если компьютер подключён к какой-либо локальной сети, то его новое имя не должно дублировать имя любого другого компьютера в этой сети, то есть в рамках локальной сети не может находится несколько устройств с одинаковым именем. В таком случае вы получите сообщение об ошибке.
Как видите, процесс переименования компьютера достаточно прост, если пользоваться стандартными инструментами Windows 10. При смени имени ПК обычно не идёт каких-либо серьёзных последствий при работе с другими файлами операционной системы, поэтому если вам надоело старое имя или возникла необходимость его смени – меняйте.
Как узнать и изменить имя пользователя
Имя пользователя — это немного другая функция. Если название компьютера — это то название, которое присваивается машине для её идентификации в сети, то имя пользователя — это название профиля с отдельными настройками, которых может быть несколько и благодаря чему несколько человек могут пользоваться одной машиной независимо друг от друга и не мешая друг другу. Можно отметить два типа аккаунтов:
- Локальная учётная запись — существует только на этом ПК и позволяет пользоваться большинством его функций.
- Сетевая учётная запись — привязана к сервисам компании Microsoft и для её подключения нужно авторизоваться на удалённом сервере. Главным преимуществом является доступность абсолютно всех сервисов и услуг, существующих для ОС Windows, тогда как из недостатков стоит отметить возможный сбой подключения при отсутствии интернета.
Если рассмотреть аккаунты и сравнить их по предоставленным возможностям управления и доступа к функциям, то можно выделить такие типы пользователей:
- Администратор — пользователи, которые имеют полный доступ абсолютно ко всем функциям и настройкам ноутбука и могут их изменять по собственному усмотрению. Если пользователь один, то он автоматически становится администратором.
- Пользователь — получают доступ практически ко всем функциям, но их права ограничены; они не могут менять системные настройки и функции. Пользователей может быть несколько, их настройки не переплетаются между собой.
- Гость — самый ограниченный профиль. Предназначен для разового просмотра содержимого без возможности что-либо поменять. Чаще всего настраивается детям или друзьям, которым временно может понадобиться ваш ПК.
Теперь подробнее о том, как можно изменить данные аккаунта и поменять наименование пользователя. Следует отметить, что на ПК должна присутствовать как минимум одна учётная запись с правами администратора, иначе он будет попросту неуправляемым. Именно администратор может производить все манипуляции с аккаунтами. Кроме того, нужно обязательно помнить, что, если на компьютере всего лишь один профиль, он всегда будет с правами администратора и его тип изменить будет невозможно. Также имейте в виду, что переименовать пользователя указанным способом получится лишь у локальной учётной записи. Сетевой профиль придётся изменять через интернет с помощью браузера.
Переименование локальной учётной записи
Чтобы переименовать локальную учётную запись, воспользуйтесь одним из двух способов.
Способ 1. Через меню управления учётными записями
Перейдите в Пуск — Панель управления — Учётные записи пользователей (либо же кликните правой кнопки мыши по кнопке Пуск, выберите Панель управления — Учётные записи пользователей) и найдите свой профиль. Нажмите «Изменение имени своей учётной записи», добавьте свой никнейм и кликните «Переименовать». Таким же способом можно поменять остальные аккаунты, если вы администратор.
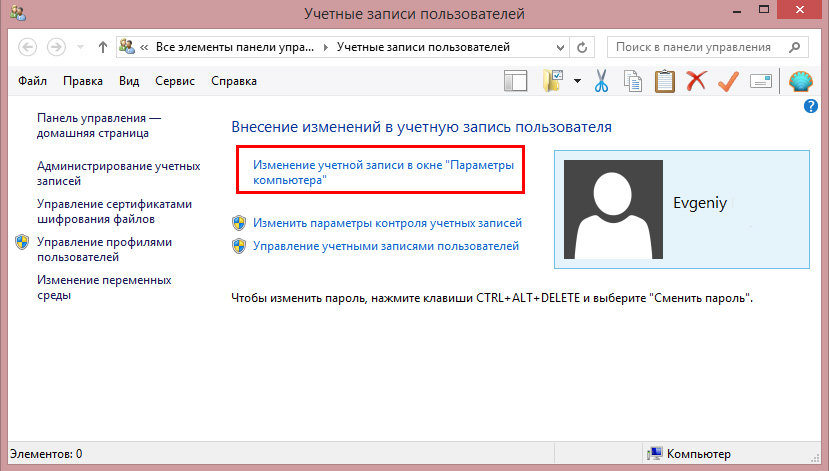
Способ 2. Через командную строку
Запустите командную строку от имени администратора, правой кнопкой кликнув по кнопке Пуск или иконки «Мой компьютер» и выбрав соответствующий пункт. Введите команду:
и дождитесь окончания процедуры. Вам даже не нужно будет перезагружать ноутбук.
После того как вы перейдёте в меню управление аккаунтами, выберите «Переименовать сетевую учётную запись» (если вы пользуетесь Windows 10, нажмите «Изменение учётной записи в окне “Параметры компьютера”»), после чего будет открыт браузер, в котором вы выполните переименование.
Как узнать имя компьютера Windows 10 и при необходимости изменить его
Два самых простых и доступных для новичка способа, как узнать имя компьютера в Windows 10. Т. к. оно появляется не одно, а вместе с другими данными, вы узнаете, кто изготовитель вашего компьютера, его модель, какой процессор и массу другой информации об устройстве.
Первый способ
- Нажмите левой кнопкой мыши на Пуск, затем на «Параметры».
- Увидите вот такой экран. Жмите на «Систему. Экран, уведомления, приложение, питание».
- Далее внизу, слева нужно нажать на «О системе».
- Чтобы ознакомиться со всеми указанными характеристиками компьютера, придётся прокрутить немного вниз.
При желании вы можете изменить имя компьютера
- Нажмите на «Переименование компьютера»
- Нажмите «Далее», появится предложение перезагрузить компьютер. Когда это сделаете, изменения вступят в силу.
Второй способ
- Зайдите в Проводник.
- Наведите курсор на «Этот компьютер» и нажмите правой кнопкой мыши.
- Нажмите на «Свойства»
Category: Для новичков





