Как создать нового пользователя в windows 10
Содержание:
- Варианты создания нового пользователя на Windows 10: список
- Как добавлять или удалять пользователей из групп в Windows 10
- Управление псевдонимами учетной записи Майкрософт
- Как добавить локального пользователя в Windows 10
- Как изменить права пользователя на Windows 10
- Использование утилиты iSunshare Windows Password Genius
- Как создать пользователя в Windows 8 и 8,1
- Заключение
Варианты создания нового пользователя на Windows 10: список
Существует несколько способов, как создать в Windows 10 нового пользователя:
- через раздел «Параметры»;
- с помощью консоли командной строки;
- с помощью раздела «Локальные пользователи и группы».
Каждый способ имеет свои достоинства и недостатки. Однако для настройки и создания учетки необходимо ознакомиться со всеми тремя методами, как добавить учетную запись в Windows 10.
Создание в разделе «Параметры»
Этот способ, как добавить пользователя в виндовс 10, является самым простым для начинающих. Однако и новички, и профессионалы предпочитают его ввиду наличия множества настроек в разделе «Параметры».
Для создания пользователя необходимо выполнить следующие действия:
- Нажать кнопку «Пуск» и открыть раздел «Параметры Windows» и «Учетные записи».
- Выбрать «Семья и другие пользователи» и перейти в раздел «Другие пользователи».
- Нажать кнопку «+», которая добавляет нового пользователя на компьютер.
- Далее окно предложит ввести email для создания УЗ Microsoft. Если создается локальная УЗ, то данный раздел нужно попросту пропустить, нажав на строку «У меня нет данных для входа этого человека».
- Окно повторно запрашивает создание УЗ для «Майкрософт». Чтобы создать локального пользователя, нужно выбрать запись «Добавить пользователя без учётной записи Майкрософт».
- В специальные текстовые поля необходимо ввести имя пользователя, придумать пароль.
На этом этап создания аккаунта закончен. Теперь в появившемся окне нужно войти в учетную запись и дождаться загрузки рабочего стола.
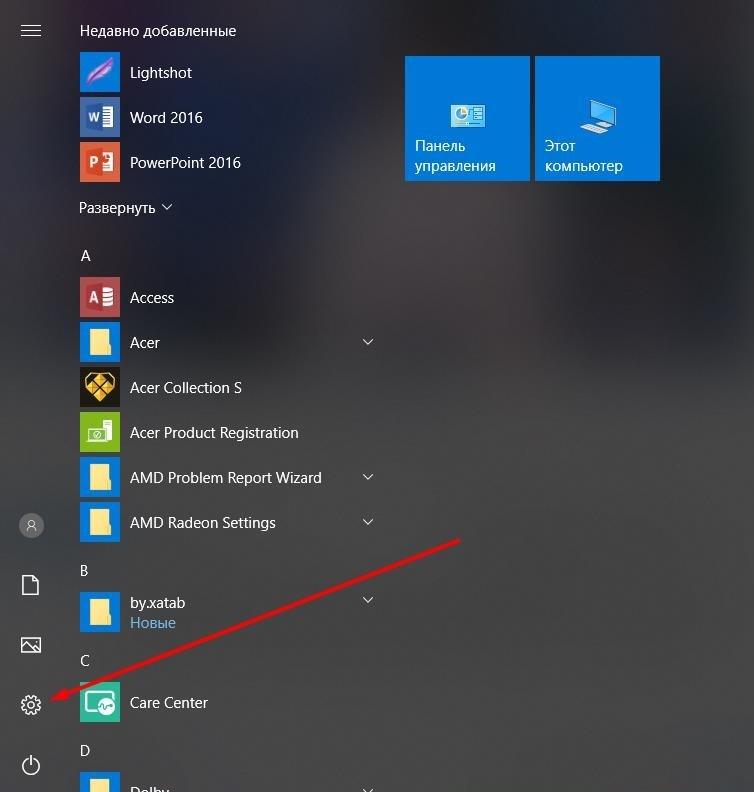
Создание с помощью раздела «Параметры»
Обратите внимание! Чтобы привязать учетную запись к Microsoft, необходимо создать почтовый ящик и записать адрес в поле, где требовалось его ввести на этапе настройки. Это позволит расширить возможности операционной системы
Однако при взаимодействии с программами на сервер будут отсылаться отчеты вне видимости пользователя. Локальная УЗ ограничивает возможности ОС.
Создание нового пользователя в консоли командной строки
Консоль операционной системы предоставляет более быстрый способ создания профиля. Открыть консоль можно как с помощью поиска, так и через поле «Выполнить». Самый быстрый вариант — нажать сочетание клавиш «Win + S», что означает Windows Search. Откроется поле для поиска файлов. В нем необходимо ввести «cmd.exe». Когда появится нужный файл, выбрать «Открыть от имени администратора» в списке, предоставляемом ниже.
Откроется экран консоли, в которой будет строка «C:\WINDWS\sysem32». Текстовый указатель стоит после этой надписи. Здесь необходимо ввести следующую строку «netuser имя пользователя пароль /add» и нажать кнопку «Enter».
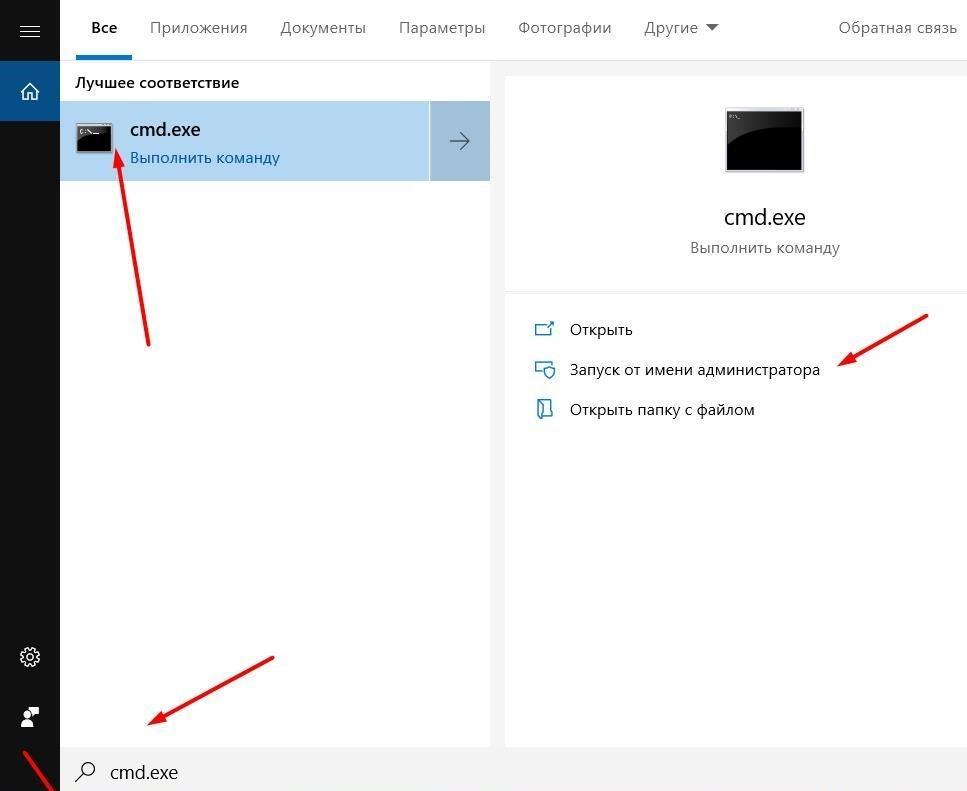
Создание учетной записи с помощью командной строки
На этом процедура создания нового профиля закончена. После нажатия клавиши «Enter» на экране консоли будет отображен текст об успешно проделанной операции и авторизационных данных.
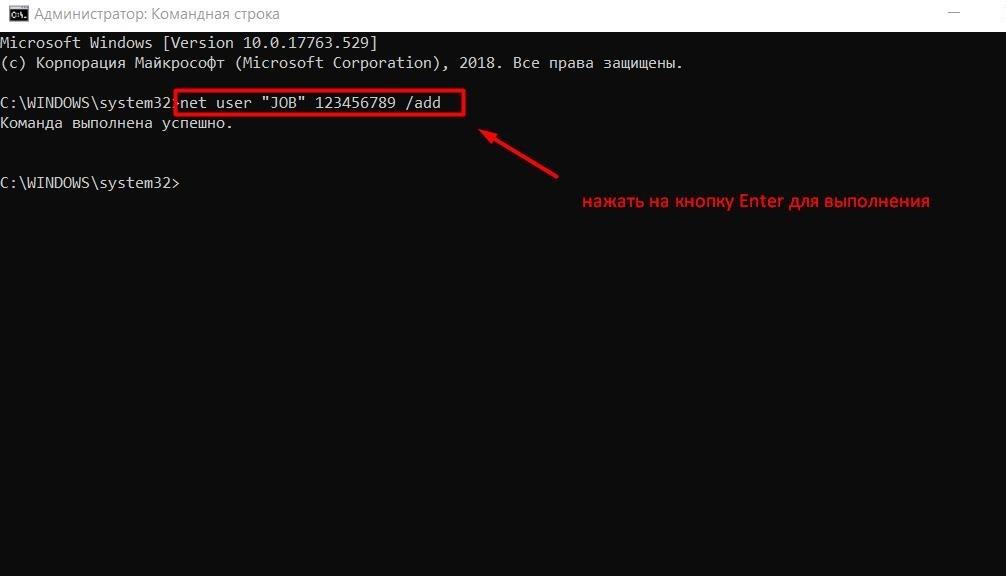
Создание с помощью командной строки
Создание через раздел «Локальные пользователи и группы»
Более длительный процесс создания локальной УЗ — это использование раздела «Локальные пользователи и группы», однако он позволяет выполнить куда больший спектр настроек.
Делается это в следующем порядке:
- Нажать сочетание кнопок «Win + R», появится окно «Выполнить».
- В поле ввести команду «lusrmgr.msc» и нажать «Ок».
- В появившемся окне нужно открыть папку «Пользователи».
- На пустой области экрана нужно кликнуть правой кнопкой мыши и в контекстном меню выбрать «Новый пользователь».
- Откроется окно с названием «Новый пользователь» со множеством текстовых полей для ввода информации. Нужно заполнить все предоставленные поля, а также отметить при необходимости дополнительные опции.
- Нажать кнопку «Создать».
Теперь учетная запись создана. После закрытия окна нужно авторизоваться для входа в профиль.
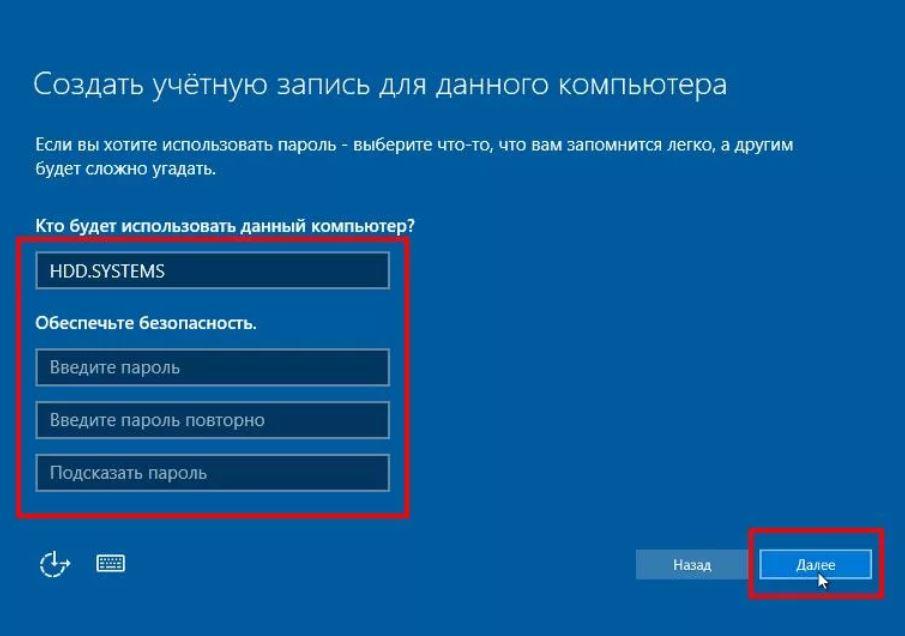
Как создать учетную запись с помощью раздела «Локальные пользователи группы»
Как добавлять или удалять пользователей из групп в Windows 10
В этой статье рассмотрим как добавлять или удалять пользователей из групп, чтобы ограничить или добавить возможности им выполнять определенные действия в Windows 10.
В каждой версии Windows есть различные группы пользователей, в зависимости от того в какой группе состоит учетная запись, у нее есть определенные права на выполнения различных операций в системе.
По умолчанию в Windows есть группы: Администраторы; Гости; Администраторы Hyper; Криптографические операторы; Операторы архива; Операторы настройки сети; Операторы помощи по контролю учетных записей; Опытные пользователи; Пользователи; Пользователи DCOM; Пользователи журналов производительности; Пользователи системного монитора; Пользователи удаленного рабочего стола; Пользователи удаленного управления: Репликатор; Управляемая системой группа учетных записей; Читатели журнала событий. Обычные пользователи зачастую используют только группы “Администраторы”,”Опытные пользователи” и “Пользователи”. Описание всех групп можно найти открыв “Локальные пользователи и группы” и зайдя в “Группы”, ниже мы опишем как это сделать.
Добавить или удалить пользователя из группы в “Локальные пользователи и группы”
Инструмент “Локальные пользователи и группы” доступен только в Windows 10 Pro , Enterprise и Education. Если у вас Windows 10 Home – переходите к следующему способу.
1.В строке поиска или в меню выполнить (выполнить вызывается клавишами Win+r) напишите lusrmgr.msc и нажмите Enter.
2. Зайдите в “Пользователи” => нажмите правой клавишей мыши на пользователя, которого нужно добавить в какую-то группу и выберите “Свойства”.
3. Перейдите во вкладку “Членство в группах”. В колонке “Член групп” вы можете выбрать любую из перечисленных групп и нажать на “Удалить”, чтобы выбранный пользователь перестал быть участником этой группы. После нажатия на “Удалить” нажмите на “ОК”, чтобы изменения вступили в силу.
Чтобы добавить пользователя в группу – нужно после второго пункта перейти во вкладку “Членства в группах” и нажать “Добавить”.
В следующем окне нажмите на “Дополнительно”.
Нажмите на “Поиск” и выберите в появившемся списке группу, в которую нужно добавить пользователя (если таких групп несколько во время их выбора удерживайте нажатой клавишу Ctrl) => нажмите на “ОК” в следующих трех окнах.
Есть второй способ добавлять пользователя или пользователей в определенную группу: в окне “Локальные пользователи и группы” вместо “Пользователи” выберите “Группы” => на группу в которую нужно добавить (или с которой нужно удалить) пользователей нажмите правой клавишей мыши и выберите “Свойства”.
Если нужно удалить пользователя с группы – выберите его и нажмите на “Удалить”, после этого нажмите на “ОК”.
Если нужно добавить пользователя – нажмите на “Добавить”.
Выберите “Дополнительно”.
Нажмите на “Поиск” => выберите пользователя (если нужно выбрать несколько пользователей нажимайте на каждого удерживая нажатой клавишу Ctrl) и нажмите “ОК” во всех окнах.
Добавить пользователя в группу в командной строке
1.Откройте командную строку от имени администратора: один из способов — нажать на меню «Пуск» правой клавишей мыши и выбрать «Командная строка (администратор) из открывшегося меню.
2. Введите команду предварительно заменив выделенное красным net localgroup “Группа” “Пользователь” /add и нажмите клавишу Enter.
“Группа” замените на группу в которую нужно добавить пользователя, “Пользователь” замените на пользователя которого нужно добавить в группу.
К примеру пользователя “Sa” нужно добавить в группу “Администраторы”, команда будет выглядеть так: net localgroup “Администраторы” “Sa” /add
Удалить пользователя из группы в командной строке
1.Откройте командную строку от имени администратора: один из способов — нажать на меню «Пуск» правой клавишей мыши и выбрать “Командная строка (администратор)” из открывшегося меню.
2. Введите команду предварительно заменив выделенное красным net localgroup “Группа” “Пользователь” /delete и нажмите клавишу Enter.
“Группа” замените на группу из которой нужно удалить пользователя, “Пользователь” замените на пользователя которого нужно удалить из группы.
К примеру пользователя “Sa” нужно удалить из группы “Администраторы”, команда будет выглядеть так: net localgroup “Администраторы” “Sa” /delete
На сегодня все, если вы знаете другие способы или у вас есть дополнения – пишите комментарии! Удачи Вам
Управление псевдонимами учетной записи Майкрософт
При добавлении псевдонима учетной записи Microsoft вы можете изменить способ входа в систему и информацию о Вас, которая отобразится получателям. Псевдоним – это что-то типа ника учетной записи – это может быть адрес электронной почты, номер телефона или имя пользователя Skype. Он использует тот же почтовый ящик, список контактов и параметры учетной записи, что и основной псевдоним. Вы можете войти в аккаунт с любого псевдонима, а вам нужно запомнить только один пароль для всех.
Вот некоторые ситуации, в которых стоит использовать псевдонимы:
- Вы меняете имя, создаете свой собственный бизнес или просто хотите попробовать что-то новое.
- Регистрируете новый адрес электронной почты, но не хотите лишиться всех данных и настроек.
- Хотите удобно использовать несколько псевдонимов, которые имеют общие подписки и пользуются одной и той же папкой «Входящие».
- Вы хотите создать псевдоним, с помощью которого можно войти в систему вашей учетной записи, чтобы можно было дать его внешней компании, не беспокоясь о несанкционированном доступе к вашим данным.
Примечания:
- Вы не можете добавить псевдоним, который уже связан с другой учетной записью Майкрософт. Псевдонимы нельзя использовать для совместного использования информации между двумя учетными записями Microsoft – с 2013 года нет возможности подключения учетных записей Майкрософт.
- Существующие адреса @hotmail.com, @live.com, @outlook.com и @msn.com не могут быть добавлены в качестве псевдонимов.
По умолчанию псевдонимом является основной адрес электронной почты или номер телефона, с помощью которого вы входите в свою учетную запись Microsoft. Базовый псевдоним отображается, как основное имя учетной записи в разделе «Сведения профиля». Псевдоним можно изменить в любой момент.
Остальные псевдонимы представляют собой вспомогательные элементы. Вы можете определить, чьи дополнительные адреса можно использовать для входа в учетную запись Microsoft.
В каждом календарном году Вы вы можете добавить (поменять) псевдоним десять раз. Здесь речь идёт не о максимальном количестве в 10 псевдонимов, а о любом изменении. Если Вы добавите, а затем удалите псевдоним, это будет учитываться в годовом лимите.
- Перейдите на веб-страницу учетной записи Майкрософт.
- Перейдите на закладу Сведения.
- Выберите пункт Управление входом в учетную запись Microsoft.
- Нажмите Добавить адрес электронной почты или Добавить номер телефона.
- Следуйте инструкциям, чтобы настроить и проверить новый псевдоним. Если вы выбираете пункт Добавить e-mail, то вы можете использовать ваш адрес электронной почты или создать новый адрес в службе Outlook.com.
Изменение основного псевдонима
Основной псевдоним появляется на устройствах, таких как Xbox, Surface и Windows Phone, и является адресом электронной почты, используемым службой OneDrive при публикации фотографий и документов. Вы можете изменить базовый псевдоним не чаще, чем два раза в неделю.
- Перейдите на веб-сайт учетной записи Майкрософт.
- Откройте раздел Сведения.
- Выберите пункт Управление входом в продукты компании Microsoft.
- Выберите параметр сделать основным рядом с псевдонимом, который вы хотите установить в качестве основного.
Удаление псевдонима учетной записи
- Перейдите на страницу учетной записи Майкрософт.
- Откройте раздел Сведения.
- Выберите пункт Управление входом в продукты компании Microsoft.
- Выберите опцию Удалить рядом с псевдонимом, который вы хотите удалить.
Примечания:
- Если вы удаляете адрес электронной почты в домене, отличном от Microsoft (например, @gmail.com), то, как правило, его можно сразу добавить как псевдоним для другой учетной записи Майкрософт.
- Если удалить адрес электронной почты с доменом @outlook.com его можно будет использовать для создания нового аккаунта или псевдонима через 30 дней.
- Удаленные адреса электронной почты других доменов Microsoft (например, @hotmail.com, @live.com или @msn.com) не могут быть добавлены снова, как псевдоним для любой учетной записи Майкрософт.
Как добавить локального пользователя в Windows 10
Наличие собственного персонального компьютера для некоторых является роскошью. Нередко, когда в доме единственный компьютер используют более двух человек. Но есть такая информация, которую лучше скрыть от посторонних людей.
Именно поэтому в операционной системе от Microsoft имеется возможность создания нескольких владельцев компьютера и установки пароля для любого из них индивидуально.
Благодаря этому каждый человек может хранить собственные документы в определенных папках, в которые не смогут попасть другие люди.
Довольно часто на купленных персональных компьютерах уже присутствует несколько владельцев ПК. Причиной для этого является ограничение возможностей доступа к данным .
Когда покупатели приходят в магазин и тестируют ноутбуки, то могут специально загрузить вредоносное программное обеспечение.
Именно поэтому создается новый человек в операционной системе без прав администратора, где человек не имеет возможности удалять, редактировать и производить установку файлов.
Добавления пользователя через Пуск
Необходимо зайти в Пуск и, используя пункт «Параметры», найти раздел со списком всех владельцев ПК. В этом разделе есть подраздел семьи и прочих учетных записей. Именно здесь можно создать нового человека для управления компьютером. При добавлении нового владельца ПК необходимо заполнить имя и придумать пароль.
Добавление пользователя через Командную строку
Для отображения Командной строки необходимо нажать правой кнопкой мыши на меню Пуск и выбрать пункт Командная строка. Обязательно нужно запускать ее от имени администратора. Она служит для исполнения различных действий персональным компьютером с помощью специально разработанных команд.
В Командной строке требуется ввести команду net user Admin password /add где Admin — это имя нового человека, использующего персональный компьютер, а password — это пароль. Если все правильно сделано, то в Командной строке появится надпись «Команда выполнена успешно».
Добавление пользователя через Панель управления
Конечно же любая настройка в операционной системе Виндовс решается через Панель управления. Необходимо выбрать пункт «Параметры», вкладку «Панель управления» и найти раздел «Учетные записи пользователей».
На вкладке пользователи будет кнопка Добавить. После этого можно будет произвести добавление нового человека, но стоит определиться, какую учетную запись необходимо создать:
- учетку Microsoft;
- локальную учетку.
Когда новая учетная запись Microsoft будет создана, то владелец сможет использовать стандартный магазин Виндовс, автоматически обновлять стандартные приложения и производить синхронизацию программных приложений.
Когда локальная запись владельца персонального компьютера будет создана, появится новый владелец ПК в Windows 10. Данный метод рекомендуется для тех, у кого есть уже учетная запись Microsoft и ему просто необходимо разграничить права доступа на собственном компьютере.
При выборе любого варианта владелец ПК должен будет ввести название учетной записи и сгенерировать пароль для входа в систему.
Добавление локальных пользователей
При сочетании клавиш Win + R отобразится окно «Выполнить», в котором необходимо ввести команду «lusrmgr.msc». Нажимаем OK и видим в появившемся окне несколько папок: «Пользователи» и «Группы».
В группах производится создание права к файлам и папкам компьютера для различных учетных записей. Здесь можно произвести настройку полноценного доступа ко всем файлам и папкам компьютера либо запретить данному лицу большинство операций, вроде редактирования, установки и удаления новых файлов.
В папке «Пользователи» присутствуют все локальные записи владельцев компьютера, находящиеся в Windows.
Нажав на папку «Пользователи», используя правую кнопку мыши, необходимо выбрать операцию «Новый пользователь». Далее надо придумать имя новому владельцу и сгенерировать пароль.
В случае, если требуется, чтобы пользователь Виндовс имел полноправный доступ ко всем файлам и папкам в этой операционной системе, то требуется осуществить переход в папку «Пользователи», выбрать созданного пользователя и во вкладке «Членство в группах» присвоить значение администратора.
Тогда новый пользователь сможет полноценно управлять файлами и папками ПК, устанавливая новые различные программы, производить удаление старых, редактируя данные и производя все допустимые настройки системы.
Добавление новых пользователей в операционной системе Windows 10 существенно не отличается от других операционных систем. Точно также через Панель управления возможно создавать новые учетные записи, как в восьмой версии, так и в седьмой.
Как изменить права пользователя на Windows 10
Существуют различные программы и утилиты, которые позволяют изменить права пользователя. Но, мы не будем прибегать к сторонним помощникам, а воспользуемся стандартными способами, так как это легче, удобнее и безопаснее.
Способ №1. Использование утилиты «Учетные записи пользователей»
Пожалуй, самый популярный и стандартный способ для всех пользователей. Почему для всех пользователей? Потому что простой в выполнении и не требует от пользователей набора команд.
Откройте Меню «Пуск» icon-windows, а затем нажмите на кнопку «Все приложения».
После этого отыщите и разверните папку «Служебные — Windows», а затем нажмите на утилиту «Панель управления».
В окне панели управления, укажите в разделе «Просмотр» — «Категория», после чего кликните по надписи «Изменение типа учетной записи».
Теперь кликните по учетной записи для которой необходимо изменить права.
В новом окне нажмите на кнопку «Изменение типа учетной записи».
После этого укажите маркер на «Администратор» и нажмите на кнопку «Изменение типа учетной записи». Если в вашем случае необходимо снять права администратора с учетной записи, то укажите маркер на «Стандартная».
В результате этого, вы увидите, что в описании к учетной записи появилась группа «Администратор». Это свидетельствует о наличии прав администратора.
Способ №2. Через функцию «Параметры системы»
Данный способ также является популярным, как в случае с первым способ. Тем не менее, здесь необходимо прибегнуть к более сложным манипуляциям.
Откройте Меню «Пуск» icon-windows, а затем нажмите на кнопку «Параметры». Для быстрого вызова окна «Параметры», воспользуйтесь сочетанием клавиш Windows +I.
В новом окне кликните по разделу «Учетные записи».
Теперь перейдите на вкладку «Семья и другие пользователи».
Кликните по учетной записи пользователя для которой вы хотите изменить права. Появится всплывающее меню, нажмите на кнопку «Изменить тип учетной записи».
В новом окне, укажите «Администратор», а затем нажмите на кнопку «OK». Если вы хотите снять полномочия администратора с учетной записи, то выберите «Стандартный пользователь».
В результате этих действий, вы сможете заметить надпись «Администратор» возле учетной записи. Это означает, что теперь учетная запись имеет права администратора.
Способ №3. При помощи командной строки (cmd)
Этот способ гораздо сложнее, по сравнению с предыдущими. Если вы новичок и не имеет опыта работы с командной строкой, то воспользуйтесь более простыми способами, которые описаны выше.
Запустите командную строку от имени администратора, для этого откройте Меню «Пуск» icon-windows, а затем нажмите на кнопку «Все приложения».
После этого отыщите и разверните папку «Служебные — Windows», а затем нажмите правой кнопкой мыши на утилиту «Командная строка». Во всплывающем меню выберите пункт «Запуск от имени администратора».
- В командной строке вам необходимо ввести команду, которая позволяет добавить пользователя в группу администраторов.
- Для русскоязычных Windows — net localgroup Администраторы Имя пользователя /add
- Для англоязычных Windows — net localgroup Administrators Имя пользователя /add
После набора команды, нажмите на кнопку Enter. В результате этого вы увидите уведомление о том, что команда выполнена успешно. На этом закрывайте командную строку.
Способ №4. Использование оснастки «Локальные пользователи и группы»
Благодаря этому способу, вы можете легко управлять группами прав для всех учетных записей Windows. Несомненно, данный способ требует определенных навыков и знаний, но если прислушиваться к инструкциям ниже, то справиться даже новичок.
Запустите командную строку, для этого нажмите на сочетание клавиш Windows +R. В окне командной строки введите команду lusrmgr.msc и нажмите на кнопку «OK».
В окне «Локальные пользователи и группы» кликните по папке «Пользователи».
Теперь нажмите правой кнопкой мыши по учетной записи для которой необходимо изменить права. Во всплывающем меню нажмите на кнопку «Свойства».
В окне свойств, перейдите на вкладку «Членство в группах», а затем нажмите на кнопку «Добавить…».
В окне групп, впишите «Администраторы», либо «Adminstrators» (в некоторых случаях), а затем нажмите на кнопку «OK».
После этого нажмите на группу «Пользователи», а затем кликните по кнопке «Удалить».
Теперь учетная запись имеет полноценные права администратора. Для сохранения всех изменений, нажмите на кнопку «Применить» и «OK».
Ну что же, сегодня мы рассмотрели разные способы, которые позволяют изменить учетную запись на Windows 10. Надеемся, что один из способов помог вам в этом не простом деле!
Шаг 1. Скачайте и установите на другой компьютер программу iSunshare Windows 10 Password Genius.
Шаг 2. Запустите программу и произведите следующие действия:
- Вставьте пустую USB-флешку либо диск в компьютер.
- Выберите в программе USB device или CD/DVD в зависимости от варианта первого действия.
- Кликните по кнопке «Begin burning», программа произведет форматирование и запись программы сброса на носитель.
Выбираем свою флешку и кликаем по кнопке «Begin burning» - В диалоговом окне нажмите на «ОК».
Нажимаем «ОК»
Шаг 3. Вставьте флешку сброса в исходный компьютер, нажмите на клавишу перезагрузки. В момент загрузки перейдите в меню BIOS, с помощью соответствующей клавиши на клавиатуре. Узнать, что за клавишу нужно нажимать, можно из таблицы снизу.
Список клавиш для перехода в меню BIOS на разных устройствах
Шаг 4. В BIOS выбираем загрузку с нашей флешки. Сохраните и выйдите из меню. Система перезагрузится снова.
Выбираем загрузку с нашей флешки
Шаг 5. После перезагрузки вы увидите окно программы. В графе «Step 1» нажмите на имя своего компьютера, графе «Step 2» — на имя учетной записи. Кликните на кнопку «Reset Password». Нажмите на «OK» в диалоговом окне. После этого напротив имени учетной записи должна появится надпись «Blank».
В графе «Step 1» нажимаем на имя своего компьютера, в графе «Step 2» — на имя учетной записи, кликаем на кнопку «Reset Password»
Шаг 6. Нажмите на кнопку «Reboot» напротив надписи «Step 4». Далее «ОК». Компьютер перезагрузится.
Нажимаем на кнопку «Reboot» напротив надписи «Step 4», далее «ОК»
Шаг 7. Войдите в систему, как обычно. Ввод пароля не потребуется.
Как создать пользователя в Windows 8 и 8,1
Этот же процесс в Виндовс 8 не сильно отличается от предыдущей версии. Чтобы добавить пользователя в Windows 8 следует зайти в меню:
- Комбинацией клавиш Win+X открыть контекстное меню и выбрать Панель управления – Записи.
- Далее можно создать, удалить или изменить параметры точно так же, как и в ОС Windows 7.
Другой вариант — комбинацией клавиш Win+I открыть Параметры ПК – Изменение – Записи — Другие.
В открывшемся меню можно добавить нового пользователя или изменить уже существующего, настроив параметры доступа.
После этого открыть вкладку «Локальная запись» и ввести для нее имя и индивидуальный пароль. Пароль создавать не обязательно.
Кликнуть на «Далее», «Готово» и завершить процесс создания записи, которая не будет привязана к Сети.
Если необходимо добавить учетную запись Майкрософт необходимо:
- Открыть меню Параметры – Изменить – Пользователи – Добавить.
- При вводе данных можно указать адрес уже существующего пользователя Microsoft.
- Или создать новую, открыв соответствующий раздел и введя действующий электронный ящик.
- Ввести данные для будущего участника системы.
- Ввести капчу и получить письмо-подтверждение на почту.
- После подтверждения создание нового аккаунта будет завершено и надо будет кликнуть на кнопку «Готово».
Чтобы переключиться между двумя разными аккаунтами без привязки и с привязкой к Майкрософт достаточно открыть панель Параметры — Пользователи — Переключиться на учетную запись Microsoft. Система потребует ввода данных, которые были внесены при создании (пароль) и после их ввода можно будет переключиться.
Заключение
И последнее. Существуют ещё один менее популярный вариант, который представляет собой выполнение команды «control userpasswords2», с последующей стандартной формой создания нового «ограниченного» (до момента присвоения типа «администратора») пользователя.
Независимо от того, каким именно способов вы решили воспользоваться, особое внимание следует уделить созданию пароля и корректных подсказок к нему, в случае, если верная комбинация будет потеряна или забыта. Это, как минимум, предотвратить большую часть наиболее распространённых попыток получения несанкционированного доступа
Вам так же будет интересно:
- Забыл пароль от компьютера что делать? Как войти в учетную запись
- Компьютер отключается от интернета сам по себе
- Windows не удалось автоматически обнаружить параметры прокси этой сети
- Лучшие бесплатные программы для Windows 10 (Офисные пакеты, Фоторедакторы, Видеоредакторы)
- Бесплатные программы для Windows 10 (очистка и оптимизация ПК, антивирусы, программы для работы с почтой)
- Как создать загрузочную флешку windows 10 rufus
- Как снять защиту от записи на флешке — 4 самых надежных способа
- Как запаролить папку на компьютере — 4 оптимальных способа установки пароля на папку





