Как изменить имя пользователя в windows 7
Содержание:
- Пошаговая инструкция, как изменить имя в Инстаграме
- Переименование
- Создание записи
- Процесс изменения имени профиля в Windows 7
- Создание нового аккаунта
- Переименование в Windows 7
- Создание учетной записи
- Подробное руководство
- Рекомендации профессионалов
- Переименование
- Как изменить имя пользователя и компьютера в Windows 10
- Поменять имя учетной записи Windows 10
- Как сменить, переименовать и удалить пользователя в Windows 8
- Новый лаунчер
Пошаговая инструкция, как изменить имя в Инстаграме
Если при регистрации профиля в Инстаграм вами был придуман не очень интересный ник и имя, эти данные можно изменить в любое удобное для вас время. В данной статье мы попробуем разобраться зачем используется ник, и как изменить имя в Инстаграме.
Есть ли разница между ником и именем?
Стоит знать разницу между никнеймом и основной информацией (именем) аккаунта. В открывшемся приложении над найденным профилем вы сможете увидеть ник. С его помощью можно находить страницы конкретного пользователя. Указывается ник только на латинском языке.

Под аватаром размещено имя пользователя, которое может быть указано как на русском, так и на английском языке, при этом не обязательно, что оно будет совпадать с ником
Важно, чтобы все данные были понятны и читабельны
Статья “Классные и просто красивые ники для Инстаграма” расскажет о методах подбора или составления никнейма.
Как изменить в мобильном приложении?
Для того чтобы изменить основную информацию профиля необходимо выполнить следующие действия:
- Заходим с помощью идентификационных данных на свою страницу.
- Нажимаем на кнопку «Редактировать профиль».
- На следующей странице можно указать новые данные: никнейм, веб-сайт, имя, контактную информацию.
Обратите внимание! При воде никнейма он может подсветиться красным, это означает, что он уже занят
- Нажимаем на галочку в верхнем правом углу для подтверждения изменений.

Как изменить в браузере?
Некоторым пользователям удобно использовать не приложение, а обычный браузер, который есть на каждом мобильном устройстве. Чтобы таким образом изменить основную информацию профиля необходимо сделать следующее:
Также рекомендуем к прочтению статью “Выбираем имя пользователя в Инстаграм”.
Каким должен быть ник?
Для того, чтобы аккаунт привлекал внимание пользователей, нужно составить никнейм в соответствии со следующими рекомендациями:
- Он не должен быть длинным и трудным для восприятия. Никнейм должен запоминаться легко, поскольку именно с его помощью можно будет найти страницу;
- Нужно использовать ники, которые характеризуют сферу вашей деятельности и интересов;
- Допустимо применять различные методы составления никнеймов (указание одной буквы перед ником, замена части слова цифрой и прочее).
Ник должен вызывать положительные эмоции при лучшем раскладе, а при относительно неплохом- никаких эмоций. Главное, чтобы никнейм не провоцировал на насмешку и отвращение.
Что недопустимо использовать в никнейме?
При составлении своего индивидуального ника для Instagram стоит обратить внимание на следующие ограничения:
- составлять его можно только с помощью латинских цифр и букв;
- нельзя использовать пробелы, амперсанды;
- никнеймы у разных пользователей повторяться не могут;
- труднопроизносимые ники не используются для указания на конкретную страницу .
Обратите внимание! В основном все стараются в качестве ника указывать сочетание имени и фамилии. Если фантазировать не получается, можно использовать специальные сервисы генерации ников, которых в Интернете достаточно много
Дополнительно по теме: “Меняем имя с генератором ников для Инстаграм”.
Заключение
Если с помощью Инстаграма предполагается получать хороший доход, нужно внимательно относиться к мелочам, в том числе к правильности указанных в профиле данных. Изучив основные правила, которые существуют для генерации ников и имени в Instagram, можно с помощью банальных слов привлечь новых подписчиков.
Переименование
Для корректной работы системы потребуется дать папке профиля другое название. Более того, необходимо изменить путь к ней. Это делается довольно просто:
- Пользователь должен кликнуть на значок «Компьютер», отыскать «Локальный диск С», после чего открыть вкладку «Пользователи».

Открываем вкладку «Пользователи»
Далее нужно выбрать папку с названием учетной записи и переименовать ее. Здесь большинство пользователей не знает, что делать, так как функция смены имени отсутствует.
Чтобы избежать такой проблемы, потребуется создать другого пользователя, который имеет права администратора. Нужно зайти в «Пуск», отыскать там «Панель управления», после чего перейти в раздел «Управление учетными записями». В данном тематическом блоке имеется вкладка «Добавление и удаление учетной записей», где пользователю необходимо кликнуть на «Создание новой учетной записи». Здесь очень важным нюансом является тип учетной записи. Нужно убрать галочку с «Обычный доступ» и поставить ее возле «Администратор».
Убираем галочку с «Обычный доступ» и ставим ее возле «Администратор»
Кликнув на «Создание учетной записи», нужно вернуться в раздел «Пользователи». Теперь функция «Переименовать» должна появиться. На данный пункт и нужно нажать.
Переходим в раздел «Пользователи»
Теперь можно закрыть окно.
Изменение пути
Если пользователь зайдет под новым именем, то обнаружит, что все настройки изменились. Более того, какие-то из них прекратили свою работу. Данная проблема решается просто, а именно изменением пути к файлам.
- Необходимо одновременно нажать клавиши «Win» и «R».
В появившемся окне «Выполнить» потребуется прописать команду «regedit».

В окне «Выполнить» пишем команду «regedit»
Перед пользователем откроется редактор реестра
. С левой стороны нужно отыскать раздел «HKEY_LOCAL_MACHINE», который разделяется на множество папок. Там потребуется найти «SOFTWARE – Microsoft». Затем пользователь должен кликнуть по папке «Windows NT» и наконец найти и нажать «ProfileList».

Переходим по указанному пути
Данная папка включает в себя пять более мелких. Нужно кликнуть на ту, что указана на скриншоте ниже, а затем нажать на «ProfileImagePath», что отображается с правой стороны.

Нажимаем на «ProfileImagePath»
Для введения изменений необходимо дважды кликнуть мышкой, ввести новый путь (недавно измененное имя), после чего кликнуть «Ок».

Вводим новый путь (недавно измененное имя), после чего кликаем «Ок»
На этом процесс смены имени закончен. Несмотря на многоступенчатость данного действия, пользователь Виндовс 7 сможет добиться желаемого результата и не наделает ошибок.
Создание записи
Вместо того, чтобы менять название старой учетной записи, можно создать новый аккаунт с желаемым именем. Делается это очень просто. Надо всего лишь:
- Кликнуть по «Пуск». Откроется меню, в котором надо выбрать имя текущей учетки. В выпадающем списке нажмите на пункт, отвечающий за изменение параметров.
- Появится диалог с конфигурациями аккаунтов. Нас интересует левый сайдбар, на котором присутствует пункт «Семья и другие пользователи». Перейдите в данный раздел, после чего добавьте нового юзера, кликнув по соответствующей кнопке.
- Запустится диалог для создания нового пользователя. Система запросит у вас почтовый ящик. Если вы укажете E-mail, то ОС будет привязана к аккаунту Майкрософт. Чтобы избежать этого и создать локальную учетную запись, сообщите что у вас нет электронной почты, нажав на соответствующую гиперссылку.
- Система предложит зарегистрироваться на официальном сайте компании. Отказываемся, нажав на пункт, который позволяет добавить юзера без учетной записи Microsoft.
- После проведения вышеописанных манипуляций вы попадете в диалог с параметрами учетной записи. Укажите логин, пароль и подсказку для входа в аккаунт. После этого кликните по кнопке «Далее».
ОЗУ в компьютере – что это такое?
Вуаля – вы создали новую учетную запись. Теперь надо предоставить ей права администратора Windows 10. Для этого:
- В уже знакомом разделе «Семья и другие пользователи» выбираем созданную учетку и жмем на кнопку, отвечающую за смену типа аккаунта.
- В появившемся диалоге с помощью выпадающего списка установите параметр «Администратор». Теперь, чтобы произведенные изменения вступили в силу, нажмите на «ОК».
Процесс изменения имени профиля в Windows 7
Операционная система предусматривает два варианта изменения наименования профиля:
- Первый вариант носит больше «косметический характер», то есть имя пользователя меняется только на экране приветствия, в меню «Пуск» и «Панели управления». Однако в реестре и директории с папками практически ничего не меняется. Данный вариант не подойдёт вам в том случае, если требуется изменить именно папку главного пользователя;
- Второй вариант уже носит более основательный характер, так как позволяет изменить записи в реестре и файловой системе, а не только экран приветствия. При этом для воплощения данного варианта в жизнь пользователю придётся совершить больше различных телодвижений.
Рассмотрим способы для каждого из варианта подробнее.
Способ 1: «Панель управления»
Данный способ позволит внести лишь «косметические изменения». Для совершения данной операции над текущим профилем необязательно обладать правами администратора, но если вам нужно изменить наименование других профилей в системе, то права администратора будут необходимы.
Итак, инструкция к этому способу выглядит следующим образом:
- Откройте «Панель управления». Для этого достаточно только нажать на кнопку «Пуск» и выбрать в меню соответствующий вариант.

Установите напротив «Просмотр» значение «Категории».Теперь выберите категорию «Учётные записи пользователей».

Снова перейдите в раздел «Учётные записи пользователей».

Выберите вариант «Изменение имени моей учётной записи». Это в том случае, если вы хотите поменять наименование своей текущей учётной записи.

Появится окошко, где вы можете изменить наименование вашей текущей учётной записи. Здесь будет единственное поле, где нужно написать желаемое имя (можно использовать как кириллицу, так и латиницу). Когда пропишите новое имя, нажмите на кнопку «Переименовать».

Имя аккаунта теперь изменилось на желаемое, но не стоит забывать, что это лишь визуальные изменения.

Создание нового аккаунта
Поскольку пользователю понадобится зарегистрировать новый почтовый ящик, то ему нужно выйти из действующей учетной записи. Для этого необходимо нажать на кнопку «Выйти из сервисов Яндекса», которая расположена справа в верху страницы, а затем нажать «Завести почту».
Дальнейший порядок действий будет следующим:
- На открывшейся странице необходимо заполнить поля личной информацией владельца почтового ящика.
- Выбрать из предложенных сервисом либо придумать самостоятельно идентификатор (логин), который будет использоваться для входа в почту от , а также для авторизации в других ресурсах сервиса.
- Придумать пароль, открывающий доступ к создаваемой учетной записи. Желательно, чтобы он содержал буквенные и цифирные символы, поскольку такой пароль труднее подобрать мошенникам.
- Указать номер сотового телефона, с помощью которого можно будет восстановить пароль, в случае необходимости. И также указанный номер может использоваться в качестве резервного логина. Если владелец электронной почты не хочет указывать номер, он может отказаться от этого и воспользоваться контрольным вопросом, при ответе на который ему будет восстановлен доступ к учетной записи.
- Последний шаг – ввод символов, указанных на картинке и согласие на условия соглашения с пользователем. Нажать кнопку «Зарегистрироваться».
Переименование в Windows 7
Процедура в Виндовс 7 не сильно отличается от предыдущей. Открываем пуск и ищем значок Компьютер. На нем следует нажать ПКМ и выбрать Управление.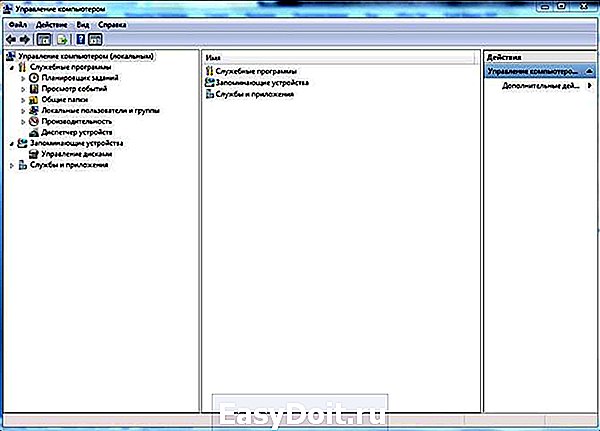
Теперь разворачиваем пункт Локальные пользователи и группы. Разворачиваем папку Пользователи и справа выбираем профиль текущего пользователя. Остается нажать ПКМ на записи и выбрать необходимый пункт меню. Подтверждаем изменения нажатием Enter.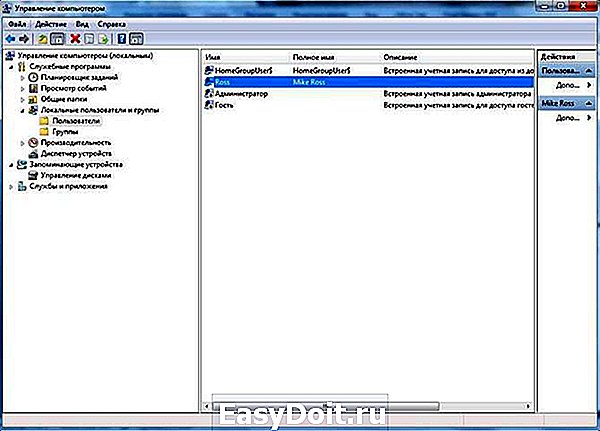
Затем переходим в панель управления любым удобным способом.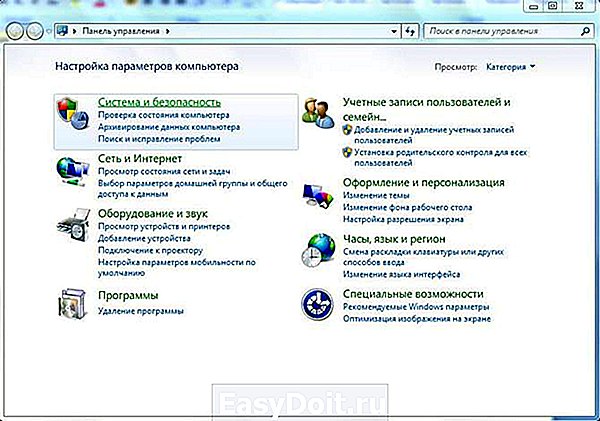
Тут ищем учетные записи и запускаем этот пункт.
Остается нажать Изменение имени, задать новое название и подтвердить выбором Переименовать.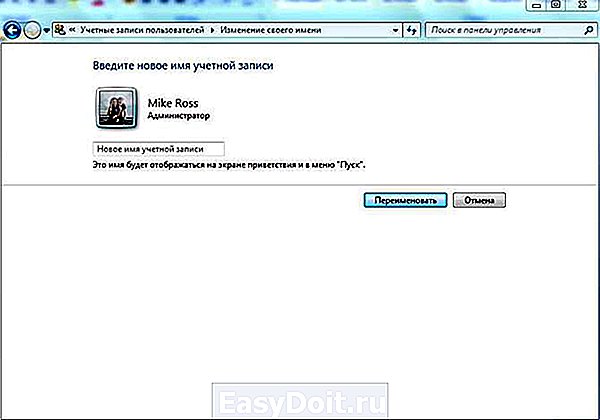
Создание учетной записи
Зайдите в меню Пуск, и выберите Панель управления.
Панель управления может отображаться тремя способами:
- категориями,
- в виде крупных значков,
- в виде мелких значков.
Если в Вашем случае вид панели управления отличается от изображенного ниже, то измените его, переключив “Просмотр” в верхнем правом углу в режим Категория.
Следующее окно отобразит все учетные записи, имеющиеся на Вашем компьютере, под которыми находится ссылка Создание учетной записи. Жмем по этой ссылке.
Далее, в поле Новое имя учетной записи, введите любое понравившееся Вам имя. После чего выберите тип учетной записи (о них я упоминал выше) и нажмите на кнопку Создание учетной записи.
Вот и все. Новая учетная запись создана.
Подробное руководство
В первую очередь зайдите в Windows 7 под администратором. После этого можно приступить к первому этапу.
Изменение имени «внутри» Windows 7
Зайдите в «Пуск», вызовите контекстное меню, щелкнув правой кнопкой мыши на «Компьютере» и выберите пункт «Управление».
В левой части окна перейдите в «Локальные пользователи и группы», «Пользователи». После этого выберите профиль, который нужно переименовать. Для того, чтобы сменить имя нужно кликнуть правой кнопкой мыши на учетной записи и выбрать соответствующий пункт меню. После этого нажимаем Enter (результат на картинке внизу).
Теперь можно закрыть окно «Управление компьютером» и перейти ко второму этапу.
Изменение отображаемого имени при входе в операционную систему
Заходим в «Пуск» — «Панель управления».
Переходим в «Учетные записи пользователей и семейная безопасность» — «Учетные записи пользователей». Нам нужно изменить отображаемое имя администратора.
Нажимаем «Изменение имени своей учетной записи».
Вводим «Ross» и нажимаем Переименовать. После этого можно закрыть «Панель управления». Но на этом ещё не всё. Для того чтобы обеспечить нормальную работу программ, необходимо переименовать папку профиля и изменить к ней путь. Давайте узнаем, как это сделать.
Переименование
Откройте «Компьютер» — «Локальный диск (С:)» и перейдите в «Пользователи».
Выберем «Mike Ross» и сменим её имя на «Ross». Вот на этом этапе большинство и сталкиваются с проблемой - в выпадающем списке нет пункта «Переименовать».
Обратите внимание: чтобы изменить название папки администратора, необходимо создать другого с правами администратора. Для этого перейдите в «Панель управления» - «Управление учетными записями» — «Добавление и удаление учетных записей» - «Создание новой учетной записи» (результат отображен на рисунке внизу)
Перепроверьте тип записи, какую вы создаёте — должно быть выбрано «Администратор».
Итак, вернёмся к изменению названия директории с пользовательскими файлами. Перейдем в «Диск С» - «Пользователи», выберем соответствующую профилю и нажмем «Переименовать».
Вот мы и добрались до последнего, четвертого этапа.
Изменение пути к пользовательским файлам и настройкам
Если после выполнения действий предыдущих этапов зайти в систему под пользователем «Ross», то можно увидеть, что все настройки программ сбились, а некоторые и вовсе перестали работать. Чтобы это исправить, нужно сменить путь к личным файлам пользователя.
Для этого нажмите Win + R.
Введите regedit и нажмите OK.
В «Редакторе реестра» перейдите в директорию HKEY_LOCAL_MACHINE — SOFTWARE -Microsoft — Windows NT — CurrentVersion — ProfileList.
Раскрываем ProfileList и находим подпапку со значением «C:UsersMike Ross» в параметре ProfileImagePath.
Для того чтобы сменить значение необходимо дважды нажать на параметр. Вводим новый адрес и нажимаем OK.
Рекомендации профессионалов
Опытные специалисты при смене названия учётной записи дают несколько полезных рекомендаций:
- менять название аккаунта Microsoft удобнее при установке операционной системы на комп. Устанавливая Windows 7 с загрузочной флешки или компакт-диска, появляется возможность сразу настроить все нужные параметры, чтобы впоследствии не изменять их в интерфейсе системы. Создание имени своей учётной записи Microsoft не является исключением;
- проще всего сменить название аккаунта через панель управления. Данный способ самый эффективный и простой по реализации. Считается базовым, т. к. не требует серьёзных знаний. Справиться с поставленной задачей через учётные записи пользователей в панели управления сможет даже новичок;
- большинство проблем, связанных с неработоспособностью приложений и стандартных средств операционных систем Windows, решается путём перезагрузки ОС. Если сбой не удалось разрешить банальным способом, то рекомендуется восстановление системы, т. е вернуть OC Windows 7 к состоянию, когда она нормально функционировала. Для этой цели также можно воспользоваться стандартным средством;
- работать с разделом «Учётные записи пользователей» рекомендуется от имени администратора во избежание возникновения различных ошибок и сбоев, например, когда осуществляется загрузка операционки.
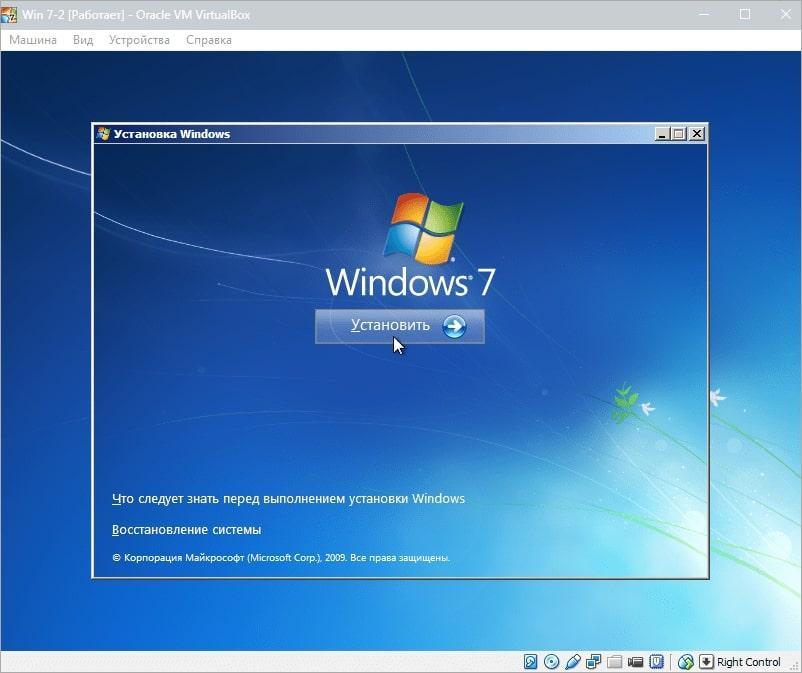
Внешний вид установщика операционной системы виндовс семь
К сведению! При необходимости пользователь может установить пароль на свой аккаунт «Майкрософт» во избежание несанкционированного доступа к системным сведениям.
Рекомендуется подбирать надёжный пароль, состоящий не менее, чем из восьми символов, однако такой, чтобы владелец ПК не смог забыть его. Посмотреть информацию о подборе надёжного пароля можно в Интернете.
Таким образом, на операционной системе виндовс семь можно в минимально короткие сроки изменить имя существующей учётной записи на любое желаемое
При выполнении поставленной задачи важно учитывать множество нюансов. Информация, представленная в данной статье, позволит понять, как поменять имя компьютера в Windows 7
Переименование
Для корректной работы системы потребуется дать папке профиля другое название. Более того, необходимо изменить путь к ней. Это делается довольно просто:
-
Пользователь должен кликнуть на значок «Компьютер», отыскать «Локальный диск С», после чего открыть вкладку «Пользователи».
Открываем вкладку «Пользователи»
- Далее нужно выбрать папку с названием учетной записи и переименовать ее. Здесь большинство пользователей не знает, что делать, так как функция смены имени отсутствует.
-
Чтобы избежать такой проблемы, потребуется создать другого пользователя, который имеет права администратора. Нужно зайти в «Пуск», отыскать там «Панель управления», после чего перейти в раздел «Управление учетными записями». В данном тематическом блоке имеется вкладка «Добавление и удаление учетной записей», где пользователю необходимо кликнуть на «Создание новой учетной записи». Здесь очень важным нюансом является тип учетной записи. Нужно убрать галочку с «Обычный доступ» и поставить ее возле «Администратор».
Убираем галочку с «Обычный доступ» и ставим ее возле «Администратор»
-
Кликнув на «Создание учетной записи», нужно вернуться в раздел «Пользователи». Теперь функция «Переименовать» должна появиться. На данный пункт и нужно нажать.
Переходим в раздел «Пользователи»
Теперь можно закрыть окно.
Изменение пути
Если пользователь зайдет под новым именем, то обнаружит, что все настройки изменились. Более того, какие-то из них прекратили свою работу. Данная проблема решается просто, а именно изменением пути к файлам.
- Необходимо одновременно нажать клавиши «Win» и «R».
-
В появившемся окне «Выполнить» потребуется прописать команду «regedit».
В окне «Выполнить» пишем команду «regedit»
-
Перед пользователем откроется редактор реестра
. С левой стороны нужно отыскать раздел «HKEY_LOCAL_MACHINE», который разделяется на множество папок. Там потребуется найти «SOFTWARE – Microsoft». Затем пользователь должен кликнуть по папке «Windows NT» и наконец найти и нажать «ProfileList».
Переходим по указанному пути
-
Данная папка включает в себя пять более мелких. Нужно кликнуть на ту, что указана на скриншоте ниже, а затем нажать на «ProfileImagePath», что отображается с правой стороны.
Нажимаем на «ProfileImagePath»
-
Для введения изменений необходимо дважды кликнуть мышкой, ввести новый путь (недавно измененное имя), после чего кликнуть «Ок».
Вводим новый путь (недавно измененное имя), после чего кликаем «Ок»
На этом процесс смены имени закончен. Несмотря на многоступенчатость данного действия, пользователь Виндовс 7 сможет добиться желаемого результата и не наделает ошибок.
Как изменить имя пользователя и компьютера в Windows 10
Некоторые пользователи хотят переименовать свои существующие локальные учетные записи пользователей по разным причинам, без удаления существующей или создания новой. Для некоторых людей имя на экране входа, создает проблему конфиденциальности, если компьютер используется в общедоступных местах. К сожалению, Windows не позволяет вам устанавливать имя пользователя или псевдоним, сохраняя настоящее имя на своей учетной записи Microsoft, но мы пойдем обходным путем. Учетная запись Microsoft не является учетной записью локального пользователя, Windows 10 будет продолжать показывать ваше фактическое имя учетной записи Microsoft на экране входа в систему и в других областях операционной системы даже после переименования учетной записи в «Управление компьютером». Рассмотрим все в одном руководстве, как изменить имя пользователя, изменить имя администратора, убрать адрес почты с экрана входа в систему и изменить имя компьютера в Windows 10.
Как изменить имя пользователя в Windows 10
Теперь определимся, что вы используете. Это может быть учетная запись Microsoft или простая локальная. Разберем два варианта.
1. Использование учетной записи Microsoft
Единственный способ изменить имя, которое вы видите на экране входа в систему, если вы используете учетную запись Microsoft, — это изменить имя самой учетной записи.
Откройте Параметры >Учетные записи >Ваши данные > и справа выберите Управление учетной записью Майкрософт.
- Далее вас перекинет в браузер на сайт Microsoft. Вы должны быть там авторизированы атвоматически, если используете браузер Edge по умолчанию. Если нет, то войдите в свой аккаунт. Есть один ньюанс, пишите имя для входа правильно — ваше_имя@outlook.com.
- Когда вошли в аккаунт, нажмите на Дополнительные действия, сверху под вашим нынешним именем и выберите Редактировать профиль.
- Далее нажмите на Изменить имя и напишите свое. Помните, что изменение вашего имени влияет на ваш профиль во всех службах Microsoft.
Убрать свой адрес электронной почты на экране входа в систему
Если вы используете учетную запись Microsoft и хотите скрыть или убрать свой электронный адрес на экране входа в систему, то быстро рассмотрим, как это сделать.
Откройте Параметры >Учетные записи >Параметры входа > и отключите ползунок «Показать сведения об учетной записи на экране входа» в графе конфиденциальность.
2. Использование локальной учетной записи
Если у вас есть локальная учетная запись, процесс намного проще и быстрее.
Нажмите пуск и наберите в поиске Панель управления и откройте ее, далее нажмите на Учетные записи пользователей и выберите Изменение имени своей учетной записи.
Как изменить имя компьютера в Windows 10
Новый компьютер с предварительно загруженной операционной системой поставляется с именем по умолчанию, которое состоит из вашей сборки и модели вашего ПК. Пользователи часто меняют имя своего компьютера на что-то приятное или интересное. Согласитесь, что имя компьютера myWEBpc куда приятнее будет чем DESKTOP-28L5FKH.
- Откройте Параметры >Система >О системе > справа пролистайте ниже и нажмите на Переименовать этот ПК.
- Если у вас Windows 7, то нажмите Win + R и введите Sysdm.cpl. Далее нажмите Изменить.
Как изменить имя администратора в Windows 10
Windows 10 включает в себя встроенную учетную запись администратора на которую часто ссылаются компьютерные хакеры и вредоносные программы с вредоносными намерениями. Поэтому может быть хорошей идеей переименовать администратора в вашей системе Windows. Также будет полезно системным администраторам, когда их в компании несколько и работают по сменно и рангово, т.е. есть эникейщик, стажер, которым нужно дать права админа, но при этом ограничить немного.
- Нажмите Win + R и введите gpedit.msc
- Далее перейдите Конфигурация компьютера > Конфигурация Windows > Локальные политики > Параметры безопасности > и справа найдите пункт Учетные записи: переименование учетной записи Администратор. Нажмите по ней два раза и переименуйте имя в появившимся новом окне.
Поменять имя учетной записи Windows 10
Сначала попробуем сделать это встроенными средствами Windows. Через поиск зайдите в панель управления.

В режиме «Категории» выберите раздел управления учетных записей.

Перейдите в «Учетные записи».

И щелкните по ссылки изменения имени.

Вы попадете в форму изменения.

Укажите новое значение и нажмите «Переименовать».

Проверим, были ли переименована папка в профиле пользователя. Открываем проводник и заходим на диск C:\Пользователи (или C:\Users).

Как видите, при таком способе папка остается нетронутой.
То есть, по большому счету, это не совсем корректный метод изменения. Ручное переименование папки в Windows может вызвать проблемы, так как ей в соответствие поставлены различные настройки.
Так что лучший способ изменить идентификатор, это создать нового и удалить старого пользователя. Для этого нажмите кнопку «Пуск» и затем значок меню гамбургера. Вы увидите текущий аккаунт. Нажмите на него правой кнопкой мыши и выберите изменение параметров. Здесь вам понадобится раздел «Семья и другие люди».

Добавьте новый аккаунт.

Следующий шаг можно пропустить, нажав на ссылку внизу. Все это касается учетной записи Майкрософт, нам она не нужна. Более того, в Windows встроили возможность отправки параметров разработчику. Многим это не нравится. Так что возможно, вам понадобится информация о том, как удалить учетную запись Майкрософт.

Затем укажите нового пользователя. Пароль можно не задавать, а можно и указать, если вы не хотите, чтобы ваш профиль был доступен другим людям. Нажмите далее.

Новый аккаунт был создан.

Следующим этапом надо выдать ему права. Вызовите главное меню (Пуск) и снова перейдите к активному пользователю. Вам нужно изменить параметры. В открывшемся окне снова переходите к разделу «Семья и другие люди». Щелкайте по пользователю.

Нажимайте на кнопку «Изменить тип учетной записи».

Выбирайте администратора и щелкайте «ОК».

Чтобы удалить старый профиль, следует войти под новым и нажать «Удалить» в этом же окне. Давайте проверим состояние папки пользователей. Она переименована.

Как поменять имя компьютера в Windows 10 Для изменения названия компьютера вам необходимо перейти в параметры. Для этого снова вызовите главное меню и нажмите значок шестеренки. Далее переходите в систему.

Здесь увидите кнопку «Переименовать этот ПК». Нажимайте.

Вводите новое значение и нажимайте «Далее».

Чтобы оно начало действовать, перезагрузите компьютер. Многих интересует вопрос, как поменять имя компьютера в Windows 7. Это сделать просто. Пройдите по пути Панель управления – Система –Изменить параметры.

На вкладке «Имя компьютера» нажмите «Изменить» и введите новые данные.

Этим же путем можно пройти и в 10-ке.
Надеемся, информация поможет вам в управлении учетными записями пользователя и конфигурацией компьютера.
Как сменить, переименовать и удалить пользователя в Windows 8
Аккаунты Windows – это очень полезная функция для персональных компьютеров, за которыми работает несколько людей. Для каждого пользователя можно создать персональную учетную запись и личную папку, в которой будут храниться его файлы и конфигурации. Учетка запоминает все настройки рабочего стола, некоторые программ, раскладки клавиатуры и многое другое. В данной статье представлено подробное руководство, как работать с аккаунтами: сменить имя пользователя, удалить лишнего и выйти из системы Windows 8, не завершая работу компьютера.
Завершение работы и смена активной учетки
Первое, чему следует научиться в работе с аккаунтами – как изменить текущего пользователя. Для этого вам понадобится завершить работу Windows:
- Переместите курсор в левый нижний угол экрана и нажмите на появившийся значок, чтобы вызвать меню «Пуск». Аналогичное действие произойдет, если нажать кнопку Windows на клавиатуре.
- Теперь необходимо нажать на изображение пользователя в верхней части экрана.
- В ниспадающем меню выберите пункт «Выйти».
- Таким образом, вы завершили текущую сессию. Чтобы изменить активную учетную запись, нажмите на кнопку «Назад».
- Одновременно зажмите комбинацию клавиш Control+Alt+Delete.
- Выберите нужную учетную запись для авторизации.
Как переименовать учетную запись
Для того чтобы переименовать учетку, вам необходимо запустить меню настроек Windows:
Настоятельно не рекомендуется использовать данный метод в случае смены одного из постоянных пользователей. Это может повлечь за собой некоторые неудобства: например, человеку будет трудно найти свою папку.
Переименовать пользовательскую папку под нового участника – значительно тяжелее, чем изменить имя учетки или завести новую.
Гораздо проще стереть лишний аккаунт и создать новый.
Удаление
Чтобы удалить учетку, вам понадобится зайти в панель управления и найти в ней меню управления записями. В нем необходимо открыть раздел «Управление другой записью». Теперь вам необходимо выбрать нужный объект и нажать «Удалить учетную запись» в нижней части списка.
Дополнительно можно стереть папку с различными конфигурациями, указанными владельцем. Он располагается на системном жестком диске в директории «Users».
Новый лаунчер
Этот способ оправдан, когда вы хотите изменить целиком свой рабочий стол. Лаунчеров огромное множество и некоторые из них умеют переименовывать ярлыки. Например, Nova Launcher. Найти его можно в Google Play. Собственно, это все, что нужно сделать.
После того, как он запустится, вы сможете переименовывать ярлыки на рабочем столе, просто нажав на нужный из их и немного подержав. Появится всплывающее окно, где вы можете ввести новое название.
Удобно? Несомненно. Но опять же, если вам не нужен лаунчер целиком и все его возможности, то лучше рассмотрите второй способ. (Если вы все же установили лаунчер и не знаете, как вернуть обратно старый рабочий стол, то можете почитать об этом здесь).





