Как создать нового пользователя на компьютере в windows 7?
Содержание:
- Создание нового пользователя в Windows 10 через раздел Параметры
- Как добавить второго пользователя Windows | Управление правами
- Тип аккаунта
- Как настроить аккаунт Google. Что здесь настраивают
- Вход в Google на телефоне
- Как создать учетную запись Майкрософт
- Методы переключения между учетными записями в Windows 10
- Что такое Google и для чего он нужен
- Способ 1 – через меню «Параметры»
- Как управлять параметрами входа
- Зачем нужна локальная и облачная учетная запись в Windows 10?
Создание нового пользователя в Windows 10 через раздел Параметры
Самый простой способ, как добавить пользователя в ОС Windows 10, заключается в использовании возможностей раздела «Параметры». Для того, чтобы добавить еще один аккаунт на Windows 10, стоит выполнить следующее:
Жмём «Пуск», «Параметры» и выбираем раздел «Учетные записи».
В меню слева выбираем раздел «Семья и другие люди». Нажимаем «Добавить пользователя для этого компьютера».

Появится новое окно. Система попросит ввести имя или номер телефона пользователя. Если вы хотите выполнить создание нового пользователя в Windows 10 без указания принадлежность аккаунта конкретному человеку, стоит нажать «У меня нет данных для входа этого человека».

Вновь появится новое окно. Нажимаем «Добавить пользователя без учетной записи Microsoft».

Далее нужно придумать имя нового пользователя и ввести пароль и подсказку для пароля.

Создание учётной записи нового локального пользователя завершено.
Создание новой учетной записи через Командную строку
Второй способ, как создать нового пользователя в Виндовс 10 – это использование командной строки. Для этого нужно сделать следующее:
Нажимаем правой кнопкой мыши на значке «Пуск» и выбираем «Командная строка (Администратор)».

Запустится консоль. Нужно ввести следующую команду «net user Имя_Пользователя Пароль /add», где «Имя пользователя» — это имя нового аккаунта, а пароль – комбинация цифр. На примере это выглядит следующим образом.

Жмём «Enter», чтобы новый пользователь был добавлен.

Теперь, при входе в систему, можно выбрать другого пользователя.
Используем Локальную группу для добавления нового пользователя в Windows 10
Создавать аккаунты для пользователей одного ПК можно не только вышеуказанными способами, но и используя раздел «Локальные группы и пользователи».
Жмём «Win+R» и вводим «lusrmgr.msc».

Откроется новое окно. Выделяем раздел «Пользователи». На пустом месте нажимаем правой кнопкой мыши и выбираем «Новый пользователь».

Появится небольшое окно. Вводим имя нового пользователя, пароль и подтверждаем пароль.

Пользователь добавленный. Вход под новой записью можно выполнить стандартным способом.
Добавление нового пользователя через команду Выполнить
Последний метод для Windows 10 как обзавестись учетной записью – это выполнение команды «control userpasswords2» в окне «Выполнить».

Появится раздел «Учетные записи пользователей». Нажимаем на кнопку «Добавить».

Запустится окно создания новой учетной записи, такое же, как в способе выше (Создание через раздел Параметры). Вводим все данные и следуем инструкции. Новая запись будет создана.
О том, как ещё добавить нового пользователя в Windows 10 смотрите в видео:
Учетная запись Windows 10 позволит получить доступ к настройкам и файлам, которые недоступны при обычном использовании компьютера. В то же время постоянная работа с правами Администратора является небезопасной, поэтому после обновления устройства к последней версии операционной системы стоит сразу создать новый профиль.
Как добавить второго пользователя Windows | Управление правами

Создание учётных записей — системная опция, предусмотреннаяMicrosoft для всех версий Windows 10 и доступная по умолчанию. Инструментпозволяет разграничить возможности людей, садящихся за компьютер, влиять наработу операционной системы.
Разобравшись, как создать пользователя в Windows10, можно наделять одних людей, садящихся за компьютер, правами админа, свозможностью скачивать любые файлы и устанавливать любые приложения, а другим —ограничить все возможности, кроме пользования уже инсталлированными программамии просмотра контента. «Майкрософт» позволяет сделать новый аккаунт локально,без доступа к интернету.
Нововведение по сравнению с прежними поколениями ОС —возможность подготавливать учетных записи пользователей для членов семьи,включая детей.
Учетные записи для гостей
Чтобы создать нового пользователя на Windows 10, вампонадобится пользоваться только системными инструментами.
Операционная системапозволяет, как и в прежних поколениях, подготавливать полностью раздельныеаккаунты, не имеющие «родственных связей».
Чтобы пользоваться этим способом,нужно самому обладать администраторскими правами. Иметь учётку «Майкрософт»,созданную через интернет, не требуется.
Создание учётной записи в Windows 10 проводится поалгоритму:
Когда локальная учётная запись будет создана, вы сможетепродолжить настройку: например, задать аватар, поменять пароль иливопрос-подсказку.
А чтобы сделать новый локальный аккаунт через командую строку, достаточно ввести и применить запрос net user Name Password /add, где Name — это имя учётки, а Password — пароль для доступа к ней.
Нужна помощь с Windows?
Оставьте заявку и наши специалисты оперативно свяжуться с вами
Семейные учетные записи
Создание семейного аккаунта позволяет членам семьи плотнеевзаимодействовать друг с другом.
В частности, добавление пользователя ссемейной учёткой даёт возможность старшим дистанционно, не подходя к целевомукомпьютеру, блокировать или отменять изменения, внесённые ребёнком воперационную систему. Для удалённого управления необходимы лишьинтернет-подключение и вход под «родительским» аккаунтом.
Чтобы создать такой аккаунт, вам нужно, снова перейдя в«Параметры Windows» иоказавшись на вкладке «Семья…»:
В поле «Ваша семья» щёлкнуть по кнопке-«плюсику».
Чтобы добавить нового пользователя в рамках семьи, выбрать, кто он: ребёнок или взрослый.
Подтвердить желание сделать новую учётку.
От имени добавляемого пользователя принять приглашение на вступление в семейную группу.
Теперь, нажав на ссылку «Управление семейными настройками», вы сможете, например, ограничивать время пребывания ребёнка за компьютером — в виде расширенного расписания по дням недели.
Управление правами и удаление учетных записей пользователей
После того как у вас получилось добавить учётную запись,можно задать для неё ограничения доступа. Они нужны, в частности, чтобы недопустить удаления неопытным пользователем важных приложений, внесенияизменений в настройки операционной системы, отключения антивируса.
Чтобы включить ограничения:
Отметьте, какой аккаунт хотите ограничить в правах и каким приложением он сможет продолжать пользоваться.
Наделить учётку расширенными правами вы сможете, выделив аккаунт щелчком мыши и нажав на кнопку «Изменить тип…». Теперь, чтобы задать права администратора в Windows 10, выберите соответствующий пункт в выпадающем списке.
Наконец, чтобы удалить учётку, выберите соседнюю кнопку, которая так и называется: «Удалить».
Все перечисленные настройки профилей могут быть произведены только пользователями, уже имеющими права администратора.
Нужна помощь с Windows?
Оставьте заявку и наши специалисты оперативно свяжуться с вами
Тип аккаунта
- контент открытого аккаунта доступен всем, иногда без регистрации;
- контент закрытого аккаунта доступен только друзьям или подписчикам.
Понятно, что при заработке в интернете можно использовать только открытый аккаунт (закрытый – только в случае, если вы супер крутой специалист и предоставляете узкоспециализированные услуги с высоким ценником не для всех).
Открытый профиль позволит широкому кругу пользователей узнать о вас, ознакомиться с вашими работами, оставить комментарии и пообщаться в привате.
Также некоторые сайты и биржи фрилансеров предлагают купить платный аккаунт (часто он называется PRO). Какие преимущества он дает:
- если мы говорим о биржах фрилансеров – это выделенные заказы, которые недоступны исполнителям с обычным профилем;
- часть ресурсов предлагает только платные аккаунты, бесплатная регистрация невозможна;
- отключение рекламы, снятие ограничений (самый актуальный пример – в социальной сети вконтакте прослушать музыку в фоновом режиме можно бесплатно 30 минут в день, чтобы снять ограничение – нужно оплатить аккаунт вк).
Мы сами выбираем, платить или же пользоваться только базовым набором функций. Все зависит от наших целей и того результата, который мы планируем получить от каждого конкретного сайта или приложения.
Как настроить аккаунт Google. Что здесь настраивают
Давайте сделаем обзор на настройки, которые чаще всего настраиваются пользователями в Гугл. Они отображаются сразу после того, как войдете в аккаунт Гугла:
- Личная информация. В этом разделе можно добавить фотографию, изменить, имя, дату рождения, пароль, контакты, сможете указать, какая информация будет видна пользователям. Чтобы использовать настройки, нажмите левой кнопкой мыши на раздел настроек. Далее выберите вариант настройки и примените изменения.
- Данные и персонализация. Здесь вы сможете настроить параметры конфиденциальности, отслеживание действий, персонализация рекламы, действия и хронология, ваши действия и данные.
- Безопасность. Эта настройка позволяет защитить аккаунт, если придерживаться рекомендации от Google.
- Настройка доступа. Здесь можно настроить доступ с людьми, с которыми общаетесь и настройки доступа к вашей информации в сервисах Гугл.
- Платежи и подписки. В этом пункте настроек, Гугл позволяет настроить платежи, транзакции, подписки и бронирования.
Главные настройки пользователя – это загрузка фото и защита аккаунта. Больше ничего не требуется. Есть статья по Гугл – «Как очистить Кэш». Эта информация так же пригодится новичкам.
Вход в Google на телефоне
Войти в личный кабинет можно на смартфоне в мобильной версии Google Chrome, а также через настройки операционной системы. Рассмотрим способы более подробно.
Способ 1: через браузер
Для входа в аккаунт Гугл на мобильной девайсе, действуйте так:
- Запустите приложение и тапните по иконке в виде трех точек, располагающуюся в верхнем углу справа.
- В меню выберите раздел с настройками.
- Вверху списка нажмите на раздел «Войти в Chrome».
- Пройдите процедуру авторизации: введите почту и пароль для входа.
На этом вход в Хром завершен. На телефоне, как и на ПК, доступна возможность добавления второго аккаунта. Для этого нужно тапнуть по аватарке в настройках, затем выбрать соответствующий пункт.
Способ 2: через системные настройки
При запуске программ от Google потребуется вновь вводить учетные данные. Это касается YouTube или утилиты для работы с документами. Для удобного использования аккаунта на телефоне предусмотрена возможность добавления профилей от различных сервисов через системные настройки.
На примере операционной системы Android версии 11.0, рассмотрим, как воспользоваться этим способом:
- Запустите «Настройки» на телефоне.
- В меню выберите пункт «Учетные записи и архивация».
- Нажмите на параметр «Управление учетными записями».
- Пролистайте список до конца и нажмите на кнопку «Добавить учетную запись».
- Выберите , затем пройдите процедуру авторизации.
Форма входа в аккаунт аналогична той, которая используется на компьютере. После выполненных действий упрощается использование многого софта на телефоне, включая магазин Play Market.
Как создать учетную запись Майкрософт
Если у вас еще нет учетной записи Microsoft (или вы просто хотите создать новую), – сделать это очень легко. На самом деле, если вы устанавливаете Windows (или настраиваете новый ПК), или настраиваете приложение или службу Microsoft, обычно Вы проходите через настройку учетной записи Microsoft.
В противном случае, если вы хотите создать новую учетную запись, зайдите на страницу учетной записи Microsoft. После того, как вы окажетесь на странице, нажмите кнопку Войти в правом верхнем углу.
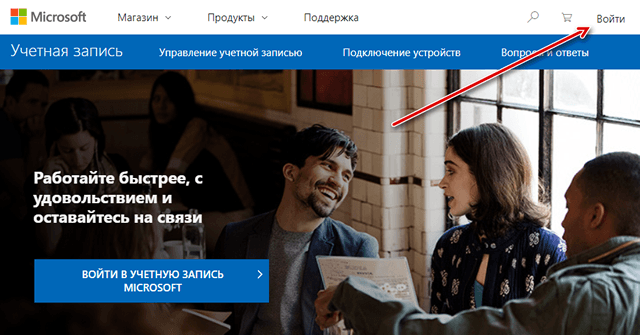
Вы попадёте на страницу входа в учетную запись. Если вы подозреваете, что у вас уже есть учетная запись Microsoft, попробуйте ввести адрес электронной почты и нажать кнопку Далее.
Если вы видите ошибку, то, вероятно, у вас нет учетной записи (по крайней мере, не с этим адресом). Нажмите на ссылку Создайте её, чтобы начать создание «с нуля».
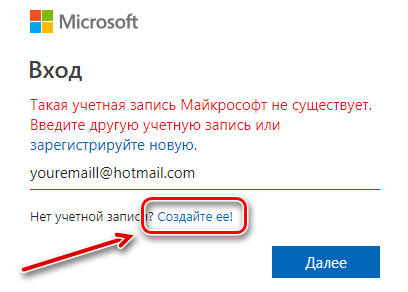
Примечание: корпорация Майкрософт также предлагает использовать тот же адрес электронной почты (который вы тестировали), чтобы создать свой аккаунт. Если вы предпочитаете использовать другую электронную почту, нажмите назад в вашем браузере и нажмите на ссылку Создайте её еще раз.
На странице создание учетной записи у вас есть несколько вариантов. Во-первых, вы можете создать новую учетную запись, используя любой существующий адрес электронной почты, независимо от того, создан ли она на базе сервисов Microsoft или нет. Просто введите адрес, а затем нажмите кнопку Далее. Если у вас нет адреса электронной почты, который вы хотите использовать, или Вы хотите настроить новый только для вашей учетной записи Microsoft, нажмите ссылку Получить новый адрес электронной почты.
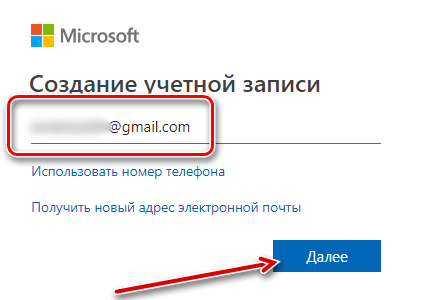
На следующем экране создайте пароль для защиты учетной записи, а затем нажмите кнопку Далее.
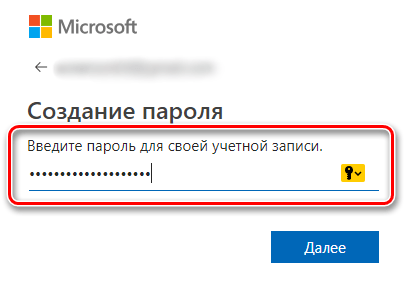
Затем нужно будет удовлетворить любопытство Microsoft, указав немного личных данных.
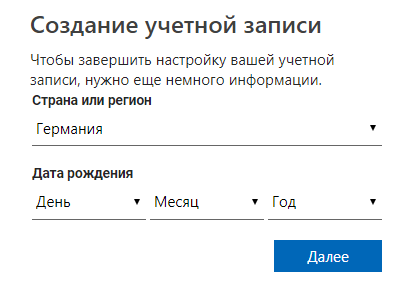
Microsoft отправит вам по электронной почте код безопасности, чтобы убедиться, что вы являетесь владельцем учетной записи электронной почты. Откройте сообщение электронной почты и скопируйте код безопасности из сообщения электронной почты.
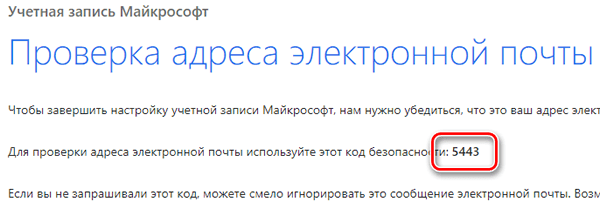
Вставить код безопасности на странице проверки электронной почты, а затем нажмите кнопку Далее.
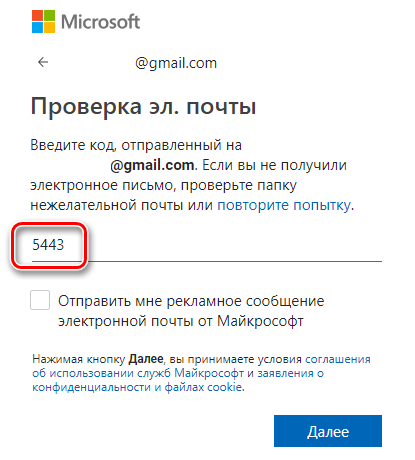
Решите капчу на следующем экране, а затем нажмите кнопку Далее ещё раз.
Поздравляю! Вы только что создали свою учетную запись Microsoft.
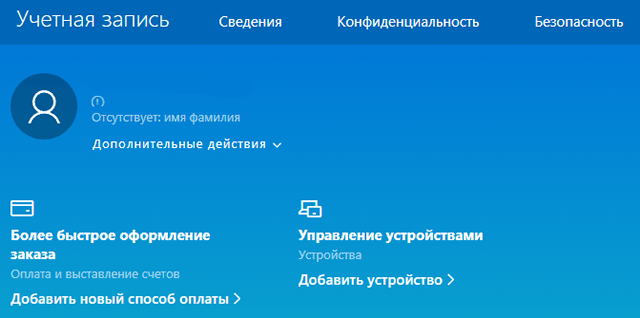
Теперь Вы можете использовать эту учетную запись для всех сервисов Microsoft, таких как Windows Store, Outlook, приложение OneDrive, Skype и Xbox Live.
Дайте нам знать, если у вас возникли какие-либо сомнения или проблемы при создании учетной записи.
Методы переключения между учетными записями в Windows 10
Достичь описанной цели можно несколькими разными способами. Все они простые, а конечный результат будет одинаковым в любом случае. Поэтому можете выбрать для себя наиболее удобный и пользоваться им в дальнейшем. Сразу отметим, что указанные способы можно применять как к локальным учетным записям, так и к профилям Microsoft.
Способ 1: При помощи меню «Пуск»
Начнем, пожалуй, с самого популярного метода. Для его использования вам нужно будет выполнить следующие действия:
- Найдите в левом нижнем углу рабочего стола кнопку с изображением логотипа «Windows». Нажмите на нее. Как вариант, можно использовать клавишу с таким же рисунком на клавиатуре.
В левой части открывшегося окна вы увидите вертикальный перечень функций. В самом верху такого списка будет находиться изображение вашей учетной записи. Необходимо кликнуть на нее.
Появится меню действий для данной учетной записи. В самом низу списка вы увидите другие имена пользователей с аватарами. Нажимаем ЛКМ на той записи, на которую необходимо переключиться.
Сразу после этого появится окно входа в операционную систему. Тут же вам предложат войти в выбранную ранее учетную запись. Вводим при необходимости пароль (если он установлен) и жмем кнопку «Войти».
Если вход от имени другого пользователя осуществляется впервые, тогда придется немного подождать, пока система произведет настройку. Это занимает буквально несколько минут. Достаточно дождаться, пока исчезнут уведомляющие надписи.
Спустя некоторое время вы окажетесь на рабочем столе выбранной учетной записи. Обратите внимание, что настройки ОС будут возвращены в исходное состояние, для каждого нового профиля. В дальнейшем можно их изменить так, как вам нравится. Они сохраняются отдельно для каждого пользователя.
Если он по каким-то причинам вам не подходит, тогда можете ознакомиться с более простыми методами переключения профилей.
Способ 2: Комбинация клавиш «Alt+F4»
Этот метод более простой по сравнению с предыдущим. Но из-за того, что о различных комбинациях клавиш операционных систем Windows знают не все, он менее распространен среди пользователей. Вот как это выглядит на практике:
- Переключаемся на рабочий стол операционной системы и нажимаем одновременно клавиш «Alt» и «F4» на клавиатуре.
На экране появится небольшое окно с выпадающим списком возможных действий. Открываем его и выбираем строчку под названием «Сменить пользователя».
После этого нажимаем кнопку «OK» в этом же окошке.
В результате вы окажетесь в начальном меню выбора пользователя. Список таковых будет находиться в левой части окна. Нажимаем ЛКМ на названии нужного профиля, после чего вводим пароль (при необходимости) и жмем кнопку «Войти».
Через несколько секунд появится рабочий стол и можно будет приступать к использованию компьютера или ноутбука.
Способ 3: Комбинация клавиш «Windows+L»
Описываемый далее способ — самый простой из всех упомянутых. Дело в том, что он позволяет переключаться с одного профиля на другой без всяких выпадающих меню и прочих действий.
- На рабочем столе компьютера или ноутбука нажмите вместе клавиши «Windows» и «L».
Эта комбинация позволяет моментально выйти из текущей учетной записи. В результате вы сразу же увидите окно входа и перечень доступных профилей. Как и в предыдущих случаях, выбираем нужную запись, вводим пароль и жмем кнопку «Войти».
Когда система загрузит выбранный профиль, появится рабочий стол. Это значит, что можно приступить к использованию устройства.
Вот и все способы, о которых мы хотели вам поведать. Помните, что лишние и неиспользуемые профили можно в любой момент удалить. О том, как это сделать, мы рассказывали детально в отдельных статьях.
Подробнее:Удаление учетной записи Microsoft в Windows 10Удаление локальных учетных записей в Виндовс 10
Опишите, что у вас не получилось.
Наши специалисты постараются ответить максимально быстро.
Что такое Google и для чего он нужен
Здравствуйте, читатели! Всем известно, что Google – это поисковая система, или американская компания. Она создает информационные технологии и дает возможность пользователям работать в Сети.
С помощью Google вы найдете в Интернете проверенную информацию, сможете просматривать страницы без назойливой рекламы. По крайней мере, на главной странице поисковой системы рекламы нет.
Использовать Гугл можно в качестве поиска или программы, предварительно установив, обозреватель на компьютер.
Данный браузер вам поможет найти информацию в виде текста, видео, музыки, картинок и других медиа файлов. В процессе поиска не будет отвлекающих факторов.
Далее мы поговорим об аккаунте Гугл и на практике разберем процесс его создания.
Способ 1 – через меню «Параметры»
Данный способ является основным и самым понятным, чтобы добавить учетную запись в Windows 10. Как мы указали выше, «десятка» ориентирована на работу с облачными профилями из базы данных Microsoft, поэтому мы будем рассматривать их наряду с локальными профилями.
Для создания профиля через учетную запись Майкрософт:
Как настроить мышь на компьютере
- Переходим в меню «Пуск/Параметры/Учетные записи».
- В открывшемся окне выбираем один из двух типов профилей из вкладки «Семья и другие пользователи».
- Вариант «Ваша семья» своим названием говорит сам за себя и желателен для регистрации членов своей семьи, использующих один ПК. Тут можно наложить ограничение на просмотр детьми нежелательных интернет-ресурсов, использование некоторых программ, а также ограничить времяпровождение за компьютером.
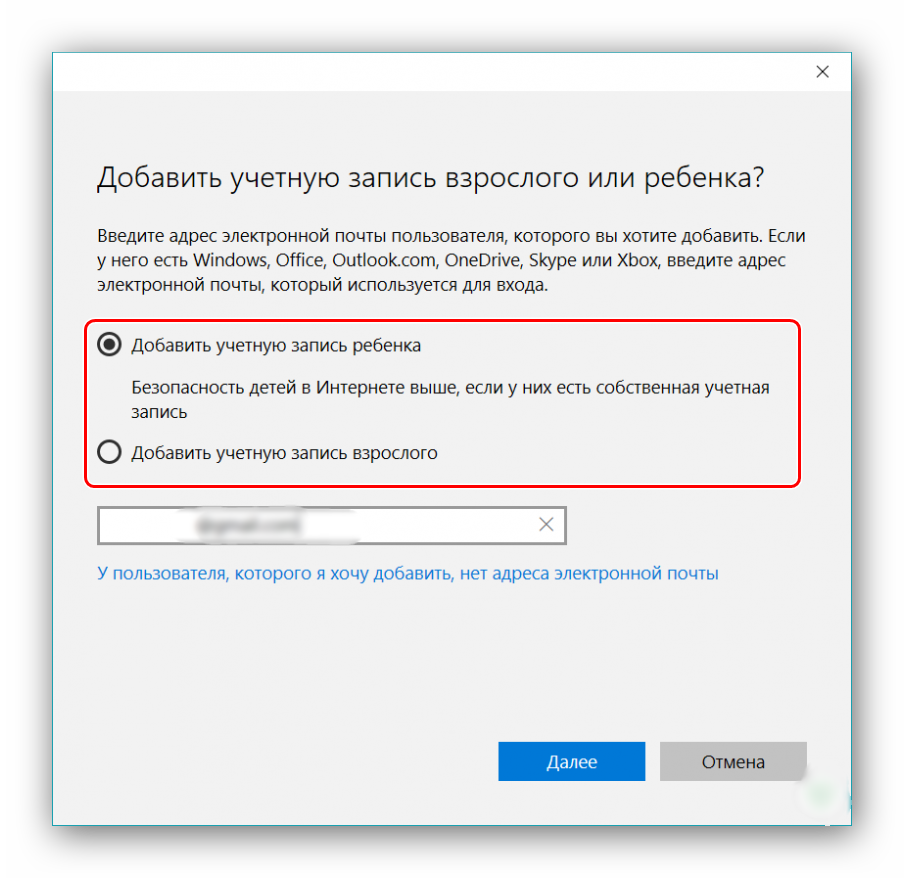
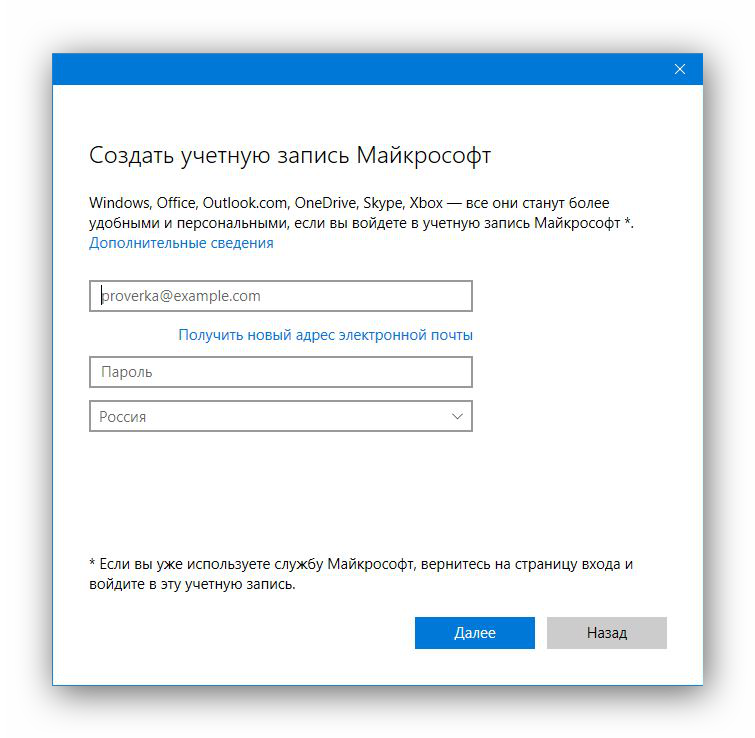
- Вариант «Другие пользователи» является универсальным выбором для всех остальных пользователей, например, для сотрудников офиса. Тут разработчики сделали доступным создание локального аккаунта, не используя интернет-сети и регистрационной записи Microsoft.
Выбрав его, система предложит один из вариантов авторизации.
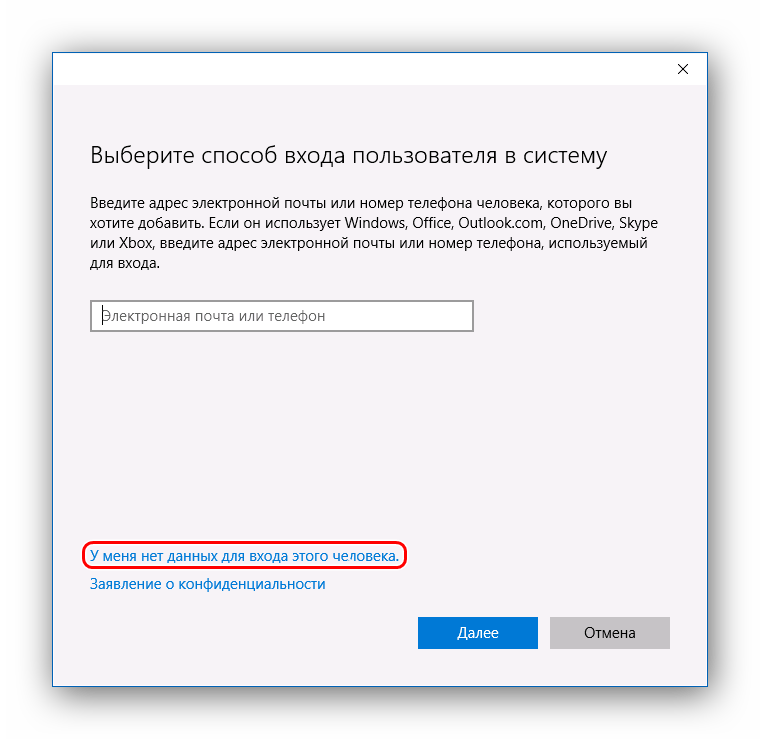
Второй – без указания личных данных. В таком случае система предложит зарегистрироваться или продолжить использование учетной записи Microsoft. Мы уже рассматривали процесс регистрации в Microsoft Windows, поэтому выбираем синюю ссылку внизу первого и второго окна.
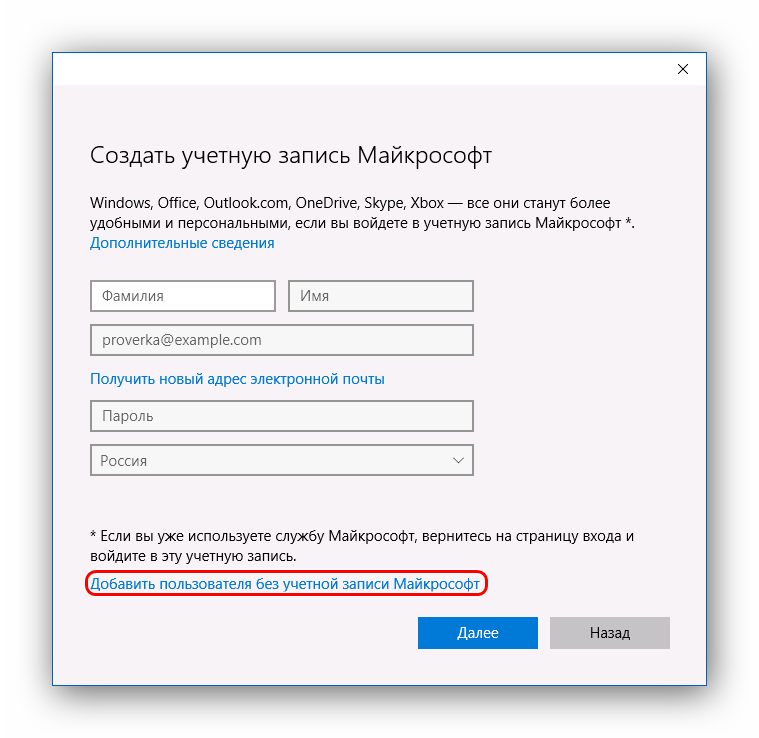
- Последним шагом станет указание имени пользователя и пароля для входа в систему. Придумываем имя и пароль и нажимаем «Далее».
Профиль готов на правах обычного пользователя. Чтобы наделить его правами администратора, переходим по пути «Пуск/Параметры/Учетные записи/Семья и другие пользователи», где выбираем созданный нами профиль и указываем тип учетной записи – «Администратор».
Как управлять параметрами входа
На странице параметров входа вы можете быстро управлять многими способами аутентификации в Windows 10. Используя эти настройки, вы можете изменить свой текущий пароль, настроить Windows Hello, используя PIN-код или пароль для доступа к картинке, и даже включить динамическую блокировку, чтобы заблокировать устройство, когда вы уходите.
Смена пароля пользователя
Чтобы изменить текущий пароль, сделайте следующее:
- Откройте Параметры (Win + I).
- Нажмите Учетные записи.
- Нажмите на Варианты входа.
- В разделе «Пароль» нажмите кнопку Изменить.
- Введите свой текущий пароль учетной записи Microsoft.
- Нажмите кнопку Вход.
- Введите свой старый пароль.
- Создайте новый пароль.
- Нажмите кнопку Далее.
Стоит отметить, что если вы используете учетную запись Microsoft, изменение пароля на вашем компьютере также изменит пароль, который вы используете для проверки ваших электронных писем в Интернете, связанных с вашим MSA.
Добавление PIN-кода
Если вы хотите использовать более быстрый и безопасный способ входа в Windows 10, вам следует вместо этого использовать PIN-код, который можно создать, выполнив следующие действия:
- Откройте Параметры (Win + I).
- Нажмите Учетные записи.
- В разделе «PIN-код» нажмите кнопку Добавить.
- Создайте новый PIN-код .
Совет. Вы также можете активировать опцию, разрешающую использование букв и символов в составе вашего PIN-кода, что дополнительно повышает безопасность.
- Нажмите кнопку ОК.
Хотя ПИН-код обычно более безопасен, чем традиционный пароль, поскольку он привязан только к одному устройству и никогда не передается по сети, помните, что он работает только локально. Вы не можете использовать его для удаленного доступа к вашему устройству.
Добавление графического пароля
Вы также можете использовать изображение в качестве пароля. Этот метод аутентификации позволяет использовать сенсорные жесты на изображении для входа в Windows 10. Обычно этот параметр больше подходит для устройств с сенсорным экраном.
Чтобы настроить графический пароль, выполните следующие действия.
- Откройте Параметры (Win + I).
- Нажмите Учетные записи.
- В разделе «Графический пароль» нажмите кнопку Добавить.
- Введите свой пароль, чтобы подтвердить действия.
- Нажмите кнопку Выбор картинки на левой панели.
- После выбора изображения нажмите кнопку Использовать это изображение.
- Нарисуйте три жеста на изображении, включая круги, прямые линии, касания или их комбинацию.
- Повторите жесты для подтверждения.
- Нажмите кнопку Готово.
Завершив настройку графического пароля, просто выйдите из системы и войдите в свою учетную запись, чтобы проверить изменения.
На совместимых устройствах, таких как Surface Book 2 и Surface Pro, вы можете настроить Windows Hello Face для входа на своё устройство, используя только ваше лицо.
Если на вашем ноутбуке или рабочем столе нет биометрической аутентификации, вы всегда можете приобрести сканер отпечатков пальцев или камеру с поддержкой Windows Hello.
Настройка динамической блокировки
Динамическая блокировка – это функция, которая блокирует ваш компьютер, когда вы уходите, добавляя дополнительный уровень безопасности. Эта функция использует бесконтактную технологию, поэтому вам необходимо подключить устройство Bluetooth, например телефон или планшет, прежде чем вы сможете её настроить.
Чтобы настроить динамическую блокировку, сделайте следующее:
- Откройте Параметры (Win + I).
- Нажмите Устройства.
- Нажмите Bluetooth и другие устройства.
- Нажмите кнопку Добавление Bluetooth или другого устройства.
- Нажмите опцию Bluetooth.
- Подготовьте устройство Bluetooth к сопряжению.
- Выберите ваше устройство из списка.
- Продолжайте согласно инструкциям на экране для завершения сопряжения.
- Находясь в настройках, нажмите на Учетные записи.
- Нажмите Варианты входа.
- В разделе «Динамическая блокировка» включите параметр Разрешить Windows автоматически блокировать устройство в ваше отсутствие.
После того, как вы выполнили эти шаги, если вы отойдете вместе с сопряженным устройством, Windows 10 будет ждать 30 секунд, а затем автоматически заблокирует ваш компьютер.
Требование пароля при пробуждении
Используя параметры входа в систему, вы также можете решить, должна ли Windows 10 запрашивать ввод пароля при выходе компьютера из спящего режима, выполнив следующие действия:
- Откройте Параметры (Win + I).
- Нажмите Учетные записи.
- Нажмите Варианты входа.
- В разделе «Требовать пароль» используйте раскрывающееся меню и выберите:
- Никогда – пароль никогда не потребуется после выхода компьютера из спящего режима.
- Когда компьютер выходит из спящего режима – вам нужно будет ввести пароль, когда ваш компьютер выйдет из спящего режима.
Зачем нужна локальная и облачная учетная запись в Windows 10?
В первую очередь, локальная учетная запись определяет степень доступа к настройкам системы, программам и информации на компьютере. Например, вы хотите ограничить доступ к своим личным данным для других людей, работающих за этим ПК, либо хотите запретить настраивать те или иные параметры системы без вашего согласия.
Вторым преимуществом отдельного профиля в Windows 10 является сохранение оформления и структуры интерфейса. Например, для каждого пользователя будет своя заставка рабочего стола, тема окон, привычное расположение ярлыков. По умолчанию файлы будут открываться теми программами, которые предпочитает текущий пользователь.
Учетная запись Майкрософт является развитием этого функционала. Авторизовавшись через электронную почту или мобильный номер телефона, вы сможете применить ваши настройки на любой системе, подключенной к сети Интернет. Это также упрощает установку, активацию и использование пакетов программ Microsoft Office, сервиса хранения данных OneDrive (на бесплатной основе), игрового сервиса Xbox Live, клиента Skype и других продуктов. А еще вы сможете получать удаленный доступ к файлам на компьютере в любом месте земного шара.
При повреждении системы все ваши настройки и приложения можно будет быстро перенести на другой ПК. Отметим также наличие голосового помощника «Кортана» для облачных пользователей, но она пока что не «общается» на русском языке.





