Что нового в windows 10 версии 21h1 для ит-специалистов
Содержание:
- Download Windows 10 v21H1
- Final verdict
- Windows 10, обновление 21H1, май 2021 г.
- Basic checklist for Windows 10 21H1 update
- Способы установки
- ISO Windows 10 Корпоративная Микро 21H2 64 бит на русском
- How to use Media Creation Tool
- Установка KB4598291
- Как скачать Windows 10 November 2020 Update (версия 1909) и создать установочный носитель
- Media Creation Tool
Download Windows 10 v21H1
You may use the links provided below to download the ISO image for Windows 10 v21H1:
Download Windows 10 Version 21H1 ISO 64-bit English (5.4 GiB, 146,405 hits)
Download Windows 10 Version 21H1 ISO 32-bit English (3.8 GiB, 24,562 hits)
The above mentioned ISO file links are for Windows 10 Build 19043.928. The ISO files include the following editions of Windows 10:
Windows 10 HomeWindows 10 Home NWindows 10 Home Single LanguageWindows 10 ProWindows 10 Pro NWindows 10 Pro for WorkstationsWindows 10 Pro for Workstations NWindows 10 Pro EducationWindows 10 Pro Education NWindows 10 EducationWindows 10 Education N
Advertisement
Please note that these are direct download links provided by Microsoft. These links are reset every 24 hours. You should download the ISO within a 24-hour period to make sure you can resume and complete the download process.
You can also download Windows 10 Version 21H1 using the or using the .
Learn how to .
Final verdict
Microsoft switched to a different naming convention for their Windows 10 releases in the middle of 2020. 21H1 depicts that this version is being released in the first half (H1) of 2021. Regardless, the new version 21H1 has a few things to offer of which you can read all about here.
We suggest that you upgrade to the latest version of Windows as soon as the stable version is released for a smoother and convenient experience. Since Microsoft has already removed all upgrade blocks from Windows 10, you will be upgrade to Version 21H1 even if you are running an older version of Windows 10 including Versions 1803, 1809, 1903 and 1909.
What is your experience with Windows 10 Version 21H1? Please share your experience in the comments below.
Windows 10, обновление 21H1, май 2021 г.
Microsoft объявила о доступности версии 21H1 во вторник с руководителем Microsoft Джон Кейбл пишет:
Вот лишь некоторые из основных моментов, включенных в обновление версии 21H1 May 2021:
- Поддержка нескольких камер Windows Hello для установки по умолчанию в качестве внешней камеры, когда присутствуют как внешняя, так и внутренняя камеры Windows Hello.
- Улучшения производительности Application Guard в Защитнике Windows, включая оптимизацию времени открытия документа.
- Улучшение производительности обновления службы групповой политики (GPSVC) инструментария управления Windows (WMI) для поддержки сценариев удаленной работы.
- Удаляет устаревшее настольное приложение Microsoft Edge, которое не поддерживается, и устанавливает новый Microsoft Edge.
Basic checklist for Windows 10 21H1 update
First of all check And make sure your system meets the minimum system requirements to install May 2021 Update.
- Processor: 1GHz or faster CPU or System on a Chip (SoC).
- RAM: 1GB requirement for 32-bit or 2GB for 64-bit.
- Hard drive: 32GB clean install or new PC (16 GB for 32-bit or 20 GB for 64-bit existing installation).
- Graphics: DirectX 9 or later with WDDM 1.0 driver.
- Display resolution: 800×600 minimum requirement.
- Networking: Wi-Fi or Ethernet adapter.
If you are running windows 10 2004 or 20H2, the latest windows 10 21H1 update is a small enablement package for you and it’s quick to install via windows update. But if you are upgrading from older version 1909 or 1903 its a big update and make sure you drive has enough free space to download and install the windows 10 may 201 update.
Check and make sure you have a stable working internet connection to download windows update files from the Microsoft server.
Also temporarily disable or uninstall third-party antivirus software and disconnect VPN (if configured) on your device.
Force Windows update to install windows 10 v21H1
- Press Windows key + I keyboard shortcut to open the settings app,
- Go to Update & security, then hit the Check for updates button
- Let Windows 10 see what updates are available.
- If you see an update named “Feature update to Windows 10, version 21H1“, this is the May 2021 Update and click the download and install now link.
- When it’s done downloading and performing a preliminary install, Windows will prompt you to restart your computer.
- Restart the computer, it will finish the installation and boot you back into Windows with the May 2021 Update installed.
Install Windows 10 version 21H1 using media creation Tool
If checking windows updates didn’t show the May 2021 Update being available, you can use the Official Windows 10 media creation Tool To force, manually upgrade to Windows 10 version 20H2. For those unfamiliar with this tool, the Media Creation Tool can be used to upgrade an existing Windows 10 install or to make a bootable USB drive or an ISO file, which can be used to create a bootable DVD that you can use to upgrade a different computer.
First, Visit the Microsoft Windows 10 download page, download the Media Creation Tool and save it to your local drive.
- Once it is downloaded, double-click on the downloaded MediaCreationTool.exe file and allow it to run.
- Once started, you will be greeted with a license agreement that you must agree to before continuing.
- After you accept the license agreement, please be patient while the tool “gets things ready.”
- When done, you will be shown a screen asking whether you would like to “Upgrade this PC now” or “Create installation media.”
- If you wish to upgrade a different PC or download windows 10 ISO, you should select the “Create installation media” and follow the prompts here.
- For this guide, though, we will select the “Upgrade this PC now” in order to upgrade the PC you ran the program on.
Once you select “Upgrade this PC now,” click on the Next button.
The Media Creation Tool will begin to download the Windows 10 May 2021 Update (build 19043) and install it.
Note: It will depend on your internet speed How much time it will take to complete the download process.
- The installation process could take a while, so please be patient.
- Eventually, you will get to a screen prompting you for information or to reboot the computer.
- Just keep following the on-screen instructions and when it’s finished, the Windows 10 21H1 Update will be installed on your computer.
That’s all you have successfully Upgrade to Windows 10 May 2021 Update version 21H1 Using Media Creation Tool.
Also, Read
- Solved: Print Spooler keeps stopping Not Running on Windows 10
- Fix We couldn’t install Windows 10 error 0xC1900101-0x20017
- How To Enable and perform System Restore Point in Windows 10
- Blue Snowball Not Working Windows 10 (5 working solutions)
- Solved: iTunes Doesn’t Recognize iPhone on Windows 10 (2021)
Способы установки
Если вы не хотите ждать, пока ваше устройство получит поддержку новой ОС, обновление можно выполнить двумя способами.
Универсальный для всех Lumia
Важно! Удалите приложение Prewiew for Developers, если оно установлено на устройстве. В противном случае метод не работает!
Зарегистрируйтесь в программе Windows Insider.
Скачайте и установите на смартфон утилиту Windows Insider.
На сайте XDA-Developers скачайте и разархивируйте на компьютер WPInsidersHacks, после чего запустите утилиту.
Подключите гаджет к Wi-Fi точке, к которой подсоединен ПК
Настройки сети → Proxy → укажите порт 8877 и IP используемого ПК.
В адресной строке запущенного на смартфоне Internet Explorer введите: http://IP_адрес_ПК:8877.
Подтвердите установку сертификатов подлинности.
Запустите Windows Insider и выберите «Get preview builds» → укажите действие, которое предстоит сделать → примите лицензионное соглашение → после этого приложение закроется.
Удалите сведения в ранее заполненных Proxy и запустите Windows Insider.
Нажмите «Get preview builds» → Insider Fast → устройство перезагрузится.
Перейдите в настройки и проверьте наличие доступных обновлений → скачайте и установите их.Важно! Постарайтесь полностью зарядить смартфон, чтобы он работал без сбоев до конца обновления.. На видео процесс обновления представлен наглядно
На видео процесс обновления представлен наглядно.
Альтернативный для Lumia с картой памяти
Этот способ подходит для смартфонов с установленной картой памяти но без доступа к сети Wi-Fi.
Скачайте ISO-образ Microsoft Visual Studio 2013 с официального сайта (на жестком диске ПК должно быть 11 Гб свободно места).
Скачайте и распакуйте на ПК файлы: CustomPFD (1drv.ms/1AtmEpD) и CustomWPSystem (1drv.ms/1AtmI8B).
Переместите CustomPFD_003.xap на карту памяти.
На смартфоне должны быть установлены утилиты: Preview for Developers (на карте памяти) и Windows Insider.
Запустите Visual Studio → подключите смартфон по USB-кабелю.
Visual Studio – Tools — Windows Phone 8.1 — Developer Unlock – Зарегистрировать.Важно! Смартфон должен быть подключен к интернету.
Visual Studio → Tools → Windows Phone 8.1 → Application Deployment → обзор → выберите CustomWPSystem.xap → Развернуть → программа установится на смартфон – отключите гаджет от ПК.
Запустите на смартфоне CustomWPSystem → нажмите на красное поле → укажите путь к карте MicroSD → Preview for developers → Select the XAP → выберите CustomPFD_003.xap → подтвердите изменения.
Редактирование реестра смартфона
- Запустите Preview for developers → HKLMSYSTEMPlatformDeviceTargetingInfo → ключ PhoneManufactrerModelName → запишите текущее значение → укажите новое RM-976_1161 → Write.
- Ветка HKLMSYSTEMPlatformDeviceTargetingInfo → PhoneFirmwareRevision → укажите 02040.00019.14484.24002.
- Ветка HKLMSYSTEMPlatformDeviceTargetingInfo → PhoneMobileOperatorName → укажите 000-PL.
- Проверьте наличие обновлений в Windows Insider → выберите Insider Fast → установите Windows 10 Mobile в настройках смартфона.
ISO Windows 10 Корпоративная Микро 21H2 64 бит на русском
торрент обновлен — 18-07-2021, 09:49
| Версия: Windows 10 Enterprise x64 micro 21H2 build 19044.1082 by Zosma |
| Разработчик: Microsoft |
| Разрядность: 64 bit |
| Лечение: Присутствует на рабочем столе (KMSAuto) |
| Язык: Русский |
| Размер: 2.1 Гб |
Для достижения лучших результатов работы пользователю понадобится компьютер со следующими минимальными параметрами аппаратного обеспечения: процессор 64-битный с тактовой частотой не менее 1 ГГц, оперативная память объёмом не менее 2 ГБ, видеокарта с поддержкой DirectX версии 9.0 или более поздней, свободного места на системном разделе не менее 20 ГБ и монитор с минимальным разрешением экрана 800х600 пикселей.Скриншоты:
Основные изменения в системе Windows 10 Корпоративная Микро версии 21H2 билд 19044.1082 от Zosma 64-бит Русская по сравнению с предыдущими версиями:· Отключена функция оповещений об имеющихся проблемах безопасности компьютера из Центра уведомлений;· Cache файловой системы был увеличен для лучшей работы;· Проведена работа по ускорению запуска системы, а также уменьшено время полной загрузки вместе с программами из автозагрузки;· Отключён сбор пользовательских данных через приложения Nvidia и планировщик;· Отсутствует идентификатор рекламы;· Включены по умолчанию фреймворк версии 3.5 и DirectPlay;· Визуальные изменения: выключено отображение пиктограммы щита на файлах exe, отключено добавление префикса «Ярлык» при создании такового, включено по умолчанию отображение всех запущенных приложений в трее;· Очищена от мусора папка резервных копий;· Отключено Зарезервированное хранилище.Список удалённых служб и компонентов, не подлежащих восстановлению:· Абсолютно все METRO-приложения;· Windows Defender и все связанные с ним модули, службы и прочие приложения;· Фильтр SmartScreen;· Голосовой помощник Cortana, причём поиск по файлам и папкам работает в штатном режиме;· Облачное хранилище;· Встроенный браузер Edge;· Среда выбора метода ввода;· Среда Восстановления Windows (удалена ввиду большого объёма занимаемого места и потребляемых ресурсов);· Приложение пошаговой регистрации действий пользователя;· Сервис виртуализации Hyper-V и все его компоненты;· Различные сетевые службы, не носящие критичный характер;· Шифрование диска;· Windows Power Shell (командная строка осталась без изменений и работает в обычном режиме);· Windows для Linux;· Служба биометрического входа в систему Hello;· Полностью вычищен Центр обеспечения безопасности со всеми своими компонентами;· Вырезаны все доступные языки, кроме русского и английского (для переключения интерфейса системы английский языковой пакет необходимо докачать вручную);· Прочие различные службы и функции, так или иначе тормозящие работу системы.Список отключённых служб, доступных для ручного включения:· Функции диагностики состояния системы;· Геолокация;· История недавно открытых папок и запущенных файлов;· Помощник совместимости приложений;· Удалённый реестр;· Службы хранения и доступа к пользовательским данным;· Кошелёк;· Удалённое управление системой;· Родительский контроль;· Маршрутизаторы;· Службы регистрации ошибок системы.Важно: так как данная сборка предназначена только для личного пользования, то обновления система получать не будет – в автоматическом режиме отключена проверка наличия обновлений, а даже если у пользователя имеется скачанный пакет обновлений, то вручную его установить не получится. Кроме того, система НЕ проходит проверки целостности, поэтому перед установкой необходимо убедиться в наличии всех необходимых компонентов для комфортной работы
Система обновляется только путём скачивания новой версии образа. Для гарантированной стабильной и безошибочной работы Windows 10 Корпоративная Микро версии 21H2 билд 19044.1082 от Zosma 64-бит Русская необходимо проводить установку на отформатированный системный раздел. На рабочем столе пользователю доступен широкий выбор полезных программ и утилит, включая активатор. Доступна установка с использованием загрузочного USB-накопителя.
Просмотрело: 1 595 | Комментариев: 0
How to use Media Creation Tool
Let’s go through the process of upgrading from Windows 10 Version 1903 to Version 1909 using Windows 10 Media Creation Tool 1909.
For specific version tool, you can use the following direct download links:
Advertisement
2- Running the setup
Once downloaded, run the file MediaCreationTool20h2.exe. This will open a new window which will take some time “Getting a few things ready”.
Getting a few things ready
You will need to accept the license terms from Microsoft.Windows 10 Setup terms of use
3- Choose your option
After accepting the license terms, you will be presented with two options:
- Upgrade this PC now
- Create installation media (USB flash drive, DVD, or ISO file) for another PC
Windows 10 Media Creation Tool options
The upgrade option is checked by default. If you want to upgrade your Windows 10 to the latest version, then you should select this option.
Once you press the Next button while selecting the first option, you will be taken to a new screen which will show you the progress of Windows 10 download from Microsoft servers.Downloading Windows 10
4- Upgrading PC
Once the download is complete, the setup will ask you whether you want to download the latest security updates and install them along with the feature update. You can download the updates now or leave it for later as Windows will automatically download them after installation.
When asked, please select Keep personal files and apps. This makes sure that your files and applications remain safe.
5- Install Windows 10 Version 20H2
Once you hit the Next button, Windows 10 Version 20H2 will start installing. once the installation is complete, you will be required to restart the system. If everything goes well, you can login to the updated version of Windows 10. Otherwise, if the setup fails for any reason, you will revert to the version of Windows which was installed before upgrading.
6- Create installation media
In step no. 3, if you selected the second option then you will be greeted with a similar screen but you will need to select Windows 10 language, edition, and architecture.Select language edition and architecture
Next, you will have two options:
- USB flash drive
- ISO file
Choose which media to use
If you want to directly create a bootable USB drive, then select the first option. You will need USB/DVD storage of at least 8 GB.
If you want to download the ISO file, then select the second option. You can create a bootable USB drive from the ISO using Rufus.
Pressing the Next button will start the download process.
You can also download Windows 10 ISO directly.
Установка KB4598291
Это обновление является первой версией дополнительного обновления, которое может / появится в следующий вторник. На данный момент информация об этом обновлении отсутствует. Если появится дополнительная информация, мы, конечно, обновим этот пост.
Загрузите и установите cab-файл KB4598291 вручную с помощью ссылок.
- Windows10.0-KB4598291-x64.cab
- Windows10.0-KB4598291-x86.cab
- Загрузите обновление в виде CAB-файла
- Откройте командную строку «От имени администратора»
- Скопируйте и вставьте команду:
DISM.exe /Online /Add-Package /PackagePath:
- Теперь добавьте после PackagePath: путь к CAB- файлу без пробелов и нажмите Enter.
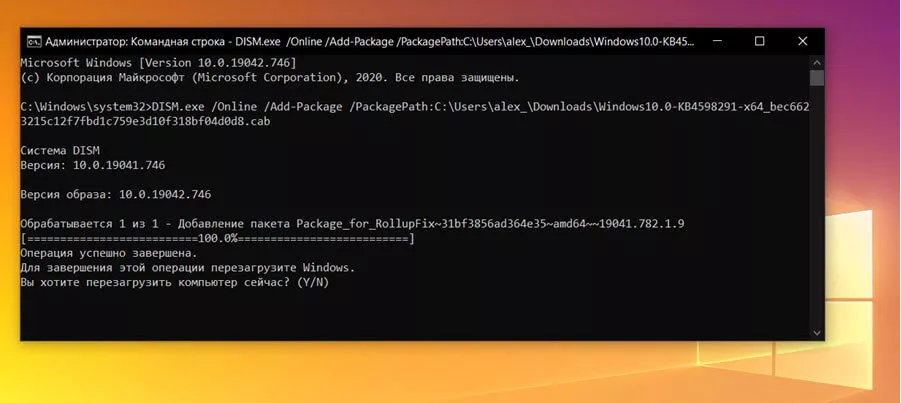
Совет 1: В проводнике файлов, в котором находится CAB-файл, нажмите и удерживайте клавишу Shift (стрелка вверх) и кликните правой кнопкой мыши по CAB-файлу, чтобы сохранить его как путь и скопировать в командную строку.
В полученном пути, удалите обе кавычки, это избавляет вас от необходимости вводить весь путь вручную.
Совет 2: просто переименуйте CAB-файл с длинным именем. Так что вам не нужно печатать длинное имя.
Все это должно выглядеть примерно так:
DISM.exe /Online /Add-Package /PackagePath:»C:\Users\Name\Downloads\Windows10.0-KB4598291-x64.cab»
Теперь необходимо выполнить несколько команд которые разблокируют Windows 10 версии 21H1 (сборка 19043).
- Снова запустите «Командную строку» от имени администратора и выполните следующий набор команд:
Команды предназначены для Ru версии x64:
Dism /Online /Add-package:C:\Windows\servicing\Packages\microsoft-windows-product-data-21h1-ekb-package~31bf3856ad364e35~amd64~~10.0.19041.782.mum Dism /Online /Add-package:C:\Windows\servicing\Packages\microsoft-windows-product-data-21h1-ekb-package~31bf3856ad364e35~amd64~ru-RU~10.0.19041.782.mum Dism /Online /Add-package:C:\Windows\servicing\Packages\microsoft-windows-product-data-21h1-ekb-wrapper-package~31bf3856ad364e35~amd64~~10.0.19041.782.mum Dism /Online /Add-package:C:\Windows\servicing\Packages\microsoft-windows-product-data-21h1-ekb-wrapper-package~31bf3856ad364e35~amd64~ru-RU~10.0.19041.782.mum Dism /Online /Add-package:C:\Windows\servicing\Packages\microsoft-windows-updatetargeting-clientos-21h1-ekb-package~31bf3856ad364e35~amd64~~10.0.19041.782.mum Dism /Online /Add-package:C:\Windows\servicing\Packages\microsoft-windows-updatetargeting-clientos-21h1-ekb-package~31bf3856ad364e35~amd64~ru-RU~10.0.19041.782.mum Dism /Online /Add-package:C:\Windows\servicing\Packages\microsoft-windows-updatetargeting-clientos-21h1-ekb-wrapper-package~31bf3856ad364e35~amd64~~10.0.19041.782.mum Dism /Online /Add-package:C:\Windows\servicing\Packages\microsoft-windows-updatetargeting-clientos-21h1-ekb-wrapper-package~31bf3856ad364e35~amd64~ru-RU~10.0.19041.782.mum
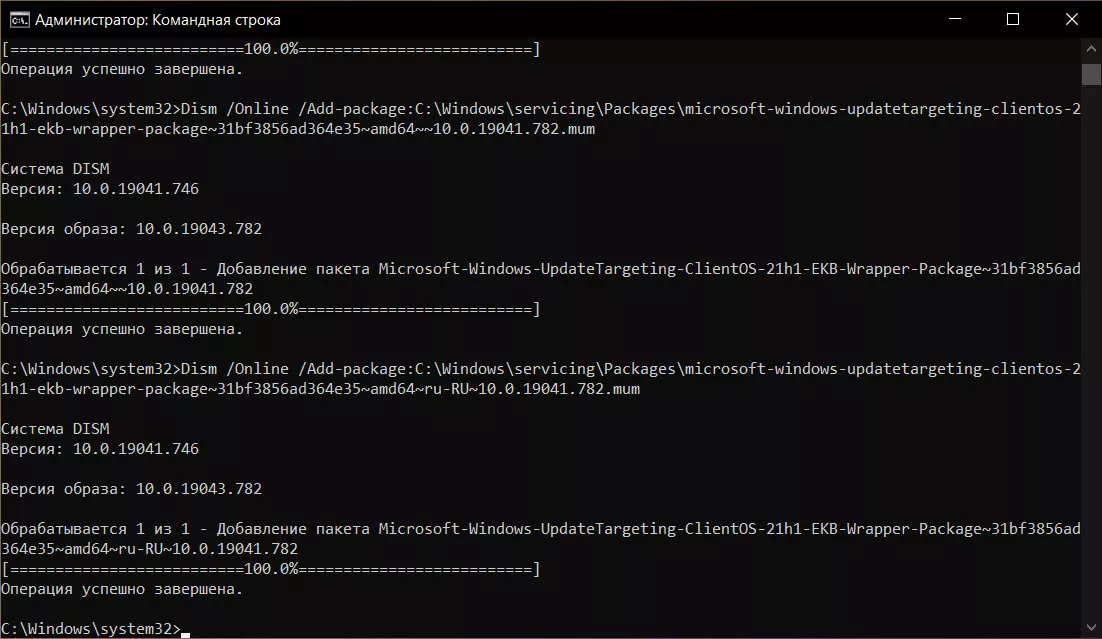
Примечание: для другого языка в командах необходимо заменить ru-RU четыре раза.
Команды для английской версии x64:
Dism /Online /Add-package:C:\Windows\servicing\Packages\microsoft-windows-product-data-21h1-ekb-package~31bf3856ad364e35~amd64~~10.0.19041.782.mum Dism /Online /Add-package:C:\Windows\servicing\Packages\microsoft-windows-product-data-21h1-ekb-package~31bf3856ad364e35~amd64~en-US~10.0.19041.782.mum Dism /Online /Add-package:C:\Windows\servicing\Packages\microsoft-windows-product-data-21h1-ekb-wrapper-package~31bf3856ad364e35~amd64~~10.0.19041.782.mum Dism /Online /Add-package:C:\Windows\servicing\Packages\microsoft-windows-product-data-21h1-ekb-wrapper-package~31bf3856ad364e35~amd64~en-US~10.0.19041.782.mum Dism /Online /Add-package:C:\Windows\servicing\Packages\microsoft-windows-updatetargeting-clientos-21h1-ekb-package~31bf3856ad364e35~amd64~~10.0.19041.782.mum Dism /Online /Add-package:C:\Windows\servicing\Packages\microsoft-windows-updatetargeting-clientos-21h1-ekb-package~31bf3856ad364e35~amd64~en-US~10.0.19041.782.mum Dism /Online /Add-package:C:\Windows\servicing\Packages\microsoft-windows-updatetargeting-clientos-21h1-ekb-wrapper-package~31bf3856ad364e35~amd64~~10.0.19041.782.mum Dism /Online /Add-package:C:\Windows\servicing\Packages\microsoft-windows-updatetargeting-clientos-21h1-ekb-wrapper-package~31bf3856ad364e35~amd64~en-US~10.0.19041.782.mum
Как скачать Windows 10 November 2020 Update (версия 1909) и создать установочный носитель
 Корпорация Microsoft предоставляет удобный инструмент Media Creation Tool для скачивания Windows 10 November 2020 Update (версии 1909) и создания ISO-образа, загрузочной флешки или обновления текущей операционной системы до новейшей версии. Обновление Windows 10 November 2020 Update (версия 1909) доступно начиная с 12 ноября 2020 года и будет распространяться через службу Windows Update постепенно. Новые устройства как всегда в приоритете, старые компьютеры получат обновление позднее. Однако, если нет терпения ждать, можете скачать его прямо сейчас, используя небольшое приложение под названием Media Creation Tool, для создания ISO-образа, загрузочного USB-накопителя или обновления вашей нынешней системы.
Корпорация Microsoft предоставляет удобный инструмент Media Creation Tool для скачивания Windows 10 November 2020 Update (версии 1909) и создания ISO-образа, загрузочной флешки или обновления текущей операционной системы до новейшей версии. Обновление Windows 10 November 2020 Update (версия 1909) доступно начиная с 12 ноября 2020 года и будет распространяться через службу Windows Update постепенно. Новые устройства как всегда в приоритете, старые компьютеры получат обновление позднее. Однако, если нет терпения ждать, можете скачать его прямо сейчас, используя небольшое приложение под названием Media Creation Tool, для создания ISO-образа, загрузочного USB-накопителя или обновления вашей нынешней системы.
Что нужно знать
У вас должно быть рабочее интернет-соединение, чтобы загрузить установочные файлы.
Свободного места на системном диске должно быть как минимум 12 ГБ для загрузки установочных файлов.
При создании USB-накопителя, обратите внимание, что любые данные, хранящиеся на нем, будут удалены, так как Media Creation Tool отформатирует его.
Если вы собираетесь создать носители с установочными файлами Windows 10 для 32-разрядных или 64-разрядных, по отдельности, то потребуется использовать DVD объемом не менее 4 ГБ или USB-накопитель объемом не менее 3 ГБ.
Для создания носителей с установочными файлами Windows 10 как для 32-разрядных, так и для 64-разрядных, вам понадобится пустой диск размером 8 ГБ или USB-накопитель объемом не менее 6 ГБ.
Если вы намерены обновить свой текущий компьютер или устройство, убедитесь в соответствии системным требованиям .
Что такое Media Creation Tool
Инструмент представляет собой небольшой исполняемый файл, предлагаемый корпорацией Microsoft, который позволяет создавать установочный носитель или напрямую обновлять текущую версию операционной системы до нового выпуска Windows 10. Скачайте финальную версию Media Creation Tool с официального источника загрузки:
Запустите файл MediaCreationTool1909.exe . Если появится запрос от контроля учетных записей (UAC), разрешить этому приложению вносить изменения на этом устройстве, нажмите «Да ».

Примите условия лицензии.

На вопрос, обновить этот компьютер или создать установочный носитель. Выберите второй вариант: «Создать установочный носитель (USB-устройство флеш-памяти, DVD-диск или ISO-файл) для другого ПК

Затем выберите язык, выпуск и архитектуру, которые хотите использовать для создания установочного носителя
Обратите внимание, что можно «Использовать рекомендуемые параметры для этого ПК. », тогда средство создания носителя определяет характеристики вашей текущей системы и использует их для создания установочного носителя
После выбора нужных параметров нажмите «Далее »
», тогда средство создания носителя определяет характеристики вашей текущей системы и использует их для создания установочного носителя. После выбора нужных параметров нажмите «Далее ».

Выберите носитель. Можно использовать USB-накопитель, или же создать ISO-файл.

Если решено создать USB-накопитель, вы увидите все флешки подключенные к вашему компьютеру или устройству. Выберите ту, которую хотите использовать и не забывайте, что все данные на ней будут уничтожены, так как инструмент отформатирует ее.

При создании ISO-файла, инструмент попросит выбрать место сохранения и присвоить имя. Выберите нужное местоположение, имя и нажмите кнопку «Сохранить », чтобы начать создание файла ISO.

Независимо от типа носителя, который был выбран, USB-накопитель или ISO-файл, Media Creation Tool начнет скачивать установочные файлы.

После чего, начнется создание выбранного вами носителя (USB-накопителя или ISO-файла).

Нажмите «Готово
» по завершении процесса.

Созданный ISO-файл можно записать на DVD-диск или создать загрузочную флешку.

Если вы не знакомы с процессом установки, то можете воспользоватся с нашим руководством: Как выполнить чистую установку Windows 10.
Вывод
Использование Media Creation Tool является интуитивно понятным и простым в использовании. Если следовать нашей инструкции, вам не составит особого труда создать собственный ISO-образ или загрузочную флешку с установочными файлами Windows 10.
Media Creation Tool
Создание загрузочной флешки с Windows 10 с помощью официального средства от Microsoft — Media Creation Tool. Это самый простой и самый надёжный способ, у нас с ним никогда не было никаких проблем. Приступим!
Во избежание прохождения процедуры заново, сразупопрошу обратить внимание на 6 и 7 пункты!
Потраченное время: 1ч. 40мин. Я подключал флешку в USB 2.0, пользовался не очень быстрым интернетом и скачивал сразу две архитектуры. Скорее всего, воткнув флешку в USB 3.0 и выбрав одну архитектуру (пункт 5) можно уменьшить время до 30-40 минут.
Ссылка/Link: https://www.microsoft.com/ru-ru/software-download/windows10
Или воспользуйтесь прямой ссылкой -> Скачать Media Creation Tool
 Рис.1 — Скачиваем Media Creation Tool
Рис.1 — Скачиваем Media Creation Tool
2 — Запускаем скачанный исполняемый файл — MediaCreationTool.exe, нас поприветствует надпись Windows и начнётся Подготовка к созданию образа.(Рис.2)
 Рис.2 — Подготовка при запуске, Media Creation Tool
Рис.2 — Подготовка при запуске, Media Creation Tool
3 — Читаем условия лицензии, чтобы знать на что мы соглашаемся, и жмём «Принять».(Рис.3)
 Рис.3 — Применимые уведомления и условия лицензий в Media Creation Tool
Рис.3 — Применимые уведомления и условия лицензий в Media Creation Tool
4 — Далее нам предлагается выбрать что мы хотим сделать «Обновить этот компьютер сейчас» или «Создать установочный носитель (USB-устройство флэш-памяти, DVD-диск или ISO-файл)», выбираем второе.(Рис.4)
 Рис.4 — Выбор действий в Media Creation Tool
Рис.4 — Выбор действий в Media Creation Tool
5 — Выбираем язык, архитектуру и выпуск. По умолчанию стоит галочка «Использовать рекомендуемые параметры», здесь автоматически подобраны язык и архитектура для компьютера, на котором запущена это программа.(Рис. 5) Снятие этой галочки, делает доступным выбор параметров вручную. Доступно множество языков и три выбора архитектуры: «x32», «x64», и «Оба». Лично мне не помешает x32 и x64 на одной флешке, следовательно я выбираю «Оба» и жму «Далее».(Рис.5.1)
 Рис. 5 — Выбор языка, архитектуры и выпуска, рекомендуемые параметры
Рис. 5 — Выбор языка, архитектуры и выпуска, рекомендуемые параметры Рис. 5.1 — Выбор языка, архитектуры и выпуска вручную
Рис. 5.1 — Выбор языка, архитектуры и выпуска вручную
6 — Выскакивает окно с предупреждением, о том что если выпуск на установочном носителе не соответствует выпуску Windows на компьютере, на котором вы будете его использовать, то потребуется ключ продукта для установки Windows.(Рис.6) Если вы переустанавливаете свою Windows 10 на новую чистенькую Windows 10 то при выборе правильной архитектуры ключ просить не должно.
 Рис.6 — Предупреждение и необходимом соответствии выпусков Windows.
Рис.6 — Предупреждение и необходимом соответствии выпусков Windows.
7 — Обратите внимание! Прежде чем записать образ Windows на флешку, Media Creation Tool скачает образ на диск «C», заранее проверьте доступное количество свободного места. Для одной из архитектур «x32» или «x64» потребуется 8Гб свободного места, а при выборе загрузки «Обеих» архитектур потребуется 16Гб свободного места. В противном случае вам покажут такое окно (Рис.7), предложат освободить место и начать все сначала
 Рис.7 — Предложение начать все сначала из-за нехватки свободного места
Рис.7 — Предложение начать все сначала из-за нехватки свободного места
8 — Выбираем в каком виде нам нужен образ «USB-устройство флэш-пямяти» или в виде «ISO-файла». Выбираем первое и жмём «Далее». (Рис.8)
 Рис.8 — Выбираем носитель
Рис.8 — Выбираем носитель
9 — Выбираем нашу флешку которую хотим сделать загрузочной и жмем «Далее».(Рис.9)
 Рис.9 — Выбор USB-устройства
Рис.9 — Выбор USB-устройства
10 — Далее программа начнёт скачивать образ с интернета. Лично у меня это заняло 50 минут. со скоростью интернета в 15Мбит/с. (Рис.10)
 Рис.10 — Загрузка образа Windows 10
Рис.10 — Загрузка образа Windows 10
11 — После загрузки Media Creation Tool автоматически начнёт Создание загрузочного носителя Windows 10. (Рис.10) Эта процедура заняла ещё 40 минут.
 Рис.10 — Создание загрузочного носителя Windows 10
Рис.10 — Создание загрузочного носителя Windows 10
12 — Программа оповещает нас о готовности загрузочной флешки.(Рис.11) Жмем «Готово». Мелькнёт окно с процессом удаления ненужных данных, по всей видимости это чистка диска «C» от образов скачанных туда перед созданием загрузочного носителя (Рис.12), и программа сама закроется.
 Рис.11 — Загрузочная флешка готова
Рис.11 — Загрузочная флешка готова Рис.12 — Удаление ненужных данных перед закрытием.
Рис.12 — Удаление ненужных данных перед закрытием.
Всё! Загрузочная флешка у нас готова. Можно вытаскивать и пользоваться по назначению.
Поделиться публикацией
Была ли вам полезна статья? Есть возможность
поддержать проект.






