Как вернуть действие в фотошопе
Содержание:
- Пример создания операции:
- Вариант первый – Стандартный способ
- Запись операции:
- Пакетная обработка:
- Загрузка набора операций
- Как отменить / повторить последнее действие в компьютере, клавиши копировать / вставить
- Как отменить последнее действие на компьютере? Восстановление операционной системы
- Палитра Actions (Операции)
- ADOBE PHOTOSHOP
- Отмена команд в Photoshop
- Советы:
- Общие сведения об Actions (Операции)
- Как быстро показать или вернуться на рабочий стол в Windows [7, 8, 10]
- Отменяем последние действия на компьютере
Пример создания операции:
В этом примере рассмотрим создание простенькой операции для рисование фигур увеличивающегося размера от единого центра. Конкретно — концентрических колец.

Нарисовать кольцо очень просто используя векторные фигуры и удерживая клавишу Shift, чтобы кольцо получилось симметричным. Сложнее совместить несколько колец, чтобы они расходились из одного центра.
Решать задачу будем таким образом: создаем контур, создаем новый слой, заливаем контур основным цветом в этом новом слое, затем трансформируем контур, снова создаем новый слой, заливаем цветом трансформированный контур. И так столько раз, сколько нужно колец.
1. На панели инструментов выбираем Custom Shape Tool (Произвольная векторная фигура) — кольцо.

Создаем векторный контур.

Открываем палитру Actions (Операции). Нажимаем внизу этой палитры Create New Set (Cоздать новый набор операций), называем его как-нибудь осмысленно (у меня primer), затем нажимаем там же Create New Action (Cоздать новую операцию в выбранном наборе) и задаем ей имя.
При этом включаемся кнопка запись и все, что мы дальше будем делать будет записываться.
Создаем новый слой (в палитре Actions (Операции) появилось действие make layer)
Выделяем созданный контур, нажимает Ctrl+T и переходим в режим трансформации.

На панели параметров задаем следующие значения ширины и высоты
Выполняем заливку контура.

Нажимаем кнопку Stop внизу палитры Actions (Операции).
Должно получиться следующее.
Переходим в палитру History (История), удаляем все свои действия после создания первоначального контура-кольца. На палитре Actions (Операции) выделяем операцию созданную операцию (у меня Actions prim) и нажимаем треугольную стрелку Play Selection (Запустить набор или операцию). Появляется кольцо. Нажимаем несколько раз – появляются кольца большего размера.

Можно создать другой контур и использовать тот же экшн, получится такое, например.

Вариант первый – Стандартный способ
Итак, мы уже говорили о встроенной возможности отмены действий на Windows. Для того что бы отменить неправильно переименованный файл нажимаем на клавиатуре сочетание клавиш CTRL + Z.
Также можно воспользоваться контекстным меню. Жмем по пустому участку монитора правой кнопкой мышки, и в меню выберите пункт «Отменить переименование».
В случае если вы случайно удалили файл, это сочетание также может помочь. В контекстном меню также будет функция отмены с названием «Отменить удаление».
Но в случае если данные были удалены из системы полностью, то ни сочетание клавиш, ни контекстное меню вам помочь не смогут.
В таком случае лучше всего воспользоваться встроенными программами, или специальным программным обеспечением.
Запись операции:
1. В палитре Actions (Операции) нажмите кнопку Create new set (Создание нового набора операций).
2. В диалоговом окне New Set (Новый набор) введите название набора операции.
3. В палитре Actions (Операции) нажмите кнопку создания новой операции в данном наборе Create new action
(Создать новую операцию).
4. В диалоговом окне New action (Новая операция) введите название операции, укажите с чем она работает, со
слоем или с выделенной областью.
5. Нажмите кнопку записи Record (Запись). И с этого момента все ваши действия будут записаны, пока вы не
остановите запись.
Полезно каждую операцию снабжать комментарием, описанием требований для работы и т.п. Для этого:
1. выберите в палитре Actions (Операции) заголовок операции.
2. Выполните команду Insert Stop. Введите сообщение и поставьте галочку Allow Continue (Разрешить продолжение). Нажмите ОК.
3. Переместите команду Stop в палитре на первое место (перетащите мышкой, так как перетаскиваете слои).
Пакетная обработка:
Часто возникает необходимость обработать много однотипных изображений. Нет смысла обрабатывать каждое в отдельности, гораздо лучше сделать это пакетом: задать папку с исходными изображениями, указать набор операций и папку, куда сохранять результаты обработки.
Последовательность действий такая:
1. File — Automate (Автоматически)- Batch (Пакет)
2. в списке Set (Набор) указывают название набора операций которые надо выполнить со всеми изображениями. В списке Action указывают название операции. В списке Source(Источник) выберите Folder (папка)
3. Нажмите кнопку Shoose. Выберите папку в которой находятся изображения, с которыми будете работать.
4. отметьте Override Action «Open» Commands. Если эта галочка не стоит, то будет использоваться папка указанная в операции, а не та, которую указали выше.
5. В списке Destination выберите Folder. Ниже нажмите на кнопку Choose и укажите папку для сохранения готовых изображений. Включите галочку ниже, чтоб использовалась именно эта папка.
6. Создаваемые в результате выполнения операций изображения должны иметь свои имена. Для них можно задать правила в группе File Naming. Здесь есть имя документа, расширение, дата создания, порядковый номер и т.д. в Document Name введите имя, вextension — расширение.
Нажмите O’K.
Загрузка набора операций
По умолчанию в палитре Actions (Операции) отображаются предопределенные операции (поставляются вместе с приложением) и любые созданные операции. Туда можно также загружать дополнительные операции, скачанные с разных сайтов. Операции можно переносить на другие компьютеры так же, как кисти, фильтры или стили. Файлы операций имеют расширение *.atn.
2 способа загрузки операций:
1. В меню палитры Actions (Операции) выберите пункт Load Actions (Загрузить операции). Найдите и выберите файл набора операций, а затем нажмите кнопку Load.
2. Обычно файлы набора операций хранятся в папке С:\ProgramFiles\Adobe\Photoshop\Presets\Photoshop
Actions. Переместите туда скачанный файл с расширением *.atn и вы увидите операции в палитре Actions
(Операции).
Как отменить / повторить последнее действие в компьютере, клавиши копировать / вставить
Как правило в программах на компьютере будь то текстовые редакторы, графические или еще какие-нибудь можно отменять последнее совершенное действие нажатием определенных клавиш.
Допустим вы в программе Paint что-то рисуете и нарисовали линию не правильно. Тут вам поможет нажатие клавиш Ctrl+Z — это и есть отмена последнего действия.
Как повторить последнее действие?
Нередко бывают еще ситуации когда нужно наоборот — повторить последнее действие. Например вы убрали напечатанный большой текст в word или сложную формулу в excel. Вот тут поможет сочетание клавиш Ctrl+Y.
Какими клавишами копировать и вставить
Для того, чтобы скопировать выделенный текст или область, а может и файлы в папке или и то и другое, то тут поможет сочетание клавиш Ctrl+C — нажав эти клавиши — вы скопируете то, что указали. Затем нужно установить курсор в место, куда хотите вставить текст или перейти в раздел, в который например желаете вставить скопированное и там надо нажать клавиши Ctrl+V.
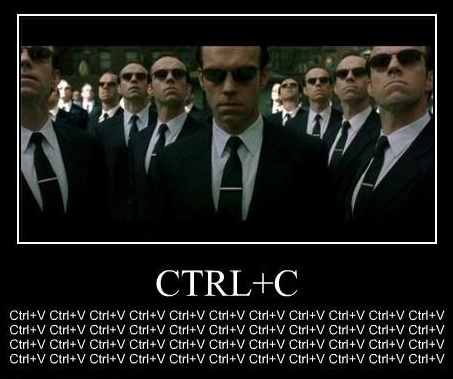
Таким образом можно значительно сэкономить время пользуясь полезными сочетаниями клавиш.
Горячие клавиши выделить все
Еще весьма полезное сочетание клавиш, которым я пользуюсь это Ctrl+A — происходит выделение всего в определенной области. Например вы в данный момент редактируете текст в блокноте и нажав это сочетание клавиш — вы выделите весь текст, который есть в этом текстовом редакторе. А если вы перейдете на рабочий стол и там нажмете эти клавиши, то выделится все, что там есть. То есть ярлыки, файлы и папки. А если там ничего нет, то и нечему будет выделяться.
И еще одно, чуть не забыл, для тех, кто предпочитает вырезать — Ctrl+X — вырезает и в нужном месте можно вставить вырезанное.
Как отменить последнее действие на компьютере? Восстановление операционной системы
Практически каждый пользователь сталкивался с такой ситуацией, когда определенные действия, выполненные на компьютере, вместо ожидаемого результата наносят вред, и хочется понять, как отменить последнее действие на компьютере. К примеру, это может быть скачивание различных программ, которые были заражены вирусами или что-либо еще.
В Microsoft давным-давно поняли, что главным врагом компьютера и операционной системы является далеко не какой-нибудь хакер или же еще какой-то злоумышленник, а сам пользователь, потому что именно своими действиями люди чаще всего приводят свои устройства в неисправность. Именно поэтому была введена функция того, как отменить последнее действие на компьютере, и называется она «Восстановление операционной системы».
Что это?
Восстановление операционной системы – это функция, позволяющая вам откатить компьютер на определенную дату, когда осуществлялось сохранение его характеристик и данных. При этом стоит отметить, что сохраняться эти данные могут как автоматически, так и вручную пользователем, в зависимости от того, как именно была настроена данная функция.
Преимуществом данного способа является то, что он позволяет полностью убрать все негативные действия, которые вы выполняли на своем компьютере за определенное время. Но, рассматривая, как отменить последнее действие на компьютере, его использовать часто не получается, потому что оно отменяет одновременно несколько действий, совершенных на компьютере, вне зависимости от того, несли ли они в себе вред.
Автоматически и вручную
Как говорилось выше, сохраняться система может как вручную пользователем, так и автоматически. В профессиональных кругах это называется «сохранение бэкапа», и делать его нужно обязательно, так как отменить последнее действие на компьютере без него невозможно.
Чтобы это настроить в Windows 7, нужно перейти по пути: «Панель управления» > «Восстановление» > «Восстановление файлов» > «Настроить резервное копирование». Здесь нужно будет выбрать основные параметры и запустить архивирование. В частности, вы можете самостоятельно выбрать, сохранять только определенные папки или же вовсе предоставить выбор папок операционной системе для того, чтобы в первую очередь ею сохранялась наиболее важная информация.
Что выбрать?
Преимуществом автоматического копирования является удобство, но для него нужно выделять большое количество свободного места на жестком диске, да и нередко оно не подходит, так как отменить все действия на компьютере за последний день еще можно, но вот за месяц или неделю уже сложнее.
Именно поэтому рекомендуется проводить архивацию исключительно вручную. В частности, это особенно рекомендуют специалисты для Windows 8, так как отменить последние действия на компьютере Windows 8 требуется в основном более часто. Чтобы ее настроить в этой системе, нужно будет через «Панель управления» перейти в раздел «Архивация и восстановление», после чего выбрать «Создание образа системы» и выполнить все указания мастера.
Стоит отметить, что, помимо всего прочего, резервное копирование является крайне рекомендованным, если вы храните на компьютере какую-то важную информацию. Таким образом, если произойдет какая-то неполадка в процессе работы вашего оборудования, и вы потеряете все хранящиеся на винчестере данные, резервная копия позволит вам предельно быстро вернуть любые нужные вам файлы всего за несколько минут без привлечения специалистов со стороны, что сэкономит вам не только нервы и время, но и деньги.
Палитра Actions (Операции)
Чтобы открыть палитру Actions (Операции) выполните Window (Окно) > Actions (Операции). Палитру можно использовать для записи, воспроизведения, редактирования и удаления отдельных операций. Эта палитра также позволяет сохранять и загружать файлы операций.
В фототошопе есть набор готовых экшенов от Adobe. На одном из таких наборов действий рассмотрим палитру Actions (Операции).
Она содержит:
1. Список наборов операций. Слева от имени есть изображение папки и треугольник. Если нажать на треугольник — откроется список операций, которые есть в данном наборе.
2. Список записанных операций. Если нажать на треугольник слева — откроется перечень команд, из которых состоит данная операция, указаны команды в порядке их выполнения. Флажок показывает, включена команда или нет. Квадратик — модальное управление (включено диалоговое окно).
3. Кнопку открытия меню палитры – треугольник в правом верхнем углу.
4. Внизу кнопки действий:
— Stop (остановка выполнения и записи операции)
— Begin Recording (Начать запись операции)
— Play Selection (Запустить набор или операцию)
— Create New Set (Cоздать новый набор операций)
— Create New Action (Cоздать новую операцию в выбранном наборе)
— delete (Удалить операцию)
ADOBE PHOTOSHOP
Отмена команд в Photoshop
По знакомой всем компьютерщикам клавиатурной комбинации Ctrl-Z Photoshop
отменяет ровно одну последнюю операцию. Повторное нажатие возвращает исполненную
команду. Маловато будет, верно?
Верно, но это далеко не все!
Комбинация Alt-Ctrl-Z шаг за шагом отменяет выполненные команды. Правда
не все: по умолчанию Photoshop запоминает не более 20 последних команд.
Однако вы всегда можете в настройках программы (Edit > Preferences)
зайти на страницу General и в окошке History States задать нужное количество
шагов.
По Shift-Ctrl-Z можно пролистывать историю от конца к началу. Понятно,
что фломастерный контур должен быть замкнут, иначе краска выльется.
Рис. 1.25. Палитра истории команд
Надо только помнить, что история команд сидит в оперативной памяти,
и, наращивая ее размеры, вы оставляете меньше места для самих рисунков.
Если файлы у вас маленькие, а памяти много, удлинение истории не очень
сказывается на быстродействии, а вот при работе с рисунками серьезного
размера, программа может заметно тормозить. Для очистки истории команд
имеется специальная команда — Edit > Purge > Histories. Команда
Edit > Purge > All очищает также буфер обмена.
Ну, теперь все? Оказывается, нет, далеко не все!
На рис. 1.25 показано еще одно удобное и мощное средство для работы с
историей команд -палитра History. Здесь простым английским языком сказано,
на каком шаге какая команда выполнялась, даже инструмент обозначен,
которым мы пользовались. Просто щелкая по нужной строке, сразу прыгаем
в прошлое на соответствующее число шагов. Или опять возвращаемся в настоящее.
Но стоит нам после отмены выполнить любую операцию, как прыжок вперед
на несколько шагов станет невозможным.
Второй значок на панельке инструментов палитры History
окажется очень полезным, когда вы выполняете какую-то сложную многоходовую
операцию, хотите ее отменить (не уверены, что все сделали верно), но так,
чтобы иметь возможность в случае чего снова вернуться к этому промежуточному
результату. Кнопочка с фотоаппаратом создает снимок (snapshot) текущего
состояния вашей картинки2. Если не давать имя снимкам, то имена у них
будут Snapshot I, Snapshot 2 и так далее. Щелчок по строке снимка возвращает
вас к этому состоянию, даже если оно имело место 50 или 100 шагов тому
назад.
Другой вариант сохранения промежуточного результата предоставляет самая
левая кнопка, которую всплывающая подсказка называет Create new document
from current state (создать
новый документ в текущем состоянии). Photoshop открывает новое окно, куда
и помещает наш промежуточный результат.
Есть в Photoshop еще один, уж совсем экзотический способ отмены проделанной
работы
Обратите внимание на пустые квадратики в палитре History -слева
от команд и снимков. Если щелкнуть мышкой и пометить такой квадратик,
то вы сможете вручную специальной кисточкой смывать, отменять команды,
выполненные позднее этой точки.
На самом деле инструментов таких даже не один, а два
Один называется
History Brush (что можно перевести
как «отменяющая кисть») и делает именно то, что я сказал.
А второй — Art History Brush
(художественная отменяющая кисть) — удаляет с рисунка все позднейшие наслоения
этакими кудрявыми мазками.
Казалось бы, к чему такие высокохудожества? А к тому, что благодаря такой
кисточке мы, как все время говорят и пишут в рекламе, «получаем уникальную
возможность» обрабатывать фотографию неким подобием настоящей художнической
кисти. То есть вручную стилизовать фотографию под живопись.
Например, зальем фотографию цветом, а потом кисточкой постепенно восстановим
изображение, выбрав тот или иной стиль мазка (есть для этого на панели
параметров список Style). В результате из простой фотографии выйдет
картина — например, пуантилистский пейзаж в духе Сера
или Синьяка (см. рис. 1.26).

Рис. 1.26. Фотография, обработанная кисточкой Dab переменного
размера
Стиль получающейся живописи очень сильно зависит не только от стиля
мазка, но и от его размера, выбранного в знакомом нам выпадающем окошке
Brush. Например, на рисунке 1.26 (справа) основной фон обрабатывался достаточно
крупной кистью, листья — кисточкой поменьше, а одуванчики — совсем мелкой,
благодаря чему они оказались более четкими, чем фон.

Рис. 1.27. Фотография, обработанная кисточкой Curl
Описание стилей опускаю — короткие и длинные мазки, круглые (Dab), закрученные
(Curl, см. рис. 1.27) — это все для самостоятельного изучения. Если бы
было такое слово в русском языке, я бы сказал «для самостоятельного по-пробывания».
А мы перейдем к другим, тоже довольно необычным инструментам.
Советы:
Первым шагом каждой операции делайте новый снимок в палитре History.
При создании экшена всегда давайте новым слоям и каналам конкретные имена, лучше латиницей. Это нужно для того, чтобы при использовании созданного набора операций для другого изображения или при работе на другом компьютере не возникали ошибки (типа в английской версии фотошопа не задавалось имя Слой1 русскими буквами или задавалось по умолчанию имя Layer1 для слоя тогда как слой с таким именем уже есть).
Некоторым командам можно задать дополнительные параметры. В экшене сохраняются те значения, которые вы задали в диалоговом окне при записи операции. Но при выполнении записанного набора эти значения могут не
подходить и их нужно изменить. Например, параметры для фильтров. Чтобы при выполнении нужной команды, фотошоп открывал диалоговое окно для ввода значений. щелкните на пустом прямоугольнике слева от имени команды. Появится пиктограмма, изображающая диалоговое окно. Теперь когда фотошоп дойдет до выполнения этой команды откроется диалоговое окно и вы сможете, если нужно, ввести желаемые параметры.
Общие сведения об Actions (Операции)
Actions (Операции) – это последовательность действий, которые можно записывать, редактировать, настраивать, и использовать много раз.
В программе Photoshop есть готовые встроенные операции для выполнения наиболее часто встречающихся задач. Эти операции можно использовать как есть, изменить их в соответствии с вашими требованиями или создать и сохранить новые операции.
Операции хранятся в наборах, что весьма удобно в работе.
Операции могут содержать точки остановок, которые позволяют выполнять задачи, которые не могут быть записаны (например, при использовании инструментов рисования).
Операции могут содержать модальные элементы управления, позволяющие вводить значения в диалоговом окне во время выполнения операции.
Как быстро показать или вернуться на рабочий стол в Windows [7, 8, 10]
Приветствую!
Наверняка, в процессе работы за компьютером у вас возникает ситуация, когда надо моментально отобразить рабочий стол или перейти на него. Некоторые пользователи прибегают к утомительному сворачиванию окон, что его загораживают, не зная, что есть способы, которые в мгновение ока позволят отобразить рабочий стол. О них мы сегодня и поведаем.
Возвращаемся на рабочий стол с помощью клавиатурной комбинации
Первый метод – использование комбинации клавиш клавиатуры. В Windows данной комбинацией является сочетание Win + D – нажмите её и мгновенно будут свёрнуты окна папок и приложения, и вы сможете увидеть рабочий стол и осуществить желаемые действия.
Возврат на рабочий стол с помощью панели задач (трея)
Вторым способом отображения и быстрого перехода на рабочий стол будет являться использование специально созданной для этого кнопки в панели задач.
Наведя курсор мыши в правый нижний угол (на данную кнопку) – все открытые окна станут полупрозрачными, и вы сможете увидеть рабочий стол, а убрав с неё курсор – окна вернутся в первоначальное положение. Если же вы кликните по данной кнопке, то все открытые окна будут моментально свернуты, и вы сможете беспрепятственно воспользоваться рабочим столом Windows .
Возврат с помощью контекстного меню в трее
И наконец, последний способ – это использование контекстного меню панели задач. Для этого наведите мышку на панель задач, причём на свободную от иконок открытых приложений и папок зону и совершите клик правой клавишей мышки.
Высветится контекстное меню, в котором необходимо выбрать пункт «Показать рабочий стол». Нажав на него, вы сразу же увидите рабочий стол, который не загораживают никакие окна по причине того, что они все свернутся в трей (панель задач).
Это всё. Я уверен, что вы сможете выбрать наиболее оптимальный способ быстрого отображения и перехода на рабочий стол в Windows из предложенных и подробно описанных вариантов.
Отменяем последние действия на компьютере
Обычно случайно выполненные операции на ПК можно вернуть с помощью специальной горячей клавиши, однако не всегда такая манипуляция сработает. Поэтому придется прибегнуть к осуществлению определенных инструкций через встроенные утилиты или специальное программное обеспечение. Давайте детально рассмотрим все эти методы.
Способ 1: Встроенная функция Windows
Как уже было сказано выше, в ОС Windows присутствует встроенная функция, отменяющая последнее действие. Активируется она с помощью горячей клавиши Ctrl + Z или через всплывающее меню. Если вы, например, случайно не так переименовали файл, просто зажмите указанную выше комбинацию или нажмите на свободной области правой кнопкой мыши и выберите пункт «Отменить переименование».
При перемещении файла в корзину данное сочетание клавиш также работает. Во всплывающем меню нужно кликнуть на пункт «Отменить удаление». Если же данные были удалены безвозвратно, следует воспользоваться специальным программным обеспечением или встроенной утилитой. Ниже мы подробно разберем этот метод восстановления.
Способ 2: Отмена действий в программах
Подробнее: Отмена последнего действия в Microsoft Word
Подробнее: Как отменить действие в Фотошопе
Практически во всем подобном софте присутствуют инструменты, выполняющие отмену действий. Нужно только внимательно изучить интерфейс и ознакомиться с горячими клавишами.
Способ 3: Восстановление системы
Подробнее: Восстановление системных файлов в Windows 7
Обычные же данные восстанавливать проще всего через стороннее программное обеспечение. Они позволяют сканировать определенные разделы жесткого диска и возвращать только нужную информацию. Знакомьтесь со списком лучших представителей подобного софта в статье ниже.
Подробнее:Лучшие программы для восстановления удаленных файловВосстанавливаем удаленные программы на компьютере
Иногда некоторые манипуляции приводят к сбоям в работе системы, поэтому приходится задействовать встроенное или стороннее средство. Такие инструменты заранее создают резервную копию Windows, а в случае надобности восстанавливают ее.
Как видите, отмена действий на компьютере может осуществляться с помощью трех различных методов. Все они подходят для разных ситуаций и требуют выполнения определенных инструкций. Практически любые изменения операционной системы откатываются, а файлы восстанавливаются, нужно лишь подобрать правильный способ.
Опишите, что у вас не получилось.
Наши специалисты постараются ответить максимально быстро.





