Как включить линейку в word
Содержание:
- Microsoft Word 2010
- Настройка и использование
- Как включить линейку в Ворде
- Microsoft Word 2013
- Как это делается в Word 2003
- Настройка Word 2007 и Word 2010
- Настройка позиции табуляции
- Включение линейки в Office 2003
- Использование линейки и отображение знаков абзаца в Word
- Как вставить символ деления в Microsoft Word
- Как вставить линейку в MS Word 2003
Microsoft Word 2010
Microsoft Office 2010 после установки на компьютер открывается без линейчатого инструмента, позволяющего контролировать отступы, границы. Но если проделать необходимые шаги по его установке, в дальнейшем файлы будут открываться уже с дополнительной функцией.
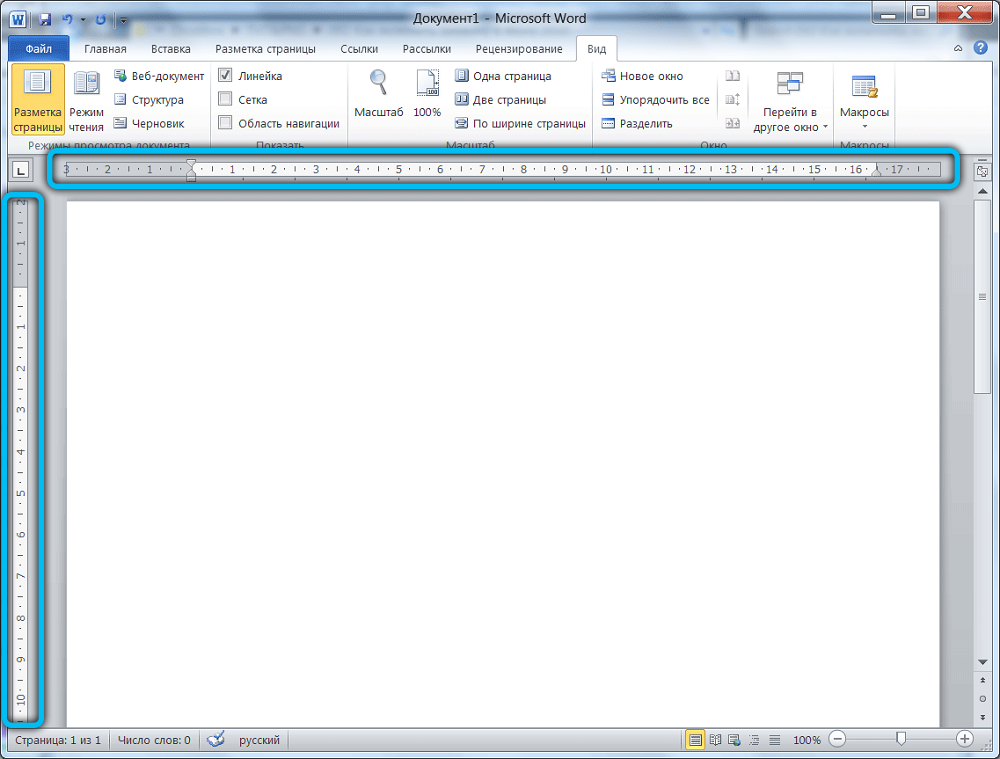
Порядок включения в Word 2010
Порядок действий по добавлению линейки в Word 2010 имеет схожесть с порядком действий в версии 2003. Отличается лишь расположение искомых подменю.
Чтобы отобразить дополнительную линейчатую функцию, следует найти в верхней панели инструментов меню «Вид», кликнуть по нему. Ниже откроется список дополнительных функций, которые уже активированы или могут быть дополнительно включены в Word 2010. Среди них находится пункт «Линейка», возле которого необходимо установить галочку, подтверждая своё желание видеть инструмент после каждого запуска текстового файла.
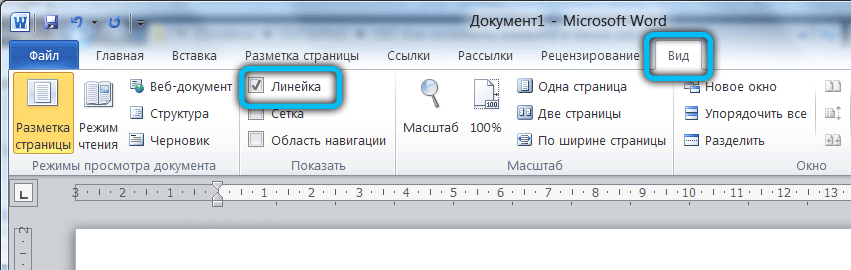
Существует и второй вариант решения проблемы
Для этого следует обратить внимание на правую часть документа, где расположен ползунок, позволяющий передвигать открытый документ. В верхней части, непосредственно над бегунком, расположена маленькая кнопочка, представляющая собой маленький прямоугольник с делениями
Нажимая на неё, удаётся быстро открывать и закрывать эту дополнительную функцию.
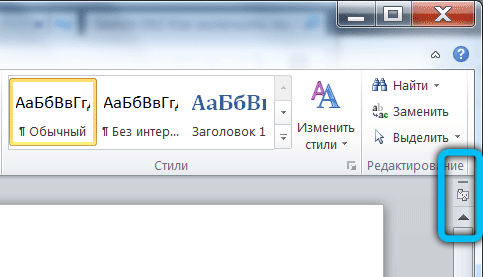
Настройка и использование
Как вернуть пропавшую линейку в любимый Word мы разобрались. Теперь пройдемся по возможным вариантам применения – а их хватает.
Во-первых, можно использовать линейку, чтобы настроить взаимное положение элементов на странице в Ворде и сразу посмотреть, как меняется вид. Речь идет об установке отступов и ограничения длинны строк. С левого края активной белой части можно перетащить верхний треугольник для настройки первой строки. Если же взять нижнюю часть, то сдвинутся все остальные строки в абзаце. Аналогичный ползунок справа устанавливает предел для правого края текста. Если какое-то слово в него не укладывается, то оно отправится на следующую строку.
Во-вторых, ей можно пользоваться непосредственно как измерительной лентой. Например, чтобы получить размеры области, в которой будет что-то печататься. Она выделяется белым цветом (на рисунке – 16.5 см), тогда как поля окрашены в серый оттенок (на рисунке слева – 3 см).
В третьих, для перехода к установке полей можно дважды щелкнуть по любому свободному месту и не искать, как вызвать соответствующие настройки в параметрах страницы.
Альтернативный вариант поменять поля – «ухватить» мышкой границу между светлой и серой областями и перетащить ее на желаемое расстояние от края листа.
В-четвертых, на пересечении линеек можно найти настройки передвижения текста кнопкой Tab и как он будет относительно этого места располагаться. Клики по ней, будут переключать режимы ввода.
В стандартном режиме текст будет автоматически выравниваться по левому краю, то есть при наборе пойдет вправо. Но есть также другие варианты, как его вывести:
- С расположением по центру относительно установленной отметки;
- Выравнивание по правому краю;
- Для чисел – по разделяющему знаку (точка или запятая между дробной и целой частями) и т.д.
Если кликнуть по свободному от ползунков и значков месту один раз, установится метка табуляции.
Всем привет! С помощью сегодняшней шпаргалки вы узнаете, как включить линейку в Ворд 2016 и каким образом при необходимости изменить ее шкалу. Во всех версиях ms Office в текстовом редакторе этих линеек две: горизонтальная располагается под панелью управления, вертикальная — слева от поля для ввода символов. По умолчанию они обычно скрыты.
Пользоваться линейкой для форматирования текста — абзацев, отступов, полей, ширины колонок или столбцов и строк в таблицах, выравнивания рисунков — очень удобно. Почему? Ведь существуют, казалось бы, специальные окна с возможностью задать числовые значения необходимых параметров. Но в том-то и дело, что не всегда пользователь четко знает, какие размеры выбрать. А линейки позволяют наглядно увидеть будущий результат и существенно упростить и ускорить процесс форматирования.
Итак, вы установили новую версию Ворда 2016 и вот незадача. Почему в ней нет линеек? Они, конечно же, есть. Просто нужно раз и навсегда настроить этот полезнейший инструмент. Давайте проведем эту несложную процедуру. Для этого нужно зайти во вкладку Вид,
нажать на кнопку Показать
и в выпадающем меню поставить флажок напротив Линейки
.
Все очень просто. Но может случиться так, что указанное действие поможет отобразить только горизонтальную линейку. Ничего страшного — вертикальную мы тоже настроим без особых хлопот. Для этого во вкладке Файл
выбираем раздел Параметры
и далее — Дополнительно
. Откроется окно «Дополнительные параметры для работы с Ворд»
. Прокручиваем содержимое до раздела «Экран»
и в строке «Показывать вертикальную линейку»
ставим галочку.
Здесь же при желании вы можете поменять единицы измерения, отображаемые на инструментах. Миллиметры, дюймы, пункты и пики — последние две величины применяются в типографике, с ними дружат веб-дизайнеры. Нам с вами они вряд ли когда-нибудь пригодятся. А вот миллиметровая шкала может понадобиться для более точного установления отступов или какого-либо выравнивания.
Но есть еще одна возможность получить точные результаты, не прибегая к изменению размерного ряда шкалы линеек. Для этого просто при перетаскивании маркеров нужно держать нажатой клавишу ALT. Тогда стандартный шаг уменьшится вдвое и составит 2, 5 мм вместо пяти.
О том, как включить линейку в Ворде 2016, можно посмотреть и в коротком ролике. А я прощаюсь с вами, друзья. Всего доброго.
Сделать линейку в Ворде видимой, если она скрыта, можно несколькими способами. Есть и более сложный способ, которым, скорее всего, мало кто пользуется, но знать о нем не помешает.
Как включить линейку в Ворде
Линейка в Microsoft Word — это вертикальная и горизонтальная полосы, расположенные на полях, то есть за пределами страницы. По умолчанию этот инструмент отключен в документе, по крайней мере, если говорить о последних версиях текстового редактора. В этой статье мы расскажем о том, как включить столь иногда необходимый элемент, обеспечивающий более удобную работу.
Включение линейки в Ворде
Прежде чем заняться решением озвученной в заголовке задачи, давайте разберемся, зачем вообще нужна линейка в Word. В первую очередь, этот инструмент необходим для выравнивания текста на странице по горизонтали и вертикали, а вместе с ним таблиц, диаграмм, фигур и графических элементов, если таковые имеются в документе. Само же выравнивание содержимого осуществляется относительно друг друга либо же относительно границ документа. Определившись с теорией, можем смело приступать к практике.
Линейка в Word 2007-2019 / MS Office 365
Несмотря на то что из года в год интерфейс приложений из пакета MS Office хоть и незначительно, но все же меняется, а вместе с этим переименовываются некоторые важные элементы и опции, интересующее нас включение линейки во всех версиях Word (за исключением 2003) выполняется одинаково.
Линейка в Word 2003
Если же вы по каким-то причинам все еще пользуетесь морально и, что более важно, функционально устаревшим Ворд 2003, для включения в нем линейки обратитесь к меню вкладки «Вид», в котором просто установите галочку напротив пункта «Линейка»
Устранение возможных проблем
Бывает и так, что с отображением линейки в текстовом документе Ворд возникают разного рода проблемы. К счастью, все они легко устранимы.
Линейка не отображается или отображается только горизонтальноПо умолчанию, и чаще всего этот параметр не меняется пользователем, работа с документом Word осуществляется в «Режиме разметки». Это стандартное для программы представление, и если включить в нем «Линейку», она появится как в горизонтальной, так и в вертикальной плоскости. Во всех остальных режимах отображения будет показана либо только горизонтальная линейка, либо она будет отсутствовать вовсе. Наглядный пример:
- «Разметка страницы» — отображаются обе линейки;
«Режим чтения» — линейки не отображаются;
«Веб-документ» — только горизонтальная;
«Структура» — линеек нет;
«Черновик» — только горизонтальная, показывающая реальную ширину страницы, при этом визуально страница не имеет границ и кажется бесконечной.
Отображается только горизонтальная линейка (в «Разметке страницы») Если вы работаете с документом в режиме «Разметки страницы», но при этом видите только горизонтальную линейку, необходимо выполнить следующее:
- Откройте меню «Файл» и перейдите к разделу «Параметры» (расположен в самом низу боковой панели. В старых версиях Word для этого необходимо нажать по расположенному в левом верхнем углу логотипу MS Office, а затем, когда будет открыто меню, по кнопке «Параметры Word».
В отобразившемся диалоговом окне перейдите во вкладку «Дополнительно». Пролистайте перечень доступных в данном разделе опций до блока «Отображение» (ранее он назывался «Экран») и установите галочку напротив пункта «Показывать вертикальную линейку в режиме разметки». Для подтверждения внесенных изменений нажмите «ОК».
В Word 2003 для активации обозначенной выше опции необходимо открыть «Параметры» (меню «Сервис»), а затем во вкладке «Вид» открывшегося диалогового окна установить галочку напротив пункта «вертикальная линейка (режим разметки)», расположенного в блоке «Параметры режима разметки веб-документа». Сделав это, воспользуйтесь кнопкой «ОК» для подтверждения.
Есть у проблемы отображения вертикальной линейки в Ворде и еще одна причина – отключен показ полей в документе. Решение в данном случае тоже весьма простое:
- Откройте «Параметры» программы (через меню «Файл» или кнопку с лого MS Office, зависит от версии).
- В окне настроек перейдите во вкладку «Отображение» и установите галочку напротив пункта «Показывать поля между страницами в режиме разметки».Так это делается в актуальных версиях Word, а в программе 2003 года нужно действовать по немного иному алгоритму:
- После того как вы измените указанный выше параметр и нажмите «ОК» для подтверждения своих действий, в текстовом документе будет отображаться не только горизонтальная, но и вертикальная линейка.
Заключение
Вот так просто можно включить отображение горизонтальной и вертикальной линейки в текстовом документе Microsoft Word. Если же в процессе выполнения данной процедуры возникли какие-либо проблемы, теперь вы будете знать, как их устранить.
Мы рады, что смогли помочь Вам в решении проблемы.
Microsoft Word 2013
Алгоритм включения линейки в этой версии программы не многим отличается от предыдущих. Однако здесь довольно сильно изменился интерфейс, поэтому у некоторых пользователей могут возникнуть сложности в поиске этого инструмента.
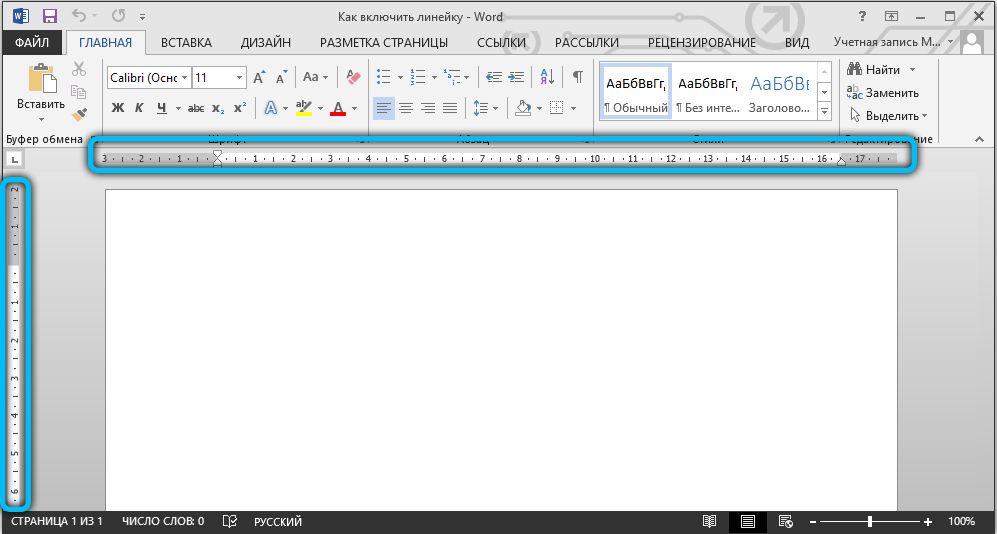
Порядок включения в Word 2013
Активировать необходимую функцию можно несколькими способами. Поэтому мы рассмотрим каждый из них, чтобы вы могли выбрать наиболее удобный.
Откройте документ, на верхней панели вкладок найдите «Вид» и перейдите по ней. Перед вами откроется меню с различными инструментами для редактирования, которое поделено на несколько категорий. Опция «Линейка» находится в разделе «Показ». Для того чтобы её включить, просто поставьте рядом с ней галочку. После этих манипуляций над вашим текстом должна отобразиться горизонтальная шкала.
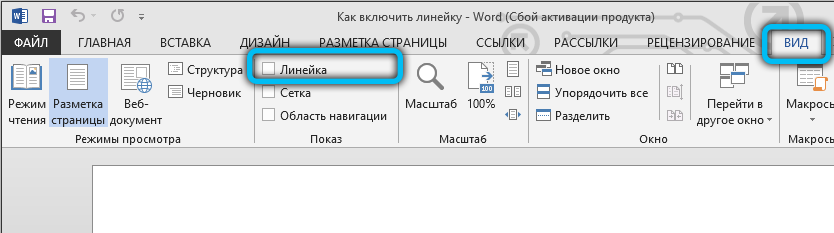
Ещё один метод, который уже упоминался в этой статье, заключается в следующем: справа над полосой прокрутки и чуть ниже клавиши «Справка» (иконка со знаком вопроса) расположена специальная кнопка «Линейка». Вам остаётся только кликнуть по ней, чтобы вызвать соответствующую функцию.
Как это делается в Word 2003
Принцип тот же, единственное отличие – задавать высоту строки придется в окне «Свойства таблицы», открываемом из контекстного меню. Покоряйте Word и до новых встреч!
Не оказалось под рукой тетрадки в клетку, в линейку или в косую, а очень нужно? Не беда. Всегда можно скачать нужный разлинованный лист и распечатать. На этой страничке как раз коллекция А4 форматов, которые имеют определенную разлиновку. Если по какой-либо причине, тот или иной лист вам не подошел, мы научим вас за считанные минуты сделать нужную разлиновку.
Разлинованный лист в линейку
Высота линейки — 8 мм. Если необходимо задать другой размер линейки, достаточно изменить высоту ячейки в свойства таблицы. Речь идет об DOC файле для Microsoft Office. Как вы уже поняли, линейки на листе были получены с помощью таблицы, в которой задана фиксированная высота ячейки, и были скрыты левая и правая границы.
Лист в клетку
Расчерченный лист в клетку может понадобится в разных случаях:
- захотелось поиграть в точки или крестики нолики;
- необходимо согнуть листок четко по клеткам;
- хотелось бы получить удовольствие от игры в морской бой.
Понятно, что чертить самому клетки очень долго, а тетрадки, как назло не оказалось под рукой. Не беда, просто скачайте и распечатайте уже готовый лист А4 формата разлинованный в клетку 5 х 5 мм. Нужна клетка других размеров? Это просто исправить. Скачайте DOC версию шаблона и измените высоту и ширину ячеек в свойствах таблицы.
Миллиметровка А4
Опция расчерчивания листа в клетку. Иногда, нечаянно включившие её, не знают, как убрать. А кто-то, наоборот, хочет применить клетку, но не знает способов либо пользуется только одним, не всегда удобным. Давайте рассмотрим, как сделать лист в клеточку в Word.
Клетки обычно делают на лист в Ворде, чтобы нарисовать какие-либо элементы, объекты, выровнять их, распределить по отношению друг к другу. Удобно работать, увеличив масштаб до 400% — очень крупного. Такая решётка не видна после печати, помогает лишь форматировать, оформлять документ. Есть специальная функция в Word , чтобы сделать сетку и её убрать.
Чтобы сделать клетчатой страничку, поставьте соответствующую галочку на панели «Вид» в разделе «Показать» — «Сетка».
Как убрать клетку в Word, если она больше не нужна или у вас файл открылся с такой вот сеткой, и вы желаете её удалить? Соответственно пройдите в «Вид» — «Показать» и удалите галочку напротив «Сетка».
Настройка Word 2007 и Word 2010
С проблемой исчезновения линейки сталкиваются не только новички в пользовании компьютером. Иногда даже постоянные пользователи теряются в поисках функции среди инструментов рабочей программы Microsoft Office.
Функция линеек относится к разметке рабочего листа. Однако, подключение данного инструмента осуществляется в другой вкладке.
Классический вариант включения разметки:
Шаг 1. Перейдите в раздел «Вид».
Переходим в раздел «Вид»
Шаг 2. Выберите инструмент «Линейка» нажатием на пустой квадратик слева.
Выбираем инструмент «Линейка» нажатием на пустой квадратик слева
Упрощенный вариант предполагает наличие кнопки «Линейка» в виде прямоугольника с указателями вверх и вниз в правой части экрана над бегунком прокрутки.
Быстро включить линейку можно при наличии горячей кнопки «Линейка»
На заметку! Если по какой-то причине горячая кнопка отсутствует, ее можно добавить в «Панель быстрого доступа».
Шаг 1. Нажмите правой кнопкой мыши на нужную команду.
Нажимаем правой кнопкой мыши на «Линейку»
Шаг 2. Из выпавшего списка функций выберите «Добавление на панель быстрого доступа».
Из выпавшего списка функций выбираем «Добавление на панель быстрого доступа»
В верхнем правом углу появится значок включения линеек.
Горячая клавиша добавления линейки
Вертикальная линейка разметки
Иногда при включении разметки вертикальная линейка отсутствует – это значит, что данная функция отключена в программе. Ее можно добавить:
Шаг 1. Выберите кнопку «Office» в верхнем левом углу экрана.
Выбираем кнопку «Office» в верхнем левом углу экрана
Шаг 2. Переход в «Параметры Word» программы находится в выпавшем списке внизу справа.
Переходим в «Параметры Word»
Шаг 3. Среди параметров выберите вкладку «Дополнительно», а в ней – подкатегорию «Экран».
Выбираем вкладку «Дополнительно»
Прокрутив ползунок, находим подкатегорию «Экран»
Шаг 4. Напротив утверждения об отображении вертикальной разметки поставьте галочку и выберите «ОК».
Ставим галочку на пункт «Показывать вертикальную линейку в режиме разметки», нажимаем «ОК»
После этого вертикальная линейка будет включаться одновременно с горизонтальной.
Настройка позиции табуляции
Табуляция – это отступ, на который перемещается курсор, когда вы нажимаете клавишу «Tab». По умолчанию при открытии нового документа линейка не имеет меток табуляции. Поэтому каждый раз, когда вы нажимаете клавишу «Tab», курсор пердвигается вперед на предустановленное стандартное значение шага отступа в 1,25 см. Но вы можете настроить любой свой собственный интервал табуляции. Настройка табуляции позволит вам лучше контролировать и выстраивать текст, улучшить читаемость и формат документа.
В Word существует достаточное количество предустановленных вариантов табуляции, чтобы упростить вам процесс создания документа. Если вы посмотрите на левый край вашего документа, чуть выше вертикальной линейки, вы увидите кнопку «Инструмент выбора позиций».
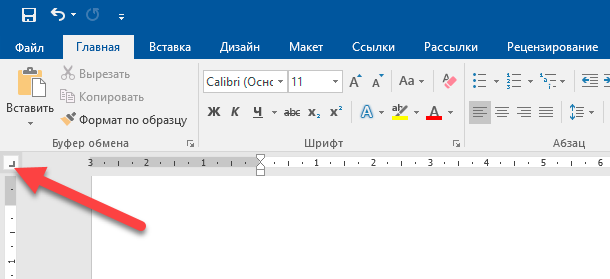
Нажимая эту кнопку, вы можете выбрать любые позиции табуляции, представленные в Word. Доступные позиции табуляции:
- По левому краю: при установке данного маркера текст будет двигаться вправо от метки позиции табуляции;
- По центру: при наборе текст центрируется относительно выбранной метки табуляции;
- По правому краю: текст будет двигаться влево от метки позиции табуляции.
- По разделителю: данная позиция выполняет выравнивание чисел по их целой и дробной частям. Выбранный маркер остается на одном месте независимо от количества имеющихся цифр.
- С чертой: выбранная позиция не создает фактической табуляции. Она позволяет вставлять в текст, в отмеченном месте, вертикальную линию не изменяя размера и формата текста.
- Отступы: позволяет задавать отступы в выбранном тексте. Выберите нужный абзац и установите маркер позиции табуляции на белом активном поле линейки, чтобы поставить там отступ. Данная позиция работает аналогично функции отступов, описанных в предыдущем разделе.
Небольшой совет: если вы переключаетесь между вкладками и не помните, что обозначает каждый символ, отодвиньте курсор от кнопки, а затем верните назад, чтобы активировать подсказку, описывающую эту вкладку.
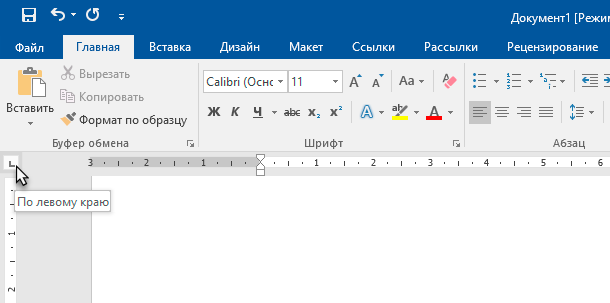
Чтобы вставить маркер, просто используйте кнопку «Инструмент выбора позиций», чтобы выбрать нужный тип табуляции. Каждый раз, нажимая кнопку, вы будете менять вид табуляции. Теперь наведите курсор мыши на белую часть горизонтальной линейки (на нижнюю ее линию), и поставьте маркер в нужном месте. Появится символ, указывающий тип табуляции, которую вы разместили. Установленный маркер табуляции показывает, куда будет передвигаться текст, если вы нажмете кнопку «Tab» на клавиатуре.
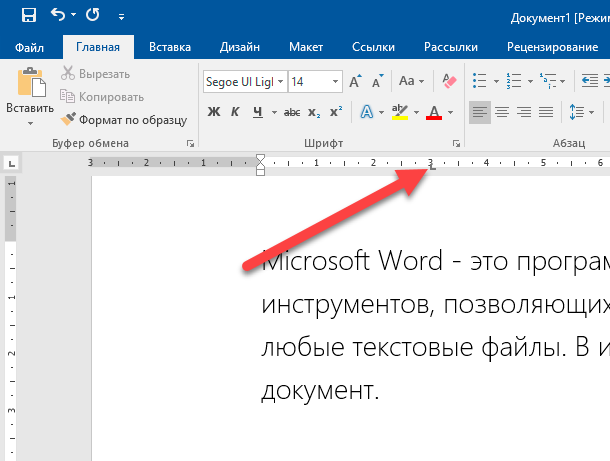
Рассмотрим пример. В этом абзаце «Общий левый отступ» находится на расстоянии 1 сантиметр от левого края, а маркер «Отступ первой строки» – еще на 1 сантиметр дальше. Я установил маркер табуляции «По левому краю» на отметку в три сантиметра. Размещаем курсор перед словом «Microsoft». После нажатия на клавиатуре кнопки «Tab», текст переместился к отметке табуляции, настроенной вручную.
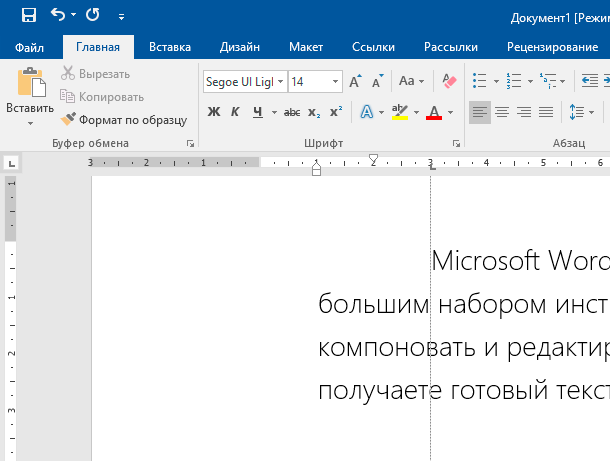
При необходимости вы можете использовать сразу несколько маркеров табуляции. Выберите требуемые маркеры и установите их на линейке в нужном месте.
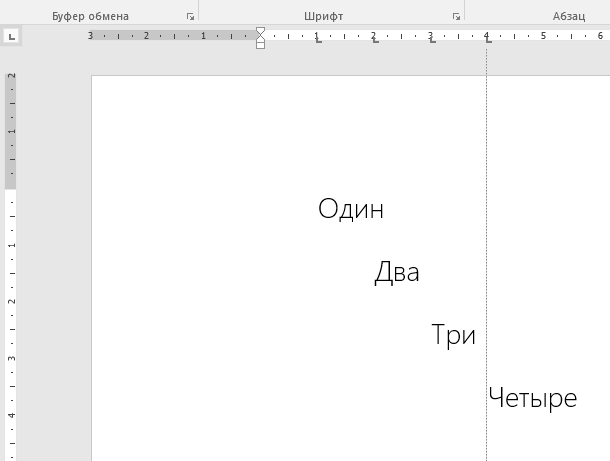
Чтобы убрать маркер позиции табуляции, просто перетащите его с тела линейки и отпустите кнопку мыши. Маркер табуляции исчезнет.
Если вы предпочитаете вручную настраивать свои позиции табуляции (для более точного указания места положения), дважды щелкните любой маркер, чтобы открыть окно «Табуляция».
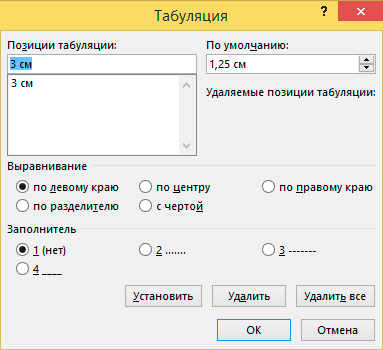
Линейка является лишь одним из немногих инструментов Word, которая обладает гораздо большей функциональностью, чем принято считать. Она обеспечивает быстрый способ управления полями, задает различные отступы для абзацев и помогает форматировать текст с помощью табуляторов. Почему Word не включает линейку по умолчанию, не понятно. Но, по крайней мере, теперь вы знаете, как включать ее и использовать.
- https://support.office.com/ru-ru/article/отображение-линейки-dc8a4e0d-209f-43b8-b967-8e65da24d4c7
- http://www.teryra.com/kak-vklyuchit-linejku-v-vorde/
- https://hetmanrecovery.com/ru/recovery_news/how-to-use-the-ruler-in-microsoft-word.htm
Включение линейки в Office 2003
По неизвестным причинам этот пакет программ также именуют Office XP, что в корне неверно. Хотя логику понять можно – программный пакет часто встречается именно в этой версии Операционной системы.
Почему «Программный пакет»? Дело в том, что говорить конкретно о Word несколько некорректно, он поставляется вместе с другим программным обеспечением, которое является пакетом программ.
То есть сборником программ для максимально удобной работы с документами. Помимо Word в пакет MS-Office входят также Excel, Publisher и другие. Хотя никто не запрещает ставить все эти программы раздельно.
Порядок действий для включения линейки:
- В верхней части экрана находим раздел «Вид».
- Нажимаем на него и видим выпадающий список, который показан на изображении выше.
- Находим раздел «Линейка» (выделен красной рамкой на изображении) и просто нажимаем на него.
- Теперь на экране программы отображается линейка.
А зачем вообще нужна линейка?
Вопрос весьма справедливый, поскольку при наборе текста она не несёт никакой пользы. Зато при его форматировании линейка становится едва ли не самым важным инструментом. Особенно это заметно, когда для разных элементов текста используется разное форматирование.
Можно просто выделить конкретный фрагмент и с помощью линейки изменить отступы. Такой подход полезен при построении многоступенчатых списков.
Выделяя элементы списка можно изменить их отступ. Например, если выделить второй квартал 2017 года и потянуть ползунок на линейке (о них ниже), то можно поменять местоположение выделенного фрагмента.
Если же просто потянуть ползунок без выделения, то будет меняться местоположение текста за курсором. Если же курсор выставлен на новую строку, то изменится местоположение всего текста, который будет написан далее.
ВАЖНО: Если выделить весь текст и начать двигать ползунки на линейке, то изменения будут применяться ко всему тексту. Также возможны ситуации, когда ползунки будут заблокированы
Это особенно актуально для старых версий офисного пакета.
Также, линейка позволяет управлять полями страницы. Конечно, совсем убрать поля не выйдет. При печати страницы Word предупредит об этом и выставит их. Но если нужно сэкономить немного бумаги, то можно воспользоваться этой функцией.
Есть ещё один нюанс, который можно сделать при помощи линейки. На изображении ниже показано, как форматировался текст без использования этого инструмента. Вместо нормальных отступов ставились пробелы.
При открытии текста в другом расширении экрана это будет очень заметно, да и при печати возможно сползание строк. Поэтому вместо пробелов рекомендуется использование простого инструмента из Word.
Использование линейки и отображение знаков абзаца в Word
Microsoft Word: Использование линейки и отображение знаков абзаца
Хотя некоторые люди используют клавишу пробела для форматирования своих документов, вещи редко выстраиваются правильно. Хотя это может быть нормально для неофициальных документов, если вы создаете профессиональные документы, такие как отчеты и брошюры, вам нужно убедиться, что ваше форматирование правильное.
Лучший способ отформатировать документы и обеспечить точность — использовать линейку в Word.Это сэкономит вам время и упростит редактирование ваших документов.
Просмотр линейки
Если у вас еще нет линейки, видимой в Word, вам потребуется:
- Нажмите «Просмотр» вверху экрана
- Нажмите на линейку
Горизонтальная После этого вверху документа появится линейка, а с левой стороны — вертикальная линейка.
Изменение полей документа
Теперь ваши линейки отображаются, вы можете приступить к изменению полей документа.
Чтобы изменить левое поле:
- Переместите курсор мыши между двумя треугольниками на горизонтальной линейке (разделяя синюю и белую части)
- Курсор изменится на двуглавую стрелку
- Просто перетащите влево или вправо, чтобы изменить левое поле документа
- Отпустите кнопку мыши, чтобы установить поле на место, и ваш текст переместится соответственно
Чтобы изменить правое поле:
- Переместите курсор мыши на правый треугольник горизонтальной линейки
- Появится двунаправленная стрелка
- Перетащите и отпустите, чтобы изменить правое поле
Чтобы изменить верхнее поле:
- Наведите указатель мыши на верхнюю часть вертикальной линейки (между синей и белой секциями)
- Курсор изменится на двойную стрелку
- Перетащите вверх или вниз и отпустите, чтобы изменить верхнее поле
Чтобы изменить нижнее поле 900 05
- Наведите указатель мыши на нижнюю часть вертикальной линейки (между синей и белой секциями)
- Курсор изменится на двойную стрелку
- Перетащите вверх или вниз и отпустите, чтобы изменить нижнее поле
Если вы используете окна, в окнах не появляется двунаправленная стрелка, она серо-белая, а не синяя и белая.
Как установить вкладки
Если вы хотите установить вкладки в документе Word, вам необходимо:
- Нажмите кнопку стиля вкладки между вертикальной линейкой и лентой (выделено на красный)
- Здесь вы можете установить вкладки слева, справа, по центру или полосе в соответствии с вашими предпочтениями.
- Щелкните горизонтальную линейку, появится позиция табуляции.
- Продолжайте щелкать горизонтальную линейку, чтобы добавить дополнительные позиции табуляции.
- Удалить ненужные. вкладка останавливается, щелкнув вкладку мышью и перетащив ее обратно на кнопку «Стили вкладок».
Отображение знаков абзаца
Знаки абзаца также называются отступами абзацев в Word. Microsoft Word может создавать три типа знаков абзаца.
- Обычный отступ (где абзац с отступом с обеих сторон)
- Отступ первой строки (где первая строка сдвинута внутрь)
- Висячий отступ (где первая строка смещена влево, а остальные абзаца отображается под первой строкой)
Чтобы создать знак абзаца:
- Щелкните в начале абзаца, для которого нужно сделать отступ
- Переместите курсор мыши к двум треугольникам на горизонтальной линейке
- Верхний треугольник будет представлять первую строку вашего абзаца
- Нижний треугольник будет представлять левый отступ вашего абзаца
- Сместите треугольники вместе, чтобы создать нормальный отступ
- Перетащите нижний треугольник, чтобы сделать отступ первой строки
- Перетащите верхний треугольник влево, чтобы создать выступ.
Треугольники линейки выделены красным на скриншоте выше.Поэкспериментируйте и посмотрите, какой знак абзаца лучше всего подходит для вашего документа.
Не могли бы вы сделать небольшую дополнительную помощь в отделе форматирования? Мы предлагаем ряд курсов Word, которые более подробно рассматривают форматирование.
Другие статьи в Word:
Как использовать слияние почты в Word 2007 или 2010
Как преобразовать текст в формат таблицы в Word 2007 или 2010?
Как вставить символ деления в Microsoft Word
При написании математических уравнений в Word 2013 вы не ограничены вводом текста на одной горизонтальной линии или использованием косой черты для обозначения деления. Используйте меню «Символ», чтобы вставить знак деления, или создайте уравнение для работы с более сложными уравнениями деления.
Откройте вкладку Insert , щелкните Symbol и выберите символ деления ÷ , чтобы вставить его в документ. Повторите тот же шаг для каждого необходимого символа или вставьте первый символ деления.
Шаг 1. Создайте уравнение

Изображение предоставлено Microsoft
Щелкните значок Equation на вкладке «Вставка», чтобы начать новое уравнение.
Шаг 2: напишите уравнение

Изображение предоставлено Microsoft
Введите уравнение, используя клавишу для деления. После того, как вы введете уравнение деления, Word автоматически переформатирует его по вертикали в формат дроби.
Подсказка
Чтобы использовать средство создания уравнений без автоматического форматирования / в виде дроби, откройте раскрывающееся меню рядом с уравнением и выберите Линейное .
Шаг 3: добавьте символ деления

Изображение предоставлено Microsoft.
Щелкните значок деления ÷ на вкладке «Модель», чтобы вставить символ в уравнение. Уравнения деления, написанные с использованием символа, а не косой черты, не переформатируются в дроби.
, ,
Как вставить линейку в MS Word 2003
Читайте подробную инструкцию в новой статье — «Как в Ворде открыть линейку
Несмотря на постепенное моральное устаревание пакета MS Office 2003, он остается незаменимым на старых и медленных компьютерах благодаря низким системным требованиям, простоте и удобству работы. Вставить линейку в Word образца 2003 года можно всего за пару кликов. Достаточно выполнить такую последовательность действий:
- На верхней панели инструментов найдите вкладку «Вид» и кликните по ней левой кнопкой мыши.
Находим вкладку «Вид» и кликаем по ней левой кнопкой мыши
- В открывшемся меню выберите пункт «Линейка». Кликните по нему.
Выбираем пункт «Линейка»
- Готово – теперь под панелью инструментов появилась привычная цифро-символьная шкала, а слева пункта «Линейка» – галочка, указывающая на то, что объект активен.
Инструмент «Линейка» подключен и активен
Теперь можно приступать к редактированию текста. Линейка по умолчанию будет доступна во всех новых документах, пока вы не снимете галочку в меню «Вид».





