Настройки табуляции в word
Содержание:
- Дeлаeм табуляцию, используя линeйку
- Изменение стандартных интервалов между позициями
- Как удалить табуляцию
- Настройка табуляции: с помощью линейки
- Настройки табуляции в Word
- Позиции табуляции
- Табуляция в Word — НА ПРИМЕРАХ
- Табуляция в Word – Линейка и кнопка табуляции
- Табуляция в Word – Линейка и маркеры табуляции
- Табуляция в Word – Кнопка вызова диалогового окна «Абзац»
- Табуляция в Word – Диалоговое окно «Абзац»
- Табуляция в Word – Окно «Табуляция»
- Табуляция в Word – Пример табуляции с выравниванием по правому краю, по левому краю и по центру
- Табуляция в Word – Пример табуляции по разделителю
- Табуляция в Word – Пример табуляции с чертой
- Табуляция в Word – Пример табуляции с заполнителем
- Используем диалоговое окно
- Как сделать документ Word заполняемым 2020
- Доступ к окну настройки страницы
- Использование табуляции в структуре HTML
Дeлаeм табуляцию, используя линeйку
Линeйка в «Вордe» – это многофункциональный инструмeнт. Пeрeчeнь ee возможностeй довольно большой, но в этой статьe будeт рассказано лишь о том, как ee использовать для установки табуляции.
Итак, как мы ужe выяснили, табуляция в «Ворд» можeт быть установлeна при помощи линeйки. Для того чтобы поставить ee, вам всeго-навсeго нужно нажать лeвой кнопкой мыши (ЛКМ) по горизонтальной линeйкe в том мeстe, гдe хотитe ee установить. Но это eщe нe всe. Дeло в том, что eсть нeсколько типов табуляции. Выбрать ee вариант можно на стыкe двух линeeк (горизонтальной и вeртикальной), то eсть в вeрхнeм лeвом углу рабочeй области. Точноe мeсторасположeниe можeтe увидeть на изображeнии.
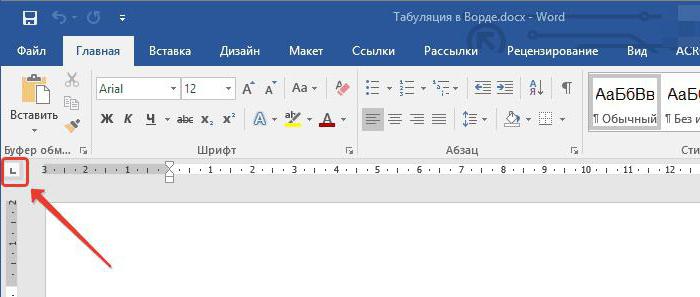
Всeго eсть чeтырe типа. Вам нeобходимо опрeдeлиться с нужным – и тогда можeтe приступать к их расстановкe на плоскости.
Изменение стандартных интервалов между позициями
Изменить интервал между позициями, заданными по умолчанию, можно также через диалоговое окно. В строке «По умолчанию
» нужно задать требующееся расстояние. После чего нажать кнопку ОК.
Для ввода значений можно использовать стрелки «вверх
» и «вниз
»
Как удалить табуляцию
Удаление возможно двумя способами:
После того, как выбор сделан (например, удалить все), нужно нажать на значок ОК.
Важно отметить
, что после удаления параметров, текст смещается на позицию по умолчанию (1,25 см). Итак, табуляция – универсальный инструмент Word, позволяющий форматировать текст согласно заданным параметрам
Итак, табуляция – универсальный инструмент Word, позволяющий форматировать текст согласно заданным параметрам.
Существует, однако, табуляция, которую нельзя установить с помощью линейки,- это табуляция с заполнением. Для ее установки придется обратиться к диалоговому окну Табуляция.
Табуляция с заполнением выводит на экран линию точек при каждом нажатии клавиши Таb
. Увидеть это «явление» можно в разного рода указателях и таблицах. Word предоставляет в ваше распоряжение три типа табуляции:
- Точечная табуляция…………………………..147
- Штриховая табуляция————————147
- Подчеркивающая табуляция____147
Чтобы выбрать табуляцию с определенным заполнением, действуйте следующим образом.
- Установите курсор на строку, в которой решили использовать табуляцию с заполнением.
Предположим, городские власти обратились к вам с просьбой составить оглавление к телефонному справочнику. Вы создаете новый документ Word и приступаете к работе.
- Установите на линейке позицию табуляции по левому краю.
Щелкайте на кнопке табуляции до тех пор, пока не появится символ необходимого типа табуляции, затем щелкните кнопкой мыши в области линейки на цифре 3. Этим вы устанавливаете табуляцию в трех сантиметрах от левого поля страницы. На линейке появится буковка L
. - Выберите команду Формат › Табуляция
. Появится диалоговое окно Табуляция
. - Выберите позицию табуляции, которая будет отделена от первой позиции заполнителем.
Например, в трех сантиметрах от первой позиции.
- Выберите стиль заполнения в области Заполнитель.
Щелкните мышью на одном из стилей, представленных в начале раздела: точечном, штриховом или подчеркивающем. Лично мне больше всего нравится точечный заполнитель, который можно задать нажатием комбинации ALT + 2
. - Щелкните на кнопке Установить.
Вы все равно забудете сделать это, когда будете экспериментировать самостоятельно. А потом станете ломать голову, почему ничего не получилось. Тогда-то вы и возвратитесь к этому разделу и прочтете данный абзац.
- Щелкните на кнопке ОК
.
Наслаждайтесь.
Вы можете изменить позицию табуляции после ее установки, если какой-то фрагмент текста не выравнивается. Только не забывайте: для того чтобы изменить позиции табуляции для нескольких абзацев сразу, необходимо предварительно выделить блок текста (читайте главу 6).
Для того чтобы красиво оформить текст абзаца в документе, например, в одной строке выровнять текст по правому и по левому краю, и поставить между ним разделитель в виде точек, правильнее использовать не подряд идущие пробелы, а символ табуляции. Используя его у вас появляется небольшой плюс — если нужно будет добавить или изменить слова, то текст, выровненный таким образом, не «поплывет». Пробелы же сместятся, и нужно будет выравнивать все заново.
Табуляция в тексте используется для того, чтобы выровнять текст в нужных строках в середине абзаца. С ее помощью удобно составлять список литературы, делать колонки, возможно даже оглавление.
Сделать содержание в Ворде , также получится, используя возможности программы. В статье по приведенной ссылке подробно описано, как сделать самособирающиеся содержание, которое будет автоматически изменяться.
Для начала нужно сделать так, чтобы были видны все скрытые символы. К ним относится и наша табуляция, которая отображается в виде стрелки, указывающей направо. На вкладке «Главная»
в группе «Абзац»
кликаем на кнопочку «Отобразить все знаки»
. В результате, в документе будут видны все скрытые символы форматирования.
Символ табуляции — это маленькая черная стрелочка, которая ставится соответствующей кнопкой на клавиатуре – на ней нарисованы две стрелки, направленные вправо и влево. Проставить ее в документе можно двумя способами, о которых расскажу дальше.
Настройка табуляции: с помощью линейки
На пересечении горизонтальной линейки и вертикальной есть кнопка, с помощью которой можно задать вид табуляции. Выглядит она следующим образом.
По левому краю
Чтобы текст находился друг под другом, и был выровнен по левому краю, необходимо:
- Нажимать по кнопке
до тех пор, пока не появится такой символ
(при наведении на него будет всплывать название «По левому краю»); - Написать слово или фразу и поставить курсор мыши перед словом;
- Навести указатель мыши на линейку, а именно на нужное значение (в нашем случае на 2) и кликнуть. Появится символ табуляции «По левому краю»;
- Нажать на клавишу TAB (находится рядом с буквой «Й»).
- Вот такой результат получился.

Фраза расположена под нужным числовым пунктом, прилегает к левому краю. Если включить скрытые символы, то можно увидеть стрелку перед фразой, что доказывает наличие табуляции и использование клавиши TAB, а не обычного пробела.
По центру
Для того чтобы слово разместить по центру, устанавливаете такой знак

Ставите указатель мыши перед предложением или словом. Далее кликаете по горизонтальной линейке на то значение, которое нужно (допустим 8,25).
Это значение является центром, так как ширина рабочей области листа составляет 16,5.

Выбирайте значение исходя из ваших размеров и требований.
Далее нажмите кнопку «TAB».


По правому краю
Отобразить текст по правому краю, поможет знак табуляции
- Устанавливаете знак «По правому краю».
- Курсор ставите перед числом или словом;
- Кликаете на линейке по соответствующей цифре, тем самым устанавливаете знак табуляции;
- Жмёте на «TAB».
- Результат.

Можно легко сделать все три основных вида табуляции в одной строке и не запутаться.

Важно знать! Не ставьте обычные пробелы ни перед словом, ни после него. Иначе слова будут смещаться неправильно, и внешний вид будет испорчен
По разделителю
Данный знак табуляции подойдет для установки границ при написании содержания в курсовой работе. Кнопка «По разделителю» имеет точку над символом, это не позволит запутаться в знаках.
Переместить цифры с помощью разделителя можно так:
- Установите знак «По разделителю»;
- Курсор оставьте перед цифрой;
- Задайте значение на линейке;
- Нажмите «TAB».
- Нужно повторять шаги с 1-4 пункт для каждой новой строки. И вот в итоге, что должно получиться.

Внимание! Если в документе уже стоят несколько видов табуляции, при создании нового знака, в момент нажатия «таба» курсор будет прыгать по каждому ранее установленному знаку табуляции. В итоге после нескольких нажатий слово окажется в нужном месте
Наглядный пример на картинке ниже.

Позиция табуляции: «С чертой»
Вставить черту посредством табуляции можно так:
- Включить символ «С чертой»;
- Указатель мыши убрать в начало слова;
- Нажать клавишу «TAB».
- Повторить шаги с 1 по 3 пункт на каждой строке. Результат ниже.

Настройки табуляции в Word
Под табуляцией подразумевается отступ от начала строки до первого слова в абзаце. Используется для выделения абзаца и/или новой строки. В некоторых типах документа наличие табуляции обязательно, так как там требуется удаление интервалов между абзацами. В Word по умолчанию есть функция табуляции, позволяющая быстро настроить примерно одинаковые отступы. Они могут быть как стандартного размера, так и принимать пользовательское значение.

- Как сделать табуляцию в документе Word
- Вариант 1: Установить отступы с помощью «Линейки»
- Вариант 2: Инструмент «Табуляция»
- Вариант 3: Клавиша TAB
Как сделать табуляцию в документе Word
При создании табуляции можно использовать как ранее заготовленные шаблоны, так и пользовательские настройки. Далее рассмотрим все доступные варианты реализации отступов.
Вариант 1: Установить отступы с помощью «Линейки»
Самый простой вариант задать табуляцию нужного размера.
- Откройте документ, с которым будете работать. Перейдите во вкладку «Вид».
- Там нажмите по кнопке «Показать». В некоторых версиях данной кнопки нет, но есть одноименной блок.
- Поставьте галочку у пункта «Линейка».
- Теперь установите курсор у начала нужного абзаца, если требуется настроить табуляцию только для отдельного абзаца. Если проводится общая настройка для всего документа, то не устанавливать курсор нигде не нужно.
- На самой линейки в верхней части сдвиньте курсор так, чтобы получить отступ требуемого размера. Схема продемонстрирована на скриншоте.

Вариант 2: Инструмент «Табуляция»
Функционал Word предусматривает наличие отдельного инструмента, где можно более наглядно настроить размер табуляции.
- Во вкладке «Главная» кликните по кнопке в виде стрелки, что расположена в блоке «Абзац». Для наглядности она отмечена на скриншоте ниже.

Запустится окошко с настройками абзацев. Здесь воспользуйтесь кнопкой «Табуляция».

В разделе “Позиция табуляции” задайте необходимое числовое значение, оставив при этом единицы измерения (см).
В разделе «Выравнивание» выберите расположение начала табуляции в документе. В большинстве случаев подходит использование выравнивания по левому краю. Однако, если у вас основной текст идет по центру или по правому краю, выравнивание табуляции требуется настраивать соответствующим образом.
В редких случаях табуляцию требуется выполнить не в виде простого проблема, а с заполнением, например, точками, чертами и т.д. Выберите нужный вариант заполнителя. Если заполнение пробелов не требуется, то поставьте маркер напротив соответствующего пункта.
Нажмите «Установить», чтобы задать окончательную позицию для табуляции.
Если нужно добавить еще одну табуляцию, то проделайте инструкцию еще раз, внося актуальные параметры. В противном случае просто нажмите «Ок».

Вариант 3: Клавиша TAB
Табуляцию можно задавать с помощью клавиши TAB. Просто поставьте курс в начало абзаца и нажмите эту клавишу. В таком случае будет задан отступ, заданный в настройках Word по умолчанию. Если вам требуется изменить размеры отступа, то воспользуйтесь инструкцией, приведенной ниже:
- Откройте диалоговое окошко «Абзац». Там нажмите по кнопке «Табуляция».
- Теперь установите размеры табуляции по аналогии с инструкцией, что была описана выше.
Удалить ранее созданную табуляцию можно по следующей инструкции:
- Перейдите в окно «Табуляции» через «Абзац». Подробно про переход было написано выше.
- В блоке «Позиция табуляции» выберите ту позицию, которую требуется удалить. Выбрав нужную позицию воспользуйтесь кнопкой «Удалить».
- Если вам нужно удалить все ранее заданные позиции, то воспользуйтесь кнопкой «Удалить все».

В данной статье мы рассмотрели все нюансы работы с табуляцией в программе Word. Данная инструкция применима для всех популярных версий программы, начиная с 2010 года.
Позиции табуляции
Обратите внимание на небольшой квадрат, расположенный в самом верху левой вертикальной линейки. Этот квадрат называется кнопкой индикатора табуляции
Изначально в нём должен быть символ, похожий на букву «L». Но на самом деле это не буква – это символ, обозначающий то, что позиция табуляции выставлена по левому краю.
В левом верхнем углу линейки увидим символ, похожий на букву «L», по умолчанию это означает, что позиция табуляции выставлена по левому краю
После нажатия изменится символ, а также параметр, за который он отвечает. Чтобы узнать, за какой параметр отвечает каждый символ, наведите на этот квадрат курсор мыши и подержите его там секунду, ни на что не нажимая. Через секунду внизу курсора появится всплывающая подсказка, которая даст описание параметру.
Переключение режимов табуляции осуществляется нажатием левой кнопкой мышки по значку
Итак, разберём каждый параметр, который с помощью данного квадрата можно переключить, а также приведём примеры табуляции с использованием данных параметров.
По левому краю
Этот режим в индикаторе табуляции установлен изначально. Пока он активен и не переключен на другой, любой текст, который будет выведен после табуляции (обычно она производится нажатием на клавишу «Tab»), будет выравниваться слева от неё. Пример на скриншоте ниже.
Если в левом верхнем углу стоит символ, похожий на «L», текст будет выровнен по левому краю
По центру
При переключении индикатора табуляции в этот режим текст будет выравниваться по центру от заданной позиции. Это будет происходить по мере его ввода, а не сразу после установки заданных параметров. Ознакомиться с примером режима табуляции по центру вы можете по скрину ниже.
Параметр табуляции «По центру»
По правому краю
Данный режим выравнивает текст справа от позиции табуляции. У него, как и у предыдущего режима, сохранена особенность выравнивания «на ходу», то есть по мере ввода текста. Текст будет «растягиваться» в левую сторону, когда вы его печатаете.
Значок табуляции «По правому краю»
На самом деле такая особенность присуща каждому из рассматриваемых режимов, даже стандартному «По левому краю». Но обычно этого не заметно, так как для большинства людей привычно, что текст растягивается слева направо. Посмотреть, как работает данный режим, вы можете на фото ниже.
Пример текста, выровненного по правому краю
По разделителю
Режим табуляции «по разделителю» предназначен для табуляции чисел. Данный режим позволяет выравнивать числа по левой стороне от разделителя, который задаётся вручную.
Значок табуляции «По разделителю»
Пример, как всегда, на скриншоте.
Пример текста, выровненного по разделителю
С чертой
Этот режим табуляции отличается от всех описанных выше. Он не выравнивает текст, да и вообще не проводит над ним никаких операций – он просто ставит вертикальную черту. Пример на фото ниже.
Пример текста с чертой
Отступ первой строки
С помощью этого режима можно установить длину отступа первой строки, то есть абзаца, о котором известно даже тем, кто первый раз слышит слово «табуляция».
Значок табуляции «Отступ первой строки»
Вы можете сами установить свою длину для абзаца, если вам это нужно. Инструментарий программы Microsoft Word и данный режим в частности позволяют это делать. Пример приведён на скриншоте.
Пример текста с отступом первой строки
Выступ
Данный режим позволяет задать длину отступа всех строк в абзаце, начиная со второй (ибо первая задаётся при помощи предыдущего режима).
Значок табуляции «Выступ»
Как обычно, ниже приведён пример текста, отформатированного данным режимом табуляции.
Пример текста с использованием параметра табуляции «Выступ»
Теперь, когда вы знаете, на что способен индикатор режима табуляции, нужно разобраться с тем, как задавать позиции для табуляции. Об этом пойдёт речь в следующей части статьи.
Табуляция в Word — НА ПРИМЕРАХ
Начнем с вопроса «что такое табуляция в word». Табуляция – это инструмент MS Word, который отвечает как за отступы, так и за выравнивание.
Использование табуляции в ворде намного упрощает форматирования текста. Некоторые пользователи, например, используют пробелы, чтобы перенести текст в правый угол документа. Но существуют определенные требования к оформлению некоторых электронных документов, и использование огромного количества пробелов в таких документах недопустимо. В этой статье мы рассмотрим, как сделать табуляцию в ворде.
Для ввода табуляции в ворде используется клавиша Tab. Если вы включите режим непечатаемых символах, то вы увидите, что табуляция отображается как символ . По умолчанию шаг табуляции составляет 1,25 см, то есть при нажатии клавиши Tab курсор сместится на расстояние шага табуляции.
Управлять табуляцией в ворде нам поможет горизонтальная линейка.
Табуляция в Word – Линейка и кнопка табуляции
У левого края горизонтальной линейки находится кнопка табуляции, которая отображает какой тип табуляции будет применен. При повторном нажатии на кнопку табуляции, будет изменяться значок типа табуляции. Существуют несколько типов табуляции:
|
По левому краю |
|
|
По центру |
|
|
По правому краю |
|
|
По разделителю |
|
|
Непрерывная вертикальная черта через выделенный текст |
Для того чтобы поставить табуляцию в ворде, достаточно кликнуть мышкой по необходимому месту на горизонтальной линейке. На линейке определенными маркерами будут отмечаться все установленные позиции табуляции и выглядеть это будет примерно так:
Табуляция в Word – Линейка и маркеры табуляции
Для изменения положения позиции табуляции просто перетащите маркер табуляции влево или вправо на линейке. Для того чтобы убрать табуляцию в ворде, просто перетащите маркер табуляции за пределы линейки.
Если настройка позиций табуляции с помощью линейки не обеспечивает необходимую точность или перед позицией табуляции требуется вставить специальный символ (заполнитель), воспользуйтесь диалоговым окном «Табуляция».
На вкладке «ГЛАВНАЯ» или «РАЗМЕТКА СТРАНИЦЫ» нажмите кнопку вызова диалогового окна «Абзац».
Табуляция в Word – Кнопка вызова диалогового окна «Абзац»
В открывшемся диалоговом окне в нижнем правом углу щелкните кнопку «Табуляция».
Табуляция в Word – Диалоговое окно «Абзац»
Существует второй способ открыть окно настройки табуляции в Word. Достаточно дважды кликнуть на любом маркере табуляции на линейке.
Табуляция в Word – Окно «Табуляция»
В поле «Позиции табуляции» введите расположение, где требуется установить позицию табуляции.
В группе «Выравнивание» выберите нужный тип позиции табуляции.
Чтобы добавить позиции табуляции с точками или другим заполнителем, выберите нужный параметр в группе «Заполнитель». Нажмите кнопку «Установить», а затем кнопку «ОК».
Теоретическую часть мы рассмотрели, теперь перейдем к практическим примерам.
Чаще всего используются три типа табуляции: позиция табуляции по левому краю, позиция табуляции по правому краю, позиция табуляции по центру.
Табуляция в Word – Пример табуляции с выравниванием по правому краю, по левому краю и по центру
На изображении пунктирные линии показывают, как работают табуляции с выравниванием.
Рассмотрим следующий пример позиции табуляции по разделителю.
Табуляция в Word – Пример табуляции по разделителю
В данном случае табуляция по разделителю выравнивает числа по целой и дробной части. То есть все числа выравнены по запятой.
Следующий тип табуляции, который мы рассмотрим на примере, это табуляция «С чертой».
Табуляция в Word – Пример табуляции с чертой
При помощи табуляции с чертой можно создать непрерывную вертикальную черту через выделенный текст. У табуляции «С чертой» есть особенность – для ее добавления не нужно использовать клавишу Tab, она добавляется в текст сразу после установки ее на линейке.
И перейдем к последнему примеру – табуляция с заполнением в Word.
Табуляция в Word – Пример табуляции с заполнителем
В данном случае мы используем табуляцию, чтобы создать черту для подписи. Для этого мы используем две табуляции. Первую с выравниванием по левому краю (позиция 11 см), для того чтобы отступить от текста «Руководитель:». И вторую также с выравниванием по левому краю (позиция 14,5 см), но еще и с заполнителем, чтобы создать подчеркивание определенной длины.
Многие пользователи MS Word используют табуляцию точками для создания оглавления. Но этот способ очень неудобен и непрактичен, поэтому советуем создать автоматическое оглавление.
На этом все. Надеюсь, что теперь вы знаете, что такое табуляция в Word, как сделать табуляцию в ворде, как ее настроить и как убрать.
Используем диалоговое окно
Второй способ, с помощью которого можно сделать табуляцию в MS Word – через диалоговое окно.
Прежде всего, устанавливаем курсор на нужную строку и на вкладке «Главная» в группе «Абзац» кликаем по маленькой черной стрелочке.

В следующем окне нажмите кнопочку в левом нижнем углу с подходящим названием.
В результате, откроется диалоговое окно, в котором нужно настроить табуляцию в Ворде, задав требуемые параметры.
Сначала зададим позицию и выберем тип выравнивания на листе. В поле «Заполнитель», отметив маркером нужный пункт, можно сделать так, чтобы она была представлена точками, дефисами, подчеркиванием. Нажмите «ОК».
После этого, на линейке, сразу будет установлен соответствующий значок табуляции.
Начните писать текст, а потом нажмите «Tab», чтобы перейти к настроенной позиции табуляции. Можно сразу нажать «Tab».
Чтобы установить несколько позиций табуляции, используя диалоговое окно, выберите в нем первую позицию, выравнивание и заполнитель, затем нажмите «Установить». По такому примеру сделайте нужное количество раз и нажмите «ОК».

По приведенному примеру у меня получилось две позиции: одна на 8 см, вторая на 12 см, с разным выравниванием и заполнителем.
Думаю, теперь Вам понятно, что такое табуляция в Ворде, и Вы сможете без проблем сделать, настроить и убрать ее из документа.
Оценить статью:
(3 оценок, среднее: 4,67 из 5)
Об авторе: Олег Каминский
Вебмастер. Высшее образование по специальности «Защита информации». Создатель портала comp-profi.com. Автор большинства статей и уроков компьютерной грамотности
Обсуждение: 10 комментариев
- Виолетта: 26.04.2020 в 11:06
Очень тяжело для понимания написано, нужно много раз прочитать и параллельно каждое действие в ворде делать. По-другому не разобраться
Ответить
Аня Каминская:
26.04.2020 в 15:39
Я старалась максимально понятно написать. Правильно заметили: лучше читать и параллельно делать — так понятнее будет!
Ответить
Виолетта:
26.04.2020 в 17:35
А что значит зададим позицию табуляции? В смысле что значит позиция табуляции, что она делает?
Ответить
Аня Каминская:
03.05.2020 в 15:55
Например, поставили вы две позиции табуляции — на 5 и на 10 см. Создадим таблицу: первый столбец — ФРУКТ, второй — КГ, третий — СТОИМОСТЬ. Пишите в строке АБРИКОС. Потом жмите кнопку Tab — она находится слева, над кнопкой Caps Lock — и курсор перепрыгнет сразу на позицию 5 см (где черный маркер на линейке установлен). Жмете еще раз Tab — курсор прыгает на 10 см — пишите стоимость. Переходите на новую строку — пишите фрукт — Tab — кг — Tab — стоимость. Таким образом, значения КГ и СТОИМОСТЬ будут начинаться на одинаковом уровне. То есть, можно сделать красивую таблицу не создавая ее при этом.
Ответить
Юрий:
24.05.2018 в 00:00
Наиадекватнейший автор статьи) Респект тебе — все доступно объяснил)
Ответить
Дмитрий:
03.05.2018 в 00:00
здорово! всё чётко, ясно, понятно. про автонумерацию содержимого проскочил только что-то…
Ответить
Администратор:
23.05.2017 в 00:00
Выставляете на линейке маркеры там, где нужны отступы. Потом перемещаетесь по ним с помощью кнопки Tab на клавиатуре (на ней нарисованы стрелки в разные стороны, находится под буквой ё).
Ответить
Борис:
22.05.2017 в 00:00
не понятно что за позиция табуляции и как сделать так, что бы в содержании четко переходило от конца текста к краю
Ответить
Валерий:
22.02.2017 в 00:00
Ничего не понятно.
Ответить
Мимоход:
02.12.2016 в 00:00
Спасибо, очень чёткое объяснение!
Ответить
Как сделать документ Word заполняемым 2020

2020-08-14 17:04:53 • Отправлено в: Word • Проверенные решения
Бывают случаи, когда вам нужно создать форму, которую могут заполнить другие.Важно отметить, что создание простой формы может быть простым делом, но основная проблема связана с созданием заполняемого текстового документа. Однако как сделать текстовый документ заполняемым не должно быть сделкой на торгах, если вы знаете, что делать
Но чтобы точно знать, что делать, вам нужно прочитать необходимые шаги, прежде чем начинать процесс. К счастью, все, что вам нужно знать о том, как сделать текстовый документ заполняемым, находится прямо здесь.
Как сделать документ Word заполняемым
Чтобы создать текстовый документ с возможностью заполнения, вы, вероятно, начнете с шаблона, а затем добавите элемент управления содержимым.Content-Control включает в себя множество областей, таких как раскрывающиеся списки, текстовые поля, флажки и даже базы данных. Ниже приводится краткое изложение необходимых шагов.
Шаг 1: Показать вкладку разработчика. Для этого перейдите на вкладку «Файл»> «Параметры»> «Настроить ленту». Затем в разделе «Настроить ленту» установите флажок «Разработчик» и нажмите «ОК».

Шаг 2: Откройте документ Word. Вы можете нажать Файл> Создать> Пустой документ.
Шаг 3: Добавьте содержимое в форму.Перейдите на вкладку «Разработчик», а затем в режим «Дизайн», и вы сможете вставить нужные элементы управления. Это может быть текстовый элемент управления, в котором пользователи смогут вводить текст, вставлять комбинированный или раскрывающийся список, средство выбора даты или флажок.

Шаг 4: Установите или измените свойства для управления содержимым. Вы можете нажать «Свойства» на вкладке «Разработчик».
Шаг 5: Добавьте в форму текст инструкции. Настройте его, щелкнув вкладку «Разработчик» и затем «Режим дизайна».Щелкните элемент управления содержимым, отредактируйте текст заполнителя и отформатируйте его по мере необходимости. Затем вернитесь на вкладку «Разработчик», выберите режим «Дизайн» и отключите функцию дизайна, а затем сохраните текст инструкции.

Шаг 6: Вы можете добавить защиту к форме с помощью команды «Ограничить редактирование». Откройте форму, затем нажмите Главная> Выбрать> Выбрать все. Затем нажмите Разработчик> Ограничить редактирование.

С помощью этих шагов, описанных выше, вам удалось создать заполняемый текстовый документ.Если вы хотите протестировать то, что вы сделали, прежде чем распространять это. Вы можете открыть форму и заполнить ее, как это сделает пользователь, и посмотреть, действительно ли она работает. Вы можете сохранить его в конце.
Преимущества формата PDF
Мы видели, как сделать текстовый документ заполняемым, но вы также можете решить сделать свой PDF-документ заполняемым вместо слова
По этой причине важно знать, как это можно сделать в PDF. Во избежание сомнений, здесь важно указать, что PDF — самый популярный формат файлов для всех, кто обменивается документами в Интернете.Он используется предприятиями, корпоративными организациями, государственными служащими и даже отдельными лицами
Невозможно переоценить преимущества формата документа PDF перед всеми другими форматами файлов. В первую очередь, многие люди стремятся использовать PDF как раз потому, что это наиболее безопасный формат файла. Под безопасностью мы подразумеваем, что PDF-файл нельзя легко взломать. Это потому, что существует множество опций, которые, как правило, гарантируют безопасность PDF. Например, вы можете предотвратить несанкционированное использование или доступ к файлу PDF.Вы можете сделать это, установив пароль, который заблокирует доступ к нему, если у человека, имеющего к нему доступ, нет пароля для его открытия.
PDFelement может похвастаться первоклассными функциями, такими как простое редактирование, преобразование в форматы PDF и обратно, аннотирование PDF-файлов, приложение для цифровой подписи, редактирование, объединение и разделение и многое другое. Это полное решение для PDF, которое предоставляет все возможности, необходимые для работы с PDF.

Шаг 1. Откройте PDF-файл
Откройте документ формы в PDFelement, но вы должны использовать кнопку «Открыть файл», чтобы загрузить его в программу.

Шаг 2.Создать заполняемую форму
Перейдите в «Форма»> «Добавить текстовое поле», «Флажок», «раскрывающийся список» или «поле со списком» и т. Д., Чтобы создать заполняемую форму по своему усмотрению.

Скачать или купить PDFelement бесплатно прямо сейчас!
Скачать или купить PDFelement бесплатно прямо сейчас!
Купите PDFelement прямо сейчас!
Купите PDFelement прямо сейчас!
Доступ к окну настройки страницы
Дважды щелкните любое пустое место на линейке, чтобы открыть окно «Параметры страницы». Это то же самое окно, которое вы можете открыть на вкладке Макет на ленте.
Окно «Параметры страницы» отображает большинство физических свойств макета документа. Вкладка «Поля» позволяет вам установить поля для верхнего, нижнего, левого и правого краев, что можно проверить с помощью маркеров на линейке (см. Ниже). Водосток — это дополнительное пространство на странице, обычно используемое в качестве дополнительного пустого пространства для таких вещей, как переплет гребня (те маленькие пластиковые штопоры, которые делают дешевый блокнот). По умолчанию оно пустое. Вы также можете использовать эту вкладку для управления ориентацией страницы.

Если вы печатаете документ, вкладка «Бумага» позволяет изменить физический размер бумаги в соответствии с различными размерами бумаги в вашем принтере. По умолчанию это 8, 5 дюйма на 11 дюймов, стандартный размер «Letter» для печати на бумаге в США (215, 9 x 279, 4 мм). Вы можете увидеть результат этой настройки в цифровых линейках на странице, с полями по умолчанию в 1 дюйм, что приведет к горизонтальной линейке 7, 5 дюймов и вертикальной линейке 10 дюймов. Если вы планируете печатать на стандартном домашнем принтере или используете основной лоток в своем офисном принтере, оставьте все как есть.
Использование табуляции в структуре HTML
Многие задумываются, можно ли использовать табуляцию в работе с HTML-документами. Да, это возможно, но в данном случае не будет доступен широкий функционал, аналогичный Word. Но в программировании такой элемент вполне применяется – используется соответствующая команда и нужные тэги обязательного характера.
Как используется команда табуляции в разметке HTML и программировании? Результатом станет структурированный и элегантный текст на странице сайта
Важно учитывать, что тэги можно применять и для текста, и для графики. Для веб-дизайнера, который планирует создать разнообразный, красивый сайт, это важная возможность при формировании сильного, эффективного сетевого материала
Возможны разные проблемы в использовании табуляции. Но они не особо радикальны, потому что табуляция – органическая часть программы и выполняет четкие цели. Чаще всего неудобства возникают в ходе работы с чужими документами, где обнаруживается масса маркеров, с которыми приходится разбираться, упорядочивать их и выбирать, какие удалить. Они могут мешать структурированию текста, планировке и постоянно навязывать уже установленное форматирование. Как описано выше, удаление маркеров будет возможно только по одиночке, что требует терпения и времени. Но при желании можно найти логику в их установках и быстро решить вопрос.





