Включение модуля вай фая для ноутбука леново (lenovo)
Содержание:
- Использование механических переключателей
- Подключаем вай фай в 4 клика
- Проблема «Windows не удалось подключиться к»
- Проверяем работу аппаратного Wi-Fi модуля на ноутбуке
- Не запускается WiFi на ноутбуках Lenovo
- Включение Wi-Fi в сетевых настройках ОС
- Включение Wi-Fi на девайсах Леново
- Специальная утилита BIOS Update для ноутбука Lenovo версии B490 и B590
- Загрузка утилиты Lenovo Energy Management или Lenovo Utility for Windows 10
- Lenovo Energy Management
- Проблема в ноутбуке или роутере?
- Решение проблем при настройке беспроводного подключения
- Если не работает wi-fi на планшете, можно сделать следующее:
- Быстрая настройка вайфай на ноутбуках и моноблоках Леново
Использование механических переключателей
Немало моделей ноутов от Леново оснащены выключателями, которые размещаются на боковой или передней панели устройства. Такие рычажки помечаются изображениями компьютера без радиоволн и с ними. Пиктограммы обычно выдавлены на поверхности кожуха, чтобы не затереться за время эксплуатации девайса, хотя встречаются модели с нанесенной на плоский выключатель антенной с расходящимися от нее волнами.
 Когда рычажок сдвинут влево, адаптер выключен, когда вправо — включен. Как правило, при работе модуля на корпусе загорается индикатор с иконкой Wi-Fi. Выключатель легко отыскать на ощупь и передвинуть пальцем или ногтем.
Когда рычажок сдвинут влево, адаптер выключен, когда вправо — включен. Как правило, при работе модуля на корпусе загорается индикатор с иконкой Wi-Fi. Выключатель легко отыскать на ощупь и передвинуть пальцем или ногтем.
Подключаем вай фай в 4 клика
Модели Lenovo отличаются друг от друга рядом характеристик, не влияющих на процесс того, как включить вай-фай, поэтому дальнейшее руководство подойдет для каждой из них и будет рассмотрено в рамках трех наиболее используемых операционных систем – Windows 7, Windows 8 и Windows 10.
Чтобы подключить вай-фай на устройстве Lenovo, необходимо выполнить следующее.
- В правом нижнем углу экрана (его еще называют «треем») левой кнопкой мыши необходимо щелкнуть по значку, обозначающему подключение к Интернету. Независимо от версии операционной системы он выглядит как исходящие из одной точки волны сигнала. Откроется окно следующего вида.
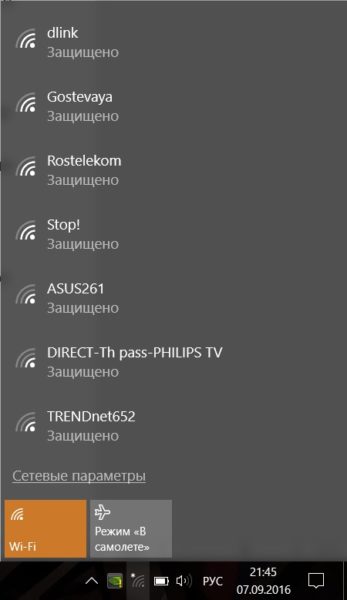
- В нем представлен список точек доступа, к которым можно подключить ноутбук Lenovo. Необходимо выбрать необходимую (в данном случае это «Gostevaya») и еще раз щелкнуть по ней левой клавишей мыши.
- Откроется окно, предлагающее ввести пароль, который служит защитой от неавторизованного доступа. Его можно получить у владельца конкретной точки
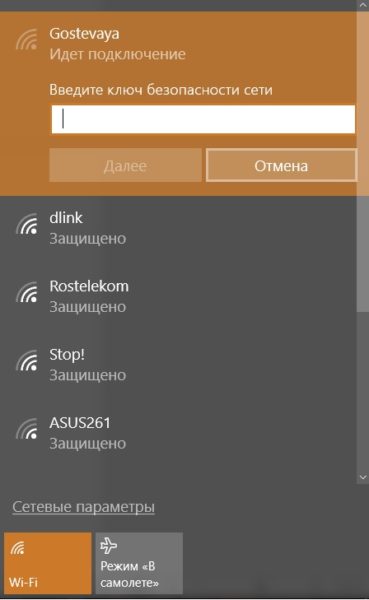
Нередки случаи, когда можно включать вай фай и без пароля. В этом случае слово «Защищено» заменяется на «Доступно».
- После ввода пароля необходимо нажать кнопку «Далее».
Вот таким простым способом можно подключить вай-фай на ноутбуках Леново. Если выполнение этих действий дало желаемый результат, дальше статью можно не читать
Ну, а если нет, стоит обратить внимание на ее следующую часть. В ней описаны не только варианты, почему ноутбук подключить не удалось, но также и способы их устранения
Проблема «Windows не удалось подключиться к»
Иногда пользователи сталкиваются с проблемами неадекватной работы с роутером. Эта проблема нередка, и для ее решениям нам нужно сначала понять, в каком устройстве кроится проблема.
Для этого нужно выполнить всего лишь одна нехитрое действие – подключить к роутеру любое другое устройство. Например, смартфон. В случае, когда выйти в интернет не получится и с телефона, виноват однозначно роутер. А если все в порядке и создается стабильное интернет подключение – то проблема в ноутбуке.
Как решить проблему
Первое, что нужно попробовать – это перезагрузить и ноутбук и роутер.
- Нажмите кнопку «Пуск», наведите курсор на стрелочку возле «Завершение работы» и жмем «Перезагрузка».
Нажимаем кнопку «Пуск», наводим курсор на стрелочку возле «Завершение работы» и жмем «Перезагрузка»
- Сзади роутера должна располагаться выпуклая кнопка включения нажмите на нее. Подождите немного, нажмите еще раз.
Нажимаем на кнопку включения-выключения сзади роутера
Что делать, если проблема осталась
Если данные простые процедуры не помогли – то обновите драйверы компьютера. Инструкция, как это сделать есть ниже.
Также, проверьте, точно ли включен у вас Wi-Fi, включите и выключите его. Инструкция также есть выше.
Проверяем работу аппаратного Wi-Fi модуля на ноутбуке
Чтобы проверить наличие модуля беспроводной связи в ноутбуке, необходимо:
- Зайти в панель управления.
- В диспетчере устройств перейти в раздел «Сетевые адаптеры». Если в списке устройств есть название Wireless, то в технику встроен модуль соединения WiFi.
Чтобы включить Wi-Fi на некоторых моделях ноутбуков, нужно найти на корпусе устройства ползунок или специальную кнопку.
Такой способ активации распространен преимущественно на старых моделях
Если встроенного переключателя нет, то необходимо обратить внимание на клавиатуру лэптопа. На функциональных клавишах F1-F12 расположены кнопки для быстрого действия. Они позволяют регулировать громкость звука, яркость экрана, активировать режим самолета, а также включать или выключать беспроводной модуль
Они позволяют регулировать громкость звука, яркость экрана, активировать режим самолета, а также включать или выключать беспроводной модуль.
Для запуска беспроводного соединения, осмотрите функциональные кнопки. На одной из них должна быть изображена антенна, символизирующая Вай-Фай. На ноутбуках от различных производителей, клавиши могут отличаться. Но в большинстве случаев, кнопка Fn активирует функциональную кнопку при одновременном нажатии. Она располагается внизу клавиатуры.
Рассмотрим наиболее популярные модели для примера:
- Ноутбуки от компании Samsung обычно располагают кнопку для аппаратного включения на F9 или F12. Одну из них нужно зажать одновременно с клавишей Fn.
- Сочетание клавиш Fn и F2 активирует сетевой адаптер на устройствах от Asus.
- На технике Lenovo нужно использовать комбинацию клавиш Fn и F5. Но в некоторых моделях встречаются отдельные аппаратные кнопки для этой функции.
- Ноутбуки HP обычно обладают сенсорной клавишей с изображением антенны. Но также есть возможность активации адаптера посредством сочетания Fn и F12.
- Одновременное зажатие Fn и F3 включает модуль связи без проводов на устройствах Acer и Packard bell.
Также зачастую используется оригинальная комбинация клавиш в некоторых моделях устройств. Об этом подробно написано в инструкции по применению, которая поставляется в комплекте с ним.
Настройка беспроводного модуля на Windows 10
Новая операционная система от компании Microsoft Windows 10 собрала все лучше из предыдущих версий. Подключение к интернету теперь возможно в два клика. Несмотря на то, что интерфейс ОС отличается от других, он доступен для понимания любого пользователя. Кроме того, все драйвера устанавливаются в автоматическом режиме. Не исключение и ПО для сетевой карты и модуля WiFi. Но если с этим возникли проблемы, мы рассмотрим решение ниже.
Перед тем, как включить беспроводную сеть на ноутбуке, работающем на базе операционной системы Windows версии 10, убедитесь, что с настройками все в порядке. Для этого нажмите правой кнопкой мыши на подключение, отображенное на панели уведомлений. В открывшемся меню выберите «Параметры сети и интернет», затем перейдите в пункт с настройками параметров адаптера.
В открывшемся окне отобразится список устройств, которые подключены к ноутбуку. Если один из них под названием «Беспроводной адаптер» неактивен, его необходимо включить. Для этого щелкните по значку ПКМ и в контекстном меню нажмите на пункт «Включить».
Если адаптер не отображается в списке устройств, то причин проблемы может быть несколько:
- Модуль беспроводной технологии Вай-Фай не встроен в устройство.
- Отсутствуют драйвера или они работают некорректно.
В первом случае вы можете докупить стороннее оборудование для доступа в интернет. Кроме того, существуют специальные программы для настройки сетевого подключения и изменения настроек адаптеров. Это актуально в том случае, если стандартные средства Windows не распознают WiFi модуль.
Maxidix WiFi Suite – русскоязычная утилита для включения Вай-Фай на ноутбуке, распространяемая бесплатно. Ею пользуются не только рядовые пользователи, но и профессионалы. Приложение позволяет контролировать доступные подключения. Оно обнаруживает точки доступа и подключается к ним в несколько кликов.
Разработчики встроили в программу специальный алгоритм, позволяющий подключиться к интернету в несколько раз быстрее, чем посредством штатных инструментов. С помощью утилиты возможно подсчитывать потребленный трафик.
Не запускается WiFi на ноутбуках Lenovo
Как включить WiFi на ноутбуке Lenovo или нетбуке линейки ideapad того же производителя, если адаптер самостоятельно не находит беспроводную соединение? Можно вручную записать адреса DNS.
Обратите внимание! Зайти в «Сетевые подключения», кликнуть ПКМ «Беспроводные сети», нажать «Свойства», дальше отыскать IP версии 4 (TCP/IPv4), выделить, снова нажать «Свойства». Включать все, как показано на картинке и вписать цифры в нижних окошках. Затем ноут перезагружается и соединение подключается автоматически
Затем ноут перезагружается и соединение подключается автоматически.
Вайфай может не включаться после переустановки ОС. При этом процессе могут установиться не все драйвера. Некоторые антивирусы также могут ограничивать свободный доступ к вайфай. Поэтому надо внимательно просмотреть включенные параметры на своем антивирусе.
Не у всякой модели Леново модуль беспроводного соединения активирован изначально. Иногда надо выполнить некоторые действия для его запуска.
Сначала надо выяснить что не в порядке — ноутбук или роутер:
- Можно подсоединить сетевой кабель прямо к ноутбуку. Интернет заработал — значит причина неисправности в роутере.
- Связаться через смартфон с роутером. Если связь роутер — телефон работает, значит проблема отсутствия вайфай находится в ноутбуке.
Обратите внимание! Если ноутбук не «видит» роутер совсем, можно сначала перезапустить роутер. Для это его надо на минуту отключить от розетки или включить кнопку запуска. Иногда не выходит использовать установленный канал сети
Тогда надо посмотреть настройки роутера:
Иногда не выходит использовать установленный канал сети. Тогда надо посмотреть настройки роутера:
- Можно изменить канал связи с Автоматического на другой;
- Поменять частоты или тип беспроводной соединения;
- Поменять свой регион сети на другую страну.
Когда ноутбук не различает собственный роутер, но замечает посторонние соединения, надо зайти в настройки собственного роутера:
- В адресной строке любого браузера прописывается IP роутера. Данные по IP расположены на наклейке в нижней части роутера.
- Со стартовой страницы роутера надо перейти на страницу расширенной настройки, затем открыть вкладку вайфай, затем отрыть основные настройки.
- В основных настройках поставить галочку «включить беспроводное соединение».
Обратите внимание! Как поступить, если модуль вайфай отсутствует вообще? В некоторых моделях Леново этот вопрос решается через BIOS. Перезагружается ноутбук и, пока идет перезагрузка, нажимается клавиша F2. В открывшемся BIOS надо перейти к разделу Configuration, в ней найти пункт Wireless LAN, нажать Enter
Затем, навести на надпись Enab led и снова Enter. Потом зайти во раздел Exit, нажать F10 и еще раз Enter. После перезапуска в диспетчере установится WiFi-модуль, а на панели — символ вайфай
В открывшемся BIOS надо перейти к разделу Configuration, в ней найти пункт Wireless LAN, нажать Enter. Затем, навести на надпись Enab led и снова Enter. Потом зайти во раздел Exit, нажать F10 и еще раз Enter. После перезапуска в диспетчере установится WiFi-модуль, а на панели — символ вайфай
Перезагружается ноутбук и, пока идет перезагрузка, нажимается клавиша F2. В открывшемся BIOS надо перейти к разделу Configuration, в ней найти пункт Wireless LAN, нажать Enter. Затем, навести на надпись Enab led и снова Enter. Потом зайти во раздел Exit, нажать F10 и еще раз Enter. После перезапуска в диспетчере установится WiFi-модуль, а на панели — символ вайфай.
Теперь можно кликнуть на символ вайфай ЛКМ и откроется окно с сетями, которые доступны к подключению. Осталось найти свой роутер, прописать его данные.
Включение Wi-Fi в сетевых настройках ОС
Если драйвер установлен корректно, но подключиться к беспроводной сети не удается, необходимо активировать адаптер в сетевых настройках операционной системы. Далее мы опишем, как включить вайфай на ноутбуке в различных версиях операционной системы «Виндовс».
Windows 7
Чтобы включить сетевой адаптер вайфай на ноутбуке под управлением Windows 7, необходимо проделать следующие действия:
- Нажмите пуск и перейдите в раздел «Панель управления».
- Выберите пункт меню «Сеть и Интернет».
- Нажмите на пункт «Центр управления сетями и общим доступом».
- В правой части окна выберите пункт изменение параметров адаптера.
- Найдите ваш сетевой адаптер (со словом Wireless). Его иконка будет черно-белой. Нажмите на него правой кнопкой мыши, а затем выберите пункт «Включить».
Дождитесь подключения. Это займет несколько секунд. После этого вы сможете подключиться к беспроводной точке доступа.
Windows 10
«Десятка» имеет отличный от «семерки» интерфейс, поэтому многие пользователи не знают, как включить Wi-Fi через сетевые настройки. Решить все проблемы поможет эта инструкция:
- Нажмите правой кнопкой компьютерной мыши по значку пуск и выберите пункт «Панель управления».
- В открывшемся меню нажмите на уже знакомый вам пункт «Центр управления сетями…».
- В левой части окна нажмите на строку «Изменение параметров адаптера».
- Найдите беспроводной адаптер. Щелкните по нему правой кнопкой мыши, а затем нажмите «Включить».
Попасть в меню настройки адаптера можно также через параметры Windows. Для этого нужно выбрать в них раздел «Сеть и Интернет» (подпункт Ethernet).
Как обновить драйвер для Wi-Fi
Самая частая причина, почему не работает вайфай на ноутбуке, – отсутствие или некорректная установка драйверов. Это специализированное программное обеспечение, которое позволяет модулю корректно функционировать в вашей операционной системе. Существует несколько способов обновить драйвера:
- через стандартный интерфейс Windows;
- самостоятельно, т. е. вручную;
- с помощью специализированного софта.
Рассмотрим каждый из способов в отдельности.
Обновление драйвера средствами Windows
Стандартный интерфейс операционных систем Windows 7-10 позволяет обновить драйвер на любой компонент ноутбука. Сделать это можно через «Диспетчер задач»:
- Войдите в «Диспетчер задач» (подробно об этом было описано ранее). Найдите необходимый сетевой адаптер.
- Кликните по нему правой кнопкой мышки, а затем нажмите «Свойства».
- Выберите вкладку драйвер и нажмите «Обновить».
Система может выдать сообщение, что у вас установлена самая последняя версия драйвера, но эта информация не всегда правдива. Если обновить драйвер таким методом не получилось, выполните самостоятельную инсталляцию.
Установка вручную
Это самый надежный способ. Он заключается в скачивании необходимого драйвера с официального сайта разработчика. Найти драйвер можно в разделе «Поддержка» или «Продукты». В списке вам необходимо указать модель своего беспроводного адаптера. Обязательно узнайте разрядность своей операционной системы (32 или 64 бита). Это понадобится при скачивании некоторых отдельных драйверов. Как правило, файл имеет разрешение «.exe».
Как только вы скачаете его на свой компьютер, запустите установщик и следуйте подсказкам инсталлятора. После установки система может потребовать от вас перезагрузить ноутбук. Убедитесь, что вайфай-модуль заработал. Затем попробуйте подключиться к вашей беспроводной точки доступа. Пример официального сайта и скачивания драйвера представлен на изображении ниже.
Использование вспомогательных программ
При инсталляции драйвера могут происходить ошибки. Если повторная попытка не приносит положительных результатов, используйте вспомогательный софт. Ярким примером является программа Driver Genius. Она позволяет просканировать весь ноутбук, чтобы определить, какие драйвера являются устаревшими. С ее помощью также можно выполнять резервирование и восстановление.
Чтобы выполнить обновление с помощью этой программы, выполните следующие действия:
- Скачайте и установите Driver Genius.
- Нажмите кнопку сканирования «Start Scan». Дождитесь окончания процесса.
- В списке предложений по обновлению оставьте галочку только напротив беспроводного адаптера. Нажмите кнопку «Обновить» (или Fix Now).
- Дождитесь скачивания драйвера. В конце нажмите на кнопку «Установить» (Install).
После инсталляции ПО, естественно, перезагрузите ноутбук, при этом непременно проверьте работоспособность беспроводного модуля Wi-Fi.
Пожаловаться на контент
Включение Wi-Fi на девайсах Леново
Существует еще два способа подключения на компьютере вай-фая – нажимая функциональные кнопки или специальным переключателем. Различные модели ноутов отличаются характеристиками, но они не особо влияют на весь процесс получения доступа к всемирной паутине. Предлагаем Вашему вниманию подробную инструкцию, согласно которой подключается вай фай.
Способ 1: включение с помощью горячих клавиш
Производитель рекомендует устанавливать на новые модели исключительно 10 версию Виндовс. На них нажатие комбинации клавиш Fn и F7 запускает или отключает ограниченный режим «самолет». Но существует вероятность, что такое сочетание в некоторых ситуациях поможет подсоединиться к Wi-Fi.
Очень часто можно встретить сведения про использование:
- Fn и F5
- Fn и F9
Такие функциональные комбинации применяются чаще всего на компьютерах этой фирмы, информации про другие варианты на данный момент нет.
Необходимо однократно нажать на них и посмотреть на полученный результат. Если манипуляции не привели ни к каким изменениям, то перезагрузите устройство.
Способ 2: особой кнопкой
Многие продукты этой компании оснащены специальным регулятором, цель его включение и отключение сетей. Давайте разберемся как включить вай фай на ноутбуке леново механическим вариантом.
В начале проверьте присутствует ли он на вашем оборудовании, возможно вы или окружающие люди случайно переключили его. Чаще всего он расположен на передней части, но можно встретить на торце или внутренней части корпуса. Этот переключатель в обязательном порядке маркируется соответствующим значком.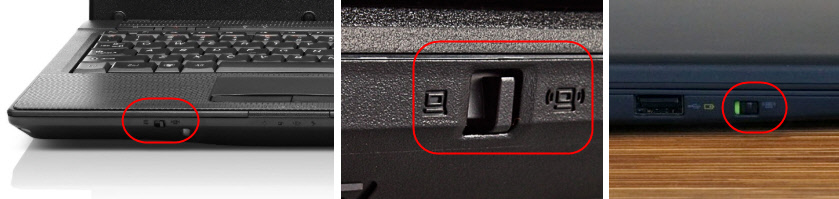
Если вы нашли, то убедитесь в его правильном положении в значении «включено». В случае корректного отображения можно попробовать отключить и подключить доступ заново. Вероятно вам понадобится полная перезагрузка компьютера, если на мониторе не отобразятся изменения.
Краткие данные про «Lenovo Energy Management»
Это специальное приложение, которое отвечает за управление питанием. Если интернет не функционирует, то может понадобится установить дополнительное программное обеспечение. С его помощью функциональные кнопки становятся активными и решается поставленная задача.
Очень часто проблема в выключенном модуле на устройстве. Подключить его можно исключительно клавишным методом. Как раз в этом и поможет утилита Энерджи Мэнеджмент от аналогичного производителя. Закачать и установить утилиту можно с официального ресурса компании, а после инсталляции обязательно перезагрузите систему.
Достоинство приложения – включение в автоматическом режиме модуля после перезагрузки, и пользователю не надо будет переживать и думать как на ноутбуке Леново его включить.
Специальная утилита BIOS Update для ноутбука Lenovo версии B490 и B590
Если у пользователя не получается войти в БИОС, перепробованы все клавиши и их комбинации, то скорее всего потребуется внедрять актуальное обновление для данного программного обеспечения.
Чтобы узнать версию ПО, необходимо:
Комбинируем нажатие двух клавиш — «Win»+«R», что приведет к запуску процесса «Run» или «Выполнить». Нажатием двух клавиш «Win»+«R» запускаем процесс «Run» или «Выполнить»
В поле для ввода символов прописываем «msinfo32» и активируем запуск процесса нажатием «ОК». Прописываем «msinfo32», активируем запуск процесса нажатием «ОК»
Перед пользователем отобразится панель, в которой необходимо перейти на вкладку «Сведения о системе» и найти графу «Версия BIOS»
Переходим на вкладку «Сведения о системе», находим графу «Версия BIOS»
Обратите внимание также на строку «Тип». Отсюда пользователю необходимо взять информацию о разрядности операционной системы. Сведения о разрядности смотрим в строке «Тип»
Сведения о разрядности смотрим в строке «Тип»
После того, как Вы узнали версию вашего ПО, можно загружать программу с официального сайта и запускать процесс обновления. Для этого следует:
После завершения процесса внедрения обновлений используемое устройство автоматически выполнит рестарт операционной системы. Для того, чтобы после этого попасть в БИОС, потребуется выполнить еще одну перезагрузку и до запуска ОС нажать комбинацию клавиш «Fn»+«F1».
Если не получается зайти в БИОС после обновления, то стоит попробовать использовать различные комбинации клавиш для входа.
Видео — Вход в БИОС на ноутбуке Lenovo B590
- Рубрики
- Ноутбуки
- Подробности
- Ноутбуки
Третьего дня принесли ноутбук Lenovo b590 с неудачно установленной на него Windows 7. Стояла задача переустановить Windows. Все мои попытки зайти в bios, что бы выставить загрузку с носителя были тщетны.
Посмотрел множество видео роликов на YouTube, перечитал форумы. Предлагаемые там способы зайти в bios на Lenovo b590 не помогали. И как я заметил, данная проблема с заходом в bios имеет массовый характер.
В этой статье я собрал все возможные способы, как можно зайти в биос на Lenovo b590. Какой-нибудь да точно сработает.
Способ 1.
В первую очередь стоит испробовать стандартные кнопки для Lenovo B590, что бы зайти в биос: F1, F2, F12, Del, зажатие Esc.
Если это не сработало, то переходим к следующим способам.
Способ 2.
Если на ноутбуке установлена версия операционной системы Windows 8. Открываем правую панель и выбираем вкладку «Параметры», далее нажимаем «Изменение параметров компьютера», переходим «Восстановление и обновление», выбираем «Особые варианты загрузки» -> «Перезагрузить сейчас».
После перезагрузки заходим в раздел диагностики и перейдем в дополнительные параметры, и нажимаем на «ПО UEFI».
Или в командной строке набираем и выполните команду «shutdown.exe /r /o»
Способ 3.
Если на ноутбуке установлена версия операционной системы Windows 8. Отключаем от питания и вытаскиваем аккумулятор на минутку.
Подключаем питание и нажимаем маленькую кнопку рековери (изображена изогнутая стрелка) рядом с кнопкой питания. Через некоторое время появится меню аналогичное первому способу и там уже можно выбрать и зайти в биос.
Выбираем «Диагностика», далее «Дополнительные параметры», нажимаем «Параметры встроенного ПО» -> «BIOS».
Способ 4.
Нажимаем на кнопку питания, включаем ноутбук. На логотипе нажимаем «Enter» должен издаться писк и откроется меню. Через него уже заходим биос.
Способ 5.
Именно этот способ помог мне зайти в биос. Отключаем провод питания и вынимаем аккумулятор.
Снизу откручиваем два болтика на крышке, под крестовую отвертку. Отодвигаем крышку и вытаскиваем батарейку на пару секунд.
Тем самым мы скидываем настройки биос и при запуске он выдаст ошибку – что проблема со временем. И предложить зайти в биос и настроить время, что только нам на руку.
Способ 6.
И последний способ это перепрошивка биос на более новую версию, последнюю версию. Прошивку нужно скачивать с официального сайта. В последней версии прошивки уже исправлены все недочеты и с заходом в биос проблем нет.
Надеюсь вам помог один из шести приведенных способов попасть в биос.
Удачи!
Загрузка утилиты Lenovo Energy Management или Lenovo Utility for Windows 10
Если ни один из способов не помог, стоит попробовать установить вспомогательные утилиты для операционной системы от производителя ноутбуков. Чтобы их скачать, потребуется перейти на сайт производителя и перейти в раздел «Поддержка». Потребуется выбрать программное обеспечение и утилиты. После чего, либо нужно ввести в поиск, или найти в списке возможных вариантов Lenovo Utility для Windows 10.
Программу Lenovo Energy Management можно скачать из раздела управление питанием. Установка запускается посредством клика на установочный файл.
Обратите внимание! После установки обеих утилит следует перезагрузить систему и нажать функциональную клавишу активации беспроводного адаптера. Если лэптоп «Леново» не подключается к Wi-Fi и находится офлайн, потребуется проверить защиту и WPA
Нужно найти на корпусе переключатель, активирующий адаптер или функциональную клавишу. При необходимости, установить актуальное ПО
Если лэптоп «Леново» не подключается к Wi-Fi и находится офлайн, потребуется проверить защиту и WPA. Нужно найти на корпусе переключатель, активирующий адаптер или функциональную клавишу. При необходимости, установить актуальное ПО.
Lenovo Energy Management
В случае, если на ноутбуке не откликаются клавиши беспроводного интернета, пользователь может выбрать на сайте Леново программу Lenovo Energy Management. Ссылка на программу: https://support.lenovo.com/kr/ru/search?query=Lenovo%20Energy%20Management&SearchType=Customer%20search&searchLocation=Homepage.
Обратите внимание! Утилита активирует кнопки для запуска вайфай. В случае, если установка сделана правильно, на экране окажется сообщение, где можно будет выбрать «Включить» или «Отключить» беспроводное соединение. Главный плюс этой программы в том, что в потом она самостоятельно будет присоединяться к сети
Главный плюс этой программы в том, что в потом она самостоятельно будет присоединяться к сети.
Проблема в ноутбуке или роутере?
Достаточно распространенной проблемой того, что ноутбук перестал подключаться к WiFi сети, является проблема не с самим ноутбуком, а с настройками роутера, который и раздает сеть. Таким образом ноутбук может быть настроен правильно, но Wi-Fi все равно не включается именно потому, что ему не к чему подключиться.

Чтобы исключить вероятность того, что проблема связана именно с этим, следует попытаться подключиться к сети с любого другого устройства, которое оснащено Wi-Fi адаптером – с другого ноутбука, смартфона, планшета и тому подобного.

Если и с другого гаджета не работает вай фай, то проблема кроется именно в Wi-Fi роутере раздающим Интернет. Если же подключение выполнено успешно – проблема именно в ноутбуке и перед ее решением сначала нужно определить – почему перестал работать Wi-Fi.
Решение проблем при настройке беспроводного подключения
Отключенный адаптер — частая причина того, что усилия по настройке сети оказываются неэффективными. Чтобы включить модуль Wi-Fi на ноутбуке Lenovo, необходимо выполнить следующие шаги:
-
Нажать клавиатурную комбинацию Windows + R.
-
В строке окна с заголовком «Выполнить» ввести команду ncpa.cpl, после чего нажать кнопку «Enter» на клавиатуре или «OK» в диалоговом окошке.
-
В перечне соединений отыскать беспроводное. Иконка в серых тонах свидетельствует о неактивности модуля.
-
Вызывать контекстное меню правым кликом на значке подключения и щелкнуть левой кнопкой по строке «Включить».
Если модуль работает, о чем говорит светящийся индикатор, но подключения не происходит (в меню соединения присутствует пункт «Отключить»), следует обновить драйверы по приведенной ниже инструкции:
-
Запустить Диспетчер устройств нажатием Windows + R и выполнением команды devmgmt.msc. Другой способ — открыть Панель управления, перейти в категорию «Оборудование и звук», где в разделе «Устройства и принтеры» находится строка с искомым названием.
-
Развернуть список сетевых адаптеров, для чего кликнуть по стрелке слева от значка.
Если рядом с названием модуля связи виден желтый треугольник с восклицательным знаком, компонент отображается как неопознанное устройство или отсутствует, понадобится установить свежую версию драйвера. Для этого нужно:
-
Кликнуть в контекстном меню адаптера по строке «Обновить драйверы».
-
Выбрать «Автоматический поиск», чтобы Windows отыскала софт, который требуется, или ручную установку, если драйвер заранее скачан с сайта производителя (при поиске необходимо ввести модель лэптопа).
-
Следовать инструкциям, которые будут последовательно выводиться на экран. При установке в ручном режиме потребуется указать, где на жестком диске или другом носителе находится скачанный архив с ПО.
Кроме того, можно запустить установку дайвера двойным кликом по исполняемому файлу. После обновления или инсталляции софта ноутбук понадобится перезагрузить, чтобы внесенные в конфигурацию изменения вступили в силу. Затем можно попробовать снова подключиться к сети Wi-Fi.
Это стандартные методы, которые срабатывают в большинстве случаев. Но некоторые пользователи сталкиваются с другими проблемами, требующими установки вспомогательного ПО или выполнения сложных инструкций.
Включение функциональных клавиш
Отсутствие реакции на нажатие клавиатурных комбинаций может свидетельствовать о том, что функциональны клавиши отключены. Исправить ситуацию можно при помощи приложения Lenovo Energy Management, которая размещена на портале производителя и выпускается для всех выпусков ОС от Microsoft. После инсталляции софта и перезагрузки ПК следует нажать сочетание клавиш для включения адаптера.На дисплее появится диалоговое окно, где пользователю нужно воспользоваться мышью или тачпадом для включения Wi-Fi-модуля (выставить значение «Вкл.» в строке напротив устройства). Это приведет к тому, что адаптер будет включаться во время загрузки Windows, благодаря чему владельцу лэптопа не придется каждый раз активировать компонент.
Проверка физического состояния модуля
Если включить Вай-Фай на ноутбуке Леново не получается ни одним из приведенных выше способов, стоит проверить, подключен ли модуль к материнской плате компьютера. Девайс придется выключить, обесточить и разобрать, для чего настоятельно рекомендуется обратиться к фото- или видеоинструкции для конкретной модели лэптопа.
Антенны Wi-Fi-передатчика нередко отсоединяются от платы из-за сильной тряски, падения или во время чистки лэптопа от пыли. После их закрепления ноут собирают в обратной последовательности и включают. Если устройство находится на гарантийном обслуживании, для разборки, осмотра и диагностики лучше обратиться в сервисный центр.
Отсутствие результата часто означает, что адаптер сломан и нуждается в починке или замене. Такую работу стоит поручить опытному мастеру, поскольку значительная часть пользователей не обладает навыками ремонта электроники, а ошибки новичка могут привести к выходу из строя других компонентов и дополнительным расходам.
https://youtube.com/watch?v=AuuUGOK6zrI
После окончательной настройки беспроводной сети владельцу лэптопа останется только выбрать нужное соединение, сведения о котором будут храниться в системе и долго не будут нуждаться в корректировках.
Если не работает wi-fi на планшете, можно сделать следующее:
1. К сожалению, рядовому пользователю крайне нежелательно вмешиваться в работу высокотехнологичного гаджета. Тем, не менее, вернуть работу wifi, может помочь банальный сброс параметров и возврат к заводским настройкам. Если ваш планшет работает на ОС Android, то это можно сделать через меню устройства, зайдя в раздел: Настройки -> Резервное копирование… . На следующем экране нужно нажать «Сброс данных», после чего планшет вернется в заводское состояние.
2. Можно сбросить настройки и другим способом. Для этого планшет нужно выключить. Затем, одновременно нажать и держать клавишу питания и качельку уменьшения громкости. Затем устройство перейдет в режим восстановления. В меню нужно выбрать раздел «Wipe», после чего произойдет так называемый «hard reset».
Конечно, в сети можно найти видео и описания, как хозяева неработающего устройства «запекали» Wi-Fi модули в духовке, после чего те оживали. Но этот способ – не панацея, и все неисправности он устранить не в силах. На практике, обычный пользователь создает еще больше поломок, пытаясь разобрать планшет, не говоря уже об успешном ремонте «народными методами». Итак, при поломке аппаратной части необходим визит в сервисный центр.
Основные причины почему не работает wifi на планшете
После «вскрытия» специалист озвучит причину поломки. Это может быть:
-
Естественный износ модуля
: в этом случае он просто меняется на аналогичный. - Изношен шлейф
, соединяющий модуль беспроводной связи с системной платой планшета. В этом случае он также подлежит замене. -
Попадание воды внутрь корпуса
. Крайне опасная ситуация, так как вслед за Wi-Fi может выйти из строя и другое оборудование.
Все эти проблемы легко устраняются работниками сервисного центра. Чем раньше вы обратитесь за помощью, тем будет лучше для вас и для планшета.
В этой статье мы поговорим о такой распространенной проблеме, что делать, если планшет не подключается к беспроводной WiFi сети. Это актуальная на сегодняшний день тема, так как планшеты пользуются огромным распространением во всем мире. Кроме этого, проблемы с подключением к беспроводным сетям появляются достаточно часто и не каждый способен решить их самостоятельно.
Итак, говоря о беспроводной сети, стоит понимать, что речь идет о WiFi роутере или другой точке доступа. Стоит отметить, что в целях безопасности, такие подключения требуют введения ключа. Это означает, что первым делом, если на планшете не подключается сеть WiFi, следует проверить правильность введения пароля.
Однако встречаются и другие проблемы, связанные непосредственно с беспроводным оборудованием и его настройками. В их число входит следующее:
- Установлен MAC-фильтр в настройках роутера.
- Сбои в работе маршрутизатора.
- Несоответствие типов шифрования.
- Несоответствие каналов.
Стоит отметить, что в самом планшете ничего настраивать не нужно. Все, что может влиять на подключение, заключено в настройках роутера. Именно туда мы и отправимся для устранения неполадок
И в первую очередь следует обратить внимание на то, что бюджетные роутеры, такие как TP-Link, D-Link. Asus, Zyxel и так далее, не отличаются высокой стабильностью работы. Они имеют склонность к зависаниям
Они имеют склонность к зависаниям.
Это может происходить по многим причинам, к примеру, из-за перебоев в сети электропитания, сильной нагрузки (если вы качаете большие объемы информации с высокой скоростью), в результате подключения большого количества абонентов и так далее. В любом случае следует перезагрузить роутер. Как это делается. Все просто. Отключите устройство из сети электропитания и подождите 7-10 минут, после чего снова включите его.
Быстрая настройка вайфай на ноутбуках и моноблоках Леново
Действия, необходимые для быстрой настройки вайфай:
- Удостовериться, что в Параметрах неактивен режим самолета.
- Посмотреть в Параметрах — Сеть и интернет- вайфай — включение.
- Провести диагностику неполадок.
- Проверить подключение адаптера.
Важно! Во всех предустановленных системах Виндовс, независимо от версии, существует утилита для управления сетями от Леново. Программа имеет в названии Wireless или WiFi. В ней можно изменить текущее положение адаптера
Программа находится в меню Пуск или в меню Все программы. Ярлык утилиты может располагаться в панели управления Виндовс
В ней можно изменить текущее положение адаптера. Программа находится в меню Пуск или в меню Все программы. Ярлык утилиты может располагаться в панели управления Виндовс.





