Как восстановить удалённые после очистки корзины файлы
Содержание:
- Поиск копий
- Бесплатная программа Recuva
- Восстановление файлов с Корзины
- Встроенные возможности OS Windows
- Можно ли восстановить файлы, удаленные из Корзины?
- Резервная система
- Встроенные возможности OS Windows
- Поиск удаленных файлов с помощью посторонней программы
- Шаг №5. Сохраните файлы
- Восстановление ярлыка в Windows 8 / Windows 10
- «Фишки» восстановления с различных накопителей
- Что делать, если удален важный файл или папка?
- Бесплатная программа Recuva
- Как восстановить файл из корзины программа Recuva
- Как защитить свои данные от случайного удаления
- Восстановление с помощью программы Recuva
- Применение утилит
- Как восстановить удаленный файл из корзины с помощью программы Recuva?
- Возможно ли это?
- Выводы
Поиск копий
Во время утери данных, они могут быть распределены среди копий аналогичных папок. Пользователю нужно воспользоваться пунктом «Защита системы» для поиска стертой информации.
Инструкция:
- Найдите папку, где находились удаленные данные. Нажмите правую кнопку мыши.
- Выберите пункт «Свойства», затем вкладку «Предыдущие версии».
- Найдите утерянную информацию по дате изменения папки. Нажмите «Восстановить».
Преимущества способа:
- позволяет быстро найти утерянное;
- не требует дополнительных утилит;
- поддерживается всеми операционными системами.
Недостатки:
- отключение системной защиты не позволит найти данные;
- поддерживается только официальной сборкой.
Важно: если информация была перезаписана, то пользователь не найдет стертые данные
Бесплатная программа Recuva
Давайте рассмотрим инструмент, который может восстановить удалённые файлы. Эта программа достаточно эффективная и простая в использовании. Её отличительная черта – возможность просмотреть и выбрать то, что будет восстановлено.
Часто бывает так, что накапливается очень много удалённых данных, которые ждут очереди для переписи. И не всегда нужно восстанавливать их всех, а достаточно одного документа. Рассмотрим восстановление файлов с этой программой пошагово.
Совет! Используйте её и для реанимации файлов, которые были удалены мимо корзины, то есть минуя её. Обычно так удаляется информация с таких носителей, как флешки и внешние жёсткие диски. Такой же эффект удаления даёт комбинация Shift + Delete.
Восстановление файлов с Корзины
Для того чтобы восстановить удаленную папку с файлами или отдельный файл, отправленные в корзину, необходимо зайти в Корзину, находящуюся на рабочем столе. Далее щелкаем по файлу/папке, которые нужно вернуть, правой клавишей мыши. Из открывшегося списка выбираем команду Восстановить.
После этой манипуляции выбранная папка/файл пропадет из Корзины. Теперь она находится в том же самом месте, где и была до удаления. Как восстановить недавно удаленные файлы, если вы забыли, где они хранились? Для этой цели кликните на папку или файл и смотрим вниз корзины, там должна появиться похожая надпись:
По этому адресу и находился требуемый нам файл, а значит, он туда и вернется. В Windows 10 исходное расположение прописывается в соседнем столбике с названием файла.
Встроенные возможности OS Windows
Предусмотренный операционной системой функционал позволяет возвращать на место прежнего хранения попавшие в папку «Корзина» объекты при условии, что их извлечение проводилось только клавишей Delete. Алгоритм действия:
- Открыть папку «Корзина»
Найти нужный документ;
Выделить его щелчком мыши;
На горизонтальной панели инструментов найти кнопку «Восстановить выделенные объекты».
Выделенный документ переместится в папку, которая указана в параметрах «Исходное расположение». Процесс занимает не более 5 секунд. Но всегда надеяться на легкое извлечение данных из «Корзины» нельзя. Особенно если чистка основных дисков выполняется пользователем достаточно активно, а сам объект был стерт более 2 недель назад. Дело в том, что «Корзина» в операционной системе Windows — место на одном из логических разделов жесткого диска, куда временно складываются все ненужные данные (стертые нажатием Delete). Когда «временное хранилище» забито, более старые файлы автоматически стираются (полное удаление). Их возврат описанным способ выполнить будет уже невозможно.
При активной работе с ПК и документами потери можно сократить:
-
Увеличив объем временного хранилища через меню «Свойства».
Активировать встроенное приложение «История файлов».
Нажать одновременно Win+Q. В строке поиска прописать название приложения, выбрать его из списка. Подключить к ПК через USB-разъем внешний носитель. Следуя инструкции, настроить работу приложения. Перезагрузить компьютер.
Можно ли восстановить файлы, удаленные из Корзины?
Время от времени вы можете очищать Корзину для освобождения места на диске. Но задумываетесь ли вы, что очищенные таким образом файлы будет достаточно сложно вернуть обратно? Таким образом, возникает вопрос: как восстановить Корзину после очистки? Для этого уже понадобятся специальные программы для восстановления файлов, а не два клика мышкой. Поэтому я советую вам всегда думать, какие действия вы совершаете, особенно если говорить об очистке «Мусорки».
Когда файл стирается из Корзины, многие пользователи думают, что он отправляется в /dev/NULL и в дальнейшем восстановить удаленные файлы нельзя даже при помощи программ-реаниматоров. Даже операционная система Windows выдает сообщение, мол, “Удаление файла из «Корзины» удалит файл/папку безвозвратно с вашего компьютера”. Однако на деле это далеко не так. Я думаю, что мою статью читают также и опытные пользователи, которые не верят тому, что им говорит операционная система и могут то, что простым смертным непостижимо. Итак, слушайте меня внимательно.
«Винда» (или другая ОС) меняет в в таблице файлов один символ, после чего файл и папки просто не отображаются в Проводнике, Моем компьютере или другом файловом менеджере. Однако сейчас мы можем достать любую прогу для восстановления файлов, используя функционал по назначению. В принципе, любая программа-реаниматор из данной категории сможет просканировать жесткий диск и выполнить эффективное восстановление удаленных файлов из Корзины. Я вам посоветую проверенный временем эффективный инструментарий. В первую очередь, мы говорим о такой известной утилите, как EaseUS Data Recovery Wizard.
Резервная система
Начиная с седьмой версии Виндовс, компания Майкрософт встроила внутреннюю автоматическую систему резервного копирования. В Windows 7 она активирована изначально с момента установки, а в «восьмерке» сделать это нужно самостоятельно. В любом случае стоит проверить этот вариант. Перейдите в свойства файла или папки через правый клик мыши.
Компания Майкрософт встроила внутреннюю автоматическую систему резервного копирования
В закладке «Предыдущие версии» вы найдете перечень резервных копий (если они присутствуют). Выберите нужную модификацию и нажмите «Открыть» или «Восстановить».
В закладке «Предыдущие версии» вы найдете перечень резервных копий
Если у вас в этой закладке пусто, то переходите к разделу статьи о программном восстановлении
Встроенные возможности OS Windows
Предусмотренный операционной системой функционал позволяет возвращать на место прежнего хранения попавшие в папку «Корзина» объекты при условии, что их извлечение проводилось только клавишей Delete. Алгоритм действия:
- Открыть папку «Корзина»
- Найти нужный документ;
- Выделить его щелчком мыши;
- На горизонтальной панели инструментов найти кнопку «Восстановить выделенные объекты».

Выделенный документ переместится в папку, которая указана в параметрах «Исходное расположение». Процесс занимает не более 5 секунд. Но всегда надеяться на легкое извлечение данных из «Корзины» нельзя. Особенно если чистка основных дисков выполняется пользователем достаточно активно, а сам объект был стерт более 2 недель назад. Дело в том, что «Корзина» в операционной системе Windows — место на одном из логических разделов жесткого диска, куда временно складываются все ненужные данные (стертые нажатием Delete). Когда «временное хранилище» забито, более старые файлы автоматически стираются (полное удаление). Их возврат описанным способ выполнить будет уже невозможно.
При активной работе с ПК и документами потери можно сократить:
- Увеличив объем временного хранилища через меню «Свойства».

Активировать встроенное приложение «История файлов».

Нажать одновременно Win+Q. В строке поиска прописать название приложения, выбрать его из списка. Подключить к ПК через USB-разъем внешний носитель. Следуя инструкции, настроить работу приложения. Перезагрузить компьютер.
Поиск удаленных файлов с помощью посторонней программы
Восстановить удаленный файл можно также и с помощью посторонней утилиты. Существует довольно много программ такого назначения, но на сегодняшний день довольно популярной и мощной является Recuva.
После того как программа установлена на компьютер ее необходимо запустить. Первым открывается окно под названием «Мастер Recuva». Делать здесь ничего не нужно, поэтому можно нажать кнопку «Далее».

В новом окне необходимо выбрать формат, в котором сохранен файл, который нужно восстановить. В имеющемся списке можно выбрать определенный тип и ограничить поиск для удобства или же нажать на строку, где предлагается искать среди всех объектов.
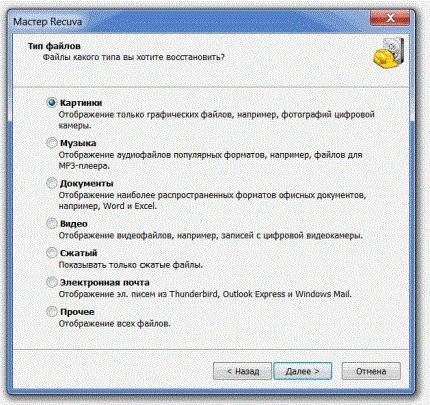
Следующее окно предлагает выбрать место, где расположен файл, который нужно восстановить. Можно указать какой-либо диск Windows, съемный носитель или же прописать путь, по которому находился удаленный объект. Чтобы программа начала поиск в указанном месте нужно нажать на кнопку «Анализ».
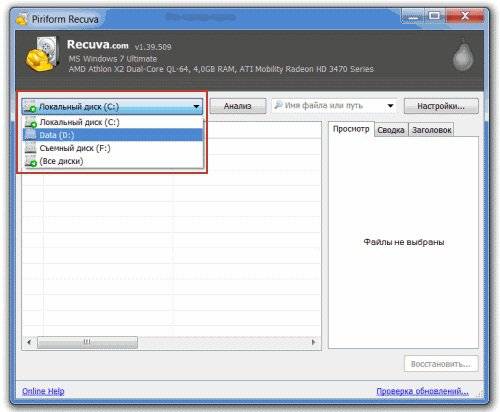
После изучения всех удаленных файлов программа выдаст те, которые она может восстановить. В списке нужно выбрать один или несколько искомых удаленных объектов и нажать на кнопку «Восстановить».
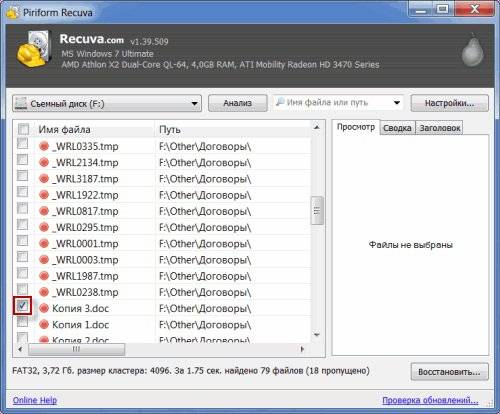
Прежде чем утилита восстановит выбранные файлы ей необходимо задать место сохранения. В новом окошке нужно выбрать папку, но стоит учитывать, что папка с восстановленными документами не должна находиться в том же месте, откуда они были удалены.
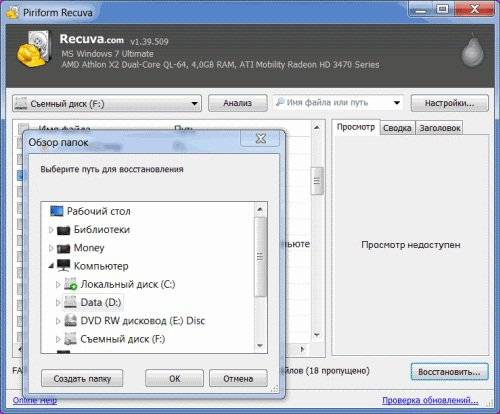
После того как программа восстановит файлы, она оповестит пользователя.
Шаг №5. Сохраните файлы
Чтобы завершить восстановление файлов с жёсткого диска, необходимо назначить место для экспорта. ФЕНИКС предоставляет несколько вариантов – выберите тот, который подходит вам больше. Вы можете:
- «Восстановить и сохранить файлы в папку» – для этого потребуется просто указать путь для сохранения объектов;
- «Восстановить и записать на диск» – необходимо вставить в CD-ROM диск и выбрать его местом экспорта;
- «Восстановить и отправить по FTP» – для этого нужно ввести логин и пароль от входа на сервер и указать каталог, в котором предстоит разместить файлы.
Первый способ – универсален, второй подойдёт для того, чтобы создать «резервную копию» файлов на внешнем носителе, а третий – для тех, кто хочет залить файлы на свой сайт.
Больше не нужно тратить нервы и деньги, ведь теперь вы знаете, как вернуть файлы, которые удалили из корзины, с помощью ФЕНИКСА! Вы также сможете восстанавливать любые стёртые объекты с фотоаппаратов, мобильных устройств, карт памяти и USB-флешек. Установите программу и обезопасьте свои данные!
Восстановление ярлыка в Windows 8 / Windows 10
Самый простой способ восстановления — через настройки персонализации рабочего стола. Процесс предусматривает следующие шаги:
- Щелкаем на пустом месте экрана правой кнопкой мыши, в открывшемся меню выбираем пункт «Персонализация».
- В открывшемся окне выбираем вкладку «Темы», далее щелкаем на пункт «Параметры значков рабочего стола».
- В открывшемся окне ставим галочку напротив пункта «Корзина» и щелкаем на кнопку «Применить».
После выполненных манипуляций значок корзины вновь появится на рабочем столе, вы сможете очистить хранилище либо восстановить нужные удаленные ранее файлы.
«Фишки» восстановления с различных накопителей
Как мы уже упоминали восстановить удалённую папку из корзины не проблема. Она, грубо говоря, хранится в другом месте. Другое дело, когда вы хотите восстановить корзину после очистки. Если у вас стандартный винчестер, то при очистке система посылает команду с пометкой об удалении. Но фактически файлы остаются в той же области диска, пока туда не запишутся новые данные.
Фактически файлы остаются в той же области диска, пока туда не запишутся новые данные
Поэтому крайне важно минимизировать работу на компьютере после удаления. Правильная последовательность действий в таком случае:
- Выключить компьютер.
- Отключить винчестер.
- Установить программу по восстановлению данных на другом компьютере.
- Подключить винчестер ко второму ПК.
- Восстановить удаленную папку на компьютере.
По крайней мере не устанавливайте программу на тот же диск, с которого вы удалили файлы. С флешки удачно восстановить еще больше шансов, поскольку ОС не использует ее для своей работы. Только если вы сами скопировали на USB-накопитель новые данные, они «сотрут» область с удаленными файлами.
Если у вас установлен скоростной SSD-винчестер и ОС новее, чем XP, то с удаленной информацией попрощайтесь. Новые версии Виндовс с SSD запрограммированы удалять данные бесследно – для увеличения производительности.
ПОСМОТРЕТЬ ВИДЕО
Что делать, если удален важный файл или папка?
Ну во-первых, не паниковать. Вы же когда выбрасываете мусор, не сразу на свалку его отправляете. Сначала мусорное ведро, потом контейнер, и только потом свалка. Так происходит и в Windows. По клавише Del вы сначала отправляете файл в Корзину. Потом, после очистки корзины, файл можно некоторое время найти на диске в неиспользуемых кластерах (это аналог нашего контейнера из примера). И только после того, как на диске область, в которой еще были следы файла, занимается другими данными, тогда файл безнадежно потерян (это уже свалка).
1.1 Ищем в Корзине
Прозвучит банально, но Корзина является первым средством защиты данных от случайного удаления. При этом, многие пользователи Windows машинально очищают ее сразу после помещения в нее файлов. Хотя, по большому счету, Корзину вообще не нужно очищать, потому что она делает это автоматически.
Искать в ней файлы совсем не сложно. Найдите значок с ее изображением на рабочем столе и откройте. Если имя файла известно, то просто напишите его в окошке поиска. Также можно отсортировать файлы в Корзине по дате удаления и сразу найти нужный файл, который был только что удален.
В следующий раз, когда задумаетесь об использовании какой-нибудь утилиты, которая в фоновом режиме чистит Корзину для освобождения места на диске, хорошенько задумайтесь, стоит ли доверять этот ответственный процесс автомату. Может проще сделать это самому и в тот момент, когда будете уверены, что ничего ценного в ней нет.
1.2 Ищем среди теневых копий
Не обязательно использовать для этой цели какие-то платные программы. Штатное средство резервного копирования в Windows 7 вполне подойдет и включается эта система автоматически при установке операционной системы.
Если «Защита системы» не отключена вручную (что достаточно часто рекомендуют делать горе-оптимизаторы), то восстановить удаленный файл из теневой копии в Windows 7 достаточно просто.
- В Проводнике найдите папку, в которой был удаленный файл (не Корзину).
- Кликните по названию этой папки правой кнопкой мышки и выберите пункт «Свойства»
- Перейдите на вкладку «Предыдущие версии» (см. рисунок ниже).
Она содержит информацию обо всех версиях файлах, которые находились в этой папке в разное время.
Выбираем ближайшую по дате и пытаемся в ней искать наш файл. Если его там нет — обращаемся к более ранее версии. И так далее до тех пор, пока не найдете нужный файл.
Таким образом можно не только восстановить случайно удаленный файл, но и вернуться к одной из предыдущих версий документа, который был изменен и сохранен на диске, а потом понадобилась его предыдущая версия.
Теневые копии пользовательских файлов создаются автоматически операционной системой при перезагрузках и установке различных программ в точках восстановления системы. Потому отдельно что-то делать для их создания не нужно. Главное, чтобы не отключалась «Защита системы», так как некоторые «специалисты» рекомендуют ее отключать для экономии ресурсов, умалчивая о том, что безопасность системы в целом при этом понизится.
Бесплатная программа Recuva
Давайте рассмотрим инструмент, который может восстановить удалённые файлы. Эта программа достаточно эффективная и простая в использовании. Её отличительная черта – возможность просмотреть и выбрать то, что будет восстановлено.
Часто бывает так, что накапливается очень много удалённых данных, которые ждут очереди для переписи. И не всегда нужно восстанавливать их всех, а достаточно одного документа. Рассмотрим восстановление файлов с этой программой пошагово.
Совет! Используйте её и для реанимации файлов, которые были удалены мимо корзины, то есть минуя её. Обычно так удаляется информация с таких носителей, как флешки и внешние жёсткие диски. Такой же эффект удаления даёт комбинация Shift + Delete.
Как восстановить файл из корзины программа Recuva
Данный софт очень популярный среди пользователей. Я о нем уже писал отдельную статью. Поэтому, сейчас вкратце повторюсь. Программа бесплатная и на русском языке.
Программа не обновлялась с 2016 года, но, всё равно остаётся актуальной. Запускаем программу. У нас появляется окошко приветствия. Жмём «Далее».
В новом окне мы видим, что нам нет нужды вносить названия восстанавливаемых файлов. Можно просто выбрать их тип. Продолжим искать удалённые изображения. Поэтому, выбираем «Картинки».
Далее, нам нужно определиться, где мы удалили понадобившийся нам файл. Как вы помните, файлы были удалены из корзины. Поэтому, мы ставим чикбокс в открывшемся окне рядом с надписью «В корзине».
Затем, нас программа спрашивает, какое мы желаем провести сканирование, простое или глубокое? Если вы поставите над данной надписью галочку, программа более тщательно отсканирует удалённые файлы. Если же файлы вы удалили в течение пары дней, то их ячейки ещё не успели поменять содержимое, и ставить галочку нет необходимости. Жмём «Начать».
Recuva начинает поиск удалённого файла
Прошло определённое время, и программа показывает нам все файлы, которые смогла восстановить. Что интересно, она также даёт нам понять, какова степень их сохранности.
Итак, для восстановления файлов, нужно просмотреть список и над нужными файлами поставить галочки. Затем, нажимаем «Восстановить».
Затем, софт попросит указать папочку, в которой мы желаем восстановить удалённые файлы (желательно, чтобы она находилась на другом диске). Мы указываем ей папку для восстановления.
Если вы указали для восстановления тот же диск, который сканировала программа, то возникнет надпись:
Это не страшно, главное, указать другую папку. Но, если есть возможность, лучше последовать совету, и указать другой диск.
Как защитить свои данные от случайного удаления
В любом случае удаление важных файлов вызывает у человека сильный стресс. Поэтому ситуацию лучше предотвратить. Для этого следует проверить включены ли на компьютере средства защиты Windows. Чтобы это сделать, необходимо:
- Зажать клавиши Win+Pause.
- В появившемся окне выбрать “Защита системы”.
- Найти системный диск с Windows и проверить наличие защиты.
- Если она отключена, нажать кнопку Настроить и включить ее.

В том же окне можно создать точку восстановления Виндовс, которая позволит вернуть программу к определенному состоянию, когда все файлы были на месте. Для этого следует щелкнуть кнопку Создать и придумать имя для точки. Сохранить ее можно нажатием на клавишу Применить.
Также во избежание потерь рекомендуется все важные файлы сохранять в облачном диске. Для этого отлично подойдет программа Яндекс-диск или Гугл-диск. Зарегистрировавшись на одном из этих серверов можно выставить настройки так, чтобы все документы автоматически выгружались в облако.
Восстановление с помощью программы Recuva
Для начала скачайте программу с официального сайта. Бесплатной версии достаточно для наших нужд. Устанавливается она без сложностей.
Совет: скачивайте программы только с официальных сайтов, если такая возможность доступна. Это гарантирует отсутствие вирусов в дистрибутиве.
Теперь разберем, как восстановить из корзины файл по шагам.
Смоделируем ситуацию. При работе пользователь случайно удалил фотографию. Ее оригинала на фотоаппарате не осталось. Потом очистил корзину. Буквально сразу после очистки корзины пропажа была обнаружена, и требуется восстановить удаленное фото.
Шаг 1. Поиск. Перед тем как восстановить удаленное из корзины, нужно найти, что мы удалили. Для этого нажимаем правой кнопкой мыши на значке корзины и выбираем пункт меню «Поиск удаленных файлов» (рис. 1). Теперь программа Recuva запускает анализ и ищет удаленную информацию. Процесс займет некоторое время.
Шаг 2. Выбор. В открывшемся окне программы мы видим список данных, которые были удалены за последнее время. Зеленый кружок рядом с именем показывает высокую вероятность успешного восстановления. Красный — низкую.
Чтобы было проще искать именно фотографию, выбираем в верхнем правом углу с помощью фильтра пункт «Графика». Теперь можно поискать нужное фото из оставшегося списка, в котором показаны файлы из корзины. Найдя нужное фото, отмечаем его галочкой и нажимаем «Восстановить» (рис. 2).
Шаг 3. Восстановление. Теперь выбираем путь, куда будут восстанавливаться данные. Лучше создать отдельную папку на другом диске, отличном от того, на котором хранилась удаленная фотография. В этом случае вероятность успешного процесса восстановления увеличивается (рис. 3).
В конце мы увидим сообщение о том, что восстановление файлов прошло успешно, и сможем посмотреть фото.
С помощью этой программы можно восстановить файлы, не только удаленные из корзины, но и уничтоженные через комбинацию «Shift+Del».
Применение утилит
Если человек не позаботился о создании резервной копии, и удалил важные файлы, он не сможет их восстановить встроенными средствами операционной системы Windows 10. Пользователю придется обратиться к стороннему ПО, которое нужно скачать с официального сайта разработчиков.
Программа является одновременно мощной и простой. Поэтому Recoverit by Wondershare можно считать отличным средством восстановления удаленных файлов.

Чтобы вернуть пропавшие данные, нужно:
- Скачать и установить программу.
- Открыть приложение.
- Указать раздел диска, где ранее хранились файлы.
- Нажать кнопку «Сканирование».
- Дождаться завершения процесса.
- Отметить файлы, которые требуется вернуть.
- Нажать кнопку «Восстановить».
Рекомендуется восстанавливать файлы на внешний носитель. В противном случае велик риск того, что информация не отобразится в полном объеме. После восстановления данные можно перекинуть обратно на ПК.

Puran Data Utilities
Еще одно хорошее приложение для возврата удаленной информации. Работает оно схожим с Recoverit by Wondershare образом. Правда, в Puran Data Utilities есть возможность регулировки скорости сканирования. От этого напрямую зависит вероятность полного восстановления данных.
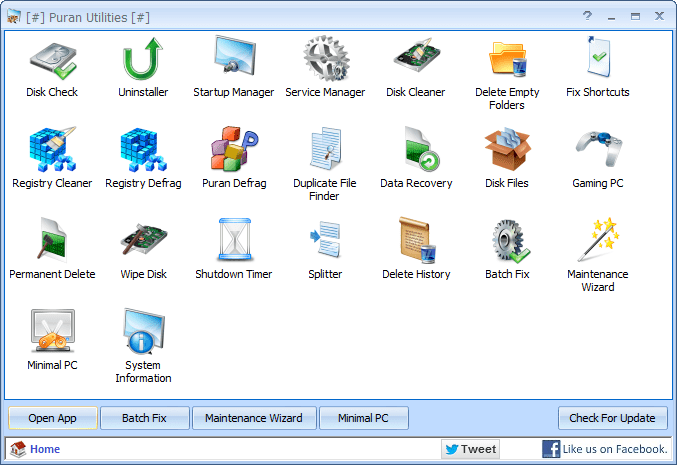
Disk Drill Basic
Программа работает как на компьютере, так и на смартфоне. Поэтому ее стоит взять на заметку и владельцам мобильных устройств. Отличительная особенность Disk Drill Basic заключается в том, что восстановление происходит только на съемный накопитель. Так что нужно заранее побеспокоиться о покупке внешнего жесткого диска.
Кроме того, стоит отметить англоязычный интерфейс. Несмотря на отсутствие русского языка, возврат утраченных файлов не вызовет затруднений. Достаточно нажать кнопку «Recover», после чего запускается автоматическое сканирование системы.

Undelete 360
Утилита, требующая особого внимания, поскольку является абсолютно бесплатной. Софт поможет восстановить файлы, как с компьютера, так и с флешки. Процесс выполняется по знакомому алгоритму:
- Откройте приложение.
- Выберите диск.
- Нажмите кнопку сканирования.
- Укажите нужные файлы.
- Кликните «Восстановить».
Еще одна важная фишка Undelete 360 – предварительный просмотр файлов. Она сильно упрощает процесс, поскольку пользователю не нужно вспоминать название удаленных фото, видео и музыкальных композиций. Владелец компьютера увидит эскиз, по которому можно сделать вывод относительно того, стоит ли возвращать тот или иной файл.
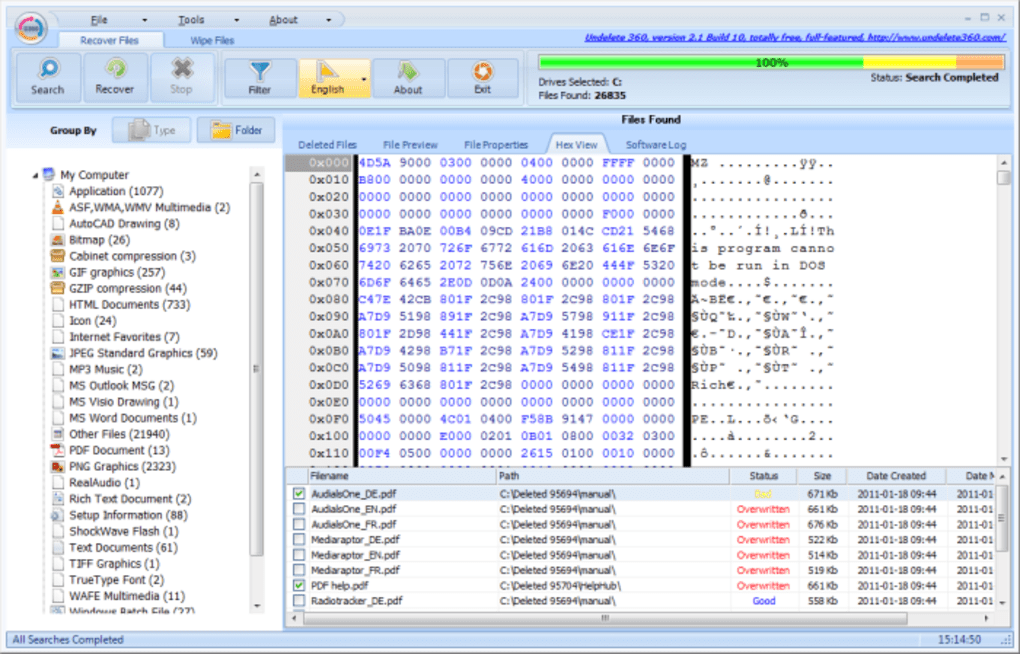
TestDisk
Очень популярная программа, с установкой которой могут возникнуть проблемы у новичка. Дело в том, что утилита не требует установки в привычном понимании этого слова. Пользователь скачивает архив с сайта разработчика, а затем распаковывает его в любую папку. Далее остается запустить exe-файл, сохраненный в каталоге распаковки.
На заметку. У некоторых людей не получается запустить TestDisk. Поэтому рекомендуется открывать утилиту с правами Администратора.
Приложение обладает более широким функционалом, чем его конкуренты. Ведь программа не только восстанавливает удаленные файлы, но и позволяет заранее создать резервную копию данных. Так TestDisk дополняет встроенные возможности Windows 10.
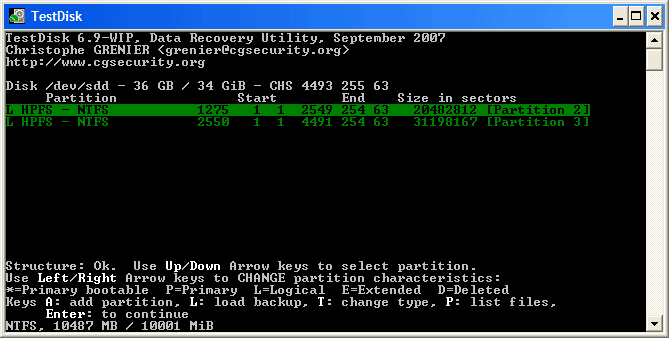
Recuva
Пожалуй, это самая известная и эффективная программа для восстановления информации. Recuva анализирует сразу все локальные диски. Причем операция выполняется в рамках одной проверки, а не нескольких, как в случае с другими подобными приложениями.
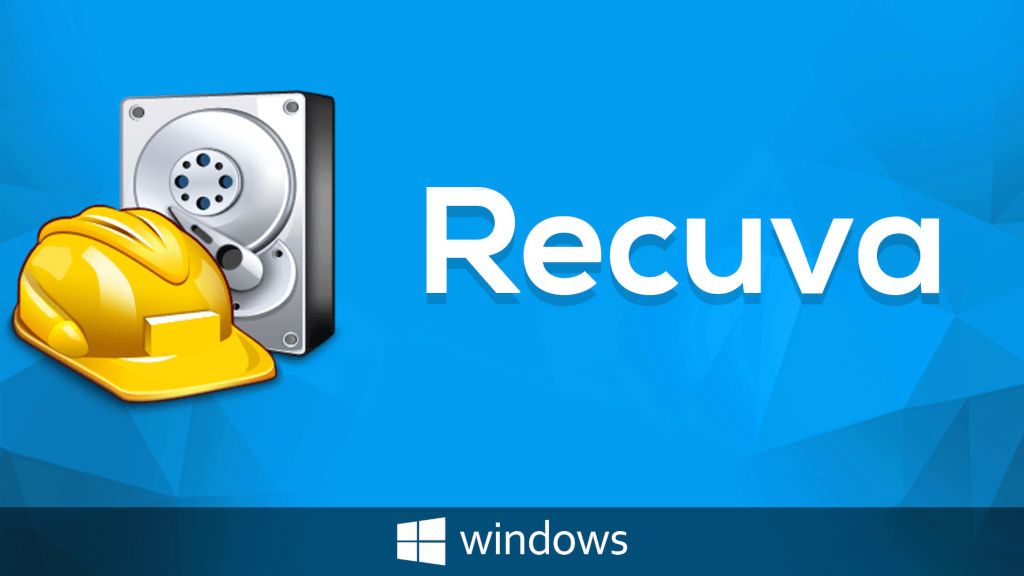
Взаимодействовать с Recuva нужно следующим образом:
- Скачайте программу на свой компьютер.
- Запустите приложение после установки.
- Нажмите кнопку «Анализ».
- Дождитесь окончания сканирования.
- Найдите в списке один или несколько файлов.
- Нажмите кнопку «Восстановить».
Полезной является фишка, позволяющая определить через приложение состояние исходного файла. Ведь порой фотографии и видеоролики возвращаются не в полном объеме. Зачастую снижаются качество и разрешение. А с помощью Recuva пользователь сразу же понимает, восстановит ли он файл в исходном виде.
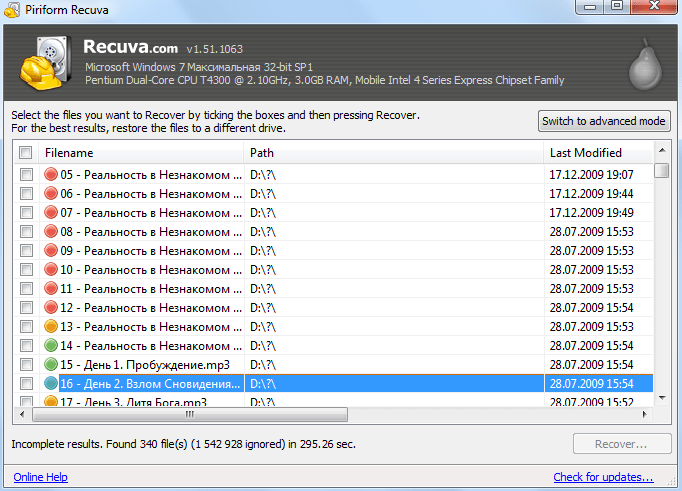
Если программа не поможет найти информацию после очистки корзины, рекомендуется выполнить глубокий анализ. Для этого нужно поставить отметку напротив одноименного пункта во вкладке настроек «Действия».
Как восстановить удаленный файл из корзины с помощью программы Recuva?
Выбор типа объектов
К счастью, пошаговый мастер не заставит вас вписывать имена нужных файлов, достаточно указать их тип. Допустим, мы по ошибке удалили фото из отпуска или изображения для верстки сайта. Выберем категорию «Картинки» и продолжим.
Определение носителя информации
Теперь Recuva спрашивает, где именно пользователем файлы были утрачены, чтобы сузить круг поиска по файловой таблице и сократить время операции. Даже если вы удалили фото с флешки для освобождения места, но сделали это обычной клавишей Del, выбирайте анализ очищенного содержимого Корзины.
Выбор метода восстановления удаленных файлов
На данном этапе необходимо определить тип сканирования. По стандарту запускается быстрое, оно подходит, когда вы хотите восстановить удаленные файлы из Windows Корзины, очищенной буквально сегодня. Если информация стерта давно, объекты еще не безвозвратно потеряны, но шансы на восстановление ниже. Лучше использовать глубокое сканирование, которое длиться значительно дольше, но происходит тщательнее.
Восстановление
По завершению процесса, Рекува покажет все найденные файлы, а также определит их сохранность. Зеленый значок – 100%, красный – наихудшая, целостность под вопросом. Для хорошо сохранившихся объектов можно включить предварительный просмотр. Вы листаете список, ставите галочки и выбираете все нужные файлы, после чего жмете «Восстановить».
Указание папки сохранения
Утилита спросит, в какую директорию положить спасенные объекты – ваша задача указать существующую или новую папку и немного подождать. Через несколько минут все они появятся в указанном месте.
Как видите, даже после удаления файлов в корзине, их еще вполне реально возвратить. Не бойтесь очищать корзину, даже если удалили файл с системного диска. Используя приведенные выше приложения восстановить утерянные данные можно максимально быстро и эффективно. Хотя первым средством защиты все же остается своевременное резервное копирование. Помимо описанных приложений, на практике позитивно проявили себя Easeus Data Recovery Wizard и Handy Recovery. Если другие варианты не сработали, попробуйте воспользоваться одним из них.
Возможно ли это?
Операционки, относящиеся к родословной Windows XP и новее, – это серьезные продукты, хорошо защищенные от неожиданного удаления объектов. В таких случаях система сама спрашивает, действительно ли вы желаете удалить элемент. Если соглашаетесь со своим желанием, элемент отправится в Корзину. Но может случиться так, что функционал данной папки деактивирован, и файлы обходят ее. Более того, если вы избавляетесь от документации с помощью командной строки, она точно проходит мимо корзины. Возможно удаление объектов разнообразным вредоносным ПО, попадающим на компьютер.
Можете сразу успокоиться, в основном удаленный контент вполне возможно восстановить на Windows 7 и других версиях. В качестве исключения может быть только восстановление после так называемого низкоуровневого форматирования. Эта операция выполняется с целью обезопасить конфиденциальные данные. Подобное изменение получится реализовать исключительно на специализированных девайсах, у рядового юзера чаще всего нет такого оборудования.
Выводы
- Удаление файлов «мимо» корзины, их порча, ошибочное форматирование флешки – распространенная проблема, которая хоть раз возникала у большинства пользователей.
- Восстановить файлы, потерянные вследствие этого – можно. Хотя бы попытаться.
- Даже после удаления или форматирования «тело» файлов продолжает оставаться на диске, хотя операционная система считает их больше не существующими.
- Восстанавливать удаленные файлы нужно как можно быстрее, пока их «тело» не удалено новой информацией.
- Для восстановления нужно использовать специальные бесплатные программы, например, R.Saver.






