Как восстановить удаленные файлы с флешки?
Содержание:
- Что делать с поврежденным накопителем
- Программа не для новичков
- Восстановим файлы
- Starus File Recovery
- Почему возможно восстановление удаленных файлов?
- Форматирование через SDformatter
- Как найти пропавшие файлы
- Как восстановить удаленные файлы с флешки, используя Ontrack EasyRecovery
- Восстановление файлов с помощью R-Studio
- Популярные программы
- PhotoRec — восстановление фотографий с флешки
- Быстрое, удобное и безопасное восстановление
- Программы для восстановления файлов
- Восстановление файлов с помощью специальных программ
Что делать с поврежденным накопителем
В таком случае указанные выше способы не эффективны. Если носитель поврежден, используют программу EaseUS USB Repair Tool. Она помогает вернуть файлы, однако починить устройство с ее помощью не получится. Утилита относится к категории платных. Демонстрационная версия используется только для поиска доступных для извлечения объектов.
С программой работают так:
- Выбирают нужный вариант из перечня накопителей. Нажимают кнопку «Сканировать».
- Запускают быстрый или полный режим, помогающий обнаружить все утерянные файлы или их часть.
- Просматривают подлежащие восстановлению данные, нажимают соответствующую клавишу. Извлекают информацию с поврежденного носителя на компьютер.
Программа не для новичков
Программа PC Inspector создана для работы с утерянной разметкой, когда новые разделы флешка просит отформатировать. Как восстановить данные, не уничтожив их форматированием окончательно, и предстоит разобраться с непростой утилитой от компании CONVAR. Пытаясь угодить пользователю во всем, разработчики создали странный интерфейс, отдаленно напоминающий социальный опрос, проведение которого, по их мнению, должно было сузить круг поиска. Если не обращать на это особого внимания и постоянно твердить приложению о своем неведении, то в результате PC Inspector найдет все, что нужно. Нужно быть готовым к тому, что программа находит файлы, которые были давно удалены, после нескольких форматирований. Помимо базовой версии программы, существует мультимедиа версия – PC Inspector Smart Recovery. Данная программа для флешки рекомендуется всеми источниками информации и авторитетными печатными изданиями всем владельцам цифровых фотоаппаратов и плееров. Это лучшее приложение для восстановления фотографий, аудио- и видеозаписей.
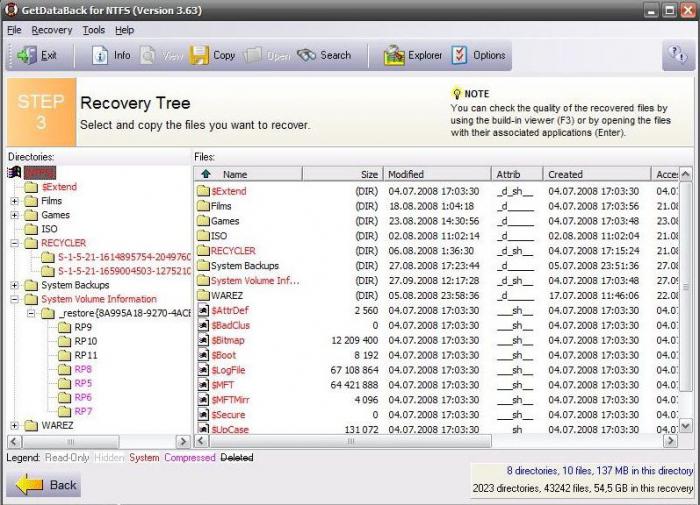
Восстановим файлы
Когда программа восстановления данных запустится, вы увидите приветствие мастера Recuva:
Чтобы не тратить время на поиск ненужных файлов, выберите тип файла, который оказался удалён. Например, для восстановления удалённых фотографий выберите «Картинки»:
Выбор типа файла для восстановления (можно оставить «Все файлы»)
Укажите диск, с которого нужно восстановить файл. Пункт «На карте памяти» подходит для выбора флешки.
Если в компьютер воткнуто несколько флешек, чтобы Recuva не искала стёртый файл на всех (это долго), можете выбрать «В указанном месте», нажать «Обзор…» и выбрать нужную.
Укажите, где был файл
Нажмите «Начать» и ждите:
После сканирования, которое может занимать и час, и два, и даже больше (если восстанавливается удалённый с жёсткого диска файл) появится окно с найденными файлами:
Результат поиска удалённых файлов
Вам нужно двойным щелчком мыши отметить те файлы, которые нужно восстановить, затем нажать кнопку «Восстановить» и выбрать другой диск:
Выбор диска или папки, куда сохранить восстановленные файлы
Сохраняйте не на флешку, с которой вы восстанавливаете файлы, а на другой диск! Например, выберите Рабочий стол и создайте там папку для восстановленных документов.
Если повезёт, на этом ваши злоключения закончатся, файл (или файлы) будут восстановлены.
Starus File Recovery
На сегодняшний день это одна из самых лучших утилит. Обусловлено это тем, что восстановление файлов осуществляется всего в несколько нажатий клавиши мыши. Примечательно то, что программа поддерживает практически все современные версии «Виндовс» и может работать со следующими файловыми системами: FAT 16, FAT 32, NTFS 4 и 5. Многие пользователи встречаются с тем, что необходимо восстанавливать сжатые, а также шифрованные файлы. В этом случае большинство программ бессильны, но это не относится к SFR. Если восстановление возможно, то оно будет выполнено довольно быстро. Если же диск поврежден или отформатирован, то понадобится несколько больше времени. Для этого вам надо воспользоваться режимом «глубокого сканирования».
Почему возможно восстановление удаленных файлов?
Говоря бытовым языком, любой объект (файл) на диске или флешке состоит из двух логических частей: самого объекта и информации о нем в специальной «картотеке объектов».
Когда вы удаляете файл из корзины, сам файл не удаляется сразу, его «тело» остается на диске нетронутым, а удаляется только информация о файле из «картотеки». Т.е. он официально перестает существовать, операционная система его больше не видит, но фактически файл остается на неопределенное время на диске.
Почему на неопределенное время? Потому что занятое файлом место с момента удаления числится свободным и на него в любой момент может быть записана новая информация. Вот тогда файл уже и перестанет существовать де факто.
Аналогичная ситуация происходит при форматировании диска или флешки. При обычном форматировании файлы не стираются, удаляются только записи о них из «картотеки». Т.е. диск становится вроде как пустой, но все еще хранит на себе все, что было на нем перед форматированием.
Это значит, что чем быстрее после удаления/потери файлов или форматирования диска вы попробуете их восстановить, тем больше шансов на успех. Ведь даже если вы сами не записываете на диск/флешку никаких новых данных, это может делать операционная система, сохраняя на носитель свою служебную информацию.
Форматирование через SDformatter
Эта программа не дает возможности возврата данных, но она хорошо помогает в восстановление функционирования устройства после ошибки. Признаки того, что необходимо использовать SDformatter:
- нет нужных файлов или они уже были восстановлены;
- недоступна для чтения карта или флеш-накопитель;
- нет отображения при подключении на определенный конфигурации компьютера.
SDformatter
Чтобы не было конфликтов файловой системы, лучше всего форматировать устройство в Fat, это гарантирует, что корректно будет производиться чтение/запись файлов под Linux, Windows и Mac OS. Программа SDformatter выполняет функцию только форматирования накопителя. При этом она справляется значительно лучше, чем многие аналоги. Чтобы исправить поврежденную карту памяти, необходимо скачать программу, запустить ее от имени администратора, подключить карту памяти к компьютеру и указать в настройках не быстрое, а полное форматирование.
Исправление ошибок программой восстановления SDFormatter имеет недостаток — все файлы, которые хранятся на носителе, будут утеряны. Поэтому, если необходимо их восстановить, сразу же следует обратиться к программе для устранения ошибок, далее к восстановлению и только потом форматировать.
Как найти пропавшие файлы
Для начала необходимо узнать, почему файлы на флешке не отображаются. Причин может быть несколько:
- Произошла ошибка при чтении;
- Съемный носитель поражен вирусным ПО. Файлы никуда с флешки не пропали, а лишь получили статус скрытых;
- Вся информация действительно была удалена пользователем самостоятельно или без его ведома.
Исправление ошибки
Довольно часто причиной того, что файлы на флешке не отображаются, становится системная ошибка. В таком случае ёмкость носителя и объем свободного пространства могут отображаться некорректно, а все данные и вовсе пропасть. Что делать в этом случае?
Во-первых, перезагрузить компьютер и попробовать снова вставить съемный диск. Даже если это ничего не изменит, хуже точно не станет.
Во-вторых, отключить USB-накопитель (через Безопасное извлечение), а затем подключить снова. Не помогло и система все равно не видит файлы на флешке? Необходимо проверить съемный носитель на наличие ошибок.
Для этого зайдите в Мой компьютер и правой кнопкой мыши нажмите на флешку. В появившемся контекстном меню выберите пункт Свойства, затем перейдите на вкладку Сервис. Здесь наверху будет кнопка Выполнить проверку – нажмите на неё. Откроется диалоговое окно, в котором нужно установить автоматическое исправление системных ошибок и восстановление поврежденных секторов. Нажмите Запуск и ждите результатов проверки.
Если повезет, восстановление файлов с вашей флешки ограничится этими несложными действиями. Теперь рассмотрим более сложные случаи.
Вирусная атака
Вы вставили флешку, и антивирус устроил настоящую истерику. После проверки и удаления вредоносных программ пропали все файлы на флешке. Что же делать?
Для начала нужно включить отображение скрытых и системных файлов. Для Windows 7 и последующих версий делается это следующим образом:
1
В окне Мой компьютер выберите меню «Вид»;
2
Выплывет окно, в котором нужно перейти на вкладку «Параметры»;
3
Нажмите «Изменить параметры папок»;
4
В появившемся окне перейдите на вкладку «Вид»;
5
Пролистните список «Дополнительные параметры» и отметьте пункт «Показывать скрытые файлы»;
6
Применить и ОК.
Пользователи Windows XP могут включить отображение скрытых файлов, открыв в Панели управления вкладку Свойства папки.
Все равно на флешке не видно файлов или они имеют полупрозрачный вид? Тогда пришло время применять хакерские методы.
Хакинг для начинающих
Ничего экстраординарного делать не придется: необходимо только создать так называемый «батник» — простой файл, который содержит в себе последовательность команд.
«Батником» называется файл с расширением .bat, который позволяет успешно разрешить проблему, заключающуюся в том, что флешка не показывает никакие файлы. Создается он с помощью обычного Блокнота, в который копируется следующая последовательность: attrib -s -h -r -a /s /d. Сохраняя этот текстовый документ, измените его расширение с .txt на .bat. У вас должен получиться файл, изображенный на картинке:
Далее этот исполняемый файл следует скопировать в корень съемного носителя. Корневая папка – это та, которая открывается первой при запуске флешки. Уже в неё копируются другие файлы и папки.
Запустите «батник» двойным щелчком. Через несколько секунд выйдите и зайдите заново в съемный диск – файлы должны быть на месте в привычном виде.
Если после всех этих действий флешка не показывает файлы, значит они действительно были удалены, случайно или намеренно. Для успешного решения этой проблемы понадобятся уже программные средства. Рассмотрим их подробнее.
Важное замечание
Восстановление удаленных файлов с флешки нельзя производить на тот же носитель, на котором они находились. В противном случае произойдет перезапись, и, если результат вас не устроит, вы не сможете повторно восстановить данные.
Кстати, если на флешку после очистки были записаны другие файлы, то восстановить утерянную информацию будет также проблематично. Так что если вы хотите восстановить файлы после форматирования флешки, ни в коем случае не создавайте на ней папки и не копируйте никакие данные.
Как восстановить удаленные файлы с флешки, используя Ontrack EasyRecovery
Если вы уверены в отсутствии физических повреждений на носителе, тогда для восстановления потерянной информации попробуйте использовать программу под названием Ontrack EasyRecovery. Ниже показано, как пошагово реанимировать удаленные файлы с помощью этого инструмента. Мы удалили с USB-накопителя несколько фотографий, и для их возвращения будем использовать вышеупомянутую утилиту.
Шаг 1. Выберите тип файлов
 Выбираем тип файлов, нажимаем «Next»
Выбираем тип файлов, нажимаем «Next»
В первую очередь необходимо выбрать тип восстанавливаемых файлов. Если вы знаете, какие из них удалились (например, документ Word или изображение в формате JPG), тогда перед продолжением операции восстановления проверьте, включена ли возможность выбора или просто отметьте «Все данные».
Шаг 2. Выберите устройство или его местоположение
 Выбираем устройство или его местоположение и нажимаем «Scan»
Выбираем устройство или его местоположение и нажимаем «Scan»
Затем определите накопитель или расположение, откуда вы хотите восстановить важную информацию. Утилита Ontrack EasyRecovery способна возвращать данные из множества устройств и папок, включая внутренний жесткий диск, SSD, SD-карты и USB. Единственное требование — они должны распознаваться системой как «съемное мультимедийное устройство».
Просто подключите внешний накопитель, выберите из списка и запустите сканирование. В ином случае система не распознает его, поскольку не сможет прочесть. Тогда вам необходимо обратиться к местному специалисту по восстановлению данных или получить дальнейшие рекомендации.
Шаг 3. Запустите сканирование
 Нажимаем «Сканировать»
Нажимаем «Сканировать»
Теперь, чтобы начать процесс поиска файлов, нажмите «Сканировать». Сначала программа запустит «Быстрое сканирование», которое попытается в кратчайшие сроки найти потерянные данные. Если вы хотите провести более тщательный анализ, тогда при появлении запроса выберите опцию «Глубокое сканирование» или при отсутствии нужных файлов сделайте это позже.
В зависимости от состояния вашего устройства и объема данных, хранящихся на нем, для завершения процесса может потребоваться совсем немного времени. Как показано на изображении выше, вы сможете увидеть текущее состояние сканирования, в том числе, какое количество данных было идентифицировано и сколько времени осталось до его окончания.
Шаг 4. Сохраните важные файлы
 Сохраняем важные файлы
Сохраняем важные файлы
Наконец, после завершения анализа программа отобразит список всех данных, подлежащих восстановлению
Обратите внимание, что в левом верхнем углу окна представлены фильтры «Тип файла», «Вид иерархии» или «Список удаленных файлов». Последний покажет только потерянные данные, которые были идентифицированы, и проигнорирует все остальные
Вы можете просмотреть все найденные программным обеспечением файлы, просто нажав на них в списке. Это очень удобно, если вы хотите восстановить конкретные фотографии, видео или документы. Чтобы найти определенные имена попробуйте использовать панель поиска в правом верхнем углу программы.
 Панель поиска в правом верхнем углу программы
Панель поиска в правом верхнем углу программы
Затем просто поставьте флажки слева от необходимых файлов или папок и нажмите «Восстановить». Утилита предложит выбрать расположение восстановленных данных. Всегда выбирайте место, отличное от того, где произошла потеря. Если вы пытаетесь реанимировать файлы с USB-накопителя, то сохраните их в папке на рабочем столе или в документах.
 На флешке нажимаем правой кнопкой мыши и выбираем «Сохранить как»
На флешке нажимаем правой кнопкой мыши и выбираем «Сохранить как»
При отсутствии времени на восстановление данных просто закройте программное обеспечение, и вам будет предложено сначала сохранить полученные результаты. Затем, вместо повторного запуска сканирования, с помощью кнопки «Возобновить восстановление» (верхняя панель инструментов) выберите, где вы остановились в прошлый раз.
После восстановления всех данных тщательно проверьте их и убедитесь, что не пропустили никаких файлов или папок. Если вы подозреваете, что чего-то не хватает, попробуйте запустить «Глубокое сканирование». Так, для получения лучших результатов программа потратит на анализ вашего устройства чуть больше времени. В итоге вся важная информация будет повторно извлечена без потерь и повреждений.
Восстановление файлов с помощью R-Studio
Программ, которые позволяют восстанавливать информацию с различных носителей после удаления на рынке огромное множество. Я продемонстрирую работу с продуктом, которым сам пользовался не единожды. Результат восстановления всегда радовал. С его помощью удавалось восстанавливать утерянные данные не только с флешек и жёстких дисков, но и со старых дискет. Для получения прямой ссылки на скачивание полной версии программы поделитесь данным материалом в любой социальной сети нажав на кнопку ниже.
А если вы жадничаете, то просто можете глянуть мой старый материал про скачивание с торрентов. В нём я подробно рассказываю, как можно абсолютно бесплатно скачивать любые популярные программы на свой компьютер. Ознакомившись с ним, вы сможете скачать R-Studio самостоятельно. Я же в данном материале буду восстанавливать данные, используя пробную версию программы. Такой вариант позволяет восстанавливать файлы, размер которых не превышает 256 Кб. Это очень мало, но для примера вполне достаточно.
Установка программы
Шаг 1. Переходим на сайт www.r-studio.com и жмём слева на пункт «Загрузить».

Шаг 2. Затем выбираем загрузку для Windows и ждём, когда установщик программы загрузится на наш компьютер.

Шаг 3. Открываем папку с загруженным установщиком R-Studio и запускаем установочный файл.

Шаг 4. В первом окне выбираем русский язык для установщика и жмём «ОК».
Шаг 5. Приветственное окно проходим нажав на «Далее».

Шаг 6. Принимаем лицензионное соглашение.

Шаг 7. Соглашаемся с предупреждением и жмём «Далее».

Шаг 8. В следующем окне указываем место для установки программы. Рекомендую оставить путь по умолчанию.

Шаг 9. Жмём «Установить».

Шаг 10. Дожидаемся установки программы и после её окончания снимаем галочку с «Запустить R-Studio». Временно не будем запускать программу, сначала подготовим нашего кандидата на восстановления файлов.

Если вы скачали программу по прямой ссылке или самостоятельно с торрента, то процесс установки выглядит аналогично и не должен вызвать сложностей.
Подготовка накопителя и пошаговое восстановление файлов
Шаг 1. Имеется флешка, которую я предварительно отформатировал и закачал фотографии со свадьбы. Первым делом удаляю папку с фотографиями с носителя.

Шаг 2. Наша флешка теперь не содержит никаких файлов. Настало время их восстановить. Запускаем R-Studio и видим, что программа просит ввести регистрационный ключ. Для демонстрационных целей воспользуюсь демо режимом официальной сборки программы.

Шаг 3. В главном окне программы слева выбираем устройство, с которого нужно восстановить файлы. В моём случае это флешка. По размеру видно, что она абсолютно пустая. Затем на верхней панели нажимаем «Сканировать».

Шаг 4. Отлично. У нас открылось окно с параметрами сканирования. Как правило, люди точно знают файлы какого типа нужно восстановить. Так как мне нужно восстановить фотографии, то проверяю, выставлена ли галочка на пункте «Графика. Изображение» и жму «ОК».

Шаг 5. Теперь смело можно приступить к сканированию.

Шаг 6. Дожидаемся, когда полоска сканирования достигнет отметки в 100%. Программа довольно быстро сканирует устройства, поэтому ждать придётся недолго.

Шаг 7. Сканирование закончено. Теперь давайте посмотрим, что же удалось найти нашей программе. Для этого жмём «Найденные по сигнатурам».

Шаг 8. В появившемся окне программа предоставляет нам возможность выбрать найденные файлы исходя из категорий. В папке с изображениями вижу названия утраченных фотографий. Отмечаю их для восстановления и жму «Восстановить помеченные».

Шаг 9. Выбираем папку для восстановления
Важно чтобы эта папка находилась не на носителе, с которого восстанавливаются файлы. Я укажу заранее созданную папку на рабочем столе
Жму «Ок».

Шаг 10. Дожидаемся полного восстановления файлов и проверяем результат.

Как видим, все файлы со свадебными фотографиями были восстановлены без ошибок. В редких случаях программа также может восстанавливать данные после частичного форматирования носителя, но при таком раскладе результат вас вряд ли порадует. Однако если потерян сверхважный документ, то стоит попробовать.

Популярные программы
Специальные приложения позволяют легко восстановить папки с фото, видео, музыкой, текстовыми документами, случайно удаленными с карты памяти.
Rs File Recovery
Платная утилита имеет русифицированный интерфейс. Помимо стандартного восстановления доступно создание образов физических накопителей.
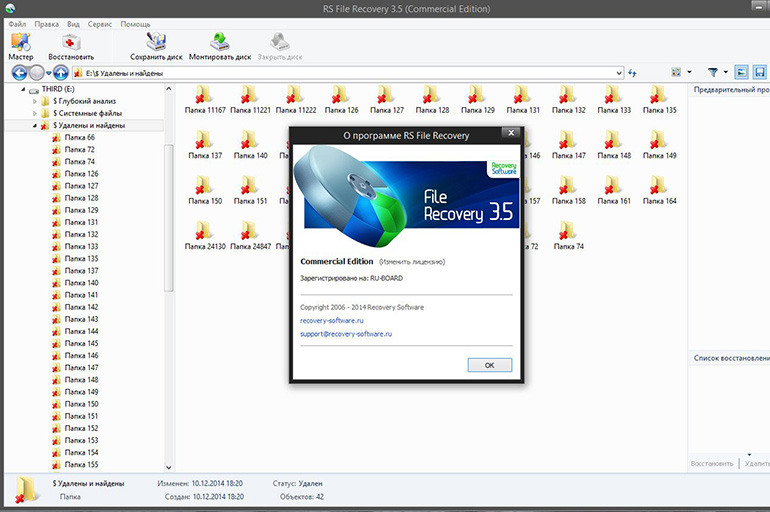 Rs File Recovery — пошаговое восстановление информации.
Rs File Recovery — пошаговое восстановление информации.
Имеются встроенное средство поэтапной коррекции файлов, функция загрузки извлеченной информации в облачное хранилище. Утилита требует загрузки на компьютер. Стоимость программы начинается от 1000 руб.
С ней работают так:
- Открывают утилиту. Выбирают в списке нужный накопитель, нажимают на него. Все удаленные объекты отобразятся в середине страницы.
- Нажимают на файл, подлежащий восстановлению. Вся информация, включая вероятность возврата, появляется в нижней части экрана.
- Переносят нужные объекты в правую часть экрана. Нажимают клавишу «Восстановить».
- Выбирают способ сохранения: на локальный диск или съемный носитель, в интернет.
Wise Data Recovery
Бесплатная утилита совместима только с операционными системами Windows. Устанавливать на жесткий диск ее необязательно. Появляющиеся в списке объекты подразделяются на подлежащие восстановлению, условно доступные, непригодные к извлечению. С Wise Data Recovery работают так:
- Распаковывают архив в нужную папку. Запускают рабочий файл с разрешением .exe. Выбирают название накопителя из списка, нажимают кнопку Scan.
- Ставят галочки напротив подлежащих восстановлению файлов. Используют клавишу Recover. Прописывают путь сохранения данных. Вытащить информацию можно на локальный диск или съемное средство хранения.
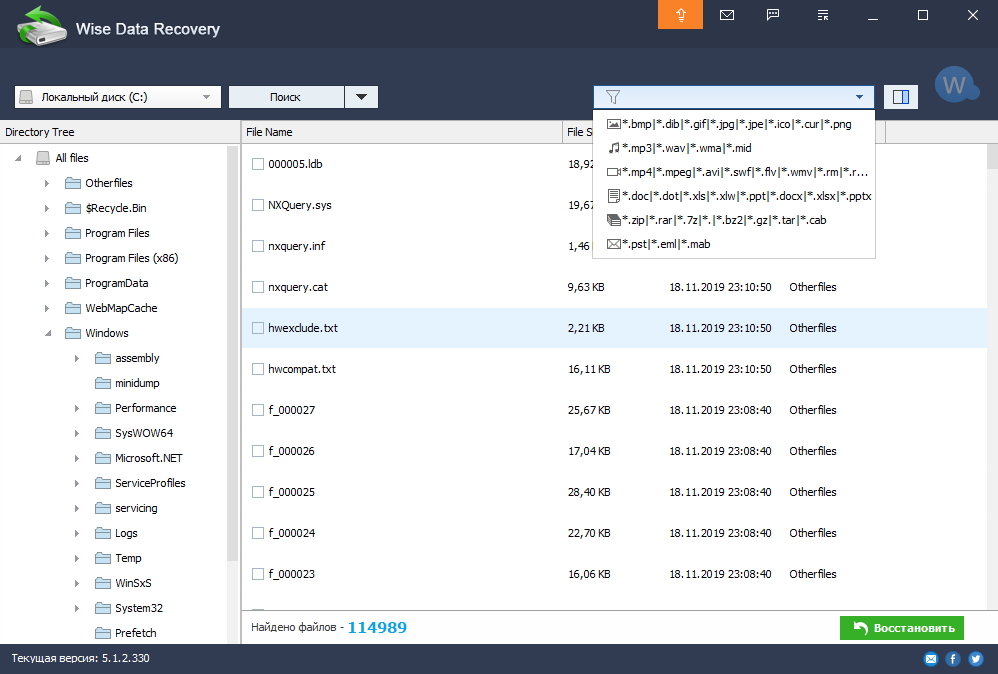 Wise Data Recovery — бесплатная программа, которая позволит найти и восстановить файлы.
Wise Data Recovery — бесплатная программа, которая позволит найти и восстановить файлы.
Disk Drill
В отличие от других подобных сервисов, утилита требует установки на ПК. При регулярном использовании приложение создает копии, позволяющие восстанавливать данные при удалении. Оно совместимо с большинством запоминающих средств.
Для считывания случайно удаленных объектов выполняют такие действия:
- Устанавливают утилиту на компьютер. Запускают ее от имени администратора.
- В списке выбирают восстанавливаемый носитель. В выпадающем списке нажимают на нужный способ сканирования. Используют кнопку «Продолжить».
- В новом окне выбирают файлы, прописывают путь их извлечения.
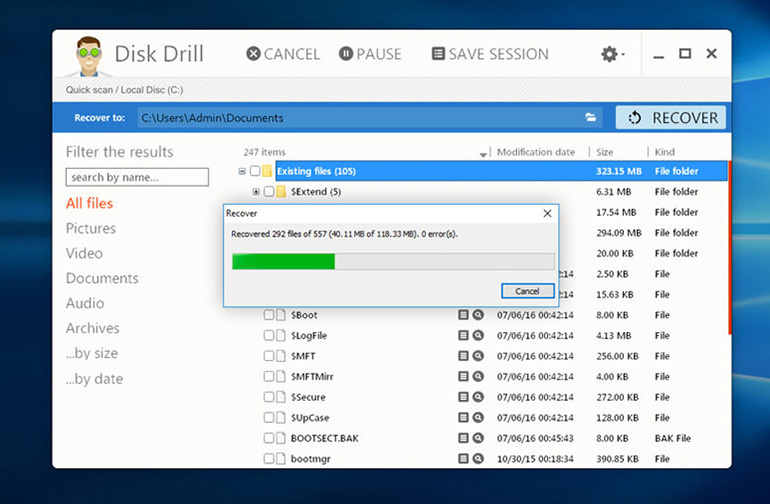 Восстановите удаленные файлы бесплатно с помощью Disk Drill.
Восстановите удаленные файлы бесплатно с помощью Disk Drill.
Active Undelete
Программа имеет только установочную версию и англоязычный интерфейс, из-за чего при работе могут возникать затруднения.
Для восстановления информации выполняют следующие действия:
- Открывают приложение. В новом окне нажимают Recover deleted files. Запустится средство извлечения файлов из корзины, восстановления полностью исчезнувших объектов.
- Первое окно для работы не потребуется. Его закрывают, нажимая кнопку Next.
- Выбирают устройства, на которых находились данные. Нажимают Next, затем Scan.
- Отмечают галочками объекты, которые нужно вернуть. Вводят параметры извлечения — папку, название файлов, введение нового имени в случае совпадения.
- Нажимают клавишу Recover files and folders.
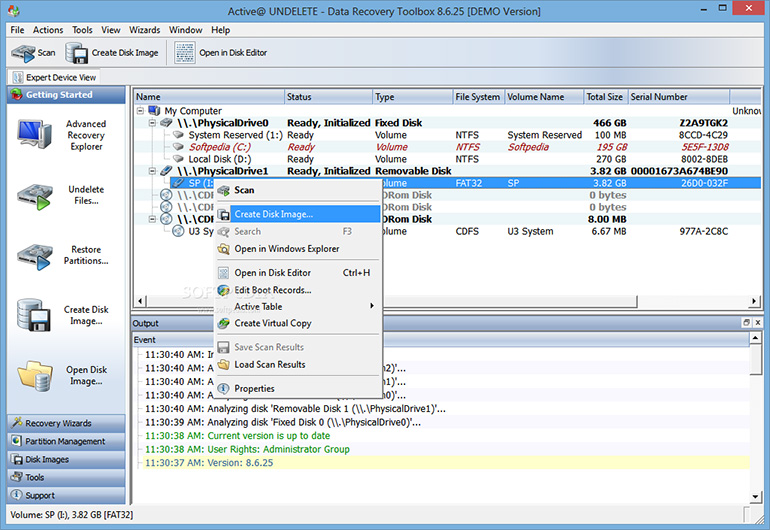 Active Undelete успешно справляется с восстановлением отдельных удаленных объектов.
Active Undelete успешно справляется с восстановлением отдельных удаленных объектов.
Ontrack EasyRecovery
Приложение предлагается в нескольких платных вариантах. Годовая подписка на домашнюю версию стоит около 5000 руб. Несмотря на расширенный набор функций, программа проста в применении.
.jpg) Ontrack EasyRecovery — программа по восстановлению файлов.
Ontrack EasyRecovery — программа по восстановлению файлов.
Для восстановления стертых данных выполняют такие действия:
- Запускают приложение. Указывают вид накопителя, на котором находилась исчезнувшая информация.
- Выбирают раздел для сканирования. Флеш-карта чаще всего имеет единственный том.
- Задают способ восстановления. Извлечение после форматирования или удаления протекает по-разному. Если данные утеряны из-за системного сбоя, прописывают несколько наименований файловых систем.
- Проверяют правильность выбранных настроек. Программа запускает процесс сканирования.
- Отмечают нужные объекты, нажимают клавишу «Сохранить». Прописывают конечную папку.
Для создания образа носителя открывают раздел «Файл», выбирают соответствующую функцию.
PhotoRec — восстановление фотографий с флешки
Cgsecurity PhotoRec – бесплатная утилита для восстановления; поддерживает около 250 файловых сигнатур, включая самые распространенные форматы фото и видео. Устанавливается на ОС Windows, Mac OS, Linux. Для DOS можно использовать консольную утилиту TestDisk, которая по сути является аналогом PhotoRec без GUI.
PhotoRec сканирует любой носитель, отформатированный в файловой системе FAT, HFS, NTFS или exFAT. Изначально программа создавалась для владельцев цифровых фото и видеокамер, но на данный момент можно сканировать любые носители: флешки, и sd карты телефонов, HDD диски и даже RAID массивы.
Из достоинств PhotoRec следует выделить:
- Создание custom файловых сигнатур (поможет, если поиск по другим форматам не помог),
- Выбор типа сканирования,
- справляется на слабых конфигурациях (PhotoRec работает в режиме Low memory).
Восстановление файлов в PhotoRec
PhotoRec сохраняет результат в указанную папку по мере восстановления.
Сканирование заняло около 10 мин.: что достаточно быстро при том, что результаты идентичны Unformat. Программа восстановила не только фото, но и видео, причем не то, что было удалено с флешки после форматирования, но и файлы, записанные и удаленные до теста. Видимо, это место на флешке не было перезаписано, поэтому ролики размером в 1 Гб каждый восстановились практически без повреждений.
Из недостатков – в PhotoRec нет опции сохранения. Все файлы кучей сохраняются в указанную папку, превью недоступно. Также недоступна информация, откуда были удалены файлы.
Быстрое, удобное и безопасное восстановление
Так как восстановить файлы на флешке иногда бывает довольно сложно, то в SFR предусмотрен простой и понятный интерфейс с удобной навигацией. Все это, наряду с мощными восстановительными базами, делает утилиту незаменимой не только среди новичков, но и среди профессионалов. Так как предусмотрен автоматический пошаговый мастер восстановления утерянных данных, то вам, по сути, не нужно ничего делать.
Что касается момента безопасного восстановления, то это скорее нужно профессиональным пользователям. Тут подразумевается возможность создания полной копии диска. В дальнейшем работа будет осуществляется на образе, а не реальном диске. Это позволит исключить обращения к поврежденному носителю, что значительно повышает ваши шансы на успех. Как восстановить файлы на флешке и сделать это быстро и безопасно, спросите вы? Воспользуйтесь SFR и наслаждайтесь полученным результатом.
Программы для восстановления файлов
Специального софта, позволяющего исправить столь ужасную оплошность, как удаление важной информации, достаточно много. Остановимся на наиболее популярных утилитах, которые успели зарекомендовать себя с положительной стороны
Recuva
Самая известная программа для восстановления файлов с флешки, сочетающая в себе удобный интерфейс и отличную функциональность. Подходит для восстановления файлов любого типа: документов, музыки, фотографий. Самое главное – распространяется без ограничений.
После запуска программа предложит вам выбрать, что требуется восстановить. Лучше всего выбрать пункт «Прочее» — он универсален.
В следующем окне необходимо выбрать место размещения файлов и указать к нему путь.
Далее вам предложат воспользоваться функцией углубленного анализа. Поиск будет происходить чуть дольше, зато шансов, что вы сможете восстановить какие-нибудь файлы после форматирования флешки, будет больше.
После нажатия на кнопку Начать остается только запастись терпением.
В результате вы получите наглядную таблицу, в которой все файлы отмечены цветными кружками: зеленый — файл не поврежден и может быть полностью восстановлен; желтый – восстановлению подлежит только часть файла; красный – надежды на восстановление нет.
Всю информацию можно отсортировать для удобства. Чтобы вернуть удаленные файлы необходимо нажать на кнопку Восстановить и указать место для их сохранения. После проведенной процедуры на экране появится отчет. Задача, как восстановить файлы на флешке, успешно решена.
R.Saver
Программа от достаточно известного разработчика UFS Explorer, способная восстанавливать данные с разных носителей. Естественно, что вопрос, как попытаться восстановить удаленные файлы с флешки, также может быть успешно разрешен с помощью этой утилиты.
Программа не требует установки на компьютер. Достаточно лишь скачать с официального сайта разработчика архив, извлечь из него все файлы и запустить саму утилиту. Все имеющиеся накопители будут автоматически просканированы.
Программа должна найти доступный раздел, из которого пропали файлы на флешке. Щелкните по нему правой кнопкой и выберите пункт Искать потерянные данные. R.Saver запросит разрешение на полное сканирование. Нажмите Да, чтобы поиск был максимально полным и глубоким.
Начнется реконструкция файловой системы. В результате появится окно, в котором будут отражены все найденные на носителе данные.
Сохранить их можно, нажав правой кнопкой мыши и выбрав пункт Копировать в… Остается только указать путь: вопрос, как восстановить удаленные файлы с любой флешки, больше не стоит.
Ontrack EasyRecovery Professional
Как видно из названия, эта программа позиционируется в качестве профессионального универсального инструмента восстановления. На флешке нет файлов? Ontrack EasyRecovery найдет их бесплатно, но вот за восстановление придется уже заплатить.
!
После скачивания запустите программу и выберите режим Demo.
1
Первый шаг – выбор типа носителя;
2
Второй шаг – выбор тома для сканирования. Укажите букву своей флешки;
3
Третий шаг – выбор сценария. Для начала попробуйте Восстановление удаленных файлов. На флешке нет доступных файлов? Тогда жмите вариант Восстановление с форматированных носителей;
4
Четвертый шаг – выбор опций. Здесь будут показаны параметры, выбранные вами в предыдущих трех шагах. Нажмите Продолжить, чтобы запустить процесс сканирования.
5
После завершения сканирования все найденные файлы будут отображены в левой части экрана. Их можно посмотреть с помощью функции превью. Если вы оплатили полную версию программы, то можете сохранить все найденные файлы на жесткий диск.
Восстановление файлов с помощью специальных программ
Выше мы подробно рассмотрели, как восстановить файлы, удалённые из Корзины при её очистке либо потерянные по иным причинам, средствами самой системы. Как было показано выше, все эти способы имеют существенные ограничения. Чтобы иметь возможность восстанавливать данные непосредственно с диска, а не с резервных копий, следует использовать специальные программы, среди которых имеются как платные, так и бесплатные.
R-Studio
R-Studio – мощная профессиональная программа для восстановления удаленных файлов с самых разных цифровых устройств, начиная от жёстких дисков и заканчивая CD/DVD-дисками и картами памяти. Приложение поддерживает работу со всеми популярными файловыми системами, массивами RAID, может создавать образы физических дисков и отдельных томов. Несмотря на то, что ориентирована R-Studio на опытных пользователей, процедура восстановления данных в ней не отличается сложностью.
Запустив программу, выделите в левой колонке целевой диск или раздел и нажмите на панели инструментов иконку «Показать содержимое диска».
При этом слева отобразится список удалённых каталогов, а справа – их содержимое, помеченное красными крестиками.
Отметьте галочками объекты, которые хотели бы восстановить и выберите в главном меню опцию «Восстановить помеченные». Далее в открывшемся окне вам нужно будет указать папку для сохранения файлов, задать при необходимости дополнительные параметры восстановления и нажать «OK».
Если файлы были потеряны вследствие повреждения файловой системы или форматирования, диск желательно отсканировать, выбрав в главном меню соответствующую опцию.
Предварительное сканирование носителя позволяет выполнить более целостный и глубокий анализ, а значит увеличить шанс на восстановление утраченных данных.
По завершении процедуры в списке дисков появится новый элемент «Найденные по сигнатурам».
Ontrack EasyRecovery
Ещё один профессиональный коммерческий продукт, позволяющий быстро и эффективно восстановить удалённые файлы. Ontrack EasyRecovery имеет удобный интерфейс в виде пошагового мастера, что существенно облегчает работу с программой. Приложение поддерживает восстановление информации с жёстких, ZIP- и CD/DVD-дисков, флешек, карт памяти, RAID-массивов, а также различных устройств с flash-памятью.
Процедура восстановления в Ontrack EasyRecovery состоит из нескольких этапов. На первом этапе вам будет предложено выбрать тип носителя, на втором нужно указать конкретный диск или раздел, на третьем потребуется выбрать операцию (в данном примере это восстановление).
Далее программа предложит убедиться в правильности выбранных параметров, наконец, на пятом этапе можно будет приступать к самому восстановлению.
Для этого в древовидном списке выделите каталог с удалёнными файлами (он будет отмечен зелёным цветом), кликните по нему ПКМ и выберите в меню опцию «Сохранить как».
Также вы можете восстановить отдельные файлы, проделав то же самое в правой колонке окна программы. Если же переключиться на вкладку «Превьюшки», можно будет просмотреть миниатюры восстанавливаемых файлов, правда, доступен такой просмотр только для изображений.
Recuva
Из бесплатных программ для восстановления удалённых файлов можно порекомендовать Recuva. Этот простой и вместе с тем эффективный инструмент позволяет восстанавливать любые типы данных с разных цифровых носителей, поддерживает просмотр превью изображений и шестнадцатеричного кода файлов разных форматов.
Пользоваться Recuva очень просто. После запуска программы в выпадающем списке нужно выбрать том и нажать кнопку «Анализ». Программа выполнит сканирование носителя и выведет список удалённых файлов.
Отметьте нужные вам элементы галочками, нажмите кнопку «Восстановить» и укажите каталог для их сохранения.
Также можно воспользоваться контекстным меню, выбрав в нём опцию «Восстановить выделенные».
В программе имеется простой поиск по имени файла и его формату, доступен просмотр основной информации – состояние, дата создания и модификации, размер и полный путь.





