R studio как восстановить файлы с флешки
Содержание:
- Создание образа диска
- Как пользоваться R-Studio
- Как пользоваться программой
- R-Studio 8.8.17 подготовка
- Подробная инструкция
- R-Studio инструкция как пользоваться
- Как работать с программой R-Studio 8.8
- Программа R-studio
- Восстановление данных с жесткого диска
- Как восстановить удалённый раздел с помощью R-Studio
- Другие возможности
- Восстановление удалённых файлов при помощи «R-Studio»
- Правила работы с приложением
- Восстанавливаем информацию
Создание образа диска
Кроме того, программа R-Studio позволяет создавать образы всего физического диска, его разделов и отдельных директорий. Данную процедуру можно использовать, как в качестве резервного копирования, так и для последующих манипуляций с дисковым содержимым, без риска потери информации.
Для инициирования данного процесса, кликаем левой кнопкой мыши по нужному нам объекту (физическому диску, разделу диска или папке), и в появившемся контекстном меню переходим в пункт «Создать образ».

После этого, открывается окно, где пользователь может произвести настройки создания образа под себя, в частности указать директорию размещения создаваемого образа. Лучше всего, если это будет съемный носитель. Можно также оставить значения по умолчанию. Чтобы непосредственно запустить процесс создания образа, жмем на кнопку «Да».

После этого, начинается процедура создания образа.
Как видим, программа R-Studio – это не просто обычное приложения для восстановления файлов. В его функционале имеется ещё много других возможностей. На подробном алгоритме выполнения некоторых действий, доступных в программе, мы остановились в этом обзоре. Данная инструкция по работе в R-Studio, несомненно, будет полезна, как абсолютным новичкам, так и пользователям с определенным опытом.
Опишите, что у вас не получилось. Наши специалисты постараются ответить максимально быстро.
Как пользоваться R-Studio
Теперь перейдем ближе к работе с утилитой, рассмотрим ее первый запуск интерфейс и восстановление файлов.
1. Запуск R-Studio
При первом запуске программа попросит лицензию. Не мне вам рассказывать где искать бесплатные лицензии, или можете нажать кнопку Demo. Для восстановления небольших файлов вполне сойдет. Максимальный размер файла для восстановления — 256 кб.
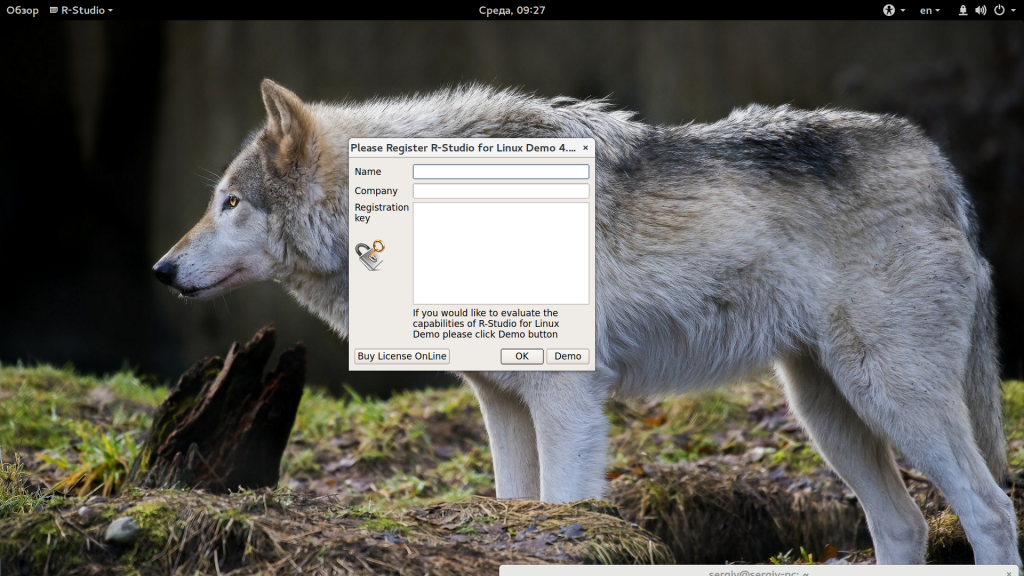
Если в окне программы полностью пусто, то нужно запускать ее через терминал с помощью такой команды:
QT_X11_NO_MITSHM=1 rstudio
Теперь все должно работать.
2. Интерфейс R-Studio
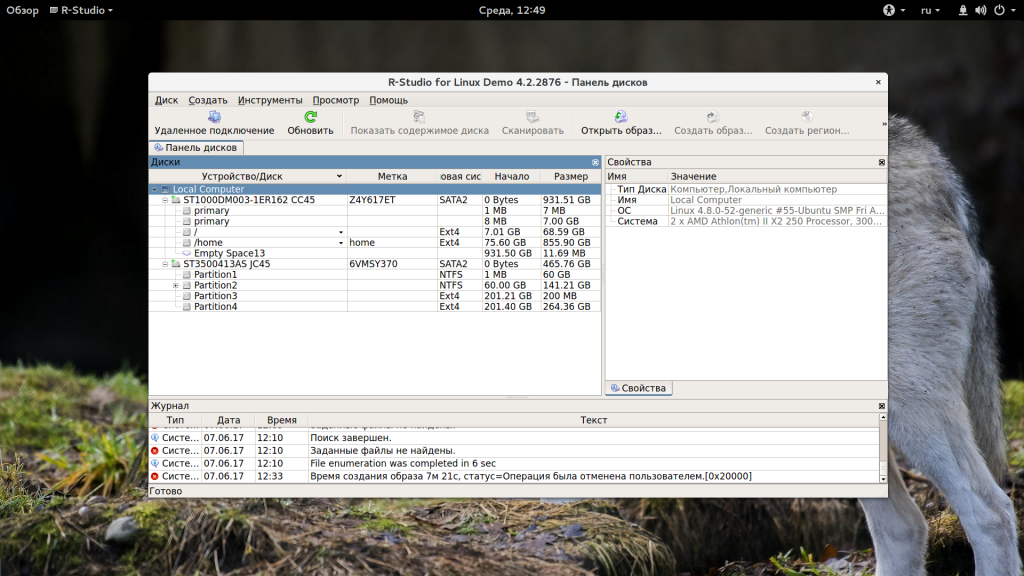
Интерфейс программы достаточно типичен для такого рода утилит. Его можно разделить на такие части:
- Главное меню — содержит все доступные действия и функции;
- Панель инструментов — сюда вынесены основные функции программы;
- Вкладки — переключение между различными областями;
- Рабочая область — разделена на две части, в левой стороне находится список дисков или папок, а в правой подробная информация о них;
- Статус бар — в самом низу окна находится статус бар, где отображаются сообщения о работе программы.
В рабочей области главного окна вы будете видеть список всех дисков и разделов. По умолчанию программа на английском, но вы можете выбрать русский язык. Для этого откройте меню «Help» -> «Language» и выберите «Русский»:
3. Простое восстановление
Напоминаю, что независимо от файловой системы, файлы не удаляются физически с диска во время удаления. Зато вы можете потерять их навсегда, если файловая система их чем-либо перезапишет. Если вы случайно удалили некоторые данные лучше сразу отключить этот жесткий диск от компьютера и проводить восстановление, подключив его в качестве внешнего диска к другому устройству. Мы можем просканировать весь раздел и определить все файловые системы, остатки которых на нем еще есть, но существует более простой способ. Можно работать только с этой файловой системой. Для этого просто выберите нужный раздел и нажмите на панели инструментов «Показать содержимое раздела»:

Все удаленные файлы будут помечены красным крестиком. Чтобы восстановить их будет достаточно нажать кнопку «Восстановить» на панели инструментов:
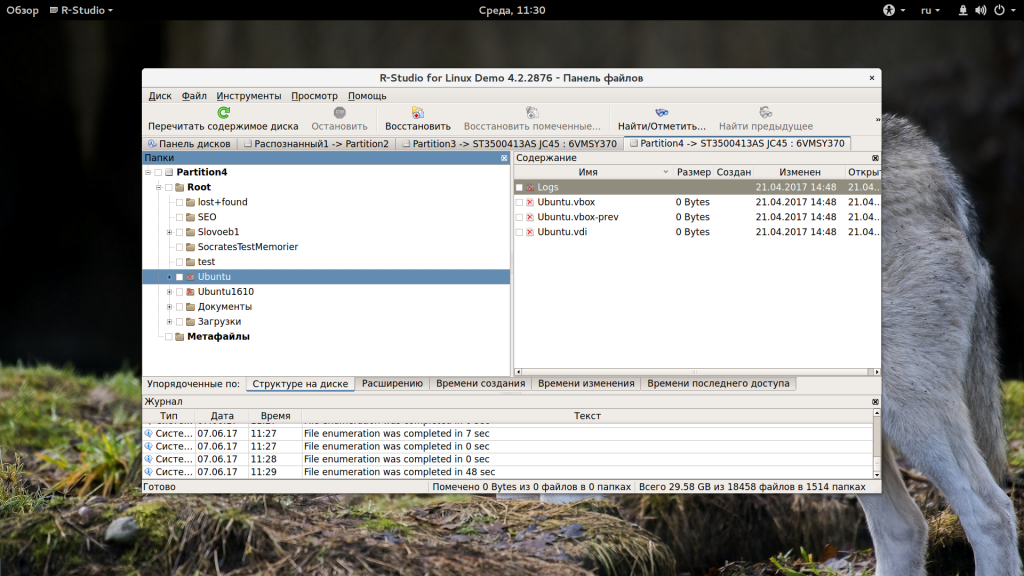
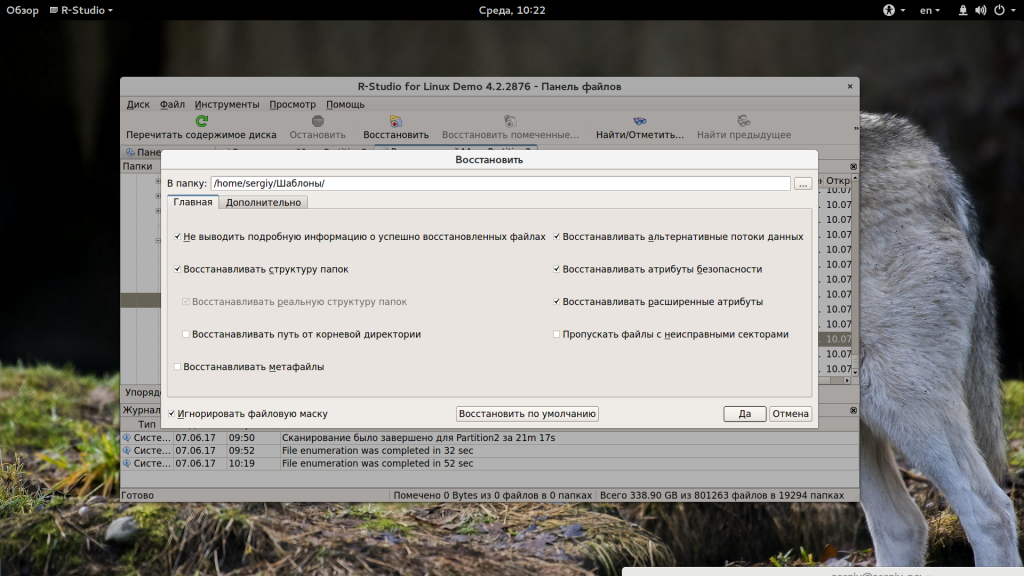
Далее, нужно только выбрать папку, куда будут восстановлены файлы. Ни в коем случае не восстанавливайте все на тот же раздел, это может стереть то, что еще можно было спасти.
3. Сканирование раздела
Если вы хотите восстановить все данные, нужно просканировать нужный раздел, чтобы обнаружить все файловые системы, которые там были и с которыми может работать утилита. Для этого выберите нужный раздел и нажмите кнопку «Сканировать». Этот процесс может занять длительное время, прогресс будет отображаться в правой части рабочей области:
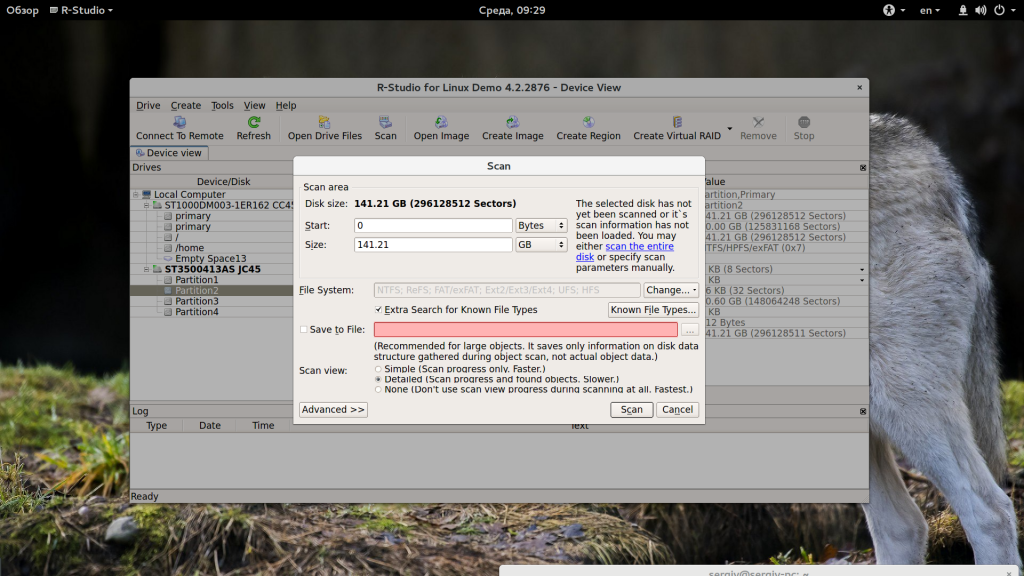
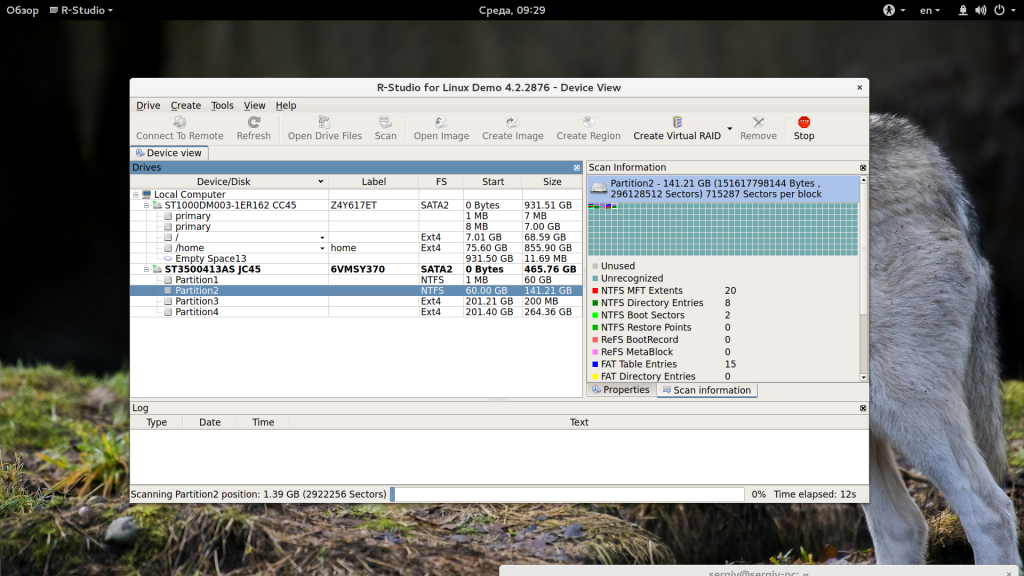
После завершения сканирования вы увидите все доступные файловые системы. Выберите одну из них и нажмите «Показать содержимое диска». Кстати, та же опция доступна из контекстного меню:
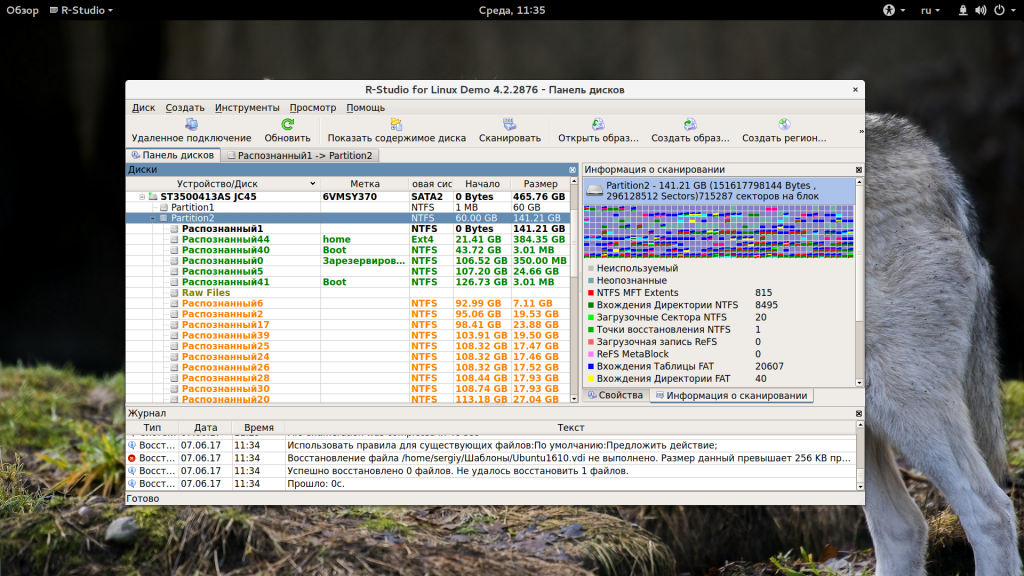
Теперь, как и в предыдущем случае вы можете видеть все доступные файлы и те, которые можно восстановить помечены красным крестиком. Кроме того, вы можете отметить галочками нужные файлы в правой части и восстановить их группой:
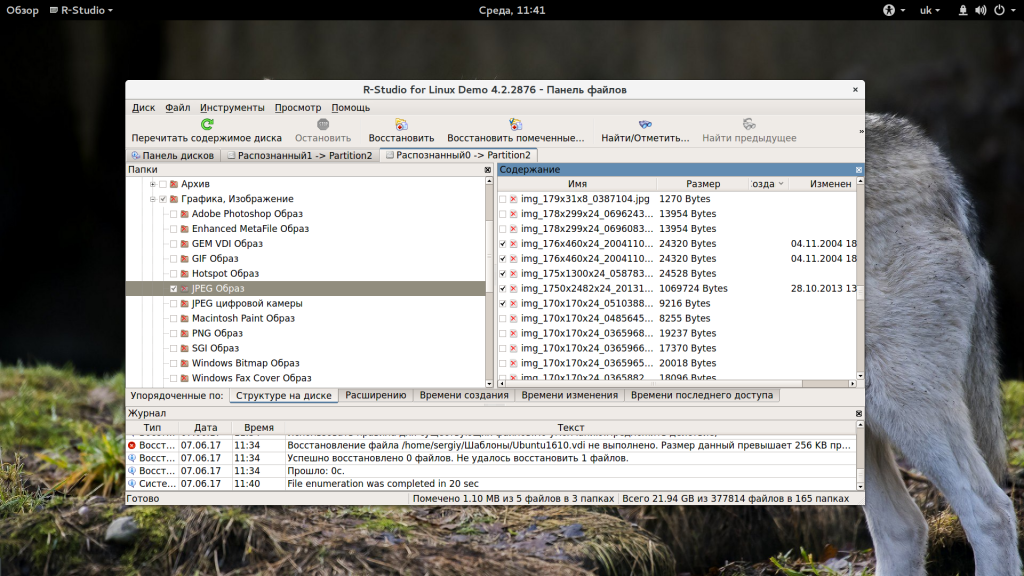
Если это медиа файл или текстовый, то вы можете его открыть прямо в программе, без того, чтобы выполнить восстановление данных rstudio.
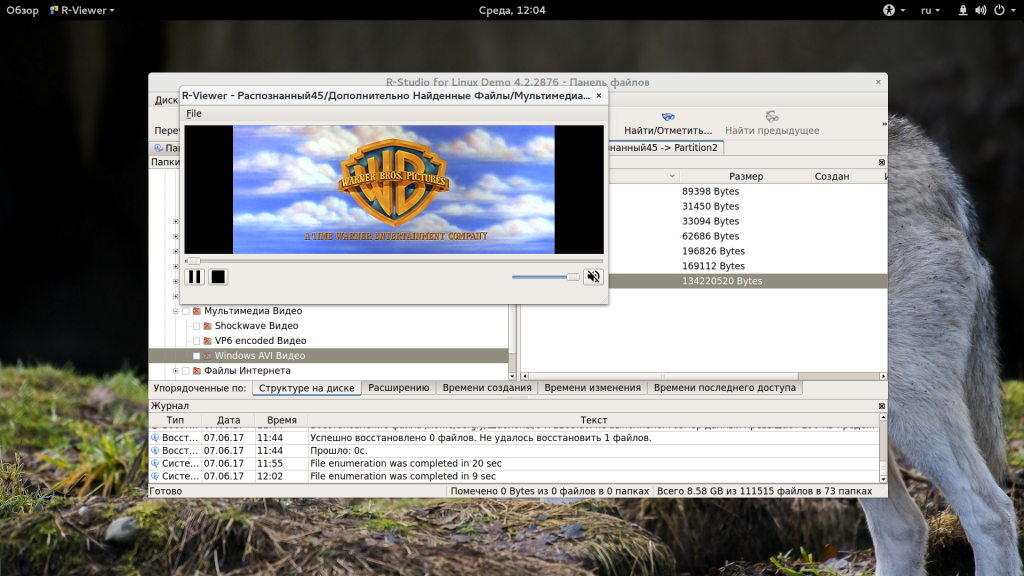
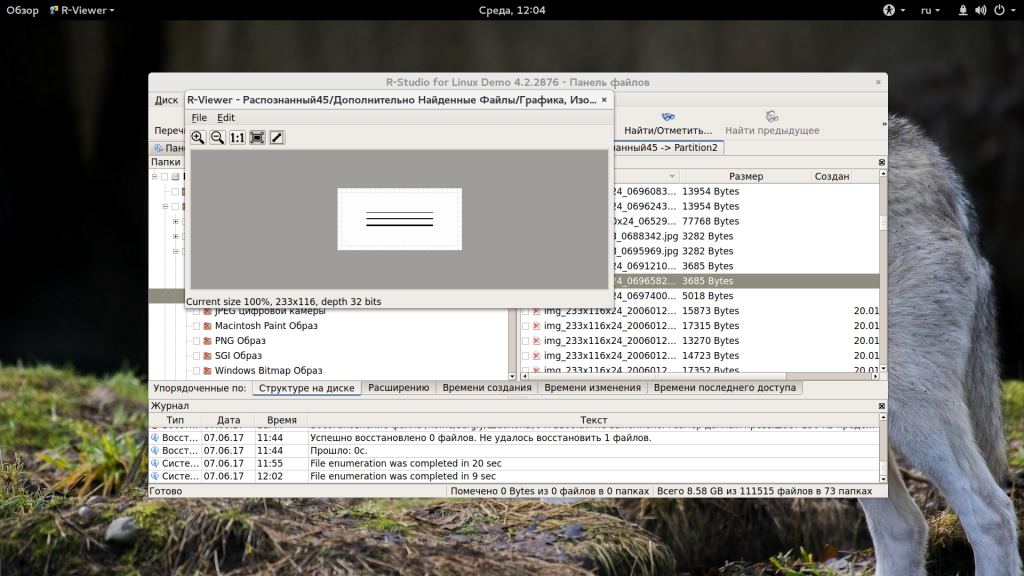
4. Поиск файлов
Очень часто в прошлых файловых системах очень запутанная структура каталогов и вы не всегда помните что и где находилось. Но в программе есть встроенные возможности поиска. Для настройки поиска нажмите «Найти/отменить»:
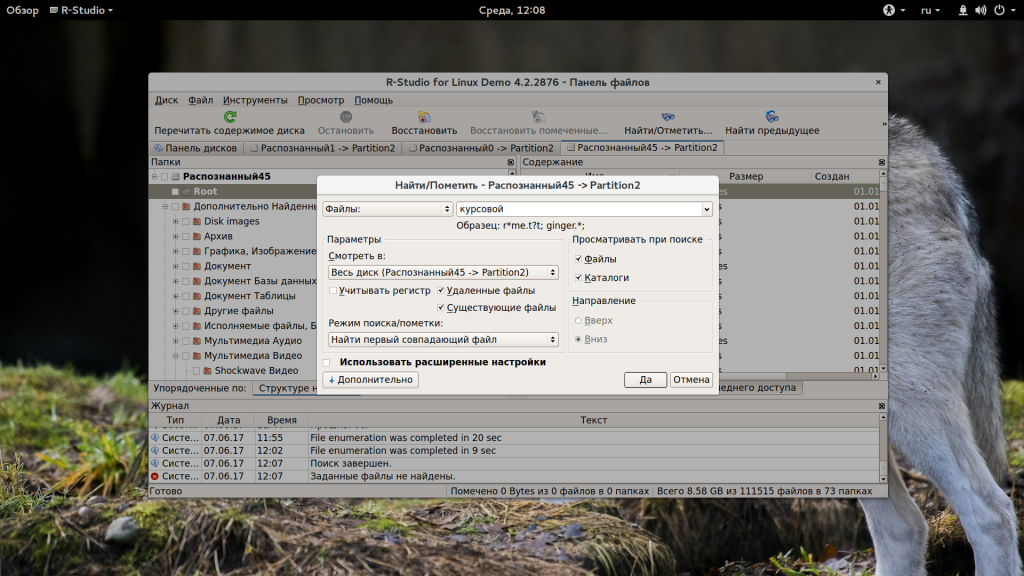
В открывшемся окне вы можете выбрать где нужно искать, какие файлы искать, какого формата, нужно или искать каталоги и так далее. В выпадающем списке в самом верху окна нужно выбрать параметр, по которому будем искать, например, расширение, имя файла или регулярное выражение.
После завершения настройки нажмите «Ok». В правой части рабочей области будут отображены все найденные файлы и вы можете их восстановить.
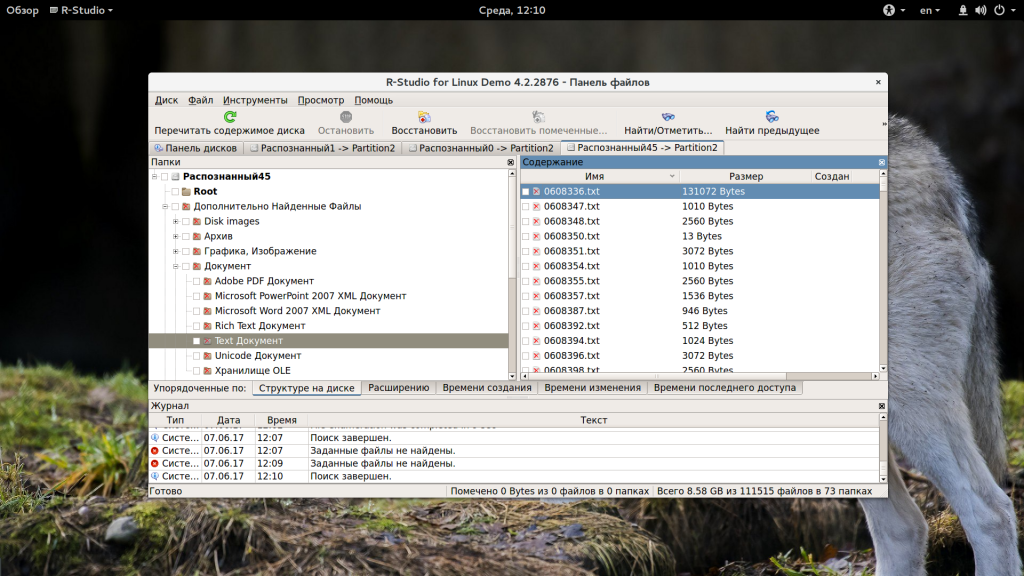
5. Создание образов
Когда вы работаете с диском, на котором есть важные удаленные файлы, всегда есть риск что-то повредить. Поэтому вы можете создать образ и работать уже с ним. Для этого выберите на панели инструментов пункт «Создать образ»:
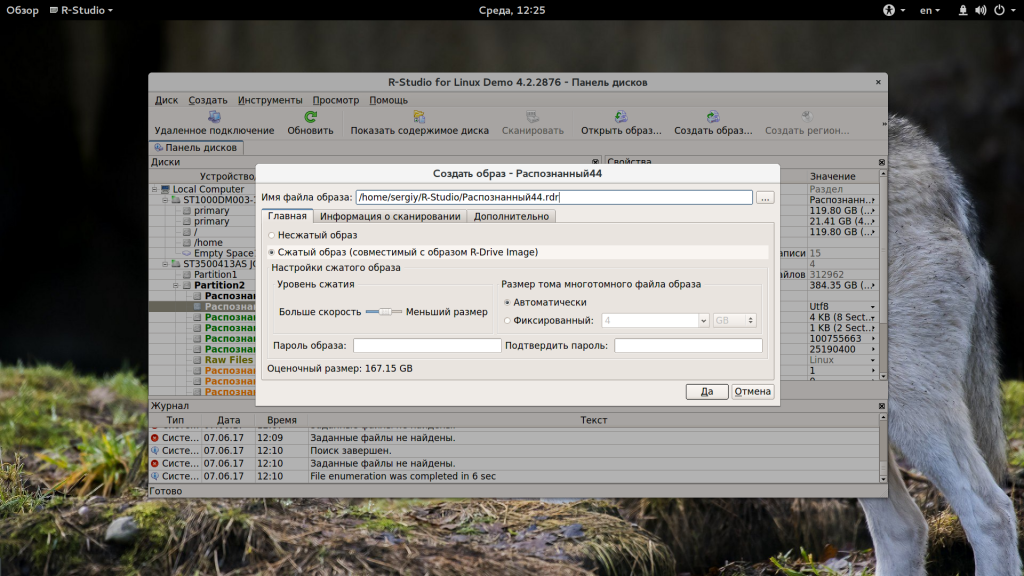
Процесс создания образа может занять достаточно долгое время. Затем вы можете выбрать пункт «Открыть образ» и продолжить работать с полученным образом как с обычным жестким диском.
Как пользоваться программой
Пускай инструкция к r-studioнесложна, но ее следует изучить, чтобы не было вопросов и загвоздок в процессе работы.
Процесс начинается с запуска программы, где вы должны увидеть панель дисков, то есть все диски и носители, подключенные к компьютеру. В этом же окне можно найти подробную информацию о размере сектора, типе, объеме и др.
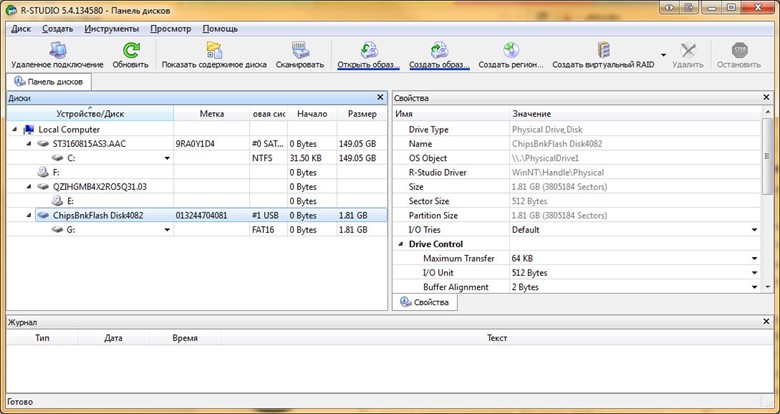
- Blogger
Рис 1. Панель дисков с подробной информацией
- Выбираем нужный диск, а именно тот, на котором находились данные до удаления.
- Никто не сомневался, что проще простого было бы сразу приступить к сканированию и благополучно разделаться со всем этим.
Но мы же не ищем легких путей, поэтому идем по безопасному пути и создаем образ диска и работать через него, дабы не испортить находящиеся на нем файлы и не довести ситуацию до безвозвратного состояния.
Для создания образа вам понадобится свободное место на диске, соизмеримое с количеством информации, расположенной на нем. Находим кнопку «Создать образ», нажимаем на нее, в появившемся окне выбираем диск и папку хранения и нажимаем «Да».
- Blogger
Рис 2. Для создания образа выбираем диск и папку хранения
Появится следующее окно, в котором вы увидите прогресс совершающегося создания образа. Это действо может продолжаться вплоть до 3-4 часов, поэтому на время можно расслабиться.
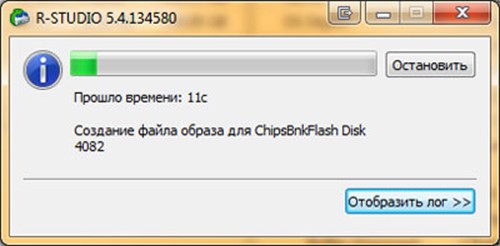
- Blogger
Рис 3. Ждём пока не завершится процесс создания образа
После завершения создания переходим снова в панель дисков, находим там кнопку «Открыть образ», указываем папку нахождения.
- Blogger
Рис 4. Указываем папку нахождения нашего образа
- После обнаружения образа можно сканировать без страха о том, что файлы могут удалиться или испортиться. Нажимаем кнопку «Сканировать» (на предыдущем скриншоте она подчеркнута синим).
- В окне появится кнопка «Дополнительно», ее мы нажимаем в случае, если вас интересуют конкретные типы файлов. Нажимаем на «Известные типы файлов» и отмечаем только те, которые вам нужны, если вы этого не сделаете, то вам придется ждать еще дольше, чем при создании образа. Если же вы не знаете тип удаленных файлов или же хотите найти сразу все, то ставим галочку на «Искать известные типы файлов».
- Настройки на этом не закончены, следующий шаг – выбор вида сканирования. Здесь все зависит от того, сколько времени у вас в запасе и с какого носителя вы делаете восстановление. «Подробный вид» вибирайте в случае, если информации для восстановления мало, «Нет (Наибыстрейший)» — если восстанавливаете файлы с жесткого диска. Восстановление удаленных файлов в r-studio пойдет слаженнее, если выбрать наибыстрейший способ, правда, никакого графического сопровождения не будет.
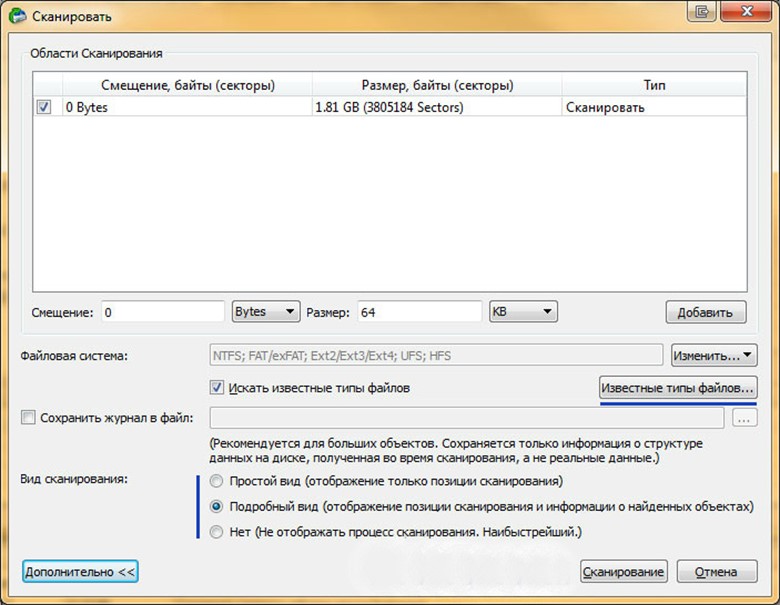
- Blogger
Рис 5. Выбираем тип файлов и запускаем сканирование
Нажимаем кнопку «Сканирование».
- Blogger
Рис 6. Информация о сканировании в графическом виде
После завершения процесса сканирования не надо расслабляться, ведь потом программа предложит вам выбрать данные для восстановления. Вы можете выбрать «Восстановить все файлы» и все, что было на носителе будет снова «реанимировано», либо после нажатия на «Восстановить все файлы» помечаем галочками только то, что следует вернуть к жизни.
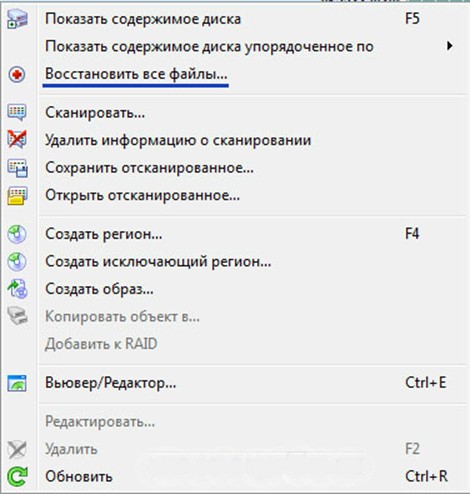
- Blogger
Рис 7. Можно восстановить все файлы или пометить галочками нужные
Следующим шагом программа предложит выбрать папку для хранения и начнет процесс восстановления, занимающий час, а то и больше (в зависимости от объема информации).
- Blogger
Рис 8. Выбираем папку для хранения и запускаем реанимацию файлов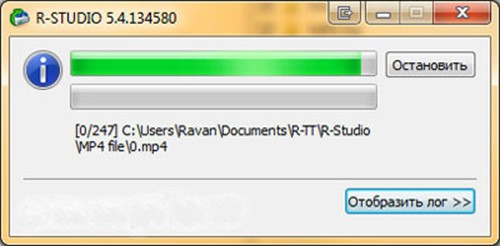
- Blogger
Рис 9.
Пользоваться рстудио может каждый пользователь, пускай она и не быстрая, не самая простейшая в использовании (хотя, как оказывается, на деле все гораздо легче). Как показывает опыт, восстановить файлы в r studioне получается моментально, зато качество проделанной работы восхищает даже щепетильных пользователей.
ПОСМОТРЕТЬ ВИДЕО
Работать с r studio можно как на собственном ПК, так и на рабочем, ведь, проблема пропажи рабочих данных леденит кровь сотрудников, боящихся гнева начальника. Ради удаленных семейных фотографий, учебных докладов и рабочих выступлений можно потратить несколько часов на восстановление. Удачи, у вас получится!
R-Studio 8.8.17 подготовка
После установки, если у вас автоматически установился английский язык, это легко исправить. Переходим в меню Help, затем Change Language, далее выбираем Русский.

Программа тут же показывает все ваши диски, какие у вас установлены. В том числе флешь карты и оптические диски. Да, R-Studio способна восстановить данные и с оптических дисков.
Итак, у нас открывается окно, где показаны все наши диски, в том числе и флешка. Если мы выберем любой диск, справа выводится полная информация о нём. Его серийный номер, его размер, сколько секторов, сколько блоков и прочее.

Но, меня интересует именно тот диск, с которого была стёрта поверхностная информация. Это диск D. Компьютер его видит, но, не даёт ничего с ним сделать.
Что мне требуется от этой программы. Мне необходимо не просто восстановить все файлы, их типы, программы, которые находились на диске. Мне необходимо восстановить его структуру. Папки и файлы в том виде, в каком они были до потери информации.
Например, нужно восстановить папку, в которой находились установленные программы. Я всегда программы устанавливал на отдельный диск (не на системный). Отдельно папочку с видео курсами, с картинками. Папку с запакованным неустановленным софтом, и прочие папки данного диска.
В том числе и все подпапки, которые находились в папках. Другими словами, необходимо восстановить структуру диска такой, какой она была изначально.
Из всех программ для восстановления файлов, которые я привёл вам выше, с этой задачей смогла справиться только R-Studio.
Подробная инструкция
После установки программы не торопитесь тут же ее запускать. Для правильной и корректной работы рекомендуется сначала отключить установленные на компьютере антивирусы и прочие сканирующие программы. Всевозможные видеоредакторы, торренты и игры следует также закрыть.
Теперь вы можете подключить флеш-накопитель к USB-разъему компьютера, запустить установленную R-Studio и проделать в ней следующие действия:
- После того, как программа откроется, в поле слева пользователю будет доступен список подключенных устройств, среди которых необходимо выбрать подключенный флеш-накопитель, затем нажать операцию «Сканировать» в верхнем перечне основных функций программы («Удаленное подключение/Обновить/Открыть образ» и т. д.).
- В результате запустится окно настроек, где необходимо задать в поле «Старт» параметр «0», а «Размер» оставить по умолчанию; после чего нажать на кнопку «Сканировать».
- Дождитесь окончания полного сканирования устройства – в среднем проверка 4 Гб занимает около 4-5 мин. В данный момент не рекомендуется открывать посторонние программы, а также подключать другие устройства к компьютеру.
- После того, как процесс сканирования завершен, следует выбрать устройство из списка «Распознанные файлы» (или «Дополнительно найденные файлы»). Кликнув по иконке правой кнопкой мыши, выбрать первую опцию в контекстном меню «Показать содержимое диска».
- В итоге пользователю откроется доступ ко всем папкам и файлам, что хранились на устройстве. Их можно просмотреть перед тем, как решить восстановить. К примеру, щелкнув на файл правой кнопкой мыши, и нажав функцию «Предпросмотр». Чтобы восстановить необходимые файлы, открыть контекстное меню и выбрать пункт «Восстановить».
- На завершающем этапе восстановления необходимо задать путь сохранения файлов. Для этого потребуется выбрать доступное устройство из списка – к примеру, один из жестких дисков, или подключить другой флеш-накопитель (нельзя сохранить выбранные файлы на устройство, где идет процесс восстановления).
R-Studio инструкция как пользоваться
Назначение: восстановление информации при повреждении файловой системы, удалении файлов, удалении или пересоздании разделов, переустановки ОС, сборка и восстановление данных с массивов RAID-0, RAID-5, RAID-6, JBOD, виртуальных дисков платформ виртуализации (VMware, VirtualBox, QEMU).
Пример практического использования R-Studio
Рассмотрим как восстановить данные на конкретном примере.
Дано: USB-flash SanDisk Ultra 32GB.
Симптом: Windows при попытке открыть диск просит его отформатировать, ниже снимок экрана.
Важно заметить, что сама флешка исправна, но повреждён раздел. Раздел или том — понятия исключительно логические, том — более широкое понятие, может состоять из нескольких физических носителей, но, тем не менее, видится, как единое пространство
И так, запускаем программу. В примере используется Demo-версия с ограничением по размеру восстанавливаемых файлов.
В среде Windows Vista и старше программу нужно запускать от имени администратора даже, если ваша учётная запись имеет права администратора.
В окне Drives слева видим список устройств и разделов. Справа, в Properties, свойства выбранного устройства или раздела. Сканировать на предмет поиска файловых систем и данных можно как всё устройство, так и существующие разделы или можно задать область сканирования вручную.
Output folder – нужно указать, куда сохранять данные. Остальное можно оставить как есть.
Внимание! Никогда не сохраняйте данные на тот же диск с которого Вы их восстанавливаете. Иначе восстановленные файлы будут записываться на место восстанавливаемых файлов, что приведёт к их необратимому повреждению
Некоторые параметра стоит изменить во вкладке Advanced.
Опция File already exists – что делать, если такой файл уже есть
- prompt – спрашивать на каждом случае повтора
- rename – переименовывать автоматически
- overwrite – перезаписывать
- skip – пропускать (стоит выбрать, чтоб не увеличивать объём данных).
Опция Broken file name – что делать с файлами, в названиях которых есть недопустимые сиволы
- prompt – спрашивать каждый раз
- rename and change invalid symbols to – переименовывать, заменяя недопустимые символы на заданный символ
- skip – просто пропускать (выбрать, часто при первавильном имени содержимое тоже повреждено).
Опция Hidden attribute – что делать, если встречаются скрытые атрибуты
- prompt – спрашивать каждый раз
- remove – удалять (выбрать).
Теперь можно нажать OK. Данные сохранятся в выбранную папку.
Не всегда сканирование даёт такой превосходный результат, как в данном примере. Чтобы показать, какой может быть результат сканирования, откроем другой, отмеченный красным, вариант восстановления и увидим следующее.
Как видно на иллюстрации, большинство папок отмечено красным знаком вопроса. То, что не отмечено им внутри пустые, а окно с логом переполнено ошибками. Данный результат не содержит практически полезной информации.
Как работать с программой R-Studio 8.8
Итак, я выделяю диск, информацию с которого хочу вернуть, и нажимаю «Сканировать».

У нас идет подготовка к сканированию. Появляется окно с двумя сточками ввода. Из него нам видно, откуда начать сканирование, и где закончить. Другими словами, если вы знаете, что у вас раздел занимал 50 ГБ, указываем начинать от 0 и заканчивать 50 ГБ. В моём случае, начинать с 0, заканчивать до 360,28 ГБ, т.е. нужно полностью просканировать диск, и посмотреть, что R-Studio сможет на нём найти. Все файловые настройки я советую оставить так, как нам предлагает программа, жмём сканировать.

В правом окне программы у нас появляется отображение карты сканирования, похожая на карту дефрагментации. В ней отображается, где, в какой части диска, что находится. Это различные файлы, программы и прочее. На протяжении жизни этого раздела диска, на него много раз была записана различная информация, и много раз удалена. Карта сканирования показывает, что в какой ячейки диска находится. У меня процесс сканирования занял примерно полчаса.

Теперь посмотрим на результаты, что нашла программа. Из разделов, которые нашла программа, меня интересует именно «Распознанный 0», т.к. у него объём 360,28 ГБ, т.е., именно объём моего диска. Это тот раздел, который нам нужен. Все остальные разделы мизерные, кроме «Распознанный 1», который имеет объём 30,31Гб. Но, он у меня пустой.

Итак, нажимаем на «Распознанный 0», чтобы увидеть его структуру. Теперь у нас пошла рассортировка и создание структуры файлов и папок на диске.

Теперь мы видим, R-Studio создала структуру диска, которая была до очистки диска, и поместила её в специально созданную программой папочку Root (корень). Пусть вас не пугают папки и файлы, помеченные красным крестиком. Это значит, программа смогла их определить. Что интересно, программа нашла много файлов, которые были на диске значительно раньше, и которые я намеренно удалил. Программа их также нашла.
Теперь, наша задача, тщательно просмотреть все папки, все подкаталоги, найденные R-Studio. Необходимо отсеять ненужные папки и файлы (часть из файлов раньше отказывалось удаляться, они помечались, как системные, теперь же, достаточно их просто не восстанавливать).
В папочке metafiles мы видим файлы, которые программа отсортировала по расширению. Это какая-то смесь различных картинок и прочих файлов из различных программ, которые находились на этом диске и были удалены по крайней мере часть из них. Они мне не нужны, и над ними я не буду ставить галочку. Вам также они не нужны, не стоит ставить галочку над этой папкой.
Те папочки, которые мы желаем восстановить, помечаем галочкой. Далее, нажимаем «Восстановить помеченные».

У нас открывается окошко, в ней, над розовой строчкой, выбираем папку, куда будем восстанавливать все найденный папки. Для этой цели я специально создал отдельную папку на другом диске Е
Обращаю ваше внимание, что восстанавливать данные необходимо именно на другой диск (раздел), т.к., если вы будете восстанавливать информацию на этот же раздел, программа может вновь восстановленные файлы затереть

У нас начинается восстановление папок, которое продолжилось около трех часов. Восстанавливать нужно даже закрытые системой файлы (программа будет спрашивать, восстанавливать ли файл?).

Итак, восстановление закончено. Была полностью перенесена папка Root со всеми файлами, отмеченными галочкой.

Теперь, я провожу форматирование диска D в формате NTFS и выбираю размер кластера 4096 байт. После этого, копирую (а не вырезаю) все папки на отформатированный диск D. После копирования, проверяю работоспособность всех программ и файлов, перенесенных на восстановленный диск. Только после этого, удаляем с диска Е все дубликаты папок.
Проведя этом процесс, я советую почистить Windows и провести дефрагментацию всех дисков. Лучше всего дефрагментирует программа Defraggler.
Программа R-studio
Для того чтобы приступить к восстановлению данных с флешки, необходимо установить специальную программу. Я воспользуюсь R-studio, вы можете любой другой.
Если вы мне не доверяете, то можете найти её сами в интернете.

После того, как программа скачана и установлена на ваш компьютер, можно приступить к процессу восстановления данных. Кстати, если у вас не загружается Windows, то можете прочитать информацию восстановление системы . Если устройство определилось, то все в порядке и можно начинать.
Если же устройство не определилось, то можете вставить его в другой разъем USB, или попробовать на другом компьютере. Если ситуация не поменялась, то данная программа вам не поможет. Можете воспользоваться другой или обратиться за помощью в сервисный центр.
Запускаем программу
Программа R-studio русифицирована и вы легко должны в ней разобраться. Заходим в программу через ярлык или меню пуск, все программы.
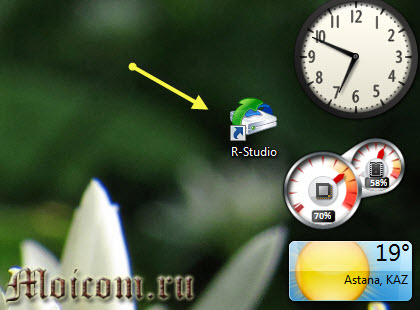
Выбираем нужное устройство или диск.
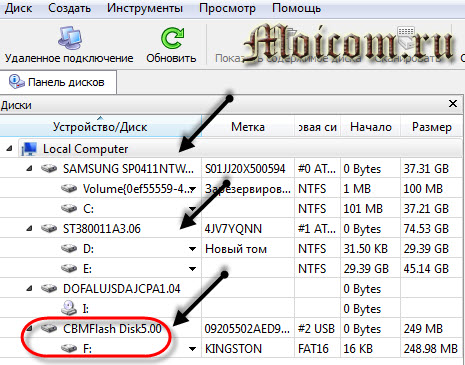
Нажимаем вкладку сканировать и ждем, время сканирования будет зависеть от объема вашего устройства.
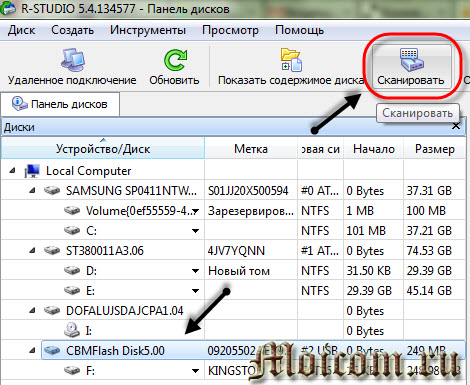
Затем выходят опции сканирования, нужно нажать Сканирование.
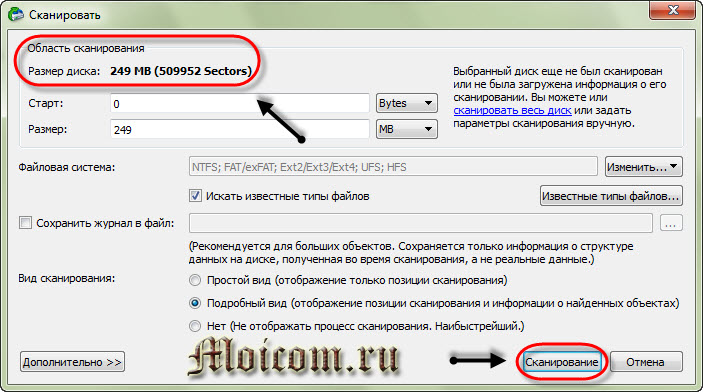
В правом окошке отображается информация о сканировании.
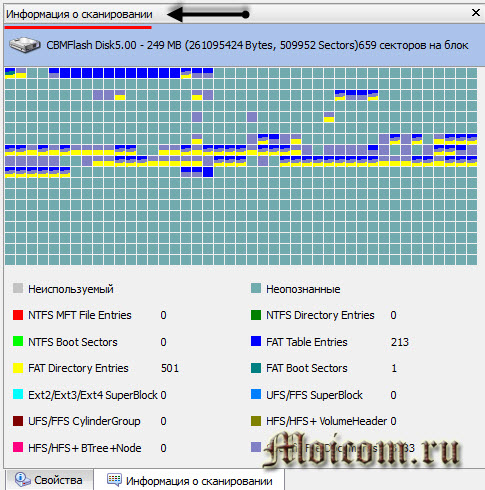
После завершения сканирования идем в нашу флешку.

Раскрываем раздел устройства, в котором отображены все найденные файлы.
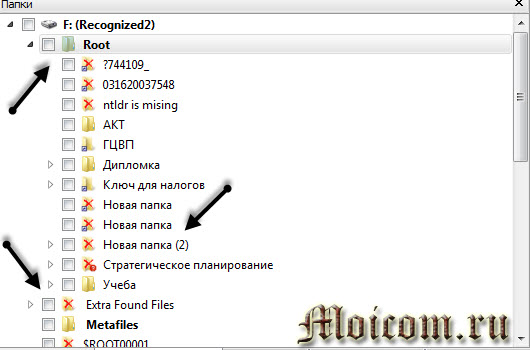
Выбирайте нужные папки, заходите в них и восстанавливайте файлы, находим нужно место на жестком диске и нажимаем Да.
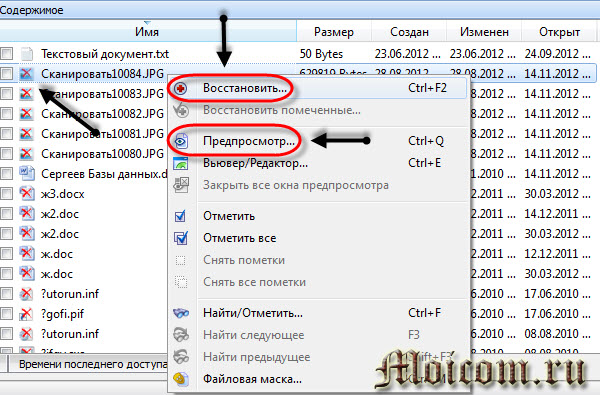
После этого спрашивают путь, куда сохранить выделенные элементы.
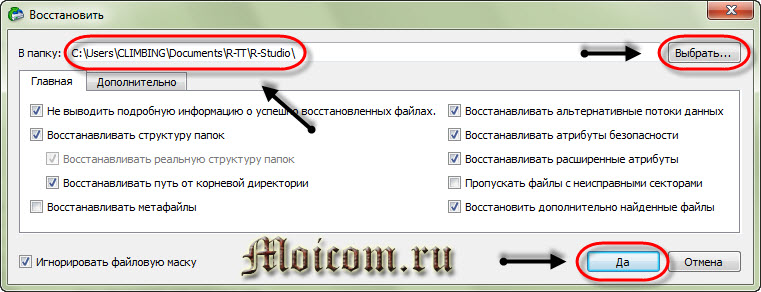
Ну вот в принципе и весь несложный процесс восстановления ваших потерянных данных. Небольшая видео инструкция как пользоваться программой R-studio, рекомендую смотреть её в полноэкранном режиме. Если видео притормаживает, то нажмите на паузу и немного подождите.
Восстановление данных с флешки
https://youtube.com/watch?v=YH-nz_8iiXI
Восстановление данных с жесткого диска
Основной функцией программы является восстановление потерянных данных.
Чтобы найти удаленный файл, можно сначала просмотреть содержимое раздела диска, где он раньше размещался. Для этого, кликаем по наименованию раздела диска, и жмем на кнопку в верхней панели «Показать содержимое диска».

Начинается обработка информации с диска программой Р-Студио.

После того, как процесс обработки произошел, мы можем наблюдать файлы и папки расположенные в данном разделе диска, в том числе и удаленные. Удаленные папки и файлы помечены красным крестиком.
Для того, чтобы восстановить нужную папку или файл, помечаем его галочкой, и жмем кнопку на панели инструментов «Восстановить помеченные».

После этого, отрывается окно, в котором мы должны указать параметры восстановления. Самым важным является указание директории, куда будет восстановлена папка или файл. После того, как мы выбрали каталог сохранения, и при желании произвели другие настройки, жмем на кнопку «Да».

После этого, файл восстанавливается в ту директорию, которую мы указали ранее.
Нужно отметить, что в демо-версии программы можно за один раз восстановить только один файл, и то размером не более 256 Кб. Если же пользователь приобрел лицензию, то для него становится доступно групповое восстановление файлов и папок неограниченного размера.
Как восстановить удалённый раздел с помощью R-Studio
Читайте, обзор программы для восстановления данных – R-Studio. В результате форматирования жесткого диска компьютера или внешнего жесткого диска целиком, а не одного из разделов, все созданные на нём разделы удаляются вместе с сохранёнными файлами. Большинство программ для восстановления данных могут восстановить из такого диска в лучшем случае только набор файлов, часто с не сохранённым именем, не сохранив структуру папок и дерево каталогов.
В R-Studio есть возможность восстановления данных утерянного раздела с сохранением структуры папок и названий файлов, давайте рассмотрим, как восстановить файлы с её помощью.
Предположим, что на жестком нашем диске было четыре раздела с файлами: D:, I:, F:, E:. Данный диск был отформатирован во время переустановки операционной системы, и на нём был создан один раздел.
Чтобы восстановить один из удалённых разделов с помощью R-Studio, запускаем программу и выделяем жесткий диск, из которого необходимо восстановить раздел, нажимаем кнопку «Сканировать».
При необходимости, в открывшемся окне делаем дополнительные настройки и жмём «Сканирование».
Дожидаемся окончания процесса сканирования. Информация о сканировании показывается в своеобразном окне справа, которое напоминает окно дефрагментации диска, как в старых версиях Windows
Также в процессе сканирования программой рассчитывается его длительность, обратите внимание на строку состояния внизу окна программы
Процесс сканирования диска длился около 4 часов. В результате R-Studio отобразила в окне слева список обнаруженных разделов сканируемого жесткого диска: существующего и удалённых раннее. Если посмотреть на список обнаруженных разделов и сравнить его с теми, которые были удалены с диска (скриншот 1), то сопоставить их по размеру получится не все. Поэтому, если необходимо восстановить какой-то определённый раздел, то его можно обнаружить, проверив каждый.
Просмотрим содержимое раздела объём которого совпадает с удалённым раннее Диском I:.
В результате R-Studio отобразила содержимое данного раздела, в котором не обнаружено удалённых вместе с ним файлов. Такой же результат был в результате проверки других распознанных разделов.
В результате же сканирования существующего раздела диска «Новый том», который был создан вместо удалённых четырёх, программой таки были обнаружен файлы удалённых разделов.
Выделяем файлы и папки, которые необходимо восстановить и нажимаем иконку «Восстановить» в верхнем меню программы.
Указываем папку для восстановления файлов и нажимаем кнопку «Да».
Файлы и папки восстановлены.
В заключение можно сказать, что программа неплохо справилась с поставленной задачей. И по качеству восстановления данных R-Studio является прямым конкурентом Hetman Partition Recovery: также восстанавливает файлы из удалённых или отформатированных разделов диска, создаёт образы дисков и восстанавливает данные из них, имеет адекватную функцию предварительного просмотра восстанавливаемых файлов.
В чём Hetman Partition Recovery превосходит конкурента, это простой интуитивно понятный интерфейс, намного более высокая скорость работы (как сканирования носителя информации, так и восстановления данных), простота использования, в последнем обновлении в программу добавлена функция восстановления данных виртуальных дисков и дисков виртуальных машин.
С помощью Hetman Partition Recovery возможно восстановление данных в два-три шага, что значительно упрощает процесс восстановления данных и только положительно влияет на его результат.
Другие возможности
Предосмотр сохраняемых файлов перед восстановлением. Создание шаблонов и редактирование файлов в HEX-редакторе.
Возможность сохранения информации на удаленной машине или локальном ПК. Очень удобно, если вы работаете с чужим ПК и хотите продемонстрировать результат
Важно, чтобы у пользователя было доступное место (отдельный диск) на удаленном ПК.
Комплект R-Studio Emergency позволяет использовать загрузочный диск для восстановления при нерабочей операционной системе (например, если слетела загрузочная запись или ОС перестала загружаться из-за удаления системных файлов).
Восстановление удалённых файлов при помощи «R-Studio»
Главной функцией программы «R-Studio» (скачать по этой ; скачать через торрент ) является восстановление удалённых с компьютера или с флешки данных. Скачайте и установите программу (имеется русский интерфейс) и следуйте данной инструкции:
Итак, запускаем программу. Для начала нам нужно просканировать тот раздел на жёстком диске, на котором ранее хранился наш удалённый файл. Выделяем в окне программы этот раздел (см. скриншот) и нажимаем вверху на «Показать содержимое диска».
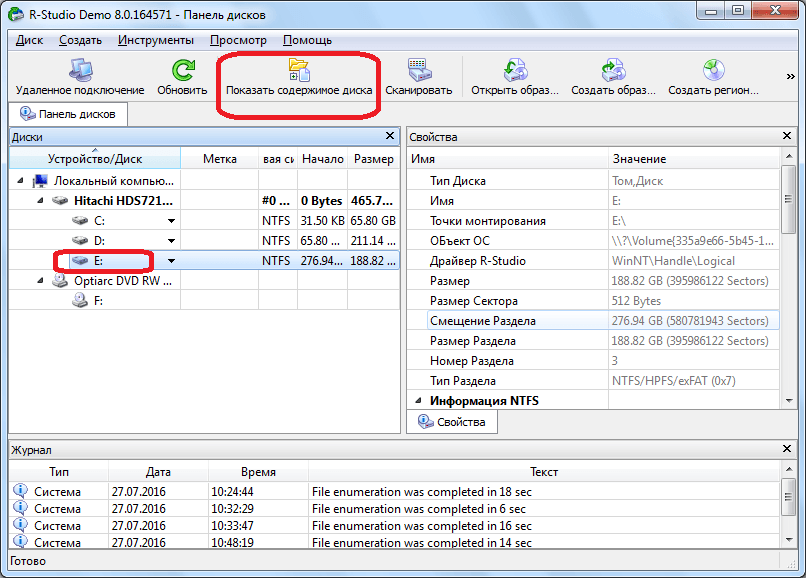
Восстановление удалённых файлов при помощи «R-Studio»
Теперь ждём, пока завершится процесс сканирования нашего раздела
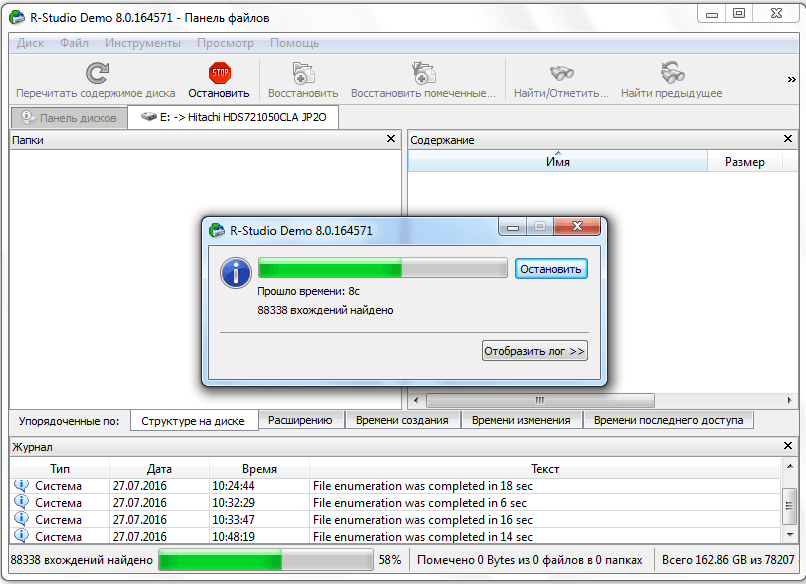
Восстановление удалённых файлов при помощи «R-Studio»
Когда сканирование закончится, программа нам представит список всех файлов и папок на вашем компьютере, среди которых будут показаны также и удалённые. Удалённые папки и файлы будут отмечены красным крестиком, как видно на скриншоте. Теперь нам необходимо поставить галку возле нужного нам удалённого файла и нажать вверху на «Восстановить помеченные».
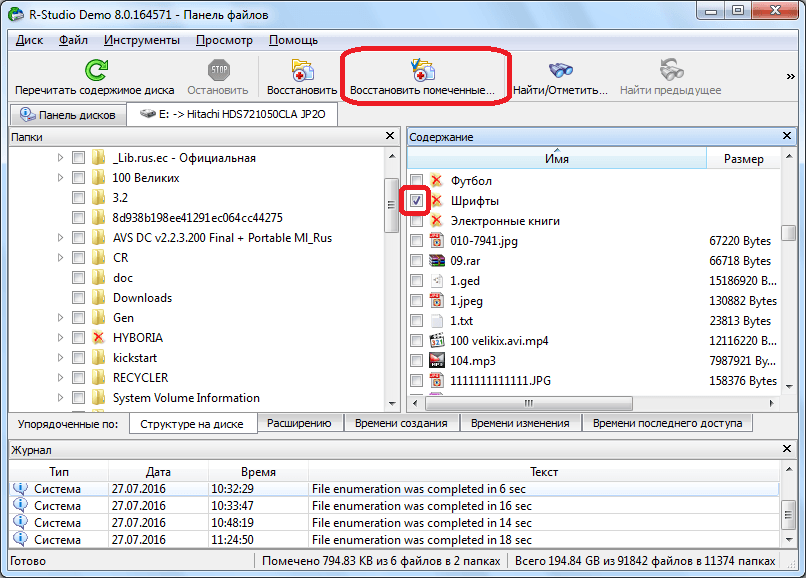
Восстановление удалённых файлов при помощи «R-Studio»
Далее откроется окошко с предложением задать параметры восстановления. Пока оставим все настройки по умолчанию, укажем лишь папку на жёстком диске, куда мы собираемся сохранить восстанавливаемый нами файл. После этого нажимаем на кнопку «Да», запустив процесс восстановления.
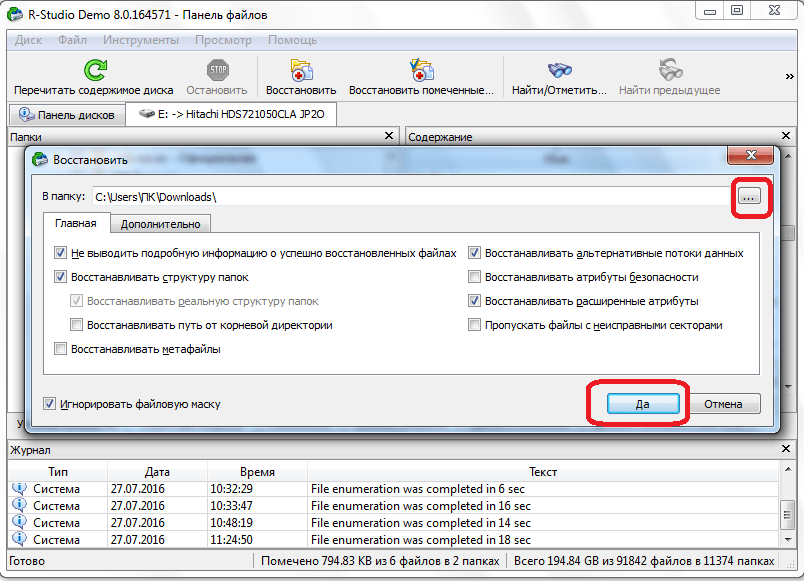
Восстановление удалённых файлов при помощи «R-Studio»
В итоге, файл восстановится и сохраниться в указанную вами папку. Стоит отметить, что в бесплатной версии программы вы сможете восстановить за один сеанс только один файл весом до 256 Кб. В платной же версии можно восстанавливать уже любое количество файлов и папок любого размера.
Правила работы с приложением
Опишем самый простой способ восстановления данных при помощи R-Studio:
- После запуска в панели дисков Device View можно будет увидеть все установленные в данный момент накопители, включая флешки и SD-карты.
- Выберите здесь нужный диск, а в контекстном меню (вызывается правым кликом) кликните по пункту «Показать содержимое» или нажмите F5. Тот же результат будет после двойного щелчка по выбранному накопителю.
- Откроется древовидная структура каталогов, каждый из которых можно открыть и посмотреть присутствующие там данные. Те из них, что помечены крестиком, были в свое время удалены.
- Отметьте нужные файлы, дайте команду к восстановлению. Выберите директорию на другом диске или разделе, куда программа должна будет скачать восстановленную информацию.
Приведенная инструкция не всегда позволяет вернуть все файлы. В этом случае нужно будет провести полное сканирование, поставив галочку напротив пункта поиска всех известных типов файлов и нажав «Сканировать» в контекстном меню.
Все обнаруженные данные будут помечены зеленым, желтым, красным цветом. Первые R-Studio однозначно сможет восстановить, с остальными часто возникают проблемы. Извлечь файлы после сканирования можно описанным выше способом. Для очень ценных данных не забывайте о возможности создания виртуального диска, чтобы процесс восстановления информации был безопасным и не затрагивал физический накопитель.
Пожаловаться на контент
Восстанавливаем информацию
Этой программой я пользуюсь давно и она не раз меня выручала в трудных ситуациях.
Устройства USB, флешки, жесткие диски и подобное оборудование наверняка сейчас есть у каждого пользователя компьютера. Иногда оно выходит из строя или просит чтобы его отформатировали, хотя там может быть ценная информация.
Большинство людей идут в сервисный цент, чтобы решить проблему восстановление удаленных данных с флешки и подобных устройств. Но её можно решить и в домашних условиях самому, но это только в том случаи, если флешка определяется компьютером или хотя бы загорается маленький индикатор возле времени — устройство USB.
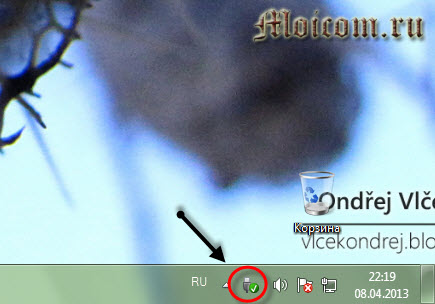
Приведу пример на себе. В своей работе я часто использую флешки с определенной информацией. В один прекрасный день, на работе, нужно было воспользоваться флешкой. Я вставил её в передние usb компьютера, меня ударило током (статика) и после этого момента, моя флешка перестала функционировать, даже не определялось как устройство на компьютере. Там было много полезных программ, которые я использую в своей работе.
Все что там было, там и осталось, только вот вытащить эти данные оттуда я не смог. Что только не перепробовал, но флешка так и осталась лежать мертвым грузом. Резервные копии я тогда не делал, поэтому все пришлось восстанавливать с дисков и закачивать в интерне. После этого случая я регулярно, минимум один раз в месяц делаю резервные копии флешки на своем компьютере, если там обновляются данные. Если не обновляются (можно один раз сохранить), зато я знаю, что если даже флешка сломается, у меня есть эта информация в другом месте, то есть на компьютере.





