Как восстановить удаленные фото на андроиде самсунг
Содержание:
- Как восстановить удаленные видео на телефоне через компьютер
- Изучите содержимое Корзины на Гугл Фото
- Возвращаем потерянные изображения
- Часть 1: Лучший способ восстановить удаленные фотографии на Android
- Как восстановить удаленные фотографии с Samsung Galaxy S10 / S10 +
- Приложения для восстановления данных
- Процесс восстановления фотографий на карте памяти: пошаговая инструкция
- Восстановление через сторонние приложения
- Как обезопасить себя от дальнейших утерь фото
- Вывод
Как восстановить удаленные видео на телефоне через компьютер
Следующий способ восстановления удаленных данных, видео и других файлов на телефоне – это реанимация данных при помощи компьютера. Для него создано много различных программ, которые глубоко просканируют память телефона и любого носителя, найдут практически все удаленные файлы, не исключая стертые данные.
Для реанимации файлов с использование компьютерных программ нужно подключить устройство на Андроиде к ПК с помощью кабеля USB.
Для синхронизации устройств на телефоне в режиме разработчика активировать функцию Отладка по USB.
7-Data Recovery
7-Data Recovery – это приложение, предназначено восстановить удаленные медиафайлы и других данные на телефонах Android. Его можно использовать для реанимации со съемных носителей, которые подключаются к телефонам.
Использование программы поможет избежать получения прав суперпользователя, в обычном режиме выполнит глубокую проверку, восстановит удаленные видео, фото, музыку и другие данные.
- Подключите телефон на Андроиде к компьютеру используя кабель USB.
- Запустите 7-Data Recovery, дождитесь синхронизации с телефоном.
- Выберете Андроид, раздел для сканирования
- Дождитесь окончания проверки, отметьте удаленные файлы.
- Жмете кнопку “Восстановить“.
Процесс сканирования может проходить длительное время, это зависит от объема памяти, количества файлов.
Recuva
Восстановить удаленные файлы видео, фото и другие с телефона Андроид, карты памяти или жесткого диска можно с помощью бесплатной программы Recuva. Многие говорят, что она платная, но это не так. Для индивидуального использования Recuva бесплатна.
Для скачивания предлагается две версии, полная с установкой, portable. Для разового использования лучше скачать второй вариант.
Перед работой использованием Recuva подключите телефон к компьютеру, запустите Recuva.
- выберете носитель на телефоне Андроиде
- из предложенного выбора файлов выбрать “Видео”
- запустить начало сканирования кнопкой “Начать“
- отметить удаленные видео для восстановления, запустить процесс кнопкой “Восстановить”
Удаленные видео лучше сохранять на другой носитель или папку, так не произойдет перезаписи.
Recuva может работать в двух режимах:
- быстрый режим восстановления
- глубокий режиме
Все дополнительные функции находятся в настройках.
Ontrack Easy
Мощным инструментом для восстановления давно удаленных видео, музыки, картинок и других файлов на Андроиде послужит программа “Ontrack Easy“. Приложение глубоко сканирует память устройства, а значит можно вытащить любые файлы.
- Для работы программы с памятью телефона на Андроиде, необходимо подключить его к компьютеру.
- Запустить Ontrack Easy, выбрать носитель, где расположены удаленные видео. В нашем случае это память телефона.
- Запустить поиск потерянных файлов.
- После поиска отметить удаленные видео и “Сохранить“.
Ontrack Easy платная, но выполнит поставленную задачу по восстановлению на отлично.
Android Data Recovery
Вернуть удаленные видео с первоначальным качеством на телефонах Андроид может программа FonePaw Android Data Recovery. Она поможет вернуть видео, фото, аудио и другие файлы не только с внутренней памяти телефонов на Андроиде , но и внешних носителей SD-карт.
Дополнительной функцией является возможность сделать резервные копирование с последующим восстановлением.
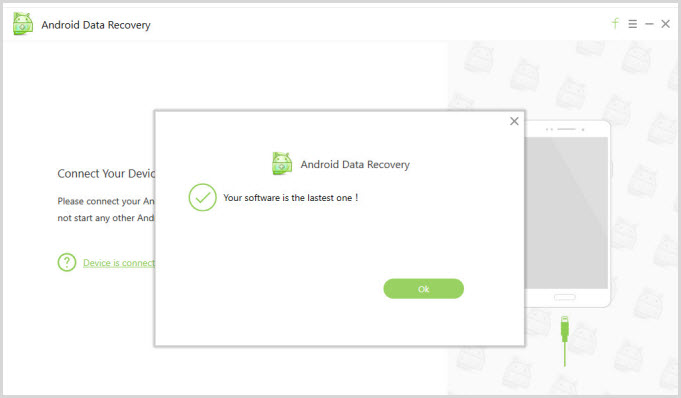
Восстановить удаленные видео, другие старые файлы можно аналогично предыдущим программам.
Интерфейс интуитивно понятный, с которым легко разобраться и сделать все по шагам.
DR.Fone
Программа DR.Fone представляет собой комбайн для устройств на системах Android, Ios и имеет различные функции.
Главной задачей DR.Fone является, восстановить удаленные данные, но при этом остальные возможности также очень интересны.
При первом подключении необходимо активировать режим разработчика. Программа подскажет шаги активации в зависимости от вашего устройства на Андроиде.
После удачного подключения устройства становятся доступны три варианта:
– восстановить удаленные данные с телефона Андроид 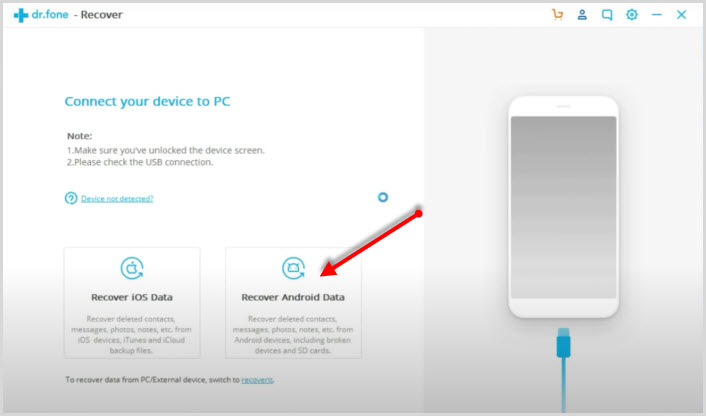
– восстановить удаленные данные с карты памяти
– восстанавливает медиафайлы со сломанного телефона Андроид (например, вы уронили его и экран не включается)
Таким образом, можно восстановить данные и перенести их на новое устройство.
Выбираете тип данных, которые нужно восстановить. Это могут быть видео, контакты, сообщения, журнал звонков, фото, аудио, документы, а также сообщения и вложения мессенджера.
Переходите к восстановлению, где программа начнет сканирование памяти.
Найденные видео, документы, фото готовы к восстановлению. Выбираете нужные, жмете Восстановить.
Изучите содержимое Корзины на Гугл Фото
Вам повезло, если изначально на гаджете было настроено резервное копирование фотографий в облако Google Photos. Тогда, даже если с устройства и списка файлов в «Гугл Фото» что-то пропало, часть пропавших файлов может находиться в Корзине сервиса.
Пробуйте проверить и восстановить содержимое Корзины:
- Запустите приложение Google Photos.
- В меню выберите раздел Bin (Корзина).
- Отметьте нужные файлы и папки в списке содержимого.
- Нажмите Restore (Восстановить).
В результате ваших действий файлы восстановятся по тем же адресам, по которым были доступны на момент удаления. По умолчанию, файлы из Корзины Google Photos удаляются безвозвратно спустя 60 дней.
Возвращаем потерянные изображения
Для начала следует уточнить, что далеко не все файлы, удаленные с телефона, могут быть восстановлены. Успешность операции напрямую зависит от срока, прошедшего с момента удаления и количества новых загрузок. Последний пункт может показаться странным, однако это объясняется тем, что после удаления файл не исчезает полностью, а лишь меняется обозначение сектора занимаемой им памяти со статуса «Занят» на «Готов к перезаписи». Как только будет скачан новый файл, велик шанс того, что он займет часть сектора «стертого» файла.
Способ 1: Приложения для Android
Существует большое количество программ для работы с изображениями и их восстановления. Наиболее распространенные из них будут рассмотрены ниже.
Google Фото
Данную программу следует рассмотреть в силу её популярности среди пользователей устройств на Андроид. При фотографировании каждый кадр сохраняется в памяти и при удалении перемещается в «Корзину». Большая часть пользователей не обращается к ней, позволяя приложению самостоятельно очищать удаленные фото спустя определенный промежуток времени. Чтобы восстановить сделанную фотографию таким методом, потребуется следующее:
- Откройте приложение «Google Фото».
- Перейдите к разделу «Корзина».

Просмотрите имеющиеся файлы и выберите необходимые для восстановления, после чего нажмите на значок в верхней части окна, чтобы вернуть фото.

Этот способ подходит лишь для фотографий, удаленных не позже установленного срока. В среднем удаленные файлы хранятся в корзине в течение 60 дней, на протяжении которых пользователь имеет возможность их вернуть.
DiskDigger
Данное приложение проводит полное сканирование памяти для выявления уже имеющихся и недавно удаленных файлов. Для большей эффективности требуется наличие Root-прав. В отличие от первой программы, пользователь сможет восстановить не только сделанные им фото, но и скачанные изображения.
Восстановление фото
Для работы этой программы не потребуется наличие root-прав, но шанс отыскать давно удаленное фото достаточно низок. При первом запуске начнется автоматическое сканирование памяти устройства с выведением всех изображений в зависимости от их изначального местоположения. Так же, как и в предыдущем приложении, будут показаны имеющиеся и удаленные файлы вместе, что может поначалу запутать пользователя.

Способ 2: Программы для ПК
Кроме восстановления описанным выше путем, можно воспользоваться специальным программным обеспечением для ПК. Для использования этого способа пользователю понадобится подключить устройство по USB-кабелю к компьютеру и запустить одну из специальных программ, указанных в отдельной статье.
Подробнее: Программы для восстановления фото на ПК
Одной из них является GT Recovery. Работать с ней можно с ПК или смартфона, но для последнего понадобятся root-права. При их отсутствии можно воспользоваться версией для ПК. Для этого:
- Скачайте и распакуйте полученный архив. Среди имеющихся файлов выберите элемент с названием GTRecovery и расширением *exe.

При первом запуске будет предложено активировать лицензию или использовать бесплатный пробный период. Для продолжения нажмите на кнопку «Free Trial»

В открывшемся меню содержится несколько вариантов восстановления файлов. Чтобы вернуть изображения на смартфоне, выберите «Mobile Data Recovery».

Подождите окончания сканирования. После того как устройство будет найдено, щелкните по нему для начала поиска изображений. Программа выведет найденные фото, после чего пользователю останется выбрать их и нажать «Восстановить».

Описанные выше способы помогут вернуть потерянные изображение на мобильном устройстве. Но эффективность процедуры напрямую зависит от того, как давно был удален файл. В связи с этим восстановление может быть не всегда эффективно.
Опишите, что у вас не получилось.
Наши специалисты постараются ответить максимально быстро.
Часть 1: Лучший способ восстановить удаленные фотографии на Android
На самом деле существует множество способов восстановить удаленные фотографии на Android. На этом этапе мы хотели бы представить быстрый и бесплатный способ восстановления удаленных фотографий на Android. Это довольно лаконичный способ восстановить удаленные фотографии на Android, чтобы каждый мог понять эти шаги. Кроме того, ключевым моментом является то, что этот способ абсолютно безопасен для вашего мобильного телефона.
Восстановление удаленных фотографий на Android с Android Data Recovery
Android Восстановление данных
- Android Data Recovery может восстановить удаленные фотографии с любого устройства Android, включая сломанные.
- Поддержка восстановления всех типов данных Android, таких как изображения, контакты, сообщения, журналы вызовов и многое другое.
- Android Data Recovery умеет сканировать глубокие системы вашего телефона и вернуть утерянные фотографии в один клик.
- Это восстановление фотографий Android может восстановить контакты на жесткий диск, не повреждая текущие данные на вашем телефоне.
Шаг 1, Отключить Android с интернетом
Во-первых, вам нужно отключить Wi-Fi и подключения для передачи данных на вашем телефоне. Потому что при удалении данных эти фотографии, музыка, документы и т. Д. На самом деле не удаляются до тех пор, пока метка не останется в памяти устройства.
Внимание: Этот процесс требует root-прав на вашем телефоне. Если вы поняли, что хотите восстановить удаленные фотографии из внутренней памяти Android, лучше использовать этот способ для быстрого восстановления этих изображений, иначе они будут потеряны навсегда
Кроме того, будьте осторожны, чтобы не добавлять новые данные и не удалять существующие файлы в вашем телефоне, иначе ваши данные Android будут перезаписаны.
Шаг 2, Lauch Android Data Recovery
Установите программу и зарегистрируйте ее. После загрузки Программы установите эту программу на свой компьютер. Далее вам нужно запустить программу и найти USB-кабель, чтобы подключить ваш телефон Android к компьютеру. Вы увидите экран вашего компьютера, как на картинке ниже.
Внимание: Есть много доступных программ, но Android Data Recovery является наиболее рекомендуемым. Это может восстановить удаленные фотографии на Android быстрее и безопаснее
Free Download Free Download
Шаг 3, Настройте отладку USB
Для этого процесса на вашем телефоне Android должна быть включена отладка по USB. Или просто зайдите в «Настройки» — «О телефоне» и перейдите на вкладку «Номер сборки 7», пока не появится сообщение о том, что параметры разработчика включены. После этого вам нужно вернуться в Настройки-Параметры разработчика-Отладка по USB.
Шаг 4, Просмотр и выбор картинок Android
Выберите типы файлов для сканирования и восстановить эти изображения. Когда ваше устройство Android подключено, интерфейс, как показано на снимке экрана ниже, появится на виду. Чтобы восстановить удаленное на устройстве Android, вам необходимо выбрать «Галерея» или «Библиотека изображений», в которой сохранены ваши фотографии. Затем вы увидите кнопку «Далее» в правом нижнем углу и нажмите ее. Тогда приходите на свой телефон Android. Появится диалоговое окно с вопросом, предоставлять ли вам программу или нет, нажмите «Разрешить / Предоставить / Авторизовать», и программа успешно подключится к телефону и отсканирует ваши фотографии.
Шаг 5, Восстановить удаленные фотографии на Android
Теперь вы можете просматривать и восстанавливать удаленные фотографии в памяти телефона Android. Когда вы нажимаете «Галерея» и «Библиотека изображений», вы можете просмотреть восстановленные фотографии в уменьшенном размере. Если вы хотите просмотреть его в полном размере, вам нужно дважды щелкнуть фотографии под зарегистрированной версией. Выберите те, которые вы хотите вернуть и нажмите «Восстановить», чтобы сохранить их на свой компьютер. Это все. Проверьте этот пост, чтобы получить 5 бесплатное восстановление данных Android инструментов.
Как восстановить удаленные фотографии с Samsung Galaxy S10 / S10 +
В настоящее время это Android Data Recovery поддерживает следующие модели Samsung Galaxy S10, такие как SM-G977P, SM-G975U, SM-G973U, SM-G977U, SM-G977T, SM-G970U, SM-G973F, SM-G970F и т. Д. Программное обеспечение помогает восстанавливать (извлекать) фотографии на Samsung Galaxy S10 (Plus) и S10e, это не повредит данным вашего телефона.
Шаг 1: Запустите Android Toolkit на ПК или Mac
Нажмите кнопку загрузки выше, чтобы загрузить приложение на компьютер, установить его, а затем запустить. Чтобы восстановить потерянные или удаленные данные Samsung, нажмите «Android Восстановление данных» продолжать.

Примечание. Приложение предназначено только для чтения и восстановления данных Android без утечки личной информации.
Шаг 2. Подключите ваш Samsung Galaxy S10 к компьютеру
Затем подключите Samsung Galaxy S10 / S10 + к компьютеру через USB-кабель.
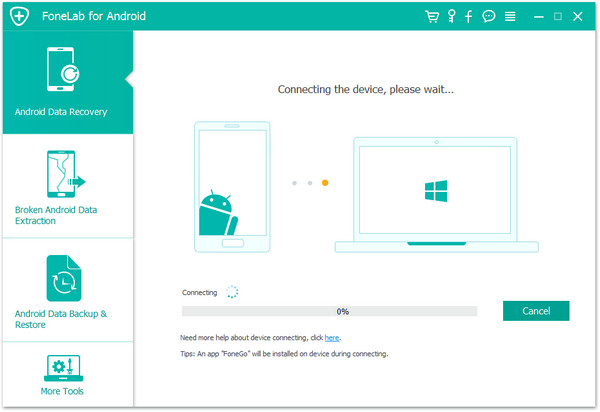
Шаг 3. Включить отладку по USB
Сначала включите отладку по USB на вашем Samsung Galaxy S10 для полного подключения, нажмите «Разрешить» при появлении запроса на телефоне.
Вы также можете узнать как включить режим отладки по USB на вашей другой ОС Android.
1. Android 2.3 или более ранняя версия: перейдите в «Настройки <Приложения <Разработка <Отладка по USB».
2. Android от 3.0 до 4.1: перейдите в «Настройки <Параметр разработчика <Отладка по USB».
3. Android 4.2 или новее: несколько раз зайдите в «Настройки <О телефоне <Номер сборки», пока не получите сообщение «Вы находитесь в режиме разработчика». Затем вам следует вернуться в «Настройки <Параметры разработчика <Отладка по USB».

Шаг 4. Выберите «Галерея» и «Библиотека изображений» для сканирования.
Вы можете видеть, что приложение может восстанавливать все типы данных с устройств Android, чтобы сэкономить время на процесс сканирования, просто выберите «Галерея(Основной ключ) и Библиотека изображений»Для сканирования и восстановления, если вы восстанавливаете только удаленные фотографии.

Шаг 5. Root для глубокого сканирования вашего телефона (опция)
Если вы просто хотите извлечь существующие данные из телефона Android, нажмите «Нормальное сканирование», Чтобы продолжить, приложение будет сканировать все существующие файлы и показывать вам детали, этот режим сканирования займет меньше времени.
Если вы хотите восстановить больше удаленных и потерянных данных, вам нужно слишком разрешение root для глубокого и полного сканирования, чтобы найти больше удаленных и потерянных фотографий в памяти телефона.
Чтобы рутировать телефон, нажмите «Root Tools», Откроется страница для загрузки Инструмент KingoRoot получить root права на Samsung Galaxy S10.
Пожалуйста, не волнуйтесь, вы также можете вернуть устройство в исходное состояние после завершения восстановления данных.
У нас также есть руководство по этому вопросу: Как безопасно рутировать и рутировать устройство Android безопасно
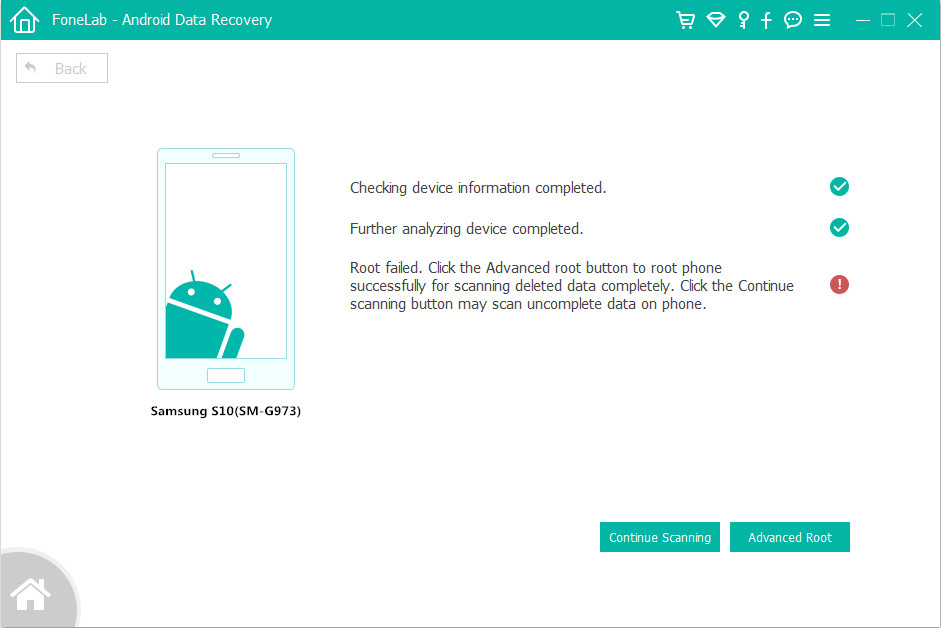
После успешного рутирования телефона Samsung нажмите «Повторите»После того, как вы подтвердите, что ваш Samsung Galaxy S10 рутирован. Затем приложение анализирует телефон и выполняет глубокое сканирование удаленных и потерянных фотографий из внутренней памяти Samsung Galaxy S10.
Шаг 6. Предварительный просмотр и восстановление удаленных фотографий на Samsung Galaxy S10
Когда сканирование завершится, приложение покажет вам все восстанавливаемые фотографии, вы можете просмотреть отсканированные изображения по одному перед их восстановлением. После предварительного просмотра удаленных фотографий нажмите «Recover», Чтобы восстановить удаленные фотографии на Samsung Galaxy S10 и их на компьютере.

В процессе восстановления, пожалуйста, держите телефон Samsung подключенным к компьютеру. Всего несколько минут, все потерянные / удаленные фотографии будут восстановлены и сохранены на компьютере.
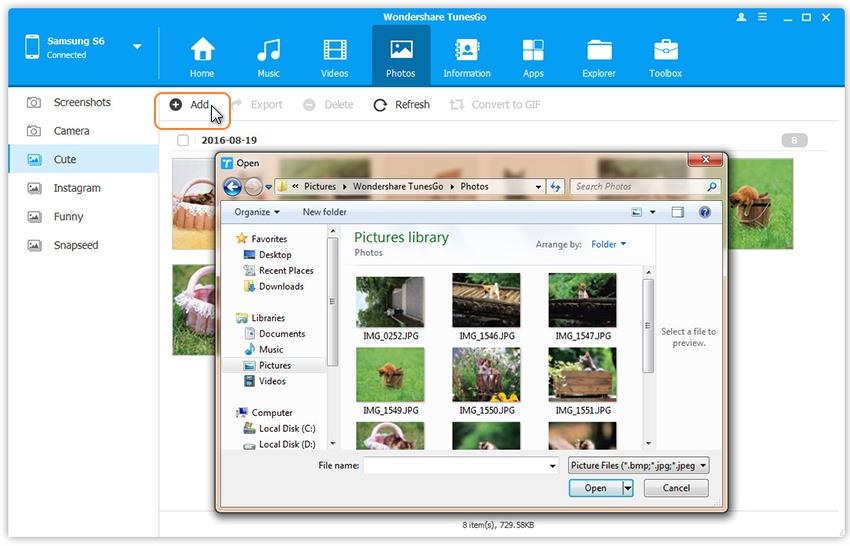
Загрузите Android Toolkit — Android Data Recovery и начните восстанавливать удаленные фотографии на свой телефон Samsung.
Приложения для восстановления данных
Если вы хотите вернуть стертые файлы на Андроид без компьютера, пользуйтесь приложением Google Photo. Софт многофункциональный и удобный в использовании, он позволит упорядочить фото, сам сохранит их в Облаке. Даже если случайно удаляться фотографии из телефонной памяти или что-то случиться с вашим гаджетом, вы в любое время сможете бесплатно все вернуть. Для скачивания приложения необходимо зайти в Play Маркет, установленный софт будет привязан к вашему профилю и дальше сам все организует. Кроме того, в нем можно будет создавать коллажи, фильмы и прочее.
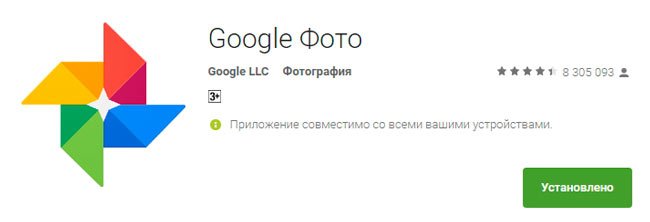
В магазине приложений можно найти массу вариантов для возврата удаленной информации. Такие проги сканируют все имеющиеся папки, в результате выводят как существующие, так и удаленные данные. Это немного усложняет поиск стертых фотографий, но отключить отображение имеющихся не получится.
Процесс восстановления фотографий на карте памяти: пошаговая инструкция
1. Скачиваем MiniTool Power Data Recovery
На карте памяти может храниться много фотографий и видео. Они могут так же внезапно исчезнуть. Информацию можно вернуть, как в случае с другими носителями – флешками, жестким диском.
Для восстановления на sd карте рекомендуется скачать MiniTool Power Data Recovery. Программа подходит для восстановления фото, изображений, картинок с карты памяти. Занимает немного места, ее легко использовать, в нее внедрены новейшие технологии поиска и сканирования поверхности карты памяти.
Ограничения Power Data Recovery. Бесплатная версия программы Power Data Recovery (Free Edition) дает возможность восстановить до 1 Гб любых данных. Этого, как правило, достаточно для восстановления избранных фотографий с карты памяти телефона или microsd фотокамеры.

2. Выбираем подходящий модуль восстановления медиафайлов
После запуска MiniTool Power Data Recovery, в главном окне доступно пять модулей восстановления:
- Undelete Recovery (восстановление удаленных файлов),
- Damaged Partition Recovery (восстановление поврежденных разделов),
- Lost Partition Recovery (реконструкция удаленных разделов),
- Digital Media Recovery (восстановление мультимедийных данных),
- CD/DVD Recovery (съемные носители информации).

Выбор модуля восстановления в MiniTool Power Data Recovery
Каждый модуль подробно документирован: в справке рассказывается, как работать с конкретным типом восстановления.
Для наших нужд подойдет тип восстановления Digital Media Recovery, его и выбираем.
Далее последует краткое описание, как реанимировать фото, музыку, видео файлы, согласно возможностям Media Recovery модуля.
3. Указываем карту памяти / USB флешку для восстановления
В списке дисков и разделов следует указать карту памяти, с которой выполняется восстановление. При этом, устройство хранения необходимо подсоединить к компьютеру.
Подключение через картридер
Если вы имеете дело с картой памяти, ее нужно подключить к ПК через картридер и USB-кабель. (В ноутбуки и Macbook некоторых моделей картридер встроен).

Выбор устройства хранения / раздела для сканирования
4. Указываем необходимые типы файлов для восстановления
В расширенных настройках (кнопка Settings), доступных в нижней часть окна Power Data Recovery, есть фильтр по типам данных. Он помогает сэкономить время: для этого нужно указать необходимые расширения мультимедиа-файлов (фото, видео и т. д.)

По нажатию на крестик слева от типа файлов, доступен более узкий фильтр. Здесь представлено множество форматов изображений: dwg, psd, cdr, jpg, gif, png, bmp и т. д. Опять же, можно указать только необходимые форматы фото (чаще всего raw / jpg) и нажать ОК для подтверждения.
5. Сканируем карту памяти
Мы вернулись обратно к главному окну приложения. Для старта нажмите оранжевую кнопку Full Scan («Полное сканирование»). В открывшемся окне отобразится процесс поиска фотографий и количество найденных файлов.

6. Сохраняем восстановленные фотографии на диск
В боковой панели во вкладке Path – пять папок, содержащих картинки в различных форматах.
В MiniTool Power Data Recovery есть специальный фильтр, он выводит только желаемые и доступные типы данных. Установить фильтр можно через настройки (кнопка Settings в нижней части окна Power Data Recovery).

Превью и сохранение найденных удаленных фотографий
Выберите восстановленные фотографии, отметив их флажками, и нажмите кнопку «Сохранить файлы».
Укажите источник сохранения и нажмите кнопку «ОК».
Важно: не сохраняйте найденные фото на карте памяти! Лучше указать любой диск на компьютере, с достаточным объемом свободного места. В противном случае, данные будут перезаписаны и в результате вы не сможете повторно восстановить файлы при последующем поиске
Восстановление через сторонние приложения
Рассмотрим способы, как восстановить фото на телефоне Самсунг, если фотографии не были синхронизированы в облако или в хранилище исчерпано свободное место. Чтобы быстро вернуть пропавшие снимки, потребуется скачать на гаджет специальную утилиту. Наиболее высокие оценки пользователей получили программы:
- DiskDigger Photo Recovery,
- T2JPhotoRecovery,
- AndroidDataRecovery,
- Photo Recovery,
- GT Recovery,
- Dumpster,
- Digdeep.
DiskDigger Photo Recovery
Приложение Diskdigger позволяет вернуть на устройство все исчезнувшие данные без использования рут-прав и подключения к системным файлам. Изображения извлекаются не только из памяти устройства, но и из кэшированной информации приложений: это повышает шансы на успешный поиск нужной фотографии.
Важно: официальная версия бесплатная, скачивание из сторонних источников не рекомендуется
- Установите приложение на смартфон.
- На главной странице приложения выберите функцию “Начать простой поиск изображений”.
- В предложенном перечне укажите, какое изображение должно быть возвращено. Если поиск показывает слишком много фото, воспользуйтесь фильтром (иконка в виде шестеренки).
T2JPhotoRecovery
С помощью бесплатной утилиты T2J Photo Recovery можно как восстановить фотографии на телефоне, так и картинку с карты памяти. Приложение занимает мало места и характеризуется высокой эффективностью.
- Загрузите приложение с Гугл плей.
- Активируйте функцию поиска (Select).
- Программа покажет все удаленные со смартфона изображения.
- Отметьте картинки, которые хотелось бы вернуть на самсунг, и подтвердите операцию.
GT Recovery
Инструмент, доступный для бесплатного скачивания в Google Play, позволяет восстановить как удаленное видео, так и потерянную фотографию. Приложение для смартфона требует наличие рут-прав, тогда как компьютерная версия доступна для использования без них. Алгоритм работы в мобильном приложении:
- Скачайте и установите приложение.
- Осуществите запуск сканирования устройства через “Start new scan”.
- После окончания процесса сканирования переходите к галерее найденных картинок. Укажите те, которые следует вернуть на смартфон, и нажмите на “Recover”.
- Выберите путь сохранения и тапните “OK”.
Photo Recovery
С помощью приложения возможно вернуть любую удаленную с телефона фотографию без потери ее качества, даже если системные файлы были повреждены или папка не определяется. Версия программы 7.0 поможет в поиске снимков после форматирования смартфона. Помимо изображений можно вернуть видео, архивы, аудио, иную информацию. Для работы c инструментом необходимы рут-права.
Как восстановить фото с помощью приложения:
- Запустить Photo Recovery, определить вид восстановления и подтвердить свой выбор.
- Приложение восстанавливает сразу все фотографии, найти вы их сможете в своей галерее в специальной папке.
Процесс восстановления может занять несколько минут: оно осуществляется за счет сканирования подслойных данных смартфона.
Как обезопасить себя от дальнейших утерь фото
Чтобы в будущем не лишиться ценных фотоснимков, синхронизируйтесь с облаком либо инсталлируйте на смартфон Dumpster (аналог компьютерной Корзины). Перечислим преимущества Корзины:
- легкое восстановление;
- автономная работа;
- бесплатное скачивание;
- формирование отдельной иконки в Android 7.

Яндекс Диск – еще одно мудрое решение. Корзина в приложении имеется, автозагрузку фото можно настроить в несколько кликов. Снимки будут содержаться вне гаджета, так что появится много места на SD-карте. Единственный минус – в хранилище нужно иметь стабильный доступ через Wi-Fi. Если безлимитного Интернета под рукой не оказалось, Яндекс начнет пожирать трафик. Дампстер в этом отношении более удобен.
Вывод
Случайное удаление файлов – крайне неприятная ситуация, которая может случиться с каждым. Однако существует пару способов застраховать себя от подобных проблем в будущем. К примеру, можно скачать приложение, которое выполняет функцию мусорного контейнера. Таких утилит на просторах Play Market довольно много. К примеру, Recovery Bin, Recycle Bin и пр. Эти программы работают точно так же, как и «Корзина» на ПК. Если файл удаляется, то он попадает в хранилище, из которого его можно в дальнейшем извлечь.
Еще один способ уберечь себя от случайных удалений – использовать приложение Google Photo. Данная утилита имеет функцию резервного копирования. То есть во время синхронизации с сервером все ваши снимки будут автоматически сохраняться в облачное хранилище. Если вы удалите какое-то фото или вовсе потеряете телефон, вы всегда сможете восстановить фотографии. Для этого нужно просто зайдя в облачное хранилище Гугл и скачать оттуда свои снимки.





