Как восстановить фото на андроиде после удаления
Содержание:
- Восстанавливаем через компьютер
- Как удалить фотографии и видео
- R-studio
- Undeleter
- Как вернуть фото в галерею
- Специальный софт из Play Market
- Как восстановить удаленные видео на телефоне через компьютер
- Как восстановить удаленные видео на Андроиде сторонними приложениями
- Процесс восстановления фотографий на карте памяти: пошаговая инструкция
Восстанавливаем через компьютер
Если файлы перезаписывались, или был сброс настроек, восстановить рассмотренными выше способами фото не получится. Что делать? Подключите смартфон к ПК. На телефоне включите режим отладки. Находится в настройках в разделе «Параметры разработчика».
Recuva
Одно из самых популярных приложений для восстановления данных, в том числе на картах памяти, позволяет вернуть случайно удалённые фото следующим образом:
Запустив программу и ознакомившись с основной информацией, пользователь должен нажать на кнопку «Далее».
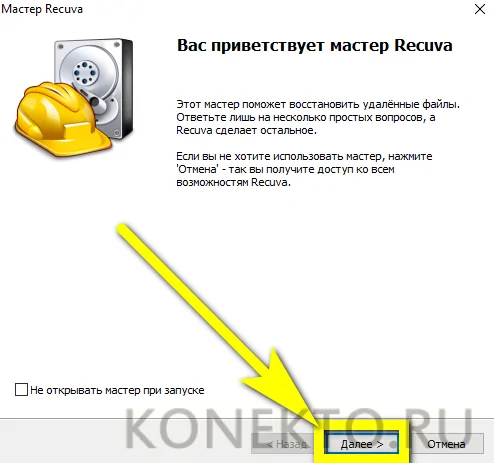
Затем — выбрать тип восстанавливаемых данных (в рассматриваемом случае подойдёт раздел «Картинки»).
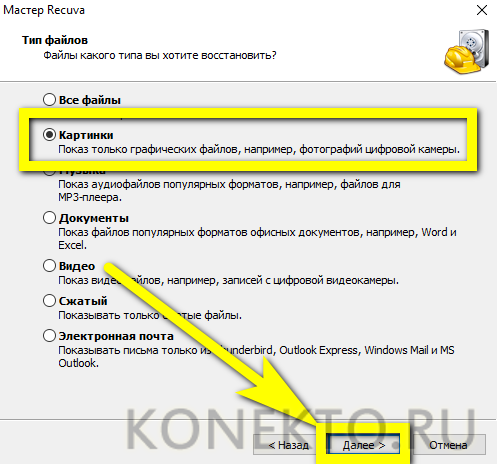
Отметить кружком строку «Поиск в указанном месте».
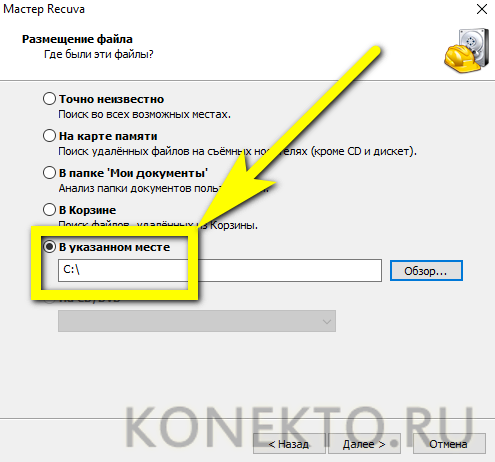
Выбрать носитель, на котором были удалены фотографии.
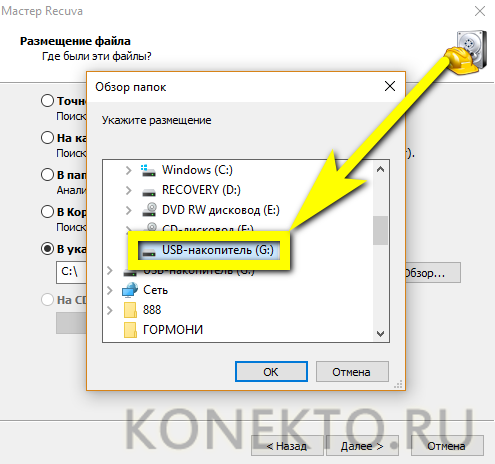
И, нажав «Далее», перейти к следующему этапу.
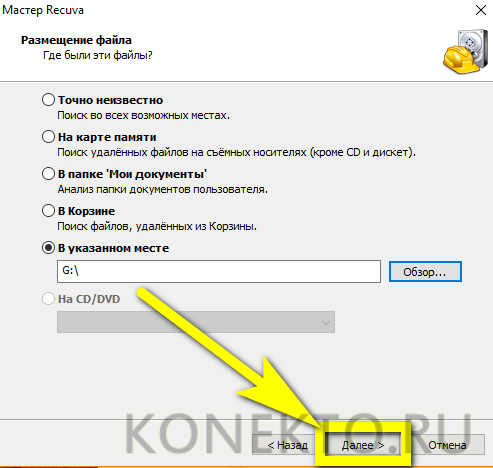
В большинстве случаев, чтобы восстановить удалённые фото, достаточно просто кликнуть по кнопке «Начать».
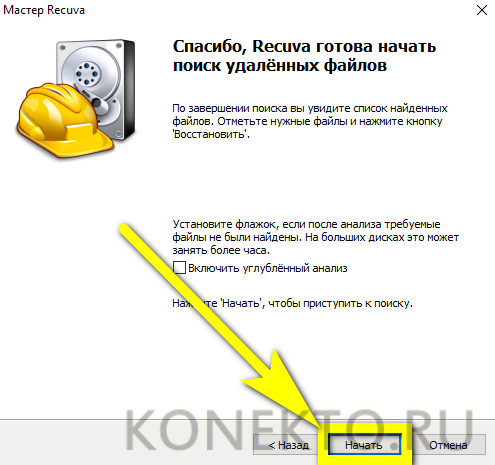
Изображения, которые можно вернуть, появятся в окошке программы через несколько секунд.
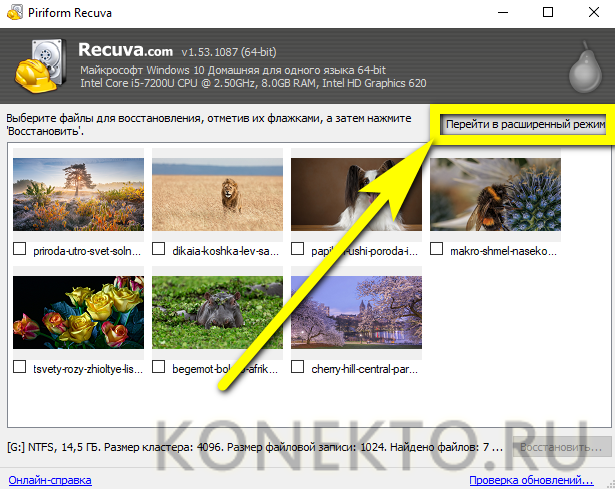
Перейдя к «Расширенному режиму», пользователь сможет просмотреть в правой панели обнаруженные картинки и, отметив нужные галочками.
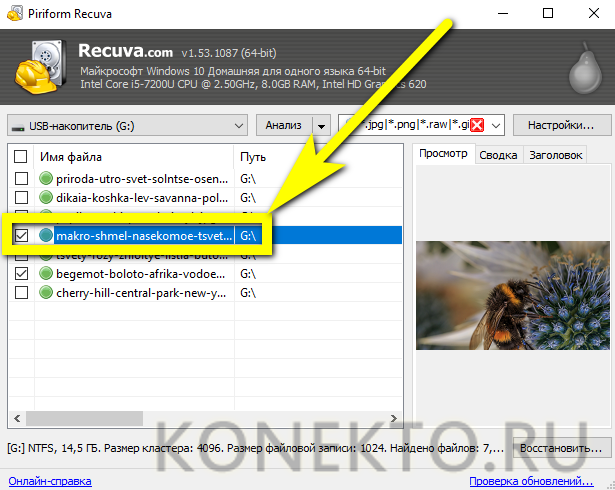
Нажать на кнопку «Восстановить».
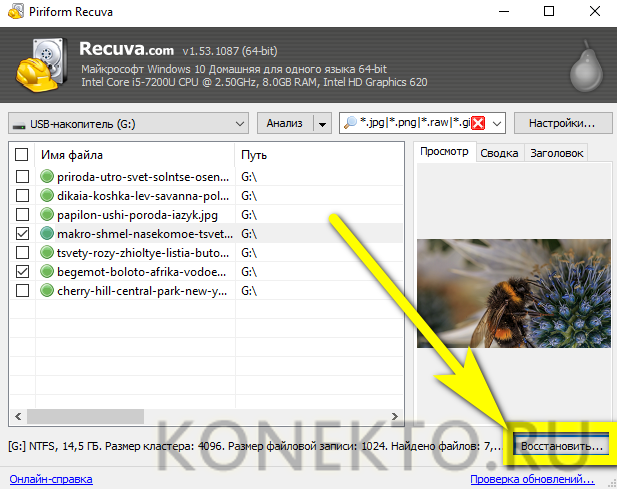
Теперь остаётся выбрать каталог, в котором сохранятся найденные фото, и немного подождать.
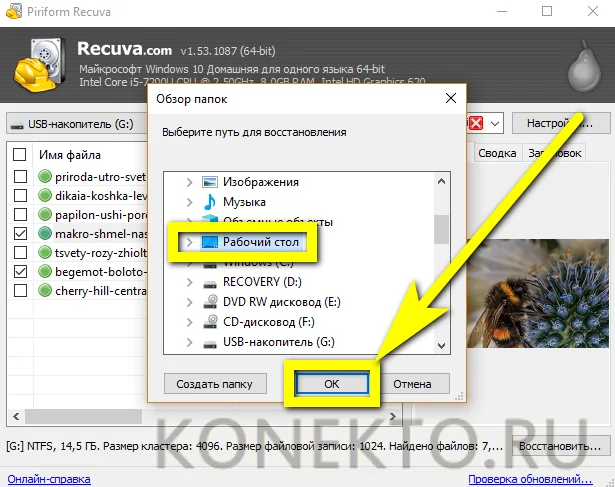
Об окончании процесса пользователя уведомит соответствующее окошко. Закрыв программу, можно приступать к просмотру фотографий — и их перемещению в соответствующие папки смартфона или планшета.
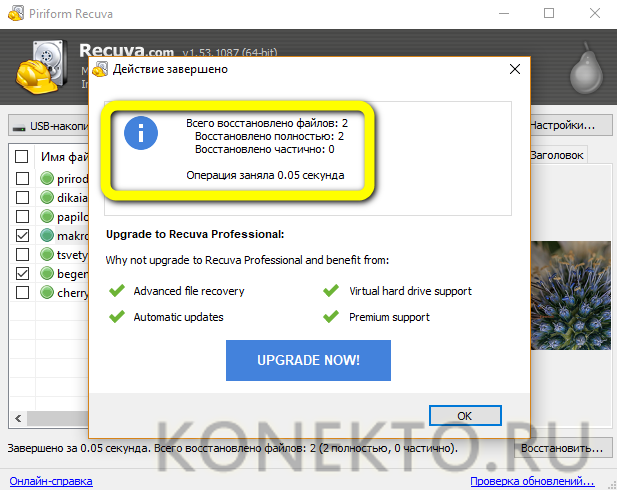
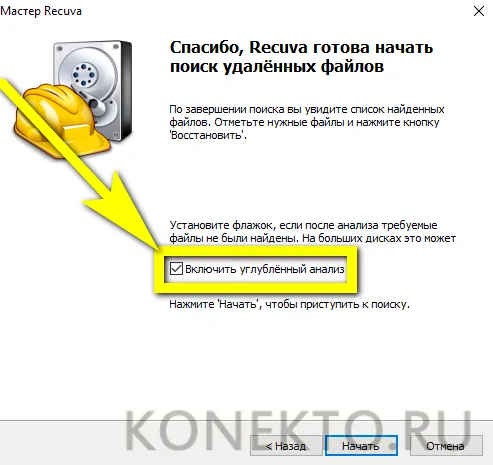
Данная программа в своем роде лучшая, но для ее функционирования требуется рут доступ. Перед процессом сканирования она способна автоматически определить модель вашего гаджета и установить для него драйверы. Выполняем следующую инструкцию:
- Скачиваем Dr. Fone с официального сайта https://www.recovery-android.com/android-data-recovery.html.
- Устанавливаем приложение. Запускаем установочный файл, нажимаем «ОК». Программа не русифицированная, есть только английский язык. Затем выбираем место для установки и нажимаем «Install».
- Ожидаем, пока Dr. Fone инсталлируется, выбираем запуск утилиты и нажимаем «Finish».
- Подтверждаем отладку по USB.
УвеличитьВыбираем необходимый тип файла и переходим к следующему пункту.
Указываем первый пункт, чтобы утилита искала только удаленные файлы.
Начинаем поиск.
Длиться анализ будет приблизительно 30 минут. За это время гаджет несколько раз перезагрузится. Не забывайте после каждой перезагрузки подтверждать отладку.
Теперь нужно отметить фотографии, которые хотите восстановить. Нажимаем «Recovery». Файлы будут сразу восстановлены на вашем гаджете.
Преимуществом этой утилиты считается восстановление данных даже с поврежденных носителей. Профессиональный инструмент совместим с большинством моделей смартфонов известных производителей.
Как использовать Tenorshare Data Recovery:
Подключить телефон к ПК.
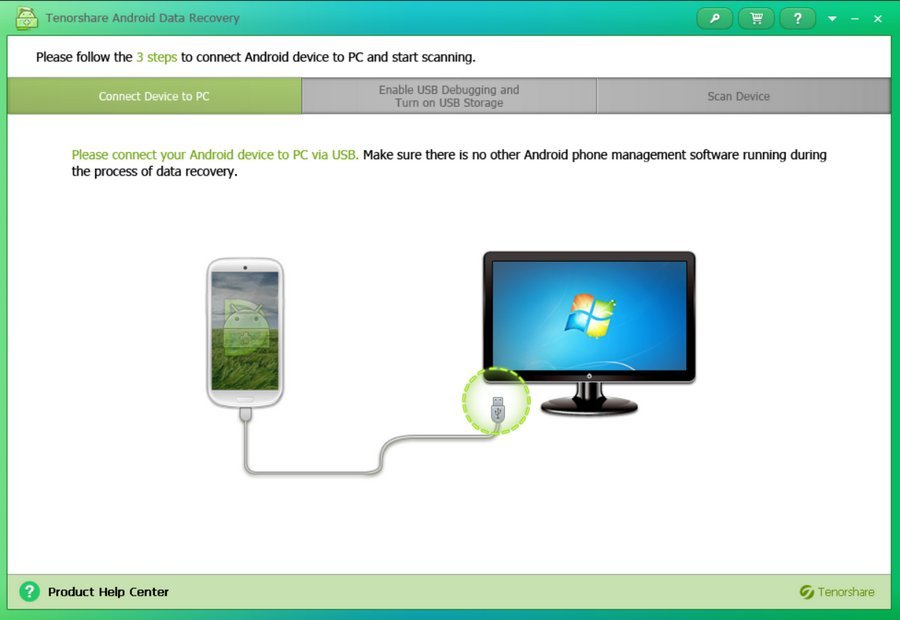
- Запустить софт, дождаться обнаружения гаджета.
- Выбрать тип файлов «Галерея».
- Начать сканирование.
- После завершения процесса выбрать нужные файлы для восстановления.
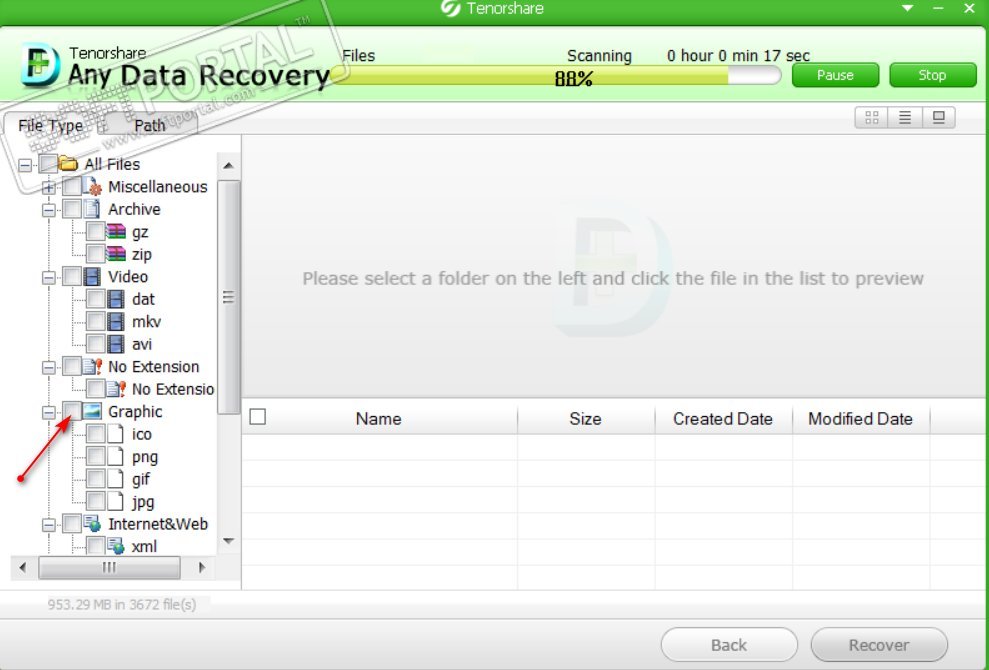
По желанию можно указать путь хранения изображений.
Чтобы приложение получило доступ к памяти смартфона, пользователю нужно нажать на кнопку «Разрешить». Иначе утилита не сможет получить доступ к внутренней памяти.
Как удалить фотографии и видео
- Откройте приложение «Google Фото» на устройстве Android.
- Войдите в аккаунт Google.
- Нажмите и удерживайте фото или видео, которое вы хотите переместить в корзину. Можно выбрать несколько объектов.
- В правом верхнем углу нажмите на значок корзины Удалить.
Важно!
- Фотографии и видео, которые вы загрузили в Google Фото, а затем удалили, будут храниться в корзине в течение 60 дней.
- Если вы удалите с устройства Android объект, который не загружен в Google Фото, он будет храниться в корзине в течение 60 дней.
- Если вы по-прежнему видите в Google Фото объект, который пытались удалить, возможно, он хранится на съемной карте памяти. Попробуйте удалить его в приложении «Галерея».
Как очистить корзину
Если вы видите запрос на удаление объекта без возможности восстановления, ваша корзина заполнена. Ее объем не может превышать 1,5 ГБ.
Важно! Если вы очистите корзину, то навсегда удалите из нее все объекты.
Вот что для этого нужно сделать:
- Откройте приложение «Google Фото» на устройстве Android.
- Войдите в аккаунт Google.
- Нажмите на значок меню Корзина нажмите на значок «Ещё» Очистить корзину Удалить.
Как удалить объект с устройства
Выполните следующие действия:
- Откройте приложение «Google Фото» на устройстве Android.
- Войдите в аккаунт Google.
- Выберите объекты, которые хотите удалить с устройства Android.
- В правом верхнем углу нажмите на значок «Ещё» Удалить с устройства.
Подробнее об освобождении места на устройстве…
Как предоставить разрешение на удаление фотографий и видео с SD-карты
Шаг 2. Удалите фотографию или видео
При удалении фотографии или видео вы можете предоставить Google Фото доступ к SD-карте.
- Откройте приложение «Google Фото» на устройстве Android.
- Войдите в аккаунт Google.
- В левом верхнем углу нажмите на значок меню На устройстве.
- Откройте папку SD-карты.
- Выберите объекты, которые хотите удалить с нее.
- Нажмите на значок корзины Удалить.
- Нажмите Да Да.
Чтобы изменить предоставленные разрешения, откройте настройки устройства. Нажмите Приложения Google Фото Хранилище.
R-studio
Один из мощнейших инструментов для восстановления удаленных файлов. Это профессиональная программа, распространяется платно, и стоит немало: от 50 до 900 $ в зависимости от версии. Программа справляется с восстановлением разного рода файлов с жесткого диска, карт памяти, флешек, дисков, она восстанавливает поврежденные жесткие диски, переформатированные разделы. Поддерживается работа с Windows, Linux и Mac OS, есть портативная версия. Даже отформатированный диск этой программе не помеха.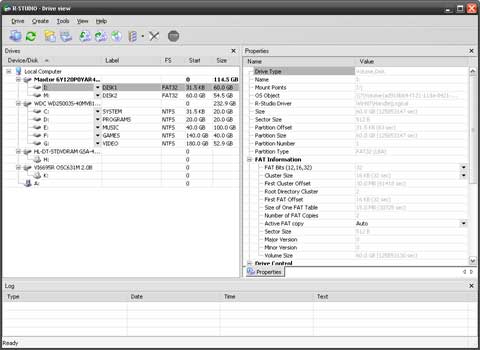
Интерфейс этой утилиты более сложный, чем во всех описанных выше вариантах, но и функций у нее в разы больше. Разобраться с программой обычному пользователю будет непросто – это софт для профессионалов
Для восстановления фото этот инструмент, конечно же, подходит, но если вы будете восстанавливать только фото, то обратите внимание на более простые и дешевые варианты
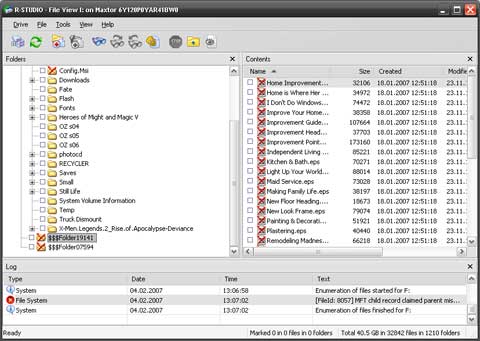
Undeleter
Это программа для восстановления удаленных файлов во внутренней памяти Андроид и на sd карте. Работает со всеми типами данных, в том числе она позволяет вернуть в исходное состояние случайно удаленные фото и/или видео.
Для полноценной работы с утилитой необходимо установить на устройство root-права (права полного доступа к файловой системе). Без этого восстановление со внутренней памяти будет очень ограниченным. В то же время, при помощи Undeleter можно искать данные на SD-карте без предоставления root-прав.
Программа бесплатна при условии просмотра рекламы. Для отключения рекламы и получения возможности работать в фоновом режиме потребуется ключ, купить его можно через Google Play.
Функции программы
- Сканирование внутренней памяти аппарата и внешних носителей информации на наличие удаленных и поврежденных фото.
- Предварительный просмотр.
- Создание резервных копий возвращенных фотографий в Dropbox и Google Drive, синхронизация с имеющимися аккаунтами указанных «облачных» хранилищ.
- Полное удаление фото и/или видео без возможности восстановления.
| Преимущества | Недостатки |
|
|
Как вернуть фото в галерею
Если же у вас все изображения хранились на телефоне, с SD-картой все исправно, и вы не перезаписывали информацию, то шансов на безболезненное возвращение данных довольно много, и здесь есть несколько вариантов. Вам советуем начинать с первого, переходя к последнему.
Очистка «кэша» в галерее
Эта проблема может возникнуть по разным причинам, но, фактически все фотографии у вас остались в галерее, просто они не отображаются из-за сбоя в кэше, поэтому его нужно очистить. Делается это так:
- Зайдите в «Настройки» своего смартфона и перейдите в раздел «Приложения»;
- Найдите там «Галерея» и нажмите по данному приложению;
- В списке найдите пункт «Очистить кэш» и подтвердите операцию.
Также рекомендуем вам очистить кэш у «Хранилища мультимедиа», чтобы исправить проблему наверняка. Теперь вам необходимо перезагрузить свой смартфон и проверить работоспособность галереи. В 99% случаев именно этот способ решает проблему практически на всех версиях Android.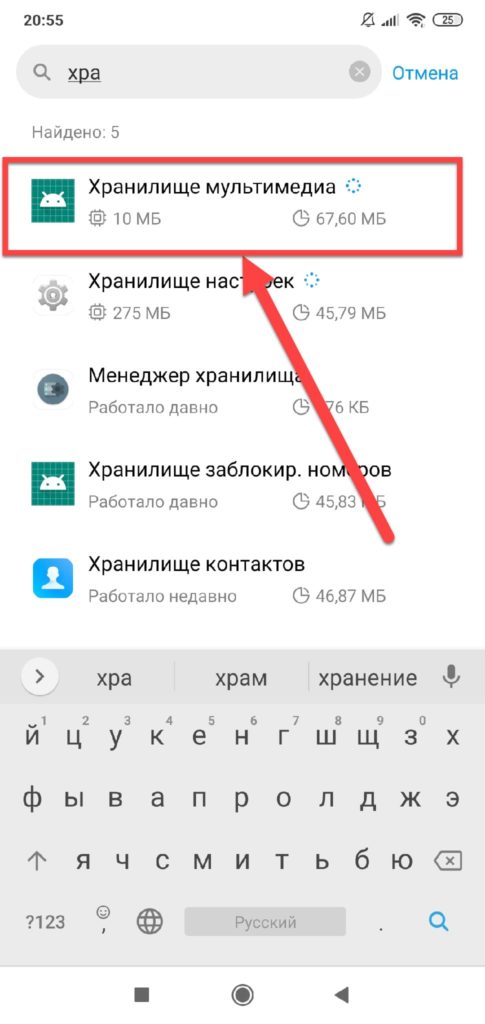

Удаление файлов формата .nomedia
Так как операционная система Android построена на ядре Linux, в системе могут скапливаться различные служебные файлы, которые не совсем корректно влияют на работу вашего смартфона. И в данном случае идет речь о файле .nomedia. В основном они появляются из-за вирусной активности на вашем телефоне или повреждений системы другими приложениями, действиями пользователя (если он не разбирается в Андроиде).
Так вот, .nomedia запрещает индексирование мультимедийных файлов, и, если он расположен в папке DCIM, соответственно, все изображения будут автоматически скрываться из галереи, так как не могут быть проиндексированы системой. Чтобы решить проблему, вам нужно будет удалить этот файл из системы. Делается это так:
- Откройте любой файловый менеджер на своем смартфоне (Total Commander, Проводник и прочие варианты);
- Обязательно активируете в настройках пункт «Просмотра скрытых файлов и папок», чтобы они отображались в общем каталоге, иначе увидеть nomedia вы не сможете;
- Находите раздел DCIM (здесь хранятся все фотографии со смартфона) и открываете его;
- Далее находите файл .nomedia и удаляете его со смартфона. Рекомендуем вам просмотреть все поддиректории через файловый менеджер, и если там еще встречаются файлы с таким же названием, тоже удалите его;
- Перезагрузите устройство и повторно зайдите в «Галерею». Все ваши фотографии должны отобразиться в системе.
Проверяем, куда сохранялись фото
Рекомендуем вам в настройках своего смартфона проверить, куда у вас по умолчанию были сохранены фотографии, и через файловый менеджер посмотреть, нет ли их там. Иногда возникает такая проблема, когда изображения по факту на телефоне есть, и видны через файловые менеджеры, однако в «Галерее» не отображаются. Также при подключении смартфона к компьютеру такие фотографии видны в проводнике, и их можно скинуть на локальный диск. Обязательно попробуйте. Быть может, у вас сработает.
Но, как только вы скопируете файлы на компьютер, рекомендуем сделать бекап данных и сбросить телефон к заводским настройкам или удалить «Галерею» и загрузить заново для своего смартфона через Google Play (такой вариант пройдет не на всех моделях телефонов и версиях Android).
Специальный софт из Play Market
DiskDigger
Утилита предназначена для восстановления фотографий. Приложение оснащено простым и понятным интерфейсом на русском языке. Доступно для бесплатного скачивания.
Пошаговая инструкция для работы с DiskDigger:
- Скачать софт с Play Market.
- Установить и открыть программу.
- Тапнуть по надписи «Начать простой поиск изображений».
- Дождаться завершения процесса.
- Выбрать из списка файлы, требующие восстановления.

Выбрать место для хранения файлов.

В софте предусмотрено два способа поиска удаленных файлов мультимедиа. Режим «Basic scan» не требует рут-прав для доступа к данным смартфона. Для полного сканирования («Full scan») требуется доступ к файловой системе телефона.
Photo Recovery
Бесплатный помощник для восстановления утраченных фотографий со смартфона. Также имеет два режима поиска. Софт не русифицирован.
Для поиска изображений нужно выполнить следующее:

- Нажать кнопку «Start».
- Дождаться завершения процесса.

Нажать «Finish».
Чтобы посмотреть результаты поиска, нужно нажать на надпись, появившуюся внизу: «View Recovered Media».
Restore Image & Photo Recovery
Восстановление фотографий в телефоне с помощью этого приложения происходит в четыре простых шага:
- Установить софт, запустить его в телефоне.
- Нажать на кнопку в центре.

- После поиска изображений выбрать файлы для восстановления.
- Сохранить картинки в памяти гаджета.

Как восстановить удаленные видео на телефоне через компьютер
Следующий способ восстановления удаленных данных, видео и других файлов на телефоне – это реанимация данных при помощи компьютера. Для него создано много различных программ, которые глубоко просканируют память телефона и любого носителя, найдут практически все удаленные файлы, не исключая стертые данные.
Для реанимации файлов с использование компьютерных программ нужно подключить устройство на Андроиде к ПК с помощью кабеля USB.
Для синхронизации устройств на телефоне в режиме разработчика активировать функцию Отладка по USB.
7-Data Recovery
7-Data Recovery – это приложение, предназначено восстановить удаленные медиафайлы и других данные на телефонах Android. Его можно использовать для реанимации со съемных носителей, которые подключаются к телефонам.
Использование программы поможет избежать получения прав суперпользователя, в обычном режиме выполнит глубокую проверку, восстановит удаленные видео, фото, музыку и другие данные.
- Подключите телефон на Андроиде к компьютеру используя кабель USB.
- Запустите 7-Data Recovery, дождитесь синхронизации с телефоном.
- Выберете Андроид, раздел для сканирования
- Дождитесь окончания проверки, отметьте удаленные файлы.
- Жмете кнопку “Восстановить“.
Процесс сканирования может проходить длительное время, это зависит от объема памяти, количества файлов.
Recuva
Восстановить удаленные файлы видео, фото и другие с телефона Андроид, карты памяти или жесткого диска можно с помощью бесплатной программы Recuva. Многие говорят, что она платная, но это не так. Для индивидуального использования Recuva бесплатна.
Для скачивания предлагается две версии, полная с установкой, portable. Для разового использования лучше скачать второй вариант.
Перед работой использованием Recuva подключите телефон к компьютеру, запустите Recuva.
- выберете носитель на телефоне Андроиде
- из предложенного выбора файлов выбрать “Видео”
- запустить начало сканирования кнопкой “Начать“
- отметить удаленные видео для восстановления, запустить процесс кнопкой “Восстановить”
Удаленные видео лучше сохранять на другой носитель или папку, так не произойдет перезаписи.
Recuva может работать в двух режимах:
- быстрый режим восстановления
- глубокий режиме
Все дополнительные функции находятся в настройках.
Ontrack Easy
Мощным инструментом для восстановления давно удаленных видео, музыки, картинок и других файлов на Андроиде послужит программа “Ontrack Easy“. Приложение глубоко сканирует память устройства, а значит можно вытащить любые файлы.
- Для работы программы с памятью телефона на Андроиде, необходимо подключить его к компьютеру.
- Запустить Ontrack Easy, выбрать носитель, где расположены удаленные видео. В нашем случае это память телефона.
- Запустить поиск потерянных файлов.
- После поиска отметить удаленные видео и “Сохранить“.
Ontrack Easy платная, но выполнит поставленную задачу по восстановлению на отлично.
Android Data Recovery
Вернуть удаленные видео с первоначальным качеством на телефонах Андроид может программа FonePaw Android Data Recovery. Она поможет вернуть видео, фото, аудио и другие файлы не только с внутренней памяти телефонов на Андроиде , но и внешних носителей SD-карт.
Дополнительной функцией является возможность сделать резервные копирование с последующим восстановлением.
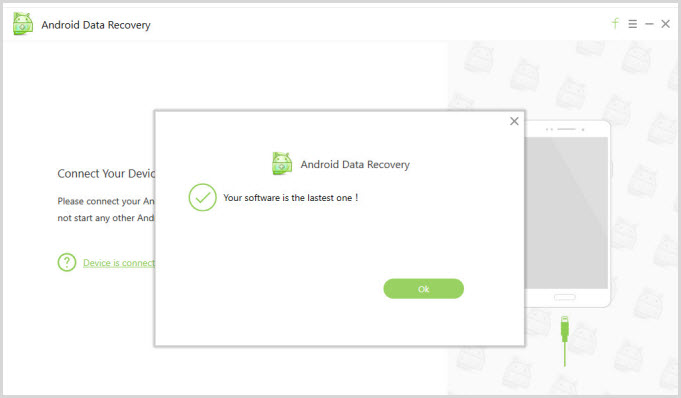
Восстановить удаленные видео, другие старые файлы можно аналогично предыдущим программам.
Интерфейс интуитивно понятный, с которым легко разобраться и сделать все по шагам.
DR.Fone
Программа DR.Fone представляет собой комбайн для устройств на системах Android, Ios и имеет различные функции.
Главной задачей DR.Fone является, восстановить удаленные данные, но при этом остальные возможности также очень интересны.
При первом подключении необходимо активировать режим разработчика. Программа подскажет шаги активации в зависимости от вашего устройства на Андроиде.
После удачного подключения устройства становятся доступны три варианта:
– восстановить удаленные данные с телефона Андроид 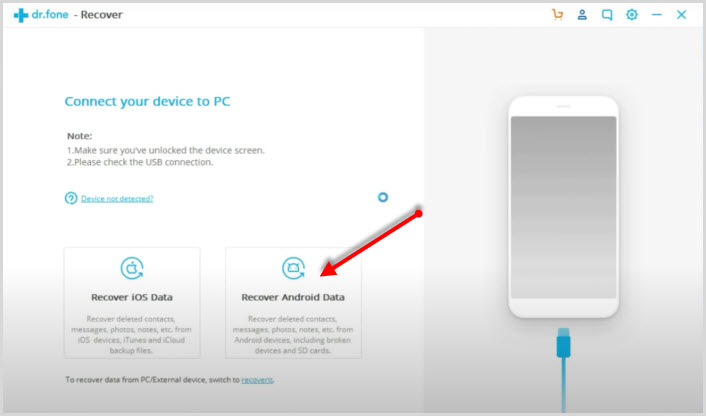
– восстановить удаленные данные с карты памяти
– восстанавливает медиафайлы со сломанного телефона Андроид (например, вы уронили его и экран не включается)
Таким образом, можно восстановить данные и перенести их на новое устройство.
Выбираете тип данных, которые нужно восстановить. Это могут быть видео, контакты, сообщения, журнал звонков, фото, аудио, документы, а также сообщения и вложения мессенджера.
Переходите к восстановлению, где программа начнет сканирование памяти.
Найденные видео, документы, фото готовы к восстановлению. Выбираете нужные, жмете Восстановить.
Как восстановить удаленные видео на Андроиде сторонними приложениями
Если предыдущие способы не помогли восстановить данные, стоит использовать специализированные приложения, которые выполнят данную функцию и помогут восстановить удаленные видео.
Для работы с некоторыми из них потребуются права суперпользователя (рут-права). они дают возможность глубже изменять стандартные настройки вплоть до установки другой прошивки.
Получение рут-прав на устройствах, находящихся на гарантии, приведет к ее потери. Не спешите использовать рут-права, пробуйте все способы восстановления удаленных видео без них.
Дело в том, что с недавних пор восстановить удаленные данные на Android стало сложной задачей, когда телефоны стали подключаться как медиаустройство, а не карта памяти Способы восстановления есть, но они достаточно сложны для начинающих пользователей. Поэтому пробуйте более простые.
Deleted Video Recovery – восстановить данные на Андроид
Для восстановления удаленных медиафайлов подойдет это приложение для Андроиде. Оно заточено только для работы с различными видео.
Для работы с программой рут права не требуются.
- После запуска приложения необходимо дать нужные разрешения.
- Нажать кнопку поиска, начнется сканирование.
- Нажимаете “Показать” удаленные данные, выбираете нужные.
- Жмите “Восстановить сейчас“.
Найденные удаленные видео будут располагаться в папке Deleted Video Recovery корневого каталога.
Приложение DiskDigger Pro на Андроиде
Это одно из простых приложений, которое может работать как с рут-правами, так и без них. Pro версия работает с реанимацией видео, фото, музыки и многих других файлов.
- Скачиваете, запускаете DiskDigger Pro из Плэй Маркет
- Используйте простой поиск без Root. Нажимаете кнопку “Начать” поиск.
- Приложение начнет сканировать внутреннюю память или SD накопитель. Одновременно можно отмечать удаленные файлы, которые нужно восстановить.
- Затем DiskDigger Pro предложит путь сохранения данных: облачные диски, внутренняя память устройства или на FTP – сервер.
Приложение Undeleter для Андроиде
Эта программа для root пользователей, позволяющая восстановить любые данные удаленные с внешних SD карт или внутренней памяти вашего устройства на Андроиде.
По эффективности приложение не уступает решением на базе вашего персонального компьютера, поддерживая более тысячи типов файлов. Оно пригодится вам если вы случайно удалили нужные медиафайлы или фотографии.
Без рут прав программа сканирует лишь данные из кэш приложения, но и среди них можно найти качественные файлы.
Установка root-прав процесс несложный, справится пользователь любого уровня.
- Запустили приложение Undeleter.
- Выбрали нужный путь восстановления. У приложения их два: восстановить файлы или данные приложений. В нашем случае это первое. Приложение начнет определение доступных носителей. Предложит выбрать: внутреннюю память или съемный носитель.
- Следующим шагом выбираете директорию расположения удаленных медиафайлов. Запустить сканирование журнала или глубокое сканирование. Найденные удаленные файлы будут разделены по разделам: видео, изображения, документы и другие.
Выбираете нужные удаленные файлы, жмете восстановить.
Приложение Video recovery deleted file для Андроид
Приложение создавалось для восстановления медиафайлов на Андроиде. Одна из лучших разработок компании Detective Studio. Приложение работает без рут прав, может восстановить любые медиафайлы. Достаточно сделать пару простых действий:
- Запускаете приложение, даете необходимые разрешения.
- Следующим шагом предлагается выбрать версию PRO или ““.
- Далее, выбор данных для восстановления: видео, фотографии или аудио. Жмете нужную кнопку.
- Video recovery начнет сканирование внутренней памяти телефона или съемного носителя и находить удаленные медиафайлы
- Последний этап – поиск нужного видео и его возврат в память устройства.
После сканирования в списке среди удаленных могут попадаться не удалённые видео. Это не баг, разработчики предупреждают об этом. Это нисколько не мешает выполнять ее основную функцию.
Процесс восстановления фотографий на карте памяти: пошаговая инструкция
1. Скачиваем MiniTool Power Data Recovery
На карте памяти может храниться много фотографий и видео. Они могут так же внезапно исчезнуть. Информацию можно вернуть, как в случае с другими носителями – флешками, жестким диском.
Для восстановления на sd карте рекомендуется скачать MiniTool Power Data Recovery. Программа подходит для восстановления фото, изображений, картинок с карты памяти. Занимает немного места, ее легко использовать, в нее внедрены новейшие технологии поиска и сканирования поверхности карты памяти.
Ограничения Power Data Recovery. Бесплатная версия программы Power Data Recovery (Free Edition) дает возможность восстановить до 1 Гб любых данных. Этого, как правило, достаточно для восстановления избранных фотографий с карты памяти телефона или microsd фотокамеры.

2. Выбираем подходящий модуль восстановления медиафайлов
После запуска MiniTool Power Data Recovery, в главном окне доступно пять модулей восстановления:
- Undelete Recovery (восстановление удаленных файлов),
- Damaged Partition Recovery (восстановление поврежденных разделов),
- Lost Partition Recovery (реконструкция удаленных разделов),
- Digital Media Recovery (восстановление мультимедийных данных),
- CD/DVD Recovery (съемные носители информации).

Выбор модуля восстановления в MiniTool Power Data Recovery
Каждый модуль подробно документирован: в справке рассказывается, как работать с конкретным типом восстановления.
Для наших нужд подойдет тип восстановления Digital Media Recovery, его и выбираем.
Далее последует краткое описание, как реанимировать фото, музыку, видео файлы, согласно возможностям Media Recovery модуля.
3. Указываем карту памяти / USB флешку для восстановления
В списке дисков и разделов следует указать карту памяти, с которой выполняется восстановление. При этом, устройство хранения необходимо подсоединить к компьютеру.
Подключение через картридер
Если вы имеете дело с картой памяти, ее нужно подключить к ПК через картридер и USB-кабель. (В ноутбуки и Macbook некоторых моделей картридер встроен).

Выбор устройства хранения / раздела для сканирования
4. Указываем необходимые типы файлов для восстановления
В расширенных настройках (кнопка Settings), доступных в нижней часть окна Power Data Recovery, есть фильтр по типам данных. Он помогает сэкономить время: для этого нужно указать необходимые расширения мультимедиа-файлов (фото, видео и т. д.)

По нажатию на крестик слева от типа файлов, доступен более узкий фильтр. Здесь представлено множество форматов изображений: dwg, psd, cdr, jpg, gif, png, bmp и т. д. Опять же, можно указать только необходимые форматы фото (чаще всего raw / jpg) и нажать ОК для подтверждения.
5. Сканируем карту памяти
Мы вернулись обратно к главному окну приложения. Для старта нажмите оранжевую кнопку Full Scan («Полное сканирование»). В открывшемся окне отобразится процесс поиска фотографий и количество найденных файлов.

6. Сохраняем восстановленные фотографии на диск
В боковой панели во вкладке Path – пять папок, содержащих картинки в различных форматах.
В MiniTool Power Data Recovery есть специальный фильтр, он выводит только желаемые и доступные типы данных. Установить фильтр можно через настройки (кнопка Settings в нижней части окна Power Data Recovery).

Превью и сохранение найденных удаленных фотографий
Выберите восстановленные фотографии, отметив их флажками, и нажмите кнопку «Сохранить файлы».
Укажите источник сохранения и нажмите кнопку «ОК».
Важно: не сохраняйте найденные фото на карте памяти! Лучше указать любой диск на компьютере, с достаточным объемом свободного места. В противном случае, данные будут перезаписаны и в результате вы не сможете повторно восстановить файлы при последующем поиске





