Способы навсегда избавиться от ютуба на телефоне
Содержание:
- Отключение уведомления YouTube на компьютере
- Как блокировать пользователя в YouTube
- Настройка субтитров на телевизорах
- Установить ограничение по времени
- Блокировочка: виды, методы и последствия
- Установите маршрутизатор в оптимальном месте
- Установите маршрутизатор в оптимальном месте
- С каких устройств возможно включение?
- Как заблокировать Ютуб от ребенка на компьютере?
- Полная блокировка на компьютере
- Как удалить системные приложения с root правами
- Блокировка сайта YouTube через файл hosts
- Как отключить рекламу на Samsung Smart TV
- Удаление Ютуба через рут
- Как ограничить использование YouTube с помощью Social Fever
Отключение уведомления YouTube на компьютере
Проверка аккаунта, на который Вы заходите
- Выберите значок учетной записи.
- Нажмите на Сменить учетную запись.
- Вы увидите счет, на который вошли. Если это учетная запись с другими настройками уведомлений, выберите учетную запись, в которую вы хотите войти, или выберите пункт Добавить учетную запись.
Проверка настроек уведомлений учетной записи
- Выберите значок учетные записи.
- Нажмите Настройки.
- В разделе Настройки аккаунта, выберите Уведомления.
- В разделе Подписка на канал снимите флажок рядом с Присылать оповещения о последних действиях на моем канале.
- В разделе Комментарии и активность отключите все не нужные Вам уведомления.
Проверка подписки
- Щелкните Подписки в гиде YouTube.
- Выберите название канала, для которого вы хотите изменить настройки уведомлений.
- Убедитесь, что колокольчик деактивирован.
Проверка настроек Chrome
Если вы пользуетесь браузером Google Chrome, вы можете отключить получение уведомлений с YouTube.
- Выберите значок учетные записи.
- Нажмите Настройки.
- В разделе Настройки аккаунта, выберите Уведомления.
- В разделе Уведомления в браузере нажмите кнопку рядом с Chrome, чтобы отключить уведомления.
Проверка настроек электронной почты
Если вы больше не хотите получать уведомления по электронной почте, пожалуйста, проверьте, отключено ли получение таких уведомлений.
- Выберите значок учетной записи.
- Нажмите Настройки.
- В разделе Настройки аккаунта, выберите Уведомления.
- Выберите Присылать мне только обязательные уведомления.
Как блокировать пользователя в YouTube
При наличии под рукой ПК заблокировать подписчика в Ютубе можно несколькими путями. Рассмотрим их подробнее.
Способ №1:
- Авторизуйтесь в YouTube.
- Войдите в любое видео и опуститесь к его комментариям.
- Выберите сообщение, которое оскорбляет вас или не нравится.
- Наведите на него мышкой.
- Жмите на специальный кружок, который появляется с правой стороны.
- Кликните на раздел Запретить доступ к каналу.
С помощью таких действий можно быстро забанить на Ютубе пользователя, чтобы он больше не мог оставлять сообщения.
Способ №2:
- Войдите в Ютуб и перейдите в раздел Творческая студия.
- Слева жмите в раздел Комментарии.
- Кликните на флажок возле пользователя, которого необходимо заблокировать.
После выполнения этих действий комменты и сообщения человека больше не добавляются.
Способ №3:
- Перед тем как забанить пользователя на Ютубе, найдите любой его ролик.
- Войдите в его просмотр и жмите на три точки справа внизу.
- Выберите пункт Пожаловаться и укажите причину.
- Отправьте жалобу.
Перед тем как забанить человека в Ютубе или применить иные санкции, администрация проверяет актуальность обращения. Вероятность блокировки увеличивается с ростом заявлений со стороны других владельцев каналов.
Способ №4:
- Войдите на канал человека, которого вы хотите заблокировать.
- Перейдите в раздел О канале.
- Жмите на кнопку Пожаловаться.
- Укажите причину такого действия.
Выше рассмотрены основные способы, как заблокировать подписчика на YouTube или другого человека, написавшего неприятный комментарий.
Настройка субтитров на телевизорах
Настройка сабов на ТВ
Включить подписи на телевизоре можно с помощью кнопки под названием «subtitle» или «sub-t», которая располагается на пульте управления. Либо же использовать клавишу, на новых модификациях телевизоров располагающуюся в центре. Эта клавиша включает функцию «Показать дополнительные элементы управления». В опции выбрать субтитры и язык.
А также пользователь может сделать в этой опции следующее:
- настроить синхронизацию;
- поправить расположение текста;
- увеличить или уменьшить размер подписей;
- поменять цвет.
Отключение сопроводительного текста происходит также посредством повторного нажатия на клавишу «Sub» или входа в опцию, описанную выше. Только теперь пользователю нужно будет выбрать пункт «Выкл».
Теперь вы знаете, как быстро и легко включать или отключать подписи на экране. Функции дублирования бывают полезны, но порой просто мешают. Что с ними делать – решать только тому, кто смотрит фильмы.
Установить ограничение по времени
Одной из лучших функций Screen Time является его способность устанавливать ограничения по времени как средство ограничения использования приложения. Это гораздо лучший вариант, чем использование возрастных ограничений, особенно если вы хотите ограничить количество времени, в течение которого вы или кто-то другой ежедневно оставаетесь на YouTube.
Шаг 1. Выберите ваше устройство на панели «Время экрана».


Шаг 2: В списке наиболее часто используемых нажмите YouTube.


Примечание.
Шаг 3: В разделе «Лимиты» нажмите «Добавить лимит».


Шаг 4. Укажите ограничение по времени и нажмите «Добавить».
Совет:


YouTube будет заблокирован, как только вы достигнете указанного срока.
Блокировочка: виды, методы и последствия
Следует различать несколько видов блокировок:
- Полная – ее осуществляет администрация, если канал нарушает правила
- Частичная – контент не будет отображаться лично вам.
Чаще всего такая необходимость возникает в случаях, если доступ к YouTube имеют дети дошкольного возраста
К сожалению, на данный момент в YouTube не реализована система, как заблокировать канал от детей, но, все-таки, мы можем подсказать вам некоторые лазейки, которые помогут избавиться от нежелательных видеоматериалов .
Полная блокировка выполняется администрацией, как правило, по жалобе.
Например, если вы столкнулись с материалами эротического содержания, расовой дискриминации и прочее, то рекомендуется выполнить следующие шаги:
- чтобы полностью заблокировать канал на Ютубе необходимо выполнить вход;
- открыть видеоролик, который нарушает правила;
- нажать кнопку «Еще» под видео и кликнуть по пункту «Пожаловаться».
→ Будьте уверены, что в скором времени модераторы проверят этот инцидент и будут приняты меры.
• Тогда уже нарушителю придется интересоваться, что делать, если заблокировали канал на YouTube.
Но нередко возникает ситуация, когда материал относится к категории 18+, что не запрещено правилами. Но, так через ваш аккаунт заходят дети необходимо скрыть ненужные видеоматериалы.
Первый способ. Блокируем через специальный инструмент
Сколько людей – столько и мнений, к сожалению, некоторые каналы нам чужды. Или не менее рутинная ситуация – вы попросту не хотите, чтобы дети просматривали взрослый контент.
→ В этом случае есть простой способ, как заблокировать канал от ребенка.
Необходимо активировать соответствующий пункт в нежелательном аккаунте:
- отыщите пользователя, видеоролики которого нужно исключить;
- зайдите в его личный аккаунт и пункт «О себе»;
- нажмите на специальный флажок и активируйте пункт «Заблокировать пользователя»;
Теперь все ролики должны исчезнуть из рекомендованных, но, если этот способ неэффективен, то ниже мы описали еще более простой метод, как заблокировать доступ. ⇓
Второй способ. Специальный плагин
В Google Chrome и Mozilla есть специальное дополнение – Video Blocker.
Этот аддон позволит быстро заблокировать просмотр канала на Ютубе.
В настройках можно выбирать различные способы фильтрации, включая теги, названия, категории и прочее – это один из самых эффективных инструментов борьбы с нежелательным контентом.
Как выполнить установку плагина:
Теперь, используя специальную иконку в адресной строке или, нажимая правой кнопкой мыши, вы сможете очень быстро заблокировать видео, которые вы считаете неинтересными для вашего ребенка.
Третий способ. Выставляем возрастные ограничения
Это очень простой, но эффективный способ, как заблокировать доступ к каналу на YouTube.
→ Суть состоит в том, что вы лично выставляете в настройках родительский контроль.
Теперь для вашего аккаунта будут показываться только те видеоролики, которые имеют возрастные ограничения. Этот способ оптимальный, если вы хотите, чтобы Ютуб просматривали дети.
В свою очередь, если потребуется разблокировать канал на YouTube, то достаточно кликнуть повторно на «Безопасный просмотр».
Четвертый способ. Блокировка на Android
Не редкость, что у многих детей есть свои гаджеты. Это создает серьезную проблему, ведь многие из них могут беспрепятственно выйти в сеть и отыскать нежелательный контент.
Мы предлагаем вам очень простой способ, как заблокировать канал на Ютубе (например, на планшете).
Для этих целей устанавливается специальная программа родительского контроля (например, AdGuard).
Она поможет не только ограничить доступ к видеороликам, но и запретить некоторые сайты. Это осуществляется, как в автоматическом режиме, так и при помощи ручных настроек.
Установите маршрутизатор в оптимальном месте
В идеале роутер должен стоять в центре зоны, в которой вы используете Wi-Fi. Таким образом сигнал будет одинаково доступен всем подключённым устройствам.
Чем меньше стен, мебели и других преград между устройством-приёмником и маршрутизатором, тем лучше работает беспроводная сеть.
Youtube является самым известным видеохостингом в мире. Ежедневно на него загружаются и просматриваются миллионы видеороликов. И среди подобного материала на ютуб каналах всегда найдется опасный для любопытных детей. Чтобы обезопасить ребенка, но при этом не лишать его доступа к интернету родители могут заблокировать выход на этот сайт. Надежнее всего это сделать через маршрутизатор. Но сперва нужно выяснить, как заблокировать youtube на роутере.
Установите маршрутизатор в оптимальном месте
В идеале роутер должен стоять в центре зоны, в которой вы используете Wi-Fi. Таким образом сигнал будет одинаково доступен всем подключённым устройствам.
Чем меньше стен, мебели и других преград между устройством-приёмником и маршрутизатором, тем лучше работает беспроводная сеть.
Youtube является самым известным видеохостингом в мире. Ежедневно на него загружаются и просматриваются миллионы видеороликов. И среди подобного материала на ютуб каналах всегда найдется опасный для любопытных детей. Чтобы обезопасить ребенка, но при этом не лишать его доступа к интернету родители могут заблокировать выход на этот сайт. Надежнее всего это сделать через маршрутизатор. Но сперва нужно выяснить, как заблокировать youtube на роутере.
С каких устройств возможно включение?
Как включить комментарии на YouTube в 2020 году?
Напомним, что классический вариант Творческой студии поменял интерфейс.
Если вы ищите способ, как включить комментарии в ютубе на компьютере, воспользуйтесь одним из приведенных ниже алгоритмов:
- пройдите авторизацию, задействуйте ссылку;
- на левой панели находим «настройки сообщества»;
- выберите пункт «настройки по умолчанию». Чтобы активировать комменты на ПК, возле нужного раздела поставьте метку.
А как разрешить комментарии в ютубе, используя второй метод? Рекомендация выглядит следующим образом:
- заходим на видеохостинговую страничку;
- нажимаем профильную иконку, из выпавшего списка выбираем раздел «творческая студия»;
- левее находим клавишу «настройки», нажимаем ее;
- входим в «сообщества», далее – в «настройки по умолчанию»;
- в первом блоке определяем опцию «разрешить все»;
- бывает, что после выполненных действий комментарии не включаются. Чтобы избежать этого, не забудьте нажать клавишу «сохранить» до того, как выйдете из раздела.
Теперь разберемся, как включить комменты в ютубе с мобильного телефона. Это возможно, используя браузер смартфона. Действуйте таким образом:
- пройдите авторизацию;
- откройте страничку с видеороликами, нажмите значок с тремя точками;
- откроется меню, в котором выбираем пункт «настройки»;
- отключаем «безопасный режим», перезапускаем приложение.
Как заблокировать Ютуб от ребенка на компьютере?
Для блокировки Ютуб, можно воспользоваться фильтром «Безопасный режим», который можно включить на самом сайте. Этот фильтр будет работать только в том браузере, где он был включен.
Кликните в правом верхнем углу по иконке своего аккаунта, а затем выберите «Безопасный режим».
Потом передвиньте тумблер вправо.
Вот и все, фильтр включен, но что изменилось?
Теперь некоторые видео стали недоступны. Это могут быть какие-то шокирующие ролики или видео с возрастными ограничениями. Также можно заметить, что на сайте под строкой поиска, когда мы ищем видео п ключевым словам, появляется предупреждение, что некоторые результаты были заблокированы.
Безопасный режим также блокирует комментарии, ко всем видео на YouTube, догадайтесь почему?
Как установить запрет на отключение безопасного режима?
Чтобы ребенок не смог отключить безопасный режим, можно воспользоваться запретом на его отключение. Для этого кликните по иконке своего аккаунта, затем выберите «Безопасный режим», и «Установить запрет на отключение…».
На следующей странице нужно ввести пароль от своего аккаунта.
После чего будет установлен запрет.
Вот как все, казалось бы просто, но YouTube предупреждает, что идеальных фильтров нет, и 100% защиты они не дают, поэтому полагаться на него особо не стоит.
Скажу и от себя. Мало того, что этот фильтр не дает 100% защиты, так его еще можно и отключить в обход пароля.
Как отключить безопасный режим без пароля?
Чтобы снять ограничения на просмотр видео, достаточно в браузере почистить куки, или перейти в режим инкогнито. Зная это, ребенок может легко убрать фильтр.
Как заблокировать Ютуб на телефоне?
Если у Вашего ребенка в телефоне установлено приложение YouTube, то Вы также можете включить безопасный режим и в нем, как это было описано выше. Запустите приложение, перейдите в «настройки» > «общие», и установите галочку «Безопасный режим».
Но, если Вы хотите полностью заблокировать YouTube на телефоне, тогда можно воспользоваться приложением для Андроид «Секретный замок приложений». С помощью него, можно устанавливать пароли на другие мобильные приложения. Но если ребенок его удалит, то все ограничения будут сняты.
Сегодня мы попытаемся понять, как заблокировать «Ютуб» от ребенка. Сделать это можно разными способами
Лучше всего обратить внимание на каждый вариант. Ведь ни один не позволяет на 100% защитить детей от нежелательной информации в сети
Поэтому стоит разобраться в реализации каждого возможного пути. Это не так трудно, как может показаться. Лучшие советы и рекомендации о том, как оградить ребенка от «Ютуба» представлены далее. Даже начинающий пользователь сможет освоить их.

Полная блокировка на компьютере
Любой сайт можно запретить к просмотру на компьютере. Правда, только на конкретной машине. Поэтому, если у вас несколько ПК, процесс придется повторить на каждом. При этом ни вы, ни ваш ребенок не сможете воспользоваться «Ютубом». Но в любой момент знающий человек способен исправить ситуацию. Как заблокировать «Ютуб» от ребенка на компьютере полностью? Существует несколько простых шагов на пути к данной задумке:
- Зайдите в «Мой компьютер».
- Отыщите там CWindowsSystem32drivers.
- В данной папке перейдите в etc.
- Откройте «Блокнотом» файл hosts.
- Напишите в конце открывшегося документа функции: 127.0.0.1 www.youtube.com и 127.0.0.1 www.m.youtube.com.
- Сохраните изменения.
Соответственно, теперь во всех браузерах «Ютуб» откажется работать. И мобильная версия, и обычная. Чтобы вернуть доступ к сайту, необходимо снова отредактировать hosts. В нем потребуется стереть 2 написанные ранее функции. Ничего трудного. Поэтому особо умные и изобретательные школьники могут разобраться с этим явлением в 2 счета. Такое решение не слишком удержит детей.
Как удалить системные приложения с root правами
Удалить системные приложения с root (получение рут прав ниже) правами можно при помощи приложений специально созданных для этих целей.
1.Первое приложение для Андроид так и называется «Удаление системных приложений». Очень простое в плане использования. Что от вас требуется, это два клика: отметить, удалить.
Здесь при запуске происходит анализ устройства, а затем выводится список системных приложений.
Приложения, загруженные дополнительно, возможно удалить только после покупки версии.
– удалять небезопасно
Это большой плюс, так как снижает шанс нанести вред устройству.
Прежде чем удалить советую поискать информацию — не принесет ли вред системе удаление выбранного вами приложения.
Если вдруг вы удалили приложение и заметили некорректную работу системы, вернитесь в корзину и восстановите приложение.
2. Второе приложение с названием «Удаление приложения». В нем идет разделение на две группы «Системные» и «Загруженные пользователем»
Здесь нет предупреждений, так как в разделе «Системные» в отличие от предыдущего приложения только те, которые можно удалить не повредив ОС Андроид.

Но все равно не теряйте бдительности. Удалив, к примеру, приложение “Сервисы Google Play” можно потерять управление во всех службах Google.
Здесь нет корзины и восстановить быстро не получится.
Как получить ROOT права
Теперь, как обещал, немного о правах суперпользователя.
Для себя я выбрал программу Kingo ROOT, не путайте с King ROOT. Выполняют они одну и туже работу, но у первой было больше положительных отзывов и она работает на большем количестве устройств.
Вы можете скачать Kingo ROOT здесь или поискать в сети.
1. После запуска приложения нужно снять галочку рядом с надписью «Install recommended app”, чтобы не устанавливать попутные приложения.
2. Наблюдаете за процессом рутирования.
3. Получаете результат. Если результат отрицательный не отчаивайтесь, повторите попытку.
В моем случае удалось рутировать с четвертого раза.
Чтобы точно убедиться в получении прав суперпользователя, я использовал для проверки приложение Root Checkerили AIDA64.

Удачи вам в удалении системных приложений и получении прав супер-юзер.
- https://smmx.ru/youtube/using/kak-udalit-yutub-s-androida-navsegda.html
- https://lumpics.ru/how-remove-youtube-from-android/
- https://ytgid.ru/nastrojki/kak-udalit-yutub-s-androida
- https://howyoutube.ru/soft/kak-udalit-prilozhenie-youtube-s-androida-na-telefone
- https://usvinternet.ru/kak-udalit-sistemnye-prilozheniya-na-android-bez-root-prav/
Блокировка сайта YouTube через файл hosts
В файле hosts содержится некие указания поведения интернет соединения при задании указанного адреса сайта. Этот способ называется «заглушка соединения»
Важно понимать, что каждый сайт, располагается на хостинге и имеет свой IP адрес, DNS адрес и доменное имя. Действует метод по такой схеме: мы изменяем IP адрес нужного нам домена на любой, который вы зададите, в нашем случае 127.0.0.1 – это локальный адрес, который никуда не ведёт, но можете указать любой
Таким образом, при вызове занесённого в файл сайта он будет перенаправляться на другой адрес, в данном случае на локальный.
Точно также обходятся проблемы с использованием приложений использующих интернет соединение, когда вам это совсем не нужно, например: запуска игр в оффлайн режиме, работа с программами обработки изображений, требующие регистрацию и т.д.
Для блокировки сайта через файл hosts нужно:
- Перейдите по пути C:\Windows\System32\drivers\etc;
- Найдите файл hosts и нажмите открыть его с помощью блокнота;
- Внесите в конец текста «127.0.0.1 youtube.com» и «127.0.0.1 www.youtube.com» без кавычек (каждую с новой строки);
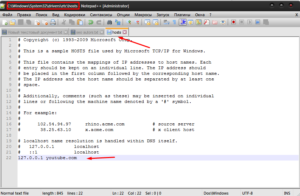
Сохраните изменения.
Иногда не сразу срабатывает это решение и требует очистки DNS кэша компьютера, чтобы произвести её следует:
- Нажмите Win + R;
- Введите команду cmd;
- В командной строке введите ipconfig /flushdns.
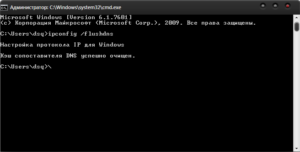
Как отключить рекламу на Samsung Smart TV
В последних обновлениях Smart TV, компания Samsung внедрила функцию рекламы, что основана на запросах пользователя в поисковых системах.
Чаще всего, рекламные баннеры и уведомления появляются в интернет-браузере и приложениях, мешая просматривать фильмы или видеоролики.
Избавляемся от неё вышеупомянутым способом:
Переходим в раздел Сеть;
Открываем вкладу Состояние сети, IP сети;
Нажимаем на Настройки ДНС и вводим комбинацию цифр: 176.103.130.130.
Сохраняем изменения и наслаждаемся чистым браузером без надоедливой рекламы.
Если же что-то пошло не так, например, телевизор перестал подключаться к интернету, нажмите «автоматически выбрать ДНС» и настройки вернутся к стандартным.
Удаление Ютуба через рут
Теперь поговорим о том, как сделать своё «грязное» дело на устройстве с рут-правами. Да, это не то же самое, что и статус разработчика – второе лишь открывает некоторые скрытые функции операционной системы, а рут – позволяет делать с системой всё, что угодно, и в большинстве случаев лишает вас гарантии на свежекупленный гаджет.
Допустим, у вас есть эти загадочный права. Что делать дальше? Качаем Titanium Backup – это крутой менеджер приложений, который позволит удобно и быстро избавляться от ненужного хлама. Уже ради неё стоит разблокировать суперпользователя. Небольшая инструкция:
- Устанавливаем и открываем прогу.
- Переходим на вкладку «Резервные копии».
- Здесь в списке пункты подсвечены разными цветами. Белый – то, что вы поставили сами, красный – системные, а жёлтые и зелёные вообще никогда не трогайте, если не хотите нарушить работоспособность устройства. Жмём по нужному приложению, в данном случае это YouTube.
- В открывшемся окне выбираем «Удалить». И радуемся – всё получилось. Осталось, разве что, проверить ещё какой-нибудь прогой, остались ли какие-либо временные файлы, которые видеохостинг «забыл» на вашем устройстве.

Как ограничить использование YouTube с помощью Social Fever
Social Fever – это мобильное приложение для цифрового благополучия пользователей, разработанное известной компанией Systweak Software для пользователей Android.
Social Fever не только позволяет вам установить ограничение на использование YouTube, но также позволяет вам установить аналогичный контроль использования и для других приложений, что даёт лучший способ провести цифровую детоксикацию.
Social Fever позволяет пользователям устанавливать ограничения по времени для YouTube и других наиболее часто используемых приложений. Приложение «заставляет» пользователя сделать перерыв или отложить экран, когда таймер достигнет установленного предела.
Вот как вы можете установить ограничение по времени на YouTube через Social Fever и ограничить использование YouTube:
- Откройте приложение Social Fever.
- Перейдите к опции Set Goals.
- В списке все основные приложения будут отмечены по умолчанию для установки ограничений на использование. Поскольку мы хотим установить ограничение по времени только на YouTube, вам нужно отменить выбор всех параметров, кроме YouTube. Но, вы всегда можете установить ограничения для каждого приложения или приложений по вашему выбору для цифровой детоксикации.
- Нажмите на кнопку Change, чтобы установить лимит использования на YouTube в соответствии с вашими предпочтениями. Срок по умолчанию – 30 минут.
- После того, как вы установите ограничение на использование YouTube, примените изменения и нажмите Lets Go. Ваш лимит на использование YouTube установлен.
Несколько других функций делают Social Fever одним из лучших приложений для цифровой детоксикации, а также устанавливают лимит использования на YouTube и других приложениях:
- Напоминание о воде: на панели уведомлений телефона постоянно всплывает напоминание о необходимости выпить воды. Вы можете вручную добавить количество стаканов с водой, которое вы пьёте в день, и отслеживать это количество.
- Время качества: установите определённый интервал времени, в течение которого телефон будет оставаться в режиме «Не беспокоить», что даст вам возможность провести время в другом месте.
- Здоровье глаз и ушей: следите за тем, сколько времени вы смотрите на экран или используете наушники, чтобы снизить нагрузку на глаза и уши.
Использование Social Fever поможет вам установить ограничения на использование YouTube и всех других приложений, что поможет вам контролировать потребление контента на других потоковых платформах, приложениях для потоковой передачи музыки и сайтах социальных сетей.
Более того, оно также помогает сохранять пакеты трафика, особенно в сотовых сетях, которые ограничены лимитами.
Вы также можете установить ограничение по времени на YouTube из официального приложения. Вот как это сделать.





