Руководство для начинающих стримеров на твиче
Содержание:
- Взаимодействуйте со зрителями
- Завершающие шаги
- Как запустить тестовую трансляцию на Twitch через OBS
- Как настроить трансляцию в OBS
- Горячие клавиши ОБС для твича
- Как пользоваться?
- Настройка OBS
- Как запустить тестовую трансляцию на Twitch через OBS
- Загрузка и установка
- Подберите музыку для стрима
- Ошибки OBS при стриминге
- Что понадобится для стрима на “Твиче”
- Трансляция геймплея
- Горячие клавиши ОБС для твича
- И последняя фишка Streamlabs OBS
- Заключение
Взаимодействуйте со зрителями
Главным отличием стримов на Twitch от других шоу является то, что аудитория является ключевым фактором успешности. На всех трансляциях есть окно чата, позволяющее стримерам взаимодействовать с теми, кто их поддерживает. Чем больше зрителей чувствуют себя так, будто они комфортно расположились на диване, наблюдая за вашей игрой, тем больше лояльных последователей у вас будет.
Reid ласково называет своих фанатов семьёй foxx. Даже получив тысячи подписчиков, она продолжает с трепетом к ним относится.

«Я узнаю, как можно больше о своих подписчиках, запоминаю что происходит в их жизнях и обсуждаю это с ними во время стрима
Иметь сообщество, которое является настоящей семьёй – вот, что важно для меня» -говорит она
Взаимодействие с аудиторией – приоритет номер один для Black, который внимательно мониторит чат во время того, как играет. Black также довольно часто проводит раздачи, что, по его мнению, стимулирует фанов возвращаться каждый вечер.
У That’s Cat’s настолько лояльная аудитория, что зрители приходят на её канал даже тогда, когда она запускает по-настоящему ужасные игры.
«Я, чёрт возьми, играла в Barbie’s Dreamhouse, но сообщество всё равно меня поддерживало», говорит она.
Завершающие шаги
Переходим к последнему этапу работы в приложении – это ответ на вопрос, как начать стримить на Ютубе через OBS! Для начала нужно создать сцену, то есть источник исходящего видеопотока:
- Найдите внизу слева одноименное поле;
- Нажмите на иконку плюсика;
- Задайте название и сохраните новую сцену.

Каждая сцена состоит из источников – именно они представляют собой содержимое будущего видео. Самое время определиться, что именно вы хотите стримить на YouTube через OBS?
Перейдите к полю «Источники», оно находится правее;
- Нажмите на плюсик и выберите соответствующий тип из появившегося меню;
- Детальные настройки откроются после выбора – они отличаются в зависимости от типа источника.
Кратко разберем основные виды источников, чаще всего используемые на стримах:
- Браузер
- Захват окна (только выбранная программа)
- Захват экрана (полностью экран компьютера)
- Изображение (для изображений и виджетов)
- Слайдшоу (для оверлея)
- Текст
- Устройство захвата видео (веб-камера)
Отметим, после выбора источника откроется окно настроек – можно отрегулировать местоположение и размер элемента на экране, его содержимое и другие параметры.
Теперь несколько слов о настройках микрофона – рядом с полем «Источники» есть микшер аудио. Мы не будем углубляться в детали, можно просто выставить несколько фильтров в определенном порядке:
- Нажмите на шестеренку напротив шкалы аудио;
- Выберите пункт «Фильтры»;
- Жмите на плюсик и последовательно добавляйте «Компрессор», «Шумоподавление» и «Лимитер».

Вот и все! Остался последний шаг в поисках ответа на вопрос, как начать стримить через ОБС на Ютубе. Справа есть кнопка «Начать запись», можно щелкнуть по ней, если хотите фиксировать эфир (на ваше усмотрение).
Теперь жмите на значок «Запустить трансляцию» и отправляйтесь на встречу со зрителями!

Научили вас, как стримить на Ютуб через OBS – дело за малым! Подготовьте эфир, создайте умопомрачительный ролик и готовьтесь завоевывать огромные аудитории на одном из самых популярных сайтов в мире.
Как запустить тестовую трансляцию на Twitch через OBS
Если вы только скачали ОБС, убедитесь в правильности настроек посредством запуска бесплатной тестовой трансляции. Ее наполнение доступно только автору аккаунта. В сервисе общих установок вещания добавьте к ключу ?bandwidthtest=true.
Важную роль играет частота кадров. Битрейт — это скорость воспроизведения видеофайла. С помощью него подсчитывается количество бит за единицу времени. Такая система используется при измерении эффективности передачи данных по каналу, то есть, каков должен быть его минимальный размер, чтобы ролик воспроизводился без задержек. Многие думают, что таким инструментом можно пренебрегать, но нет. При низком уровне потоковой передачи данных на вашем стриме может быть огромная задержка, что значительно уменьшает его качество, и, соответственно, популярность. Необходимо вручную выставить нужные настройки в разделе «Вещание».
Как настроить трансляцию в OBS
Начнем с добавления наиболее важного элемента в сцену: трансляция игрового окна

Однако прежде чем мы это сделаем, давайте переименуем нашу сцену в нечто более подходящее. Щелкните правой кнопкой мыши пункт «Сцена»на самой левой панели в нижней части окна OBS. Выберите Переименовать» и придумайте имя. В моем примере я собираюсь стримить The Witcher 3 , поэтому я назвал свою сцену названием игры.
Теперь добавим фид игры. Запустите игру, и после ее запуска нажмите Alt + Tab, чтобы вернуться в окно OBS. При этом не имеет значения, находится ли игра в полноэкранном или оконном режиме.
Затем добавите новый источник. Нажмите знак «плюс» на панели «Источники» и в появившемся меню выберите «Захват игры» . Это откроет второе окно, в нем просто нажмите ОК, чтобы открыть третье окно.

Геральт терпеливо ждет, пока мы настраиваем OBS Studio.
Это окно свойств и добавление игры. В верхней части экрана щелкните раскрывающееся меню рядом с и выберите «Захватить конкретное окно». и выберете .exe файл вашей игры. В моем случае это witcher3.exe.
После того, как вы выбрали EXE-файл, вы должны увидеть отображение своего потока в окне. Есть также несколько вариантов, которые вы можете настроить здесь: экспериментируйте с ними. Теперь нажмите ОК», чтобы вернуться в главное окно OBS Studio.

Поскольку OBS Studio очень гибкая, Game Capture — не единственный вариант трансляции. Вы также можете передавать весь свой рабочий стол, а не только одну программу.
Горячие клавиши ОБС для твича
Для максимального удобства пользователей в OBS можно настроить горячие клавиши практически для всех основных процессов. Стримеру не придется использовать мышку, достаточно выучить список комбинаций и управлять трансляцией с помощью клавиатуры.
В список настраиваемых параметров входит:
- Трансляция — запуск и остановка, сброс задержки, начало и конец записи, режим студии, переход, а также запуск и остановка повтора.
- Сцена — возможность перехода между ними.
- Звук и устройства воспроизведения — отключить или включить звук, а также временное отключение или включение по нажатию.
Также в OBS есть набор клавиш для работы с источниками:
- Ctrl+C — скопировать в буфер обмена;
- Ctrl+V — вставить в список источников;
- Delete — удалить из списка.
Как пользоваться?
Важно. Перед тем как начать работать, необходимо скачать программу с официального сайта, она бесплатная
После установки и запуска программы перед вами открывается главный экран.
В верхней его части расположены блоки:
- Файл.
- Редактировать.
- Вид.
- Профиль.
- Коллекция сцен.
- Инструменты.
- Справка.
В нижней части расположены экраны:
- Сцены.
- Источники.
- Микшер.
- Переходы между сценами.
- Управление.
Справа внизу показывается сколько времени вы находитесь в прямом эфире, сколько записывается вообще видео, нагрузка вашего процессора, и частота обновления кадров (FPS).
Как сделать захват игры и начать запись с экрана:
- В графе сцена нажмите на «+» и в открывшемся окне придумайте свой сцене название.
- Далее необходимо выбрать источник для видео. После нажатия «+» в соответствующей графе перед вами откроется их список. Выбрать необходимо пункт «Захват окна». В новом окне поставьте галочку рядом с надписью «Сделать источник видимым». Далее требуется выбрать откуда будет записываться видео. Чтобы игра появилась в поле выбора окна, ее необходимо запустить.
- В микшере производится настройка звука. Здесь можно регулировать громкость, включать и выключать звук во время записи.
- После всех настроек в правой части экрана нажмите «Начать запись» и видео начнет записываться.
Для того, чтобы начать онлайн-трансляцию, необходимо:
- В верхнем меню программы открыть настройки.
- Выбрать пункт кодировани, в котором необходимо указать «Максимальный битрейт» (скорость интернета). Узнать его можно в интернете.
- Перейти во вкладку трансляция и выбрать «Прямой эфир».
Затем нужно выбрать сервер (для России ближайшие сервера находятся в Праге, Стокгольме и Лондоне).
В графе Stream Key (ключ трансляции) указать ключ вашей трансляции на Твич.
Найти его можно в личном кабинете вашего аккаунта.
- Во вкладке видео необходимо выбрать видеокарту, с которой будет идти трансляция.Если видеокарта одна, то она выберется автоматически и ничего менять не нужно.
- Вкладка аудио – здесь настройки выставляются автоматически.
- Расширенные – установить «Время буферизации» 400.
- Далее следует действовать по алгоритму записи экрана, но вместо записи необходимо нажать «Начать трансляцию».
Важно. Чтобы стримить разные игры создавайте сцены для каждой их них
Настройка OBS
Открываем программу и переходим в раздел «Настройки» — «Настройки».
Во вкладе «Общие» выбираем язык программы, название профиля, и ставим галочки в пунктах, на ваше усмотрение.
Далее переходим во вкладку «Кодирование».
Вкладка «Кодирование»
Выбираем Кодировщик x264 (Сразу ставим галочку в пункте CBR-постоянный битрейт от 1200-3400, зависит от скорости вашего интернета). Для справки: Битрейт — это такое количество данных в единицу времени, которые используется для передачи видео/аудио потока. Если сказать по-простому, то, чем больше ваш битрейт, тем лучше будет качество вашего стрима.
Переходим в следующий раздел «Трансляция»
Вкладка Трансляция
Здесь, чтобы стримить на сервис twitch.tv, то выставляем такие данные. «Режим — Прямой эфир», «Сервис вещания – Twitch», «FMS URL» выбираем под себя к какому из серверов вы находитесь ближе, тот и выставляйте, можно проверить на карте, Например: FMS URL – EU: Frankfurt, DE.
После нам нужно ввести Play/Stream key. Этот ключ мы найдем на своем аккаунте twitch.tv. Подробнее о Stream Key можно почитать здесь: https://twitchfaq.info/strimeram/stream-key-twitch.html
Остальные настройки можете оставить прежними.
Следующий раздел называется «Видео».
Вкладка Видео
Здесь нам предстоит выбрать видеокарту, разрешение, FPS(Кадры в секунду, советуется, чтобы картинка была плавной и не заедала, количество кадров от 25 до 60, зависит от вашего компьютера, чем мощнее компьютер, тем больше кадров). Так же советую не масштабировать разрешение, потому что качество видео на стриме станет хуже.
Вкладка Аудио
В разделе «Аудио» выбираем наш Микрофон и Наушники. Если у вас хороший микрофон, тогда можно включить усиление микрофона, максимум на 2 (если же микрофон плохой и фонит, то делать этого не рекомендуется, потому что посторонний шум только станет громче).
Вкладка Расширенные
Следующий необходимый для нас раздел называется «Расширенные».
Здесь нам нужны только 3 пункта «Предустановка x264 CPU», «Профиль кодирования» и «Интервал ключевых кадров». В разделе «Предустановка x264 CPU» выбор зависит от вашего компьютера, чем мощнее компьютер, тем выше настройки (Максимальное рекомендуемое «fast»), если же ваш компьютер не настолько мощный, то рекомендую настройки с «ultrafast до very fast». Профиль кодирования в любом случае выбираем «main» (Так требует сам twitch.tv). И в разделе «Интервал ключевых кадров» ставим 2(Так тоже требует twitch.tv).
Все остальные разделы вы можете настраивать на свое усмотрение, на качество видео это не повлияет.
И так вот мы настроили программу для Twitch.tv. Теперь нужно испробовать программу в работе для этого нужно создать «Сцену» (Её можно увидеть в самой программе). После создания «Сцены», нужно добавить «Источник», для этого заходим в любую игру, сворачием игру и создаем источник «Источник — Добавить — Игра». Находим нашу игру, и нажимаем «ОК». Чтобы запустить трансляцию, нажимаем кнопку «Запустить трансляцию» и ждем запуска трансляции на twitch, когда в OBS снизу в правом углу загорится зеленый квадратик, значит, трансляция включена(Если квадратик мигает разными цветами, а не горит все время зеленым, значит вы выставили слишком большой битрейт, и вам нужно его немного уменьшить, до того, как квадратик не перестанет мигать).
- Теперь, для создания первой сцены, необходимо выйти на главный экран OBS и в левом нижнем углу нажать на плюс.
- После выбирает «Захват игры», которая будет транслироваться.
- Появляется окно, где нужно задать имя источника, а затем в пункте «Режим» выбрать «Захват отдельного окна». Это позволит добавить чат Twitch на экран при необходимости.
- В пункте «Окно» выбрать игру, что запущена на фоне — нажать ОК.
- Если нужно добавить веб-камеру — выбираем «Устройства захвата видео» и в появившемся окне выбираем модель веб-камеры.
- Параллельно также необходимо выставить значения качества и FPS. Расположение же производится в основном окне OBS, а масштабирование посредством нажатия клавиши ALT.
- Финальный этап — добавление микрофона. Для этого заходим в источники и нажимаем плюс, а затем «Захват входного аудиопотока». Выбираем нужный микрофон и подтверждает его выбор. Готово.
Теперь, когда начальный этап настройки пройден, а нюансы учтены, — возникновение каких-либо спорных вопросов с эфиром исключено. В случае обнаружения неизвестных проблем рекомендуется обратиться на тематические форумы, а также к технической поддержке OBS на официальном сайте компании.
Как запустить тестовую трансляцию на Twitch через OBS
Если вы только скачали ОБС, убедитесь в правильности настроек посредством запуска бесплатной тестовой трансляции. Ее наполнение доступно только автору аккаунта. В сервисе общих установок вещания добавьте к ключу ?bandwidthtest=true.
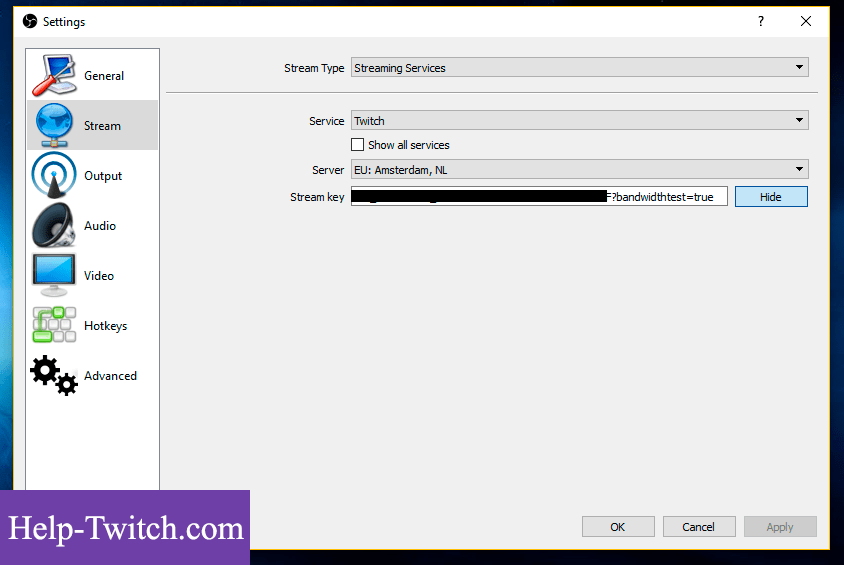
Важную роль играет частота кадров. Битрейт — это скорость воспроизведения видеофайла. С помощью него подсчитывается количество бит за единицу времени. Такая система используется при измерении эффективности передачи данных по каналу, то есть, каков должен быть его минимальный размер, чтобы ролик воспроизводился без задержек. Многие думают, что таким инструментом можно пренебрегать, но нет. При низком уровне потоковой передачи данных на вашем стриме может быть огромная задержка, что значительно уменьшает его качество, и, соответственно, популярность. Необходимо вручную выставить нужные настройки в разделе «Вещание».
Загрузка и установка
Обязательно разберемся, как стримить на Твиче через OBS – но это позже. Первое, о чем стоит подумать – где взять программное обеспечение, можно ли скачать его бесплатно. Отличная новость – софт распространяется свободно, платить не придется, загрузка легкая и быстрая. Мы будем работать с самым популярным и простым клиентом – вы можете выбрать другой софт по желанию.
Официально начинаем настройку ОБС для Твича!
- Откройте платформу и авторизуйтесь при необходимости;
- Нажмите на аватар в верхнем правом углу;
- Выберите из выпадающего меню пункт «Панель управления автора»;

На панели слева ищите раздел «Инструменты трансляции»;

- Нажимайте и ищите в списке иконку Open Broadcaster Software;
- Кликайте по кнопке «Загрузить»: вы будете автоматически перенесены на новую страницу;

Выберите свою операционную систему из трех возможных и кликните по названию (доступны Виндовс, Макс ОС и Линукс);

- Дождитесь автоматической загрузки файла на компьютер;
- Щелкните по загруженному документу, чтобы запустить обработку.
Далее нужно будет присоединить Твич, выбрав соответствующий раздел и введя затем все требующиеся данные.

Готово, первый этап завершен – но настройка OBS Studio для стрима на Twitch только начинается! Давайте следовать дальше и попробуем выставить верные параметры для последующей трансляции.
Подберите музыку для стрима
Неотъемлемая часть любой качественной трансляции — фоновая музыка. Чаще всего она играет прямо поверх игры, привнося в нее особое настроение и некоторую уникальность.
Но есть и подводные камни. Twitch имеет автоматическую систему, которая выключает звук на стриме, когда играет музыка, подпадающая под авторские права. Стрим, конечно, из-за этого не прекратится, но вряд ли вашим зрителям понравится получасовая тишина, когда не слышно ни музыки, ни игры, ни даже вас.

Чтобы избежать этого, нужно подбирать музыку из категории Royalty Free, то есть без копирайтов. В сети можно найти множество подборок и библиотек с такими композициями. Например, есть плейлисты на Spotify и YouTube. Также обладатели «партнерки» Twitch имеют доступ к библиотеки официально разрешенной музыки, в которой более 1500 треков.
Если у вас нет времени искать все это и подбирать музыку, то просто включите музыку из игры — это простое, но вполне приемлемое решение проблемы. И ее «глушить» уж точно не будут.

Еще один важный момент — балансировка звука из разных источников. Вам нужно настроить громкость музыки, игры и дорожки микрофона таким образом, чтобы вы всегда были на первом плане. Дальше по приоритету идет игра, ее должно быть хорошо слышно. Музыка должна быть фоном, а не выпирать вперед вас и игры. Но и она должна быть слышна!
Чтобы настроить все как следует, воспользуйтесь функцией локальной записи трансляций в Streamlabs OBS. Запустите игру, включите музыку и скажите пару слов, после чего сохраните запись и послушайте ее. Может показаться, что это мелочь, но если вы хотите стать мастером, то вам нужно сделать свои трансляции максимально приятными для зрителей.
Ошибки OBS при стриминге
В ходе стриминга пользователи сталкиваются с рядом проблем. В их список входят ошибки в работе OBS Studio, лаги или фризы трансляции, черный экран или отсутствие аудио, а также неверное соединение. Ниже подробнее рассказывается о популярных ошибках и как их устранить.
Как убрать задержку на стриме OBS Twitch?
Если трансляция показывается пользователям с задержкой, а это не входило в планы стримера, необходимо зайти в настройки OBS.
Найдите пункт «Задержка потока» и отключите функцию.
Лагает трансляция
Лагать или фризить трансляция может из-за ряда причин:
- неправильно выбранный способ стриминга (нельзя транслировать с помощью процессора, если он слабый и т.д.);
- настройки FPS не соответствуют железу;
- слишком высокое расширение видео;
- неверный сервер для трансляции;
- низкая скорость передачи данных (интернет);
- слабый компьютер для одновременного стриминга и игры.
Неверный путь или URL соединение
Ошибка возникает из-за неправильно введенного ключа трансляции «Play Path/Stream Key». Часто возникает после сброса настроек Twitch. Для исправления достаточно обновить информацию или привязать аккаунт твича к OBS.
Черный экран при трансляции
Черный экран вместо трансляции возникает из-за неправильной настройки сцены и источника. Попробуйте удалить все из списка и добавить заново. Для восстановления нормальной работы потока достаточно выбрать захват рабочего стола в источнике, а в сцене — оконный режим без рамки.
Что понадобится для стрима на “Твиче”
Чтобы TV, установите специальные программы и подключите дополнительные аксессуары: наушники, микрофон, веб-камеру. После этого можно запускать трансляцию и собирать аудиторию.
Для поддержания хорошего стрима требуется мощный компьютер.
Хороший компьютер
Платформа рекомендует использовать для ведения трансляций компьютер с такими характеристиками:
- процессор Intel Core i5-4670 или аналогичный от AMD;
- от 8 ГБ оперативной памяти;
- операционная система Windows 7, также подойдет Windows 10;
- видеокарта, поддерживающая DirectX 10 и новые версии.
Потеря интернет соединения – распространённая проблема стриминга.
Нужно обеспечить стабильное соединение с интернетом. Рекомендуемая скорость загрузки – от 3 Мб в секунду. Таким требованиям отвечает домашний и некоторые мобильные тарифы.
Американская корпорация CyberPower предлагает геймерам альтернативные решения. В модели CyberPower Pro Streamer 2 ПК соединены в одном системном блоке. Это увеличивает возможности для геймеров.
Программное обеспечение
Стримеры чаще всего используют Open Broadcasting Software или XSplit. OBS бесплатная, находится в открытом доступе, поддерживается командой разработчиков и сообществом. Прога простая и легко настраивается. XSplit тоже имеет простой интерфейс, но требует приобретения подписки для доступа к полному набору опций.
Веб-камера
Камера должна передавать картинку без задержек, иметь разрешение от 1280х720 и автофокус, качественную матрицу: CCD дороже, на CMOS могут появляться шумы, особенно при недостаточном освещении.
Лучшие веб-камеры:
Logitech C922 Pro Stream – одна из качественных веб-камер.
- Logitech C922 Pro Stream. Конструкция тяжелая. Это сделано специально, чтобы камера держалась на месте. В комплекте есть штатив. Установка драйверов не требуется, но производитель рекомендует фирменное ПО – Logitech Camera Settings. Видео записывается в разрешении 1080р или 720р, картинка качественная, захватывает даже динамичные движения, угол обзора – 78º. При работе на Windows можно удалить фон.
- Microsoft LifeCam Cinema. Веб-камера обеспечивает хорошую картинку за счет широкоугольного объектива в 73º. Светочувствительность матрицы и регулировка выдержки производятся автоматически, так что видеоряд получается сбалансированным по яркости и насыщенности. Есть автоматическая фокусировка. Микрофон записывает четкий стереозвук.
- A4Tech PK-910H. Веб-камера позволяет получить картинку высокого качества с объемным звучанием и естественной цветопередачей. Есть возможность выбора разрешения и частоты кадров – это удобно, если стример проводит не только прямые трансляции, но и записывает игру для последующей обработки и монтажа видео.
Большое значение имеет правильная настройка. Подберите хорошее освещение и фон. Подойдет ровно окрашенная стена или хромакей.
Музыка и микрофон
При использовании настольного или встроенного в веб-камеру микрофона наденьте наушники, чтобы избежать эха. Настольные микрофоны чувствительны к звукам игры из колонок, что может негативно повлиять на качество стрима.
Настроить звук можно не только на твиче, но и в записывающих программах.
Чтобы отрегулировать баланс между голосом, внутриигровыми звуками и музыкой, желательно протестировать их перед началом стрима. В программе OBS есть функция, позволяющая менять настройки на уже записанном видео.
Настройка сцен
Перед началом трансляции настройте картинку через OBS Studio или аналогичное ПО. Сначала запустите специальную программу для трансляции, потом последовательно добавьте игру и изображение с веб-камеры. Чтобы изменить расположение элементов, нажмите “Предварительный стрим”, а затем “Редактировать”.
Для стриминга нескольких приложений заранее составьте сцены, чтобы в процессе быстро переключаться между ними. Размеры и расположение окошек, возможно, потребуется изменить
Нужно обратить внимание на то, что некоторые элементы интерфейса могут быть закрыты изображением с веб-камеры.
Настройка канала
Регистрация на Twitch бесплатна. Настройте профиль: добавьте фото, баннер, описание. Чтобы сохранить прямую трансляцию, найдите в настройках “Архив трансляций”, а затем “Каналы и видео”. Можно снимать ролики и загружать их, как на видеохостинг.
Трансляция геймплея
Итак, если по какой-то причине вы не можете или не хотите стримить в Твич с компьютера — спешим вас порадовать! Ответ на вопрос, можно ли стримить с телефона на Твиче, положительный – вы можете использовать смартфон! Сначала поговорим о том, как демонстрировать геймплей – стандартных средств программы недостаточно, нужно скачать стороннее приложение.
Пользуйтесь только магазинами Плэй Маркет или Эп Стор, не загружайте софт из сторонних источников!
- Mobizen Live Stream;
- Screen Stream Mirroring;
- Gusher – Screen Broadcaster;
- Live on YouTub;
- Mobcrush;
- BitStream.
Это лишь некоторые приложения, позволяющие стримить на Твиче с телефона Андроид или Айфон! Скачайте любое из них. Мы рассмотрим процесс использования на примере Screen Stream Mirroring – одной из самых простых и популярных утилит.
Скачайте программу из магазина и запустите;

- В открывшемся меню найдите раздел с названием платформы и откройте настройки;
- Задайте адрес потока и URL-сервера в соответствующих полях по инструкции, появившейся на экране;
- Нажмите на кнопку «UPnP Streaming Mode»;
- Готово – кликайте по кнопке воспроизведения для запуска.
Теперь нужно вернуться к приложению, чтобы проверить, правильно ли отображается трансляция. Стримить игры с телефона на Twitch несложно – главное, подобрать соответствующее программное обеспечение для качественной передачи изображения и звука на платформу. Скачайте разные программы и сравните их по уровню захвата экрана и потокового вещания – вы можете выбрать свой вариант!
Горячие клавиши ОБС для твича
Для максимального удобства пользователей в OBS можно настроить горячие клавиши практически для всех основных процессов. Стримеру не придется использовать мышку, достаточно выучить список комбинаций и управлять трансляцией с помощью клавиатуры.
В список настраиваемых параметров входит:
- Трансляция — запуск и остановка, сброс задержки, начало и конец записи, режим студии, переход, а также запуск и остановка повтора.
- Сцена — возможность перехода между ними.
- Звук и устройства воспроизведения — отключить или включить звук, а также временное отключение или включение по нажатию.
Также в OBS есть набор клавиш для работы с источниками:
- Ctrl+C — скопировать в буфер обмена;
- Ctrl+V — вставить в список источников;
- Delete — удалить из списка.
И последняя фишка Streamlabs OBS
Как стримить на Твиче через OBS интересует каждого второго игрока в 2019 году. Начнем с определения того, что Open Broadcaster Software — это специализированный компьютерный софт, у которой открытый исходный код. Основная цель программы — осуществлять запись потокового видео. В контексте Твича программа отлично подходит для сохранения важных стримов. Для тех, кто только начинает свою блестящую карьеру игрока, интересен принцип работы подобных платформ, процесс их запуска, источники ключей на лимиты функционирования, формат вещания и другое. Поэтому в данном обзоре мы собрали всю информацию об открытом Broadcaster Software для стримеров вселенной Twitch.

Заключение
Таким образом, программа OBS Studio обладает широким функционалом. Благодаря тому, что программа распространяется совершенно , абсолютно любой пользователь может скачать ее на свой ПК, работающий под управлением Windows, Linux или macOS. Помимо стандартных настроек присутствует масса дополнительных. Стример может настроить утилиту под свой компьютер, улучшить качество звука и видео. Пользователь в любой момент может провести прямую трансляцию на Twich.
Последняя версия OBS Studio
- https://redsoft.club/multimedia/zapis-s-ekrana/obs-studio
- https://help-twitch.com/kak-nastroit-obs-dlya-strima-na-twitch.html
- https://studio-obs.ru/twitch





