Запускаем трансляцию или как стримить на твиче?
Содержание:
- Как запустить трансляцию
- Как сделать стрим в Ютубе: все способы
- Что понадобится для стрима на “Твиче”
- Обзаведитесь хорошим оборудованием
- Самые популярные программы для стрима:
- Откуда в стримах деньги
- Готовимся к стриму за 3 шага
- Сколько зарабатывают стримеры в России?
- Трансляция при помощи XSplit
- Трансляция при помощи XSplit
- Как больше зарабатывать советы новичкам
- Настройка OBS
- Запуск стрима на ПК
- Способы заработка на стримах
- Улучшение качества записи видео в OBS
- Настраиваем вывод чата на стрим в твиче
Как запустить трансляцию
- Теперь, для создания первой сцены, необходимо выйти на главный экран OBS и в левом нижнем углу нажать на плюс.
- После выбирает «Захват игры», которая будет транслироваться.
- Появляется окно, где нужно задать имя источника, а затем в пункте «Режим» выбрать «Захват отдельного окна». Это позволит добавить чат Twitch на экран при необходимости.
- В пункте «Окно» выбрать игру, что запущена на фоне — нажать ОК.
- Если нужно добавить веб-камеру — выбираем «Устройства захвата видео» и в появившемся окне выбираем модель веб-камеры.
- Параллельно также необходимо выставить значения качества и FPS. Расположение же производится в основном окне OBS, а масштабирование посредством нажатия клавиши ALT.
- Финальный этап — добавление микрофона. Для этого заходим в источники и нажимаем плюс, а затем «Захват входного аудиопотока». Выбираем нужный микрофон и подтверждает его выбор. Готово.
Теперь, когда начальный этап настройки пройден, а нюансы учтены, — возникновение каких-либо спорных вопросов с эфиром исключено. В случае обнаружения неизвестных проблем рекомендуется обратиться на тематические форумы, а также к технической поддержке OBS на официальном сайте компании.
Как сделать стрим в Ютубе: все способы
Для запуска прямых трансляций со смартфона пользователь должен собрать свыше 1000 подписчиков. С компьютерной версии – установить видеокодер и аппаратуру.
Варианты, как запустить трансляцию в Ютубе:
- запустить прямой эфир с веб-камерой. В центре – сам ведущий;
- запись с экрана. Трансляция видеоигр, функций программ;
- с мобильного устройства. При достижении указанного количества подписчиков.
Чтобы запустить стрим в Ютубе, пользователю нужны:
- программное обеспечение;
- наличие аппаратуры;
- высокая производительность компьютера или ноутбука;
- более 1000 подписчиков в профиле.
К примеру, если пользователь запускает стриминг видеоигры – нужно убедиться, что скорость интернета высокая, а объема оперативной памяти хватит, чтобы одновременно включить OBS Studio и саму игру.
Запустить стрим на компьютере через OBS
Чтобы вести стрим на Ютубе, автору понадобится стандартное программное обеспечение и ранее созданный канал. Распространенная программа – OBS Studio, которая необходима для работы трансляций с веб-камеры и демонстрации экрана.
После установки ПО нужно правильно настроить, а также проверить активна ли аппаратура:
Можно сделать стрим на Ютубе запланированным: назначить дату, когда подписчики смогут увидеть блогера. До этого времени фанатом придет уведомление, содержащее точное время проведения.
Вопрос эксперту
Я не могу запустить трансляцию. Появляется черный экран и ничего больше!
Попробуйте удалить предыдущие настройки в OBS и добавить новые потоки, указав правильные.
Я хочу снимать себя через OBS. Это возможно?
Да, достаточно в параметрах источников: «Источник захвата видео».
Как добавить модераторов?
Проще всего, если вы с этим пользователем будете взаимно подписаны.
Сделать на телефоне
Запуская со смартфона, не нужно настраивать ОБС для Ютуба. Мобильные устройства сразу поддерживают фронтальную и основную камеру, чтобы владелец профиля смог пообщаться с подписчиками.
Но канал должен отвечать требованиям:
- верификация. Не связано с получением галочки, просто подтверждение страницы;
- свыше 1000 подписчиков.
Как получить подтверждение:
Далее, нужно зайти в официальное приложение и включить стрим:
- Открыть YouTube на смартфоне.
- Нажать снизу по значку «+» или сверху по «камере».
- Выбрать: «Начать трансляцию» – задать название и настройки конфиденциальности.
- Создать обложку – поделиться ссылкой с друзьями.
- Запустить стрим.
У фанатов появится в приложении сообщение, что кто-то из подписок запустил прямой эфир. Если это общедоступный, то станет доступен через вкладку: «В эфире».
Записать с веб-камерой в Ютуб
Вести стрим на Ютубе возможно через веб-камеру, не подключаясь к видеокодеру. В таком случае снижается качество, но такой вариант подойдет для первой трансляции.
Как начать трансляцию:
- Зайти в YouTube – нажать сверху: «Запустить стрим».
- Выбрать в настройках: «Веб-камера».
- Разрешить доступ к микрофону и камере.
- Ввести название – указать тип доступа: подойдет ли для детей.
- Выбрать: «Общедоступная» или доступ только у автора.
- Запустить.
Чтобы работать с такой трансляцией, автору нужно минимизировать окружающие шумы: звук от вентилятора в компьютере или ноутбуке, музыку и прочее. Желательно использовать не встроенную веб-камеру, а отдельную, которая поддерживает HD-формат.
Через OBS можно настроить отображение с камеры, разместив на главном экране два потока: с экрана и веб-камеры. То есть, пользователь одновременно ведет трансляцию и со своей веб-камеры, и использует демонстрацию игры, другой видеозаписи.
Что понадобится для стрима на “Твиче”
Чтобы TV, установите специальные программы и подключите дополнительные аксессуары: наушники, микрофон, веб-камеру. После этого можно запускать трансляцию и собирать аудиторию.
Для поддержания хорошего стрима требуется мощный компьютер.
Хороший компьютер
Платформа рекомендует использовать для ведения трансляций компьютер с такими характеристиками:
- процессор Intel Core i5-4670 или аналогичный от AMD;
- от 8 ГБ оперативной памяти;
- операционная система Windows 7, также подойдет Windows 10;
- видеокарта, поддерживающая DirectX 10 и новые версии.
Потеря интернет соединения – распространённая проблема стриминга.
Нужно обеспечить стабильное соединение с интернетом. Рекомендуемая скорость загрузки – от 3 Мб в секунду. Таким требованиям отвечает домашний и некоторые мобильные тарифы.
Американская корпорация CyberPower предлагает геймерам альтернативные решения. В модели CyberPower Pro Streamer 2 ПК соединены в одном системном блоке. Это увеличивает возможности для геймеров.
Программное обеспечение
Стримеры чаще всего используют Open Broadcasting Software или XSplit. OBS бесплатная, находится в открытом доступе, поддерживается командой разработчиков и сообществом. Прога простая и легко настраивается. XSplit тоже имеет простой интерфейс, но требует приобретения подписки для доступа к полному набору опций.
Веб-камера
Камера должна передавать картинку без задержек, иметь разрешение от 1280х720 и автофокус, качественную матрицу: CCD дороже, на CMOS могут появляться шумы, особенно при недостаточном освещении.
Лучшие веб-камеры:
Logitech C922 Pro Stream – одна из качественных веб-камер.
- Logitech C922 Pro Stream. Конструкция тяжелая. Это сделано специально, чтобы камера держалась на месте. В комплекте есть штатив. Установка драйверов не требуется, но производитель рекомендует фирменное ПО – Logitech Camera Settings. Видео записывается в разрешении 1080р или 720р, картинка качественная, захватывает даже динамичные движения, угол обзора – 78º. При работе на Windows можно удалить фон.
- Microsoft LifeCam Cinema. Веб-камера обеспечивает хорошую картинку за счет широкоугольного объектива в 73º. Светочувствительность матрицы и регулировка выдержки производятся автоматически, так что видеоряд получается сбалансированным по яркости и насыщенности. Есть автоматическая фокусировка. Микрофон записывает четкий стереозвук.
- A4Tech PK-910H. Веб-камера позволяет получить картинку высокого качества с объемным звучанием и естественной цветопередачей. Есть возможность выбора разрешения и частоты кадров – это удобно, если стример проводит не только прямые трансляции, но и записывает игру для последующей обработки и монтажа видео.
Большое значение имеет правильная настройка. Подберите хорошее освещение и фон. Подойдет ровно окрашенная стена или хромакей.
Музыка и микрофон
При использовании настольного или встроенного в веб-камеру микрофона наденьте наушники, чтобы избежать эха. Настольные микрофоны чувствительны к звукам игры из колонок, что может негативно повлиять на качество стрима.
Настроить звук можно не только на твиче, но и в записывающих программах.
Чтобы отрегулировать баланс между голосом, внутриигровыми звуками и музыкой, желательно протестировать их перед началом стрима. В программе OBS есть функция, позволяющая менять настройки на уже записанном видео.
Настройка сцен
Перед началом трансляции настройте картинку через OBS Studio или аналогичное ПО. Сначала запустите специальную программу для трансляции, потом последовательно добавьте игру и изображение с веб-камеры. Чтобы изменить расположение элементов, нажмите “Предварительный стрим”, а затем “Редактировать”.
Для стриминга нескольких приложений заранее составьте сцены, чтобы в процессе быстро переключаться между ними. Размеры и расположение окошек, возможно, потребуется изменить
Нужно обратить внимание на то, что некоторые элементы интерфейса могут быть закрыты изображением с веб-камеры.
Настройка канала
Регистрация на Twitch бесплатна. Настройте профиль: добавьте фото, баннер, описание. Чтобы сохранить прямую трансляцию, найдите в настройках “Архив трансляций”, а затем “Каналы и видео”. Можно снимать ролики и загружать их, как на видеохостинг.
Обзаведитесь хорошим оборудованием
Для начала необходимо обзавестись хорошей техникой. А как вы думали, стриминг требует вложений. Вы же не хотите напугать людей лагами и шипящим микрофоном? Это только отпугнёт потенциальных зрителей. Поэтому к выбору аппаратуры стоит подходить со всей серьёзностью.
Приобретите компьютер, который сможет одновременно тянуть все последние новинки на высоком FPS и при этом сам стрим. Например, у популярных англоязычных стримеров установлено не меньше 32 гигабайт оперативной памяти, видеокарта уровня GTX 1080 и выше и процессор не ниже Core i7. Но ориентироваться на них всё же не стоит — они зарабатывают на своих стримах миллионы, а вы только начинаете свой путь. Поэтому достаточно будет и системы послабее. Главное, не забыть установить в компьютер SSD — таким образом вы будете быстрее загружаться в играх.
А когда с компьютером вопрос будет решён, впору задуматься о покупке хорошего микрофона и наушников. Стримерам не нужны студийные микрофоны, тем более что многие из них используют микрофон своей игровой гарнитуры. Однако лучшее качество звука сможет обеспечить только специализированный автономный микрофон.
Самые популярные программы для стрима:
XSplit — это одна из самых популярных программ, которая зарекомендовала себя очень давно. Программа очень функциональная, имеет достаточно интересный и удобный интерфейс, полностью и качественно помогает пользователю стримить, также вести удобное общение со своей публикой.

Вторая программа, благодаря которой запускают стрим — это всеми известная и наверное самая популярная программа BS Studio. Это программа, которая подойдёт не только новичкам, но и профессиональным стримерам. Она очень компактная, удобная и полностью переведена на русский язык.

Третья и не менее популярная программа – это Razer Cortex. Программа очень известная, ведь она создавалась популярной компанией, которая производит профессиональные компьютерные девайсы.

Откуда в стримах деньги
Перечисленные стримы не единственные, а лишь самые популярные. И даже не все из них смогут приносить стримеру доход. Главный показатель – количество просмотров. Потому что деньги платит рекламодатель.
Если рассматривать стрим с точки зрения монетизации, то его можно разделить на два вида трансляций:
- в соцсетях;
- на специальных площадках.
В обоих случаях рекламодатель – не единственный «источник» поступления денег, но самый многочисленный. При этом в сети нужно еще дождаться, когда на тебя выйдет нужный спонсор. Тогда как второй вариант «заточен» на зарабатывание денег.
На всех площадках (Twitch, Youtube, Goodgame) существуют фиксированные ставки – некая сумма за определенное число просмотров (500, 1000). И чем больше зрителей смотрят трансляцию и, следовательно, рекламу, тем выше заработок стримера
При этом важно не переусердствовать в количестве рекламных роликов в одном стриме. Это очень тонкая настройка – соотношение числа вставок на час времени
Для начинающих авторов оптимальный вариант специализированные сервисы с их фиксированными рекламными роликами и просмотрами. Позже, при полноценной раскрутке, на стримера будут выходить прямые дистрибьюторы, с которыми можно договариваться и о других ставках.
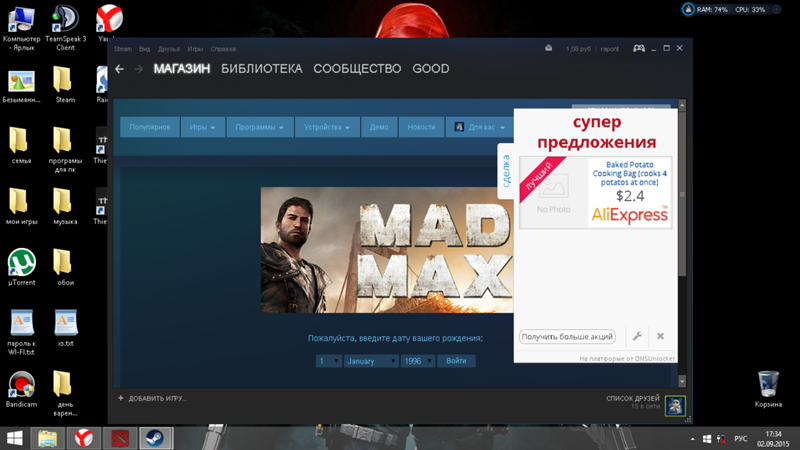
Готовимся к стриму за 3 шага
Как проведешь первый эфир, так и дальше пойдешь. От подготовки зависит ваша репутация и карьера стримера.
Шаг 1. Определяемся со стилем
Выберите, каким вы хотите быть: смешным, агрессивным, милым, добрым. Можете взять черты поведения известных стримеров, главное, не стать чьей-то копией. Наблюдайте за реакцией зрителей.
Создавать фальшивый образ не обязательно. Будьте собой, просто ярче проявляйте эмоции.
Шаг 2. Выбираем игру или направление
Остановитесь на той игре, которая нравится. Желательно проходить ее лучше новичка. Можно выбрать что-то популярное. Но из-за большой конкуренции не факт, что вас заметят.
Если игры не ваше, но донаты, общение со зрителями греют душу, то покажите, что любите и умеете. Шьете? Сделайте стрим “Как я делаю свадебное платье за 3 часа”. Занимаетесь копирайтингом? Говорите вслух, как пишете, рассказывайте о нюансах работы. Можно даже устроить соревнование, кто быстрее напечатает 1 000 знаков, или придумать заголовок к тексту вместе с аудиторией.
Шаг 3. Настройка и запуск стрима
Как включить программу и стримить, можно посмотреть видеоинструкцию.
https://youtube.com/watch?v=U6boGW9u5cs
Если вы решили попробовать себя на YouTube, ловите полезное видео о запуске онлайн-трансляции.
Сколько зарабатывают стримеры в России?
Все очень индивидуально. Взять те же донаты: сегодня вам подкинут с барского плеча 1000 рублей, завтра – 50. С рекламой похожая ситуация: как договоришься с рекламодателем, столько и получишь.
Более или менее прогнозируемые цифры у платной подписки и партнерки. Если 10 человек купят платную подписку по 4,99 доллара, вы получите около 50 долларов. Половину из них отдаете площадке – останется 25.
За 10 000 просмотров можно заработать в среднем от 1 до 5 долларов.
Итак, в среднем начинающий стример с 1,5-2 тысячами подписчиков может заработать на рекламе и донатах 30-40 тысяч рублей в месяц.
Понятно, что у топовых стримеров количество просмотров исчисляется миллионами, и плюсуя все вышеперечисленные способы монетизации, зарабатывают они весьма неплохо.
Давайте для вдохновения посмотрим, сколько:
- стримерша Карина: по некоторым данным, за один стрим – 30 000 рублей.
- MakataO: до 230 000 рублей в месяц.
- VeRsut – от 100 000 до 200 000 рублей в месяц.
- Gnumme: от 200 000 до 500 000 рублей в месяц.
Трансляция при помощи XSplit
Настраиваем стрим
- Запустите XSplit и залогиньтесь при помощи соцсети или созданной учетной записи.
- Выберите «Трансляция», «Set up a new output», «Find more outputs» (на сегодняшний день приложение лишь частично переведено на русский язык).

В открывшемся списке найдите плагин «Twitch» и установите его, авторизовавшись при помощи учетной записи Twitch.

Приложение автоматически подберет сервер для трансляции и предложит оптимальное разрешение. Нажмите «Завершить».

В открывшемся окне «Свойства Twitch» выберите настройки по вкусу и своему железу и нажмите «ОК».

Заканчиваем настройку и выходим в эфир
В нижнем левом углу нажмите «Добавить источник» и выберите свою игру.


Снова нажимая «Добавить источник», вы можете оформить свой стрим изображениями, захватом видео с веб-камеры, текстом и другими опциями.

В главном окне вы можете настроить внешний вид своего стрима, меняя размер и расположение окон.

Для выхода в эфир осталось лишь нажать «Трансляция», «Twitch». Привет, поклонники!

Трансляция при помощи XSplit
Если вы уже установили XSplit, запускайте приложение. Первым делом нужно выбрать сцены, которые будут видны зрителям во время трансляции. Как правило, их две: сцена с игрой и небольшой окошко с вашим лицом. После нужно настроить разрешение стрима. Если выставить все на максимум, видеокарта может не потянуть. Поэтому для улучшения производительности стоит пожертвовать разрешением. Также обязательно нужно выбрать FPS. В бесплатной версии XSplit доступно не более 25 кадров в секунду. Но если вы оформите платную подписку, то сможете получить все 60. Впрочем, новичкам можно работать и с 25-ю кадрами. В завершении зайдите на Twitch, привяжите приложение к своему аккаунту и запустите трансляцию.
Как больше зарабатывать советы новичкам
Если новичок только хочет открыть канал, стоит попробовать с англоязычной аудиторией. Плюсы состоят в том, что стримы наиболее актуальны и оплачиваемы, дорогостоящая реклама.
Подъем отображения канала – непростой шаг в раскрутке стримера. Есть несколько вариантов привлечения подписчиков:
- крутые топ-стримеры, заканчивая, перенаправляют зрителей. Сложность заключается в том, чтобы найти таких стримеров и удержать перекидываемую аудиторию;
- приглашение друзей, реклама через социальные сети. Проблема заключается в том, что среди друзей может оказать немного любителей данного развлечения;
- накрутка. Способ простой, но малоэффективный. Выход в ТОП происходит за счет ботов, не приводящих к монетизации.

Если один из способов помог и трудности преодолены, далее все зависит от самого новичка. Рост аудитории и заработок будет происходить, но при этом:
- должны быть свои фишки, отличия (нестандартная подача, не раскрученная игра, необычная манера общения с теми, для кого вы стримите, в том числе и слежение за трендами);
- нельзя молчать, должен быть постоянный эмоциональный комментарий;
- системность и частота стримов (возможен график, не реже 3 дней в неделю);
- подарки для зрителей и конкурсы (репутация щедрого стримера в дальнейшем окупится).
Игровые стримы – самые прибыльные и доступны каждому новичку.
Настройка OBS
OBS(Open Broadcaster Soft) — программа с помощью которой можно транслировать стрим в интернет. Приложение абсолютно бесплатное, его можно скачать на официальном сайте производителя. Среди всех аналогов в сообществе это самый востребованный софт по причине открытого исходного кода и удобства в использовании. Теперь разберёмся, как настроить ОБС:
- Скачиваем файл, устанавливаем и запускаем. Откроется интерфейс программы, первое, что нам понадобится это Настройки. Они находятся в правом нижнем углу.
- В открывшемся окне переходим в “Вещание”. Там во вкладке “Сервис” выбираем “Youtube/Youtube Gaming”. Далее, в пункт “Ключ потока” вставляем ранее скопированный код (пункт 6 ↑)
- Далее переходим в “Вывод”. Тут нужно выставить битрейт видео. Чем выше качество картинки, тем больше битрейт. Следовательно, нагрузка на компьютер и интернет увеличится.
Примерная таблица соотношения качества картинки и необходимого для нее битрейта:
![]()
Значения могут быть выше, если транслируется требовательная игра. В этом случае придется подбирать битрейт путем постепенного повышения показателей.
- Далее идёт раздел “Аудио” Во вкладке “Desktop аудиоустройства” выбирайте ваши наушники или колонки, в зависимости от того откуда поступает звук. В “Mic/auxiliary аудиоустройства” нужно выбрать ваш микрофон.
- Переходим в *Видео”. Базовое разрешение выставляем — то в каком будете стримить, а выходное — то какое разрешение будет видеть зритель. “Фильтр масштабирования” выбираем бикубический. Общее значение ФПС выставляется в зависимости от того сколько кадров в секунду будут видеть зрители при просмотре стрима. Чем выше значение FPS, тем больше нагрузка на систему.
- Горячие клавиши настраиваем на свое усмотрение. На этом с настройками закончено. Возвращаемся к основному меню. Там нам нужен раздел “Источники”
- Нажимаем “+”, выйдет окно, в котором нужно выбрать, что вы будете транслировать. Выбираем необходимый вариант. Для примера возьмем “Захват экрана”. Это значит, что при запуске стрима будет транслироваться все, происходящее на экране. Если планируете стримить игру, то соответственно нужно будет выбрать “Захват игры”
- Теперь можно включать стрим. Делаем это, нажав на “Запустить трансляцию” в правом нижнем углу. Чтобы проверить идет ли эфир, открываем вкладку “Прямые трансляции” в творческой студии на Youtube. Там должна быть надпись: “Вы в эфире”.
- Чтобы закончить стрим открываем OBS и нажимаем на “Остановить трансляцию”
На этом настройка и запуск стрима на Youtube с использованием OBS завершена. По окончанию трансляции можно посмотреть статистику. Записи стрима хранятся в разделе “Менеджер видео”.
Как вам статья?
Мне нравится7Не нравится
Запуск стрима на ПК
Приложение выбрано, контент подобран, пора поделиться с миром своими навыками! Приступаем к важнейшей части нашего обзора.
Этот этап пропускать нельзя:
- Нажмите на аватар справа наверху и перейдите к настройкам;
- Перейдите на вкладку «Безопасность и конфиденциальность;
- Кликните по кнопке «Включить двухфакторную аутентификацию»;
Откроется новое окно – выберите код страны, впишите мобильный номер и нажмите на значок подтверждения;
Дождитесь получения СМС с проверочным кодом и впишите его в соответствующую строку;
Готово – возвращайтесь к вкладке «Видеотрансляции» и копируйте ключ из первой строки. Рядом есть специальная кнопка!
Теперь вернемся к настройкам канала и вновь выберем раздел «Инструменты трансляции». Чтобы разобраться, как настроить трансляцию на Твич, нужно скачать софт:
Нажмите на кнопку «Загрузить» под иконкой Open Broadcaster Software, или установите ту программу, которую вы выбрали ранее;
Определите нужную операционную систему и следуйте инструкциям на экране;
- Нажимайте соответствующие кнопки, чтобы завершить автоматическую инсталляцию;
- Нажмите на кнопку «Да» в окне запуска мастера автоматической настройки;
- Выберите пункт «Оптимизировать для трансляций, вторично для записи» и нажмите иконку «Далее»;
- В следующем окне оставьте параметры видео по умолчанию – подбирается оптимальное значение. При необходимости разрешение и частоту кадров потока можно выбрать самостоятельно;
- Из списка выберите нужную платформу – вы же хотите включить стрим на Твиче.
Сейчас у вас два варианта – подключить аккаунт или использовать ключ потока. Если вы хотите подключить профиль для прямого эфира в Твич:
- Нажмите на соответствующую иконку;
- В открывшемся окне введите данные авторизации;
Пройдите процедуру двухфакторной аутентификации, вписав код, полученный из СМС-сообщения.
Можно воспользоваться сгенерированным ранее токеном! Для этого жмите на иконку «Использовать ключ потока»:
- В новом поле вставьте скопированный ключик и нажмите «Далее»;
- Дождитесь автоматического завершения процесса идентификации.
Готово! На экране появится окно с оптимальными параметрами работы, подобранными для вас.
Мы последовательно проходим все этапы в поисках ответа на вопрос, как начать стримить на Твиче с нуля. Цель очень близка – мы настроили оборудование, учетную запись и программное обеспечение. Что дальше?
- Возвращаемся к интерфейсу ОБС;
- Нажмите на плюсик в поле «Сцены» в нижнем левом углу;
- Введите название игры (трансляции) и кликните «ОК»;
- Ищите рядом поле «Источники» и снова жмите на плюсик;
- Из появившегося меню выберите параметр «Захват игры»;
- Придумайте название и укажите режим кадра – полноэкранный или частичный (выберите область отображения);
Кликайте на кнопку «Запустить» справа снизу – если нужно, жмите на «Начать запись».
Поздравляем – теперь сможете рассказывать другим, как начать стрим на Твиче! Демонстрация экрана началась, вы в эфире. Нужно в этом убедиться:
- Возвращаемся к Твичу;
- Нажимаем на аватар наверху справа и кликаем по плашке «Канал»;
- Убеждаемся, что на верхней панели светится красный огонек «В эфире».
Как запустить трансляцию на Твиче рассказали – чтобы завершить эфир, нужно щелкнуть по значку «Остановить», который автоматически появится в ОБС снизу справа.
Способы заработка на стримах
Существуют несколько способов, как заработать «живые деньги» на стриме:
- встроенная реклама сервера;
- прямая реклама;
- донаты;
- партнерки;
- платные подписки.
Что-то из этих видов лучше работает в России, что-то хуже. Тем не менее, рассмотрим подробнее все перечисленные способы.
Партнерская программа площадок
Встроенная реклама – это та же партнерка, только рекламодателем выступает сам сайт. Стример никак не влияет на содержание ролика.
Этот вид заработка доступен только после того, как автор регулярных трансляций стал партнером сервиса – Twitch, Youtube, Goodgame.
Монетизация происходит следующим образом: стример ставит паузу, а в это время зритель видит рекламу, которая может состоять из нескольких роликов. Включить паузу можно как в самой игре, так и между турами.
За рубежом данный способ самый доходный. В России он приносит все меньше заработка, поскольку многие пользователи скачивают в браузер блокировщик рекламы – Adblock.
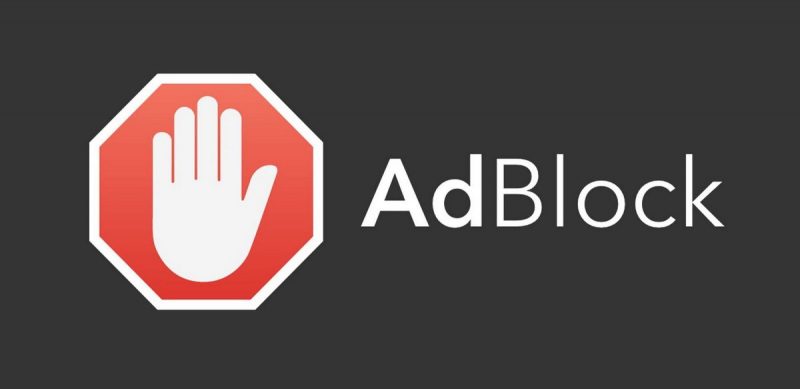
Прямая реклама
Один из самых простых, но неоднозначных способов. Когда рекламодатель напрямую договаривается со стримером, чтобы тот провел трансляцию, посвященную какому-то продукту. Это может быть положительный обзор, упоминание, игра на конкретном сервисе или в определенную игру.
К данному способу можно отнести и нативную рекламу, когда стример косвенно рекламирует какой-то товар. Это может быть:
- техника (вебкамера, монитор, наушники);
- одежда;
- услуга (косметика, стрижка, прочее);
- еда, напитки.

Стоимость такого пиара – высокая. Но неоднозначность состоит в восприятии такой рекламы на просторах российском интернета. Многие реагируют агрессивно и негативно. Вплоть до отписки.
Тем не менее, это популярный вид заработка среди стримеров с большим количеством подписчиков и зрителей (более 5000).
Чтобы не потерять аудиторию важно делать честные обзоры, либо соглашаться только на проверенные и заведомо успешные проекты
Донаты
Это перечисление денежных средств стримеру напрямую от подписчиков. Самый доходный в России способ заработать на стриме.
Во время эфира передаются реквизиты, куда можно перечислить добровольное пожертвование. Это может быть пластиковая карта, электронный кошелек или корсчет.
Значимость донат доказывается множеством примеров, когда во время трансляции автору приходят зачисления на крупную сумму. Например, известный геймер Яржабовски (CS:GO) получил разово 30 тысяч долларов.
Именно этот вид заработка опровергает стереотип, что среди зрителей стрима одни школьники (по крайней мере, игрового). Для новичков же донаты становятся единственным способом получить хоть какой-то доход.
Хорошо работает прием получения донат: во время стрима указывается цель и желаемая сумма. Зритель видит сколько надо и на что пойдут средства. И если стример интересен и указанное количество денег реально, то набрать получается.
Еще одна неплохая задумка: выполнить что-то во время трансляции за некоторую сумму. Например, поставить песню. Есть и неадекватные стримы с такими же заданиями-шоу.

Следующий пример донат – платные голосовые сообщения, доступные всем зрителям. Как правило, их стоимость невелика (от 10 до 50 рублей в рунете). Но, если тех, кто смотрим стрим достаточно много, то за раз можно неплохо заработать.
Кто-то встраивает в стрим ботов, озвучивающих стоимость. В ответ могут прийти не только финансы, но и оскорбления.
Получение донат – это, в первую очередь, грамотная работа с аудиторией, построенная на эмоциях и тесном общении
Важно донести до нее, что стриминг – источник не только жизни, но и развития. В том числе, качественного контента
Партнерские программы
Вышеперечисленные партнерские программы являются основными. Но можно подключить и дополнительные, с других сервисов и сайтов. Помимо денежного дохода у партнеров можно получить хорошие скидки на их товары.

Платные подписки
Возможность, которую дают некоторые площадки, например Twitch.tv. Подписки могут быть бесплатными – оповещение о начале трансляции. И платные:
- закрытый чат (подписка дает доступ);
- тематические стикеры и смайлики;
- дружба со стримером;
- всевозможные бонусы (совместная игра, общение в закрытой конференции, администрирование группы и прочее).
Большинство известных стримеров блокируют чат для тех, у кого не оформлена платная подписка. Для них это не только источник денежных средств, но и возможность очистить разговор от неадекватных людей.
Не самый прибыльный способ монетизации в России, но может принести постоянный стабильный доход.
Улучшение качества записи видео в OBS
Приведенные ниже настройки являются рекомендациями для тех, кто желает делать видеозаписи, например, игр, после чего выкладывать их на различные ресурсы без потери качества . Они могут варьироваться, изменяясь зависимо от компьютера, который вы используете, и скорости вашего Интернет соединения. Поэтому, следует «поиграть» с некоторыми значениями, пока не найдете подходящие.
Сначала откройте «Настройки» > «Вывод» и смените «Режим вывода» на «Расширенный».
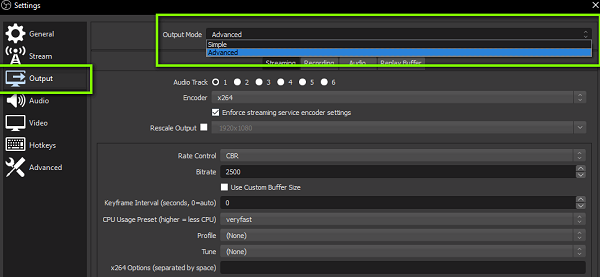
Если вам нужно записать трансляцию, перейдите во вкладку «Запись». Функция дает возможность сохранять трансляцию на устройство с возможностью пересматривать записанное. Появится список опций. Прежде всего, убедитесь, что «тип» установлен на стандартный, и выберите путь записи. Это место, где вы хотите хранить снимки экрана и записанные видео. Рекомендуется также создать отдельную новую папку на компьютере. Затем все, что вам нужно сделать, это нажать на «Обзор» и выбрать путь.
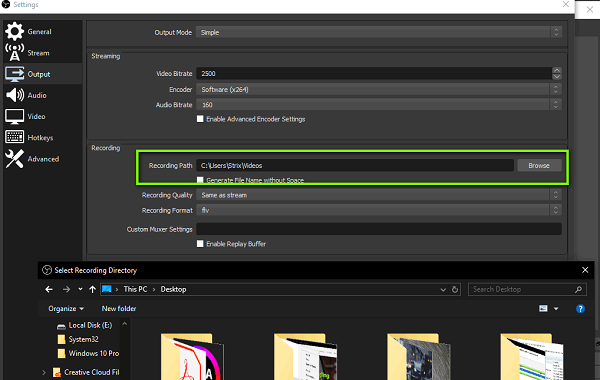
Формат записи следует установить .mp4. Далее в разделе «Кодировщик» выберите x264.
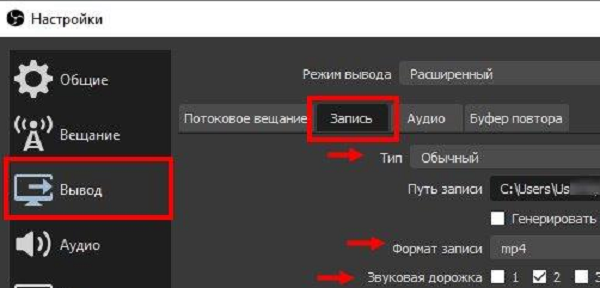
Если у вас видеокарта получше, чем x264, в настройках OBS выберите нужную видеокарту.
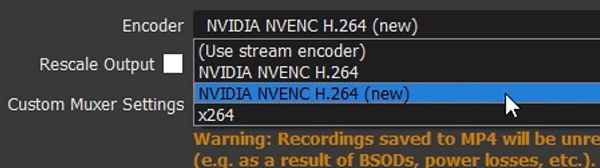
Чтобы максимально улучшить качество стрима OBS, следует отметить галочкой пункт «Перемасштабировать вывод» и выбрать предельное значение (1280х720).
Выберите для управления скоростью VBR и установите битрейт на 40000. Если у вас низкие характеристики, вам нужно будет уменьшить битрейт до 15000-25000. Если компьютер может с этим справиться, можете повысить значение битрейта. Последние настройки OBS, которые нужно изменить в разделе «Запись», относятся к двухпроходному кодированию. Установите GPU на , а B-кадры – на 2.
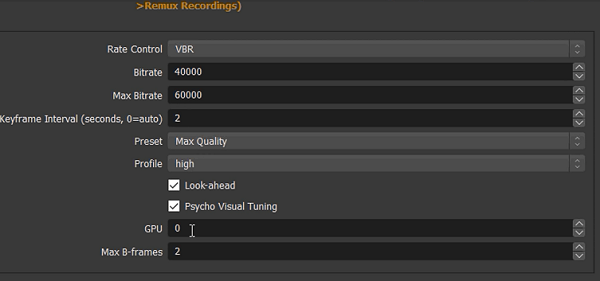
Чтобы настроить качество в ОБС, улучшив запись звука, в пункте «Вывод» выберите раздел «Аудио». Затем установите битрейт аудио на 320 в первой дорожке. Если вы используете более одной дорожки, увеличьте значение на второй или третьей до 320. Как результат – лучшее звучание, однако для каждого компьютера могут быть разные параметры.
Настройка во вкладке «Вывод» завершена. Теперь нажмите на пункт меню «Аудио» из списка слева. Установите частоту дискретизации, равную частоте вашего микрофона (по умолчанию 44.1 kHz). Если вы используете второе устройство, выберите его в соответствующем поле (если нет – оставьте настройку отключенной).
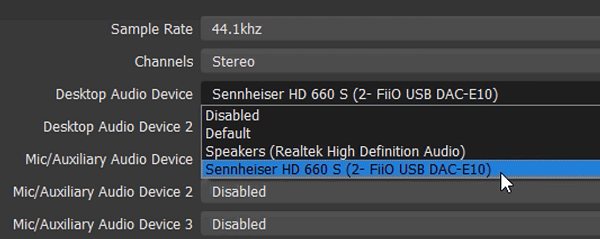
Затем выберите микрофон, с помощью которого хотите записывать видеоролики. Остальные настройки оставьте такими, какими они есть.
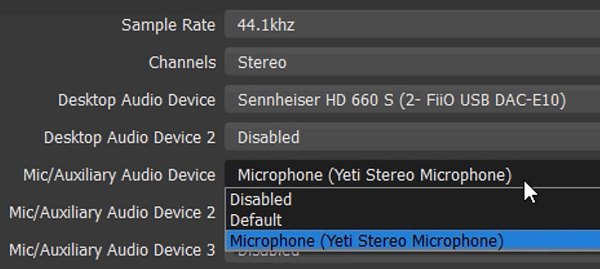
Затем перейдите на вкладку «Видео» в строке меню слева. Если вам нравится полноэкранный формат 1080p, оставьте базовое разрешение без изменений. Если качество записи плохое, уменьшите разрешение до 1280×720. Установите такое же значение в поле разрешения вывода.
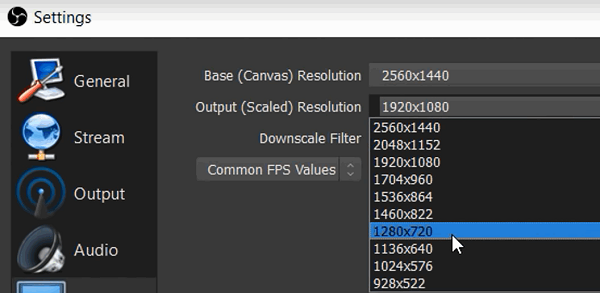
Если качество вашего видео низкое, уменьшите разрешение соответствующим образом. Опять же, вам может потребоваться попробовать несколько настроек, пока вы не найдете лучшее разрешение. Установите фильтр уменьшения масштаба на 32 выборки.
YouTube хорошо принимает 60 FPS, но можно оставить настройки записи OBS на значении 30. Нажмите «Применить», чтобы сохранить настройки на экране видео.
Внимание! Последнее, что нужно сделать, чтобы улучшить качество записи в OBS, зайти в меню «Дополнительно». установив приоритет процесса выше обычного, а средство визуализации – на Direct3D 11
Формат кода должен быть установлен на NV12, цветовое пространство YUV – 709. Цветовой диапазон YUV – полный. Это даст вам наилучшую цветопередачу.
Настраиваем вывод чата на стрим в твиче
Для вывода чата на экран во время стрима используются дополнительные программы. Самой популярной считается TwoRatChat.
Зайдите в установленное приложение и добавьте источник чата Twitch, указав ник стримера. После этого откройте раздел настроек, активируйте опции «Поверх всех окон» и «Сохранять чат как картинку». Затем указывается папка для сохранения картинок.
Чтобы синхронизировать приложение с OBS Studio, нужно добавить источник. Выберите подтип «Браузер» и введите ссылку из TwoRatChat в адресную строку. После этого на экране появится чат, который автоматически обновляется. Стример может изменять его размер, местоположение и многое другое.





