Kaspersky rescue disk 18
Содержание:
- Как запустить KasperskyRescueDisk
- Trend Micro Rescue Disk
- Проверка и лечение компьютера в Kaspersky Rescue Disk 10
- Утилиты в составе Kaspersky Rescue Disk 10
- Загрузка Kaspersky Rescue Disk 18 на компьютере
- Работа в среде Kaspersky Rescue Disk – очистка от вирусов
- Как записать Kaspersky Rescue Disk 10 на флешку
- Создаем загрузочный диск или USB-флешку
- Система ⇒ Kaspersky Rescue Disk 18.0.11 (11.07.2021)
- Создаем флешь накопитель kaspersky rescue disk
- Создаем флешь накопитель kaspersky rescue disk
- Kaspersky Rescue Disk 10: функциональные возможности аварийного диска
- Загрузка Kaspersky Rescue Disk 10 на компьютере
- AVG Rescue Disk
- Kaspersky Rescue Disk лечащий загрузочный диск 18.0.11.3(c) (20.07.2020)
- Лечение заражения в Kaspersky Rescue Tool
- Как загрузить Kaspersky Rescue Disk через iPXE
- Запуск виртуальной оболочки
- Выводы статьи
Как запустить KasperskyRescueDisk
Так как работать мы будем в автозагрузочной среде, то Windows нам пока не понадобится – перезагружаем компьютер. Как только он вновь включится, не дожидаясь запуска BIOS, поочерёдно нажимаем клавиши F10 и F12 так же как мы делали устанавливая Windows с флешки – этим мы запустим меню загрузки.
На самом деле, за открытие этого меню отвечает только одна из клавиш, но в зависимости от марки производителя и модели материнской платы (а также версии BIOS) она может отличаться.
Так что если у вас не получилось вызвать меню загрузки с первого раза, тогда сразу после включения компьютера поочерёдно нажимайте клавиши ESC, F12, F11, F10, F9 – одна из них запустит Boot Menu.
В этом меню выбираем USB-устройство, на которое мы записывали Kaspersky Rescue Disk, и нажимаем Enter. Далее, нас попросят выбрать язык программы (English или Russian), а также режим загрузки. Выбираем пункт «Kaspersky Rescue Disk. Графический режим».

После загрузки перед нами появится рабочий стол, в кое-чем похожий на старый добрый Windows. На самом деле, это .nix разработка, и ничего схожего, кроме интерфейса, с Windows OS тут нет.
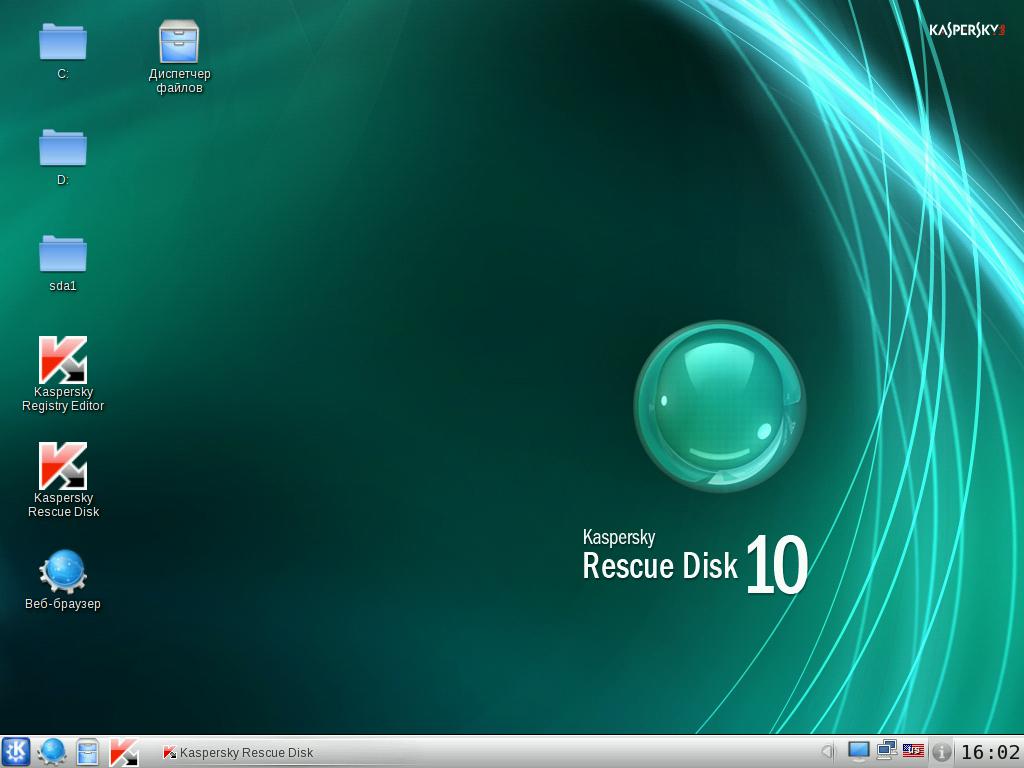
Trend Micro Rescue Disk

Trend Micro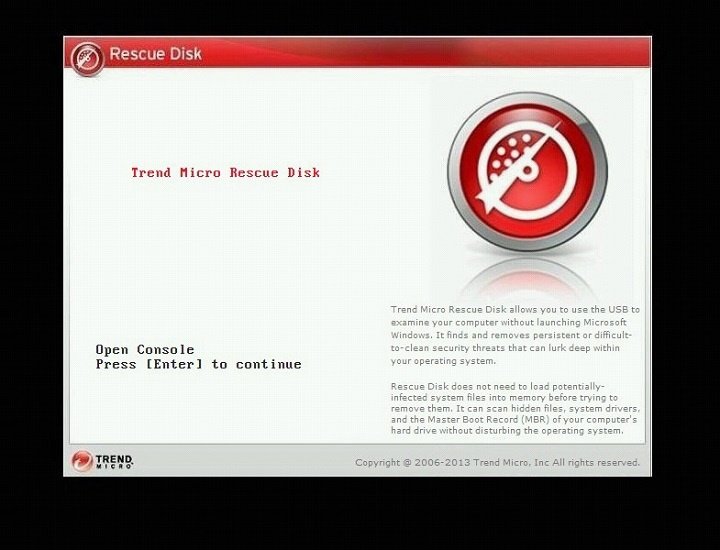
Как пользоваться Trend Micro Rescue Disk
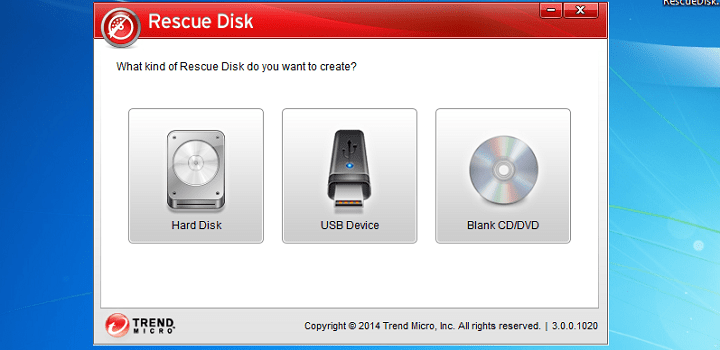
- Hard Disk — добавление сканера в загрузочное меню Windows. Загружается с локального диска, позволяет сканировать компьютер без использования внешних носителей.
- USB Devise — запись файлов сканера на флешку.
- Blank CD/DVD — запись файлов сканера на оптический диск.
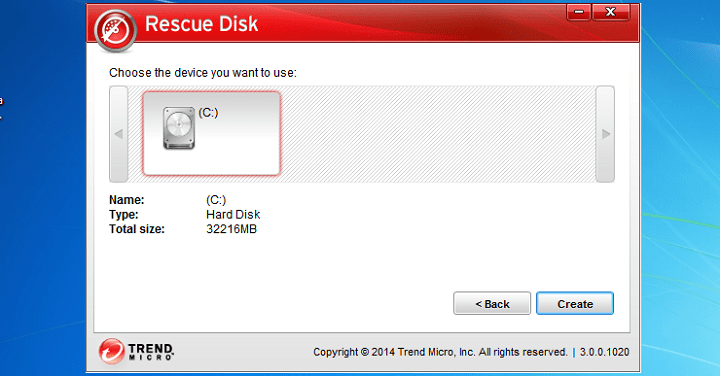
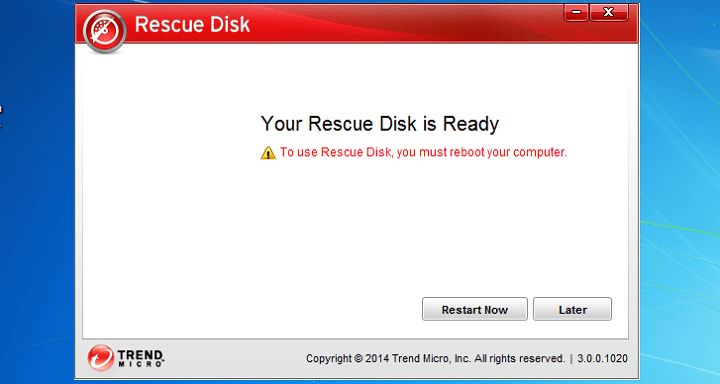
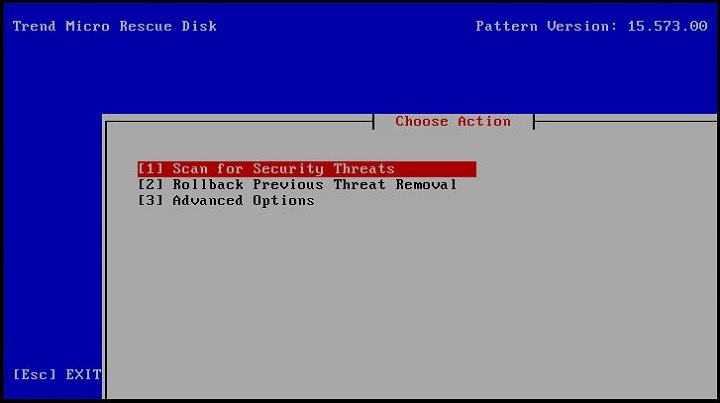
- Scanfor Security Threats — запускает процедуру проверки на вирусы. Доступны два режима сканирования — быстрый и полный.Чтобы начать проверку, выберите с помощью клавиш-стрелок подходящий режим и нажмите ввод.
- Rollback Previous Threat Removal — отменяет принятые утилитой решений относительно обнаруженных угроз.
- Advanced Options — открывает доступ к дополнительным инструментам — средству очистки MBR, восстановлению сброшенного MBR и VBR, упрощенной консоли Linux.
Плюсы
- Высокая скорость сканирования.
- Чувствительность к скрытым угрозам — руткитам.
- Возможность очистки MBR, восстановление MBR и VBR.
- Возможность загрузки с локального жесткого диска.
- Маленький вес.
Минусы
- Отсутствует графический режим, не поддерживается выборочное сканирование.
- Нет русского языка.
- Не поддерживается автоматическое обновление вирусных баз записанного на флешку Trend Micro Rescue Disk.
Проверка и лечение компьютера в Kaspersky Rescue Disk 10
Во вкладке «Проверка объектов» выберите области для проверки на наличие вирусов, троянских программ, червей и других угроз.
По умолчанию активирована проверка важных областей: загрузочных секторов и скрытых объектов автозапуска. Дополнительно можно включить проверку других дисков (диск «С:» и т. д.).
Нажмите на кнопку «Выполнить проверку объектов».

Проверка на вирусы займет довольно продолжительное время.
Вам также может быть интересно:
- Kaspersky Rescue Disk 18 — антивирусный загрузочный диск
- Kaspersky Lab Products Remover — удаление Касперского полностью
После окончания проверки, программа спросит, что нужно сделать с выявленными объектами. Предлагается три варианта действий:
- Лечить — лечение объекта от заражения.
- Поместить на карантин — помещение объекта в специальную изолированную область. В дальнейшем, если объект не опасен, его можно вернуть из карантина.
- Удалить — удаление зараженного объекта с компьютера, при невозможности лечения.
Антивирусное приложение сформирует отчет о проделанной работе.
Утилиты в составе Kaspersky Rescue Disk 10
В состав аварийного диска входит редактор реестра Kaspersky Registry Editor, с помощью которого можно внести изменения в реестр операционной системы Windows.

Диспетчер файлов Dolphin — файловый менеджер, при помощи которого происходит доступ к папкам и файлам операционной системы, установленной на компьютере. С его помощью можно выполнить копирование необходимых файлов с компьютера на внешний диск для сохранения, в случае невозможности восстановления работы операционной системы Windows.

Безопасный веб-браузер Konqueror служит для выхода в интернет.

В состав аварийного диска входят некоторые другие приложения.
Для выхода из Kaspersky Rescue Disk 10, кликните по значку «Меню запуска приложений», выберите пункт «Выключить» (или «Перезагрузить»), в окне с предупреждением согласитесь на выключение компьютера.
Загрузка Kaspersky Rescue Disk 18 на компьютере
Подключите USB накопитель к компьютеру или вставьте CD или DVD диск в лоток дисковода.
При включении или перезагрузке компьютера, войдите в меню загрузки BIOS (Boot Menu) при помощи клавиш «F12» или «F11», для выбора загрузочного устройства: загрузочной USB флешки или CD/DVD диска. Другой вариант: выбор приоритета загрузки Kaspersky Rescue Disk, записанного на флешку или оптический диск, в настройках BIOS.
Выполните загрузку Kaspersky Rescue Disk.
На экране компьютера появится надпись на черном фоне: «Press ESC to load Kaspersky Rescue Disk». Для запуска Kaspersky Rescue Disk нажмите на клавишу «Esc».

В следующем окне необходимо выбрать один из вариантов для продолжения работы:
- Kaspersky Rescue Disk. Графический режим.
- Kaspersky Rescue Disk. Ограниченный графический режим.
- Информация об оборудовании.
- Загрузка с жесткого диска.
- Перезагрузка компьютера.
- Выключение компьютера.
По умолчанию, выбрана работа антивирусного диска в графическом режиме, подходящем для большинства пользователей. Для переключения режимов используйте клавиши со стрелками. После выбора нужного варианта, нажмите на клавишу «Enter».
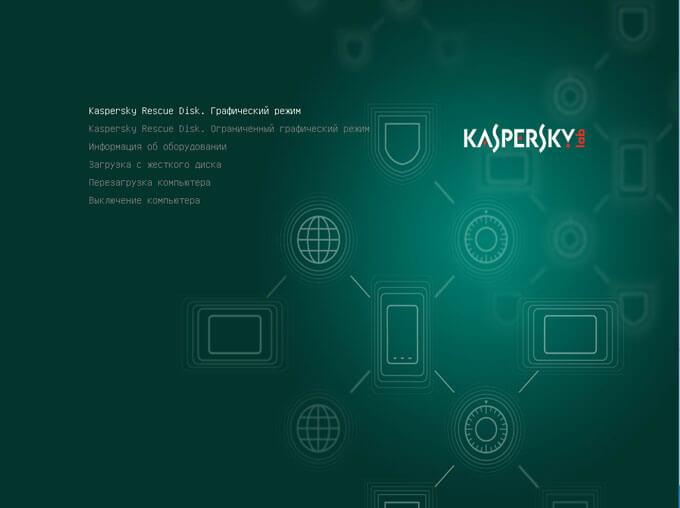
Далее происходит инициализация загрузочного диска, после завершения которой, откроется окно Kaspersky Rescue Disk. После открытия окна приложения, произойдет автоматическое соединение с интернетом.
В окне «Лицензионное соглашение и Политика конфиденциальности» поставьте флажки напротив пунктов: «Я подтверждаю, что полностью прочитал, понял и принимаю все условия лицензионного соглашения» и «Я подтверждаю, что полностью прочитал, понял и принимаю условия Политики конфиденциальности», а затем нажмите на кнопку «Принять».
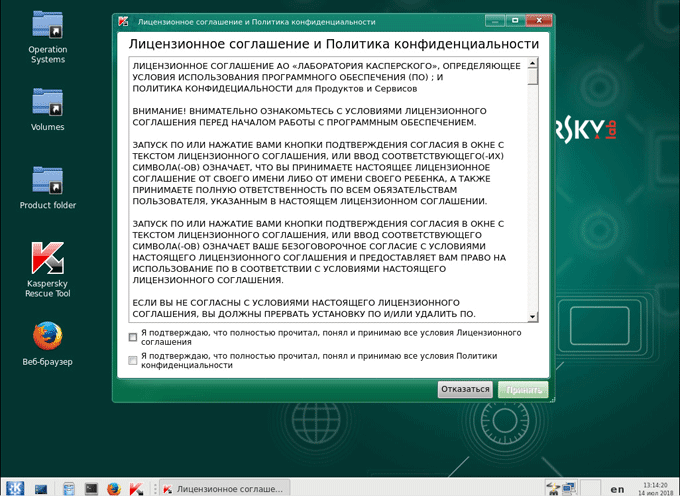
Работа в среде Kaspersky Rescue Disk – очистка от вирусов
Сразу после старта системы перед нами появляется рабочее окно антивируса Kaspersky Rescue Disk.
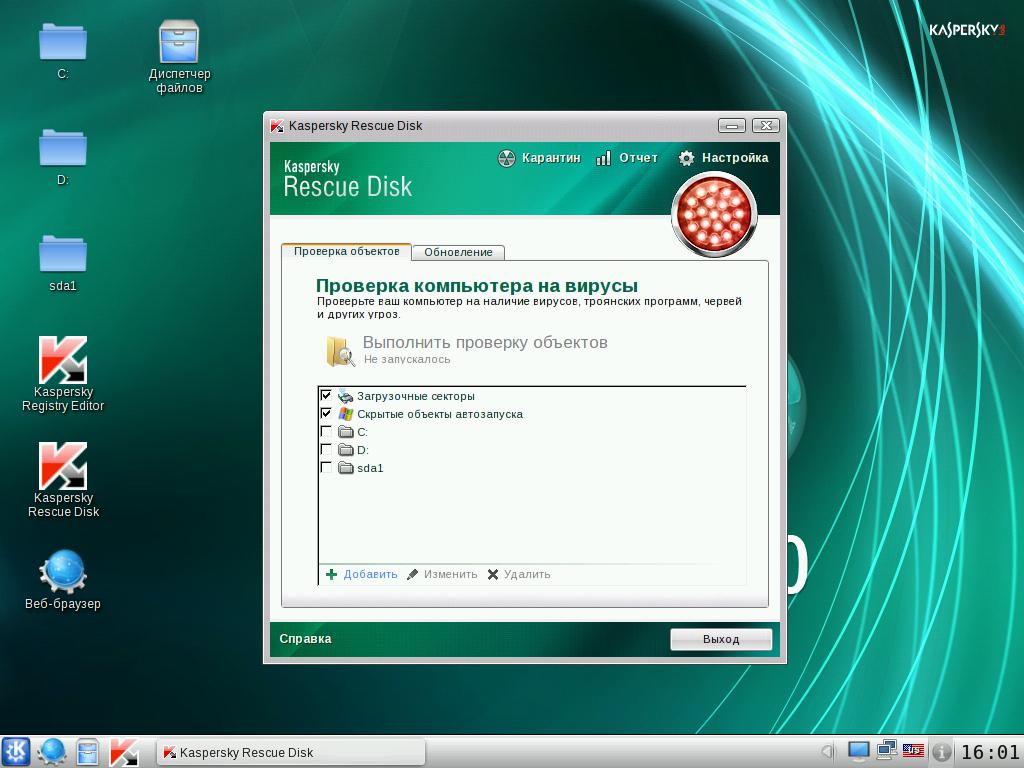
Отлично, оно нам и нужно: отмечаем галочкой элементы для проверки (диски, папки, каталоги, элементы автозагрузки – все места, где может храниться вредитель), и нажимаем «Выполнить проверку объектов».
Длительность процесса проверки напрямую зависит от количества файлов, которые сохранены на вашем жёстком диске.
Так что если у вас почти полный 250-500 гигабайтовый «винт», тогда процесс будет продолжаться не меньше часа-полтора.
Процесс проверки будет отображаться в логах, и если будет обнаружен вирус, среди другого текста вы увидите строчку красного цвета с извещением о проблеме. По окончанию проверки можно выбрать действие для заражённых файлов: их можно вылечить, удалить полностью (если нет возможности лечения), или отправить в карантин (для хранения вне опасности для операционной системы).
Удалив все вирусы, и вредоносное ПО, обнаруженное KRD, завершаем работу с его рабочей средой. Нажимаем на пиктограмму буквы «К» с шестерёнкой в крайнем левом нижнем углу и выбираем в появившемся пункт «Перезагрузка». Таким образом, вам удалось проверить компьютер на вирусы с помощью Kaspersky Rescue Disk.
Как записать Kaspersky Rescue Disk 10 на флешку
Почему именно флешка? Для ее использования не нужен дисковод, которого нет уже на многих современных устройствах (ноутбуки, планшеты), и она устойчива ко многоразовому перезаписыванию. Кроме того, съемный носитель информации в намного меньшей мере подвержен повреждениям.
Кроме самой программы в формате ISO, понадобится утилита, чтобы сделать запись на носитель. Лучше использовать Kaspersky USB Rescue Disk Maker, которая предназначена специально для работы с этим аварийным инструментом. Все можно скачать на официальном сайте Лаборатории Касперского.
К слову, использование других утилит для записи не всегда приводит к положительному результату.
Шаг 1: Подготовка флешки
Данный шаг предполагает проведение форматирования накопителя и указания файловой системы FAT32. Если накопитель будет использоваться для хранения файлов, то под KRD нужно оставить не менее 256 Мб. Для этого сделайте вот что:
- Нажмите правой кнопкой по флешке и перейдите в «Форматирование».

Укажите тип файловой системы «FAT32» и желательно уберите галочку с «Быстрого форматирования». Нажмите «Начать».

Подтвердите согласие на удаление данных с накопителя, нажав «ОК».

Первый этап записи закончен.
Шаг 2: Запись образа на флешку
Дальше выполните следующие действия:
- Запустите Kaspersky USB Rescue Disk Maker.
- Нажав кнопку «Обзор», найдите образ KRD на компьютере.
- Убедитесь, что указан правильный носитель, нажмите «СТАРТ».

Запись закончится, когда появится соответствующее сообщение.
Не рекомендуется записывать образ на загрузочную флешку, так как существующий загрузчик, скорее всего, придет в негодность.
Теперь нужно настроить БИОС правильным образом.
Шаг 3: Настройка BIOS
Осталось указать БИОСу, что нужно сначала загружать флешку. Для этого сделайте вот что:
- Начните перезагрузку ПК. Пока не появился логотип Windows, нажмите «Delete» или «F2». На разных устройствах способ вызова BIOS может отличаться – обычно эта информация отображается в начале загрузки ОС.

Перейдите во вкладку «Boot» и выберите раздел «Hard Disk Drives».

Нажмите на «1st Drive» и выберите вашу флешку.

Теперь перейдите в раздел «Boot device priority».

В пункте «1st boot device» назначьте «1st Floppy Drive».

Для сохранения настроек и выхода нажмите «F10».
Эта последовательность действий приведена на примере AMI BIOS. В других версиях все, в принципе, такое же. Более подробно о настройке БИОС можно прочитать в нашей инструкции по этой теме.
Урок: Как выставить загрузку с флешки в БИОСе
Шаг 4: Первичный запуск KRD
Осталось подготовить программу к работе.
- После перезагрузки Вы увидите логотип Касперского и надпись с предложением нажать любую клавишу. Это нужно сделать в течение 10 секунд, иначе произойдет перезагрузка в обычный режим.

Далее предлагается выбрать язык. Для этого используйте клавиши перемещения (вверх, вниз) и нажмите «Enter».

Ознакомьтесь соглашением и нажмите клавишу «1».

Теперь выберете режим использования программы. «Графический» является наиболее удобным, «Текстовый» используется, если к компьютеру не подключена мышь.

После этого можно проводить диагностику и лечение компьютера от вредоносных программ.
Наличие своеобразной «скорой помощи» на флешке никогда не будет лишним, но чтобы избежать аварийных случаев, обязательно используйте антивирусную программу с обновленными базами.
Более подробно о защите съемного носителя от вредоносных программ читайте в нашей статье.
Урок: Как защитить флешку от вирусов
Опишите, что у вас не получилось.
Наши специалисты постараются ответить максимально быстро.
Создаем загрузочный диск или USB-флешку
Как правило, Rescue LiveCD представлены в виде загрузочных ISO-образов, которые необходимо записать на оптический диск или флешку.
Рассмотрим создание загрузочного диска на примере работы с программой UltraISO. Процедура довольно проста.
Скачав и установив UltraISO запустите ее, подключите флешку или диск, выберите в главном меню опцию Файл → Открыть и укажите путь к загрузочному ISO-образу. В результате в окне приложения вы увидите список файлов, входящих в образ с антивирусом.
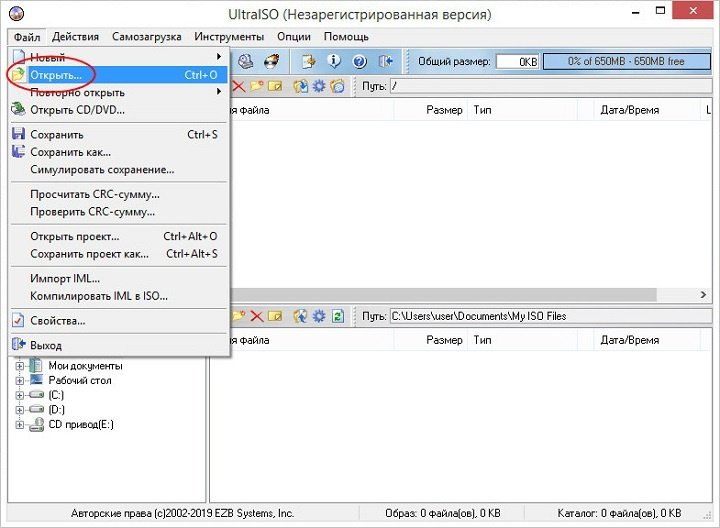
Далее в меню UltraISO «Самозагрузка» выберите опцию «Записать образ Жесткого диска…».
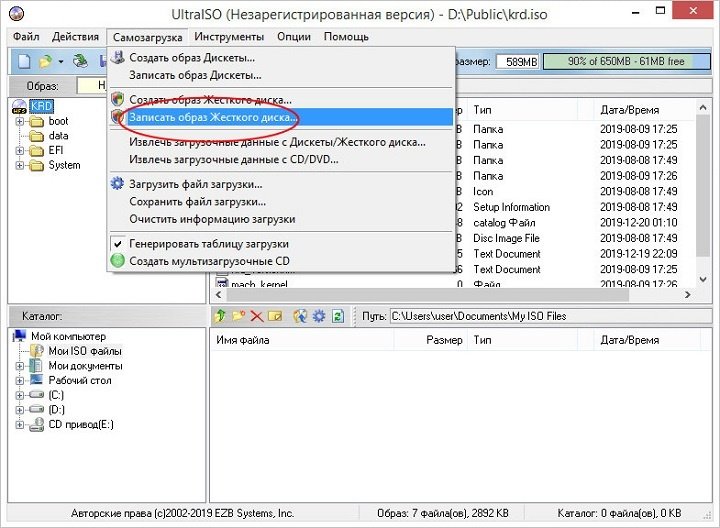
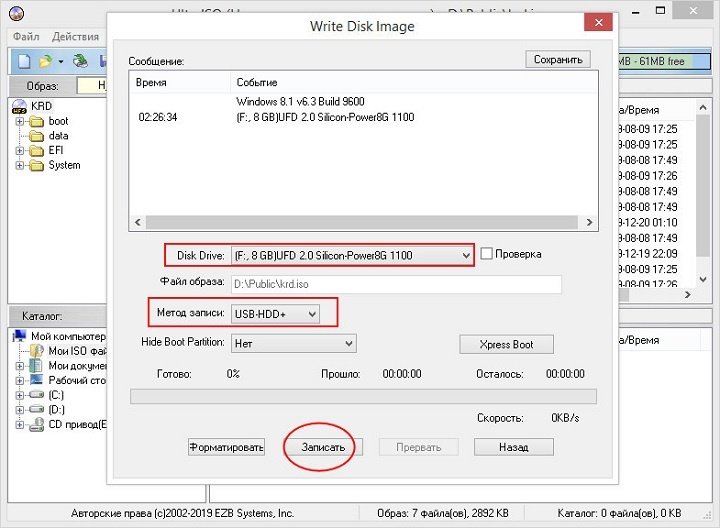
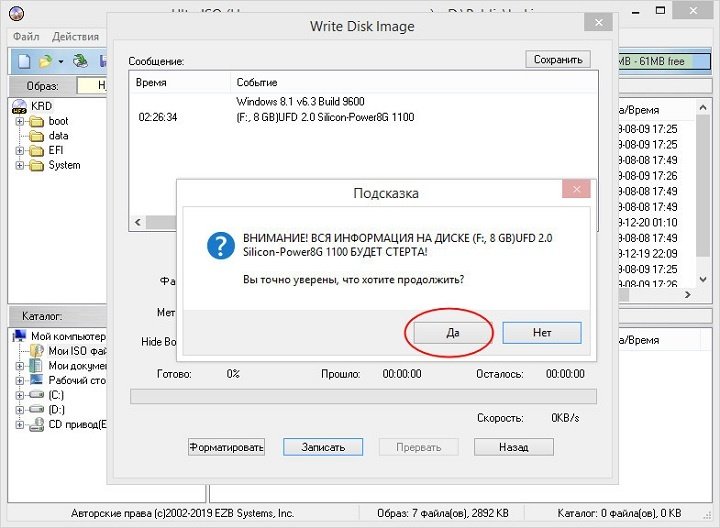
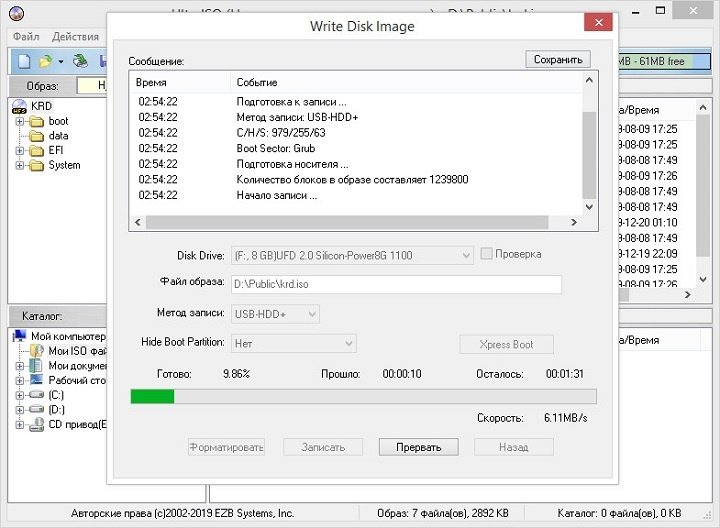
А теперь приступим непосредственно к обзору популярных антивирусных дисков.
Система ⇒ Kaspersky Rescue Disk 18.0.11 (11.07.2021)
| Оцените новость / программу! 5 из 5, всего оценок — 2 |
 Kaspersky Rescue Disk – бесплатный загрузочный диск, использующий возможности Антивируса Касперского и облачной сети Kaspersky Security Network. Безопасный способ удалить вирусы с компьютера, не заражая другие ПК локальной сети.
Kaspersky Rescue Disk – бесплатный загрузочный диск, использующий возможности Антивируса Касперского и облачной сети Kaspersky Security Network. Безопасный способ удалить вирусы с компьютера, не заражая другие ПК локальной сети.
Загрузитесь с помощью диска Kaspersky Rescue Disk, чтобы обнаружить и удалить с зараженного компьютера вредоносные программы и другие угрозы без риска заражения других файлов и компьютеров.
Основные возможности Kaspersky Rescue Disk:
1. Загрузка компьютера с CD/DVD-носителей 2. Загрузка компьютера с USB-носителей 3. Загрузка компьютера в графическом и текстовом режиме 4. Сохранение информации об аппаратном обеспечении системы в электронном виде с целью передачи ее в Лабораторию Касперского в случае неудачной загрузки 5. Поиск вредоносных программ в объектах автозапуска и лечение объектов автозапуска 6. Поиск и уничтожение вредоносных объектов в загрузочных секторах подключенных дисков 7. Поиск вредоносных программ и лечение файлов на диске 8. Проверка следующих видов носителей: • внутренние жесткие диски, • внешние USB-жесткие диски, • flash-носители данных 9. Поддержка MS Dynamics Volumes и Hardware RAID 10. Поддержка следующих файловых систем: • NTFS, • FAT32, • FAT16, • Ext2, • Ext3, • ReiserFS
Что нового в Kaspersky Rescue Disk:
— Поддержка современного компьютерного оборудования. — Поддержка UEFI SecureBoot. — Сканирование всех найденных выключенных операционных систем. — Использование Kaspersky Security Network. — Обнаружение Adware и Riskware программ. — Уведомление об устаревших антивирусных базах. — Защита от удаления системных файлов. — Предотвращение ложных срабатываний. — Резервное копирование файлов перед лечением или удалением. — Единственный тип сканирования. Не нужно выбирать, какой тип сканирования подойдет лучше.
Общие системные требования:
— USB-носитель емкостью 1ГБ и более или CD/DVD-диск. — 1 ГБ оперативной памяти. — 1 ГБ свободного места на жестком диске. — Процессор Intel Pentium 1 ГГц и выше. — Подключение к интернету. — Компьютерная мышь или тачпад.
Скачать образ Kaspersky Rescue Disk 18.0.11 (11.07.2021) (601 МБ):
с Официального сайта
Утилита для записи на флешку:Rufus Подписаться на новость Kaspersky Rescue Disk 18.0.11 (11.07.2021)
Подписаться
Уже подписались: 15
Сказали спасибо: 46
klimvv, LipkinKS
, Alley, quickbeam, tobolin, shania, sergdvr, Duskn, Totyimo, luigid22, Abdohassen, НЮИ, koon,rm1508 , sedoi-55, ANDY_65, himkovvg, LordWoodoo, Michanic, aboudyzn, AlexDiakov, Marco Zelante, YuriyM, catena, pace-band, aleks2017aleks, moxi, Slavoljub, joker.jx, unknow995, Hereus, Tamer2020, michael nader,Magnat2520 , nugzari, Flach,Alex78 , softhunter, Mostafa.Ghaly, кри кри, VAN7272, delvak, Boyzard10, Gai1945, vlad1967, saby saba
Создаем флешь накопитель kaspersky rescue disk
Первым делом нужно скачать утилиту для создания загрузочного usb носителя и сам образ программы rescue disk.
- Rescueusb
- Kav_rescue_18.iso
Распаковываем архив .

Запускаем утилиту .

Browse… выбираем место на диске для распаковки и жмем Install.

Появляется небольшое окно Касперский USB Rescue Disk Maker, эта утилита нам поможет создать загрузочную флешку.

Нажимаем кнопку Обзор, указываем путь к, скачанному ранее, файл образу.

Подсоединяем флешку к компьютеру, выбираем usb носитель и жмем Старт.

Начинается процесс записи, подождите несколько минут.

По завершении, если все прошло удачно, выйдет следующее окно Kaspersky USB Rescue Disk успешно записан, нажмите OK.

На этом процесс создания загрузочного usb носителя с kaspersky rescue disk завершен.
Дальше нужно перезагрузить компьютер, поставить загрузку в биосе с usb носителей и посмотреть на результат.
Бывают ситуации, что компьютер не видит флешку, на которой есть важная информация, чтобы её восстановить, рекомендую восстановление данных с флешки.
Создаем флешь накопитель kaspersky rescue disk
Первым делом нужно скачать утилиту для создания загрузочного usb носителя и сам образ программы rescue disk.
- Rescueusb
- Kav_rescue_18.iso
Распаковываем архив <rescueusb.rar>.
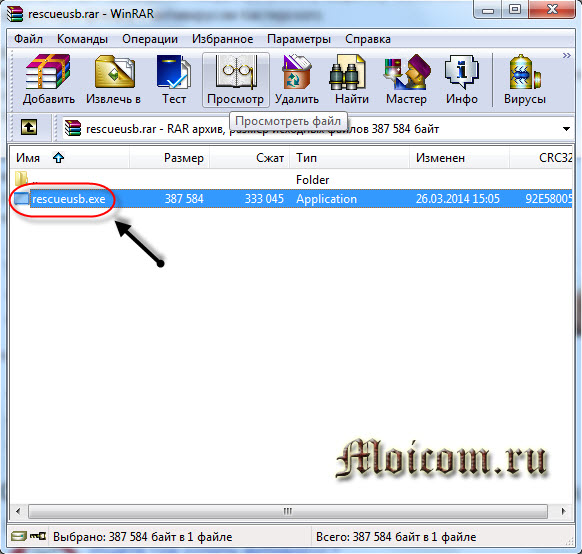
Запускаем утилиту <rescueusb.exe>.
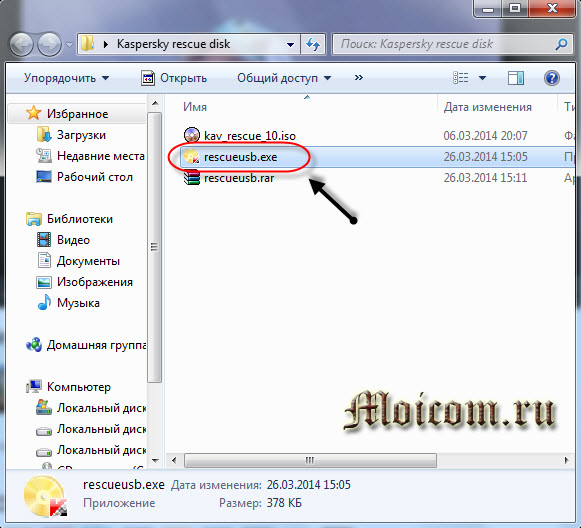
Browse… выбираем место на диске для распаковки и жмем Install.
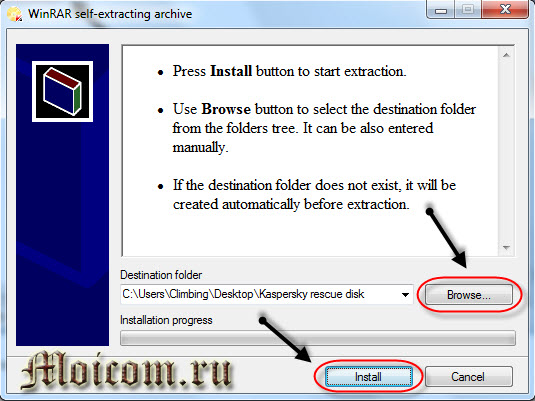
Появляется небольшое окно Касперский USB Rescue Disk Maker, эта утилита нам поможет создать загрузочную флешку.

Нажимаем кнопку Обзор, указываем путь к, скачанному ранее, файл образу.
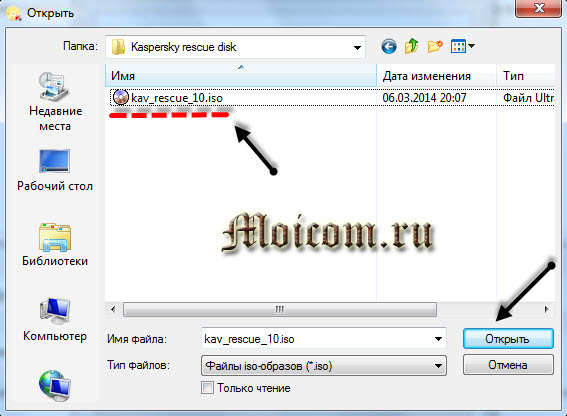
Подсоединяем флешку к компьютеру, выбираем usb носитель и жмем Старт.
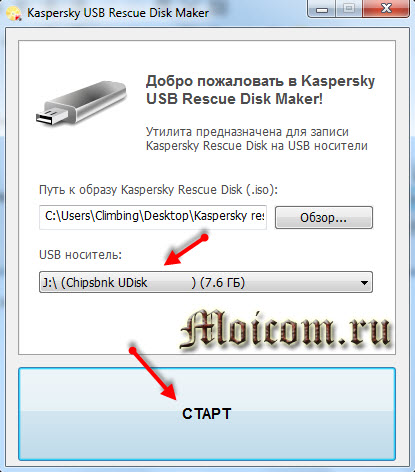
Начинается процесс записи, подождите несколько минут.
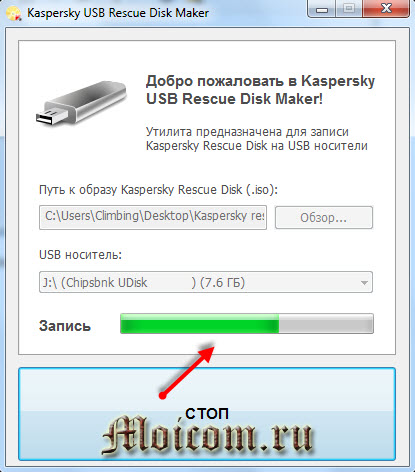
По завершении, если все прошло удачно, выйдет следующее окно Kaspersky USB Rescue Disk успешно записан, нажмите OK.

На этом процесс создания загрузочного usb носителя с kaspersky rescue disk завершен.
Дальше нужно перезагрузить компьютер, поставить загрузку в биосе с usb носителей и посмотреть на результат.
Бывают ситуации, что компьютер не видит флешку, на которой есть важная информация, чтобы её восстановить, рекомендую восстановление данных с флешки.
Kaspersky Rescue Disk 10: функциональные возможности аварийного диска
Kaspersky Rescue Disk 10 — загрузочный диск для проверки и лечения компьютера в ситуациях, когда на компьютере невозможно использовать другие антивирусные приложения. Спасательный диск от Касперского поможет пользователю загрузиться на компьютере с диска аварийного восстановления для выполнения необходимых работ по лечению компьютера и восстановлению системы.
Основные возможности Kaspersky Rescue Disk 10:
- загрузка с привода дисковода CD/DVD или с внешнего USB накопителя;
- использование графического или текстового режимов работы;
- проверка системного диска компьютера или отдельных важных областей (автозапуск, загрузочные сектора) на наличие вредоносных приложений;
- лечение компьютера при вирусном заражении;
- выполнение работ по восстановлению системы;
- внесение изменений в реестр Windows;
- сохранение отчетов о работе спасательного диска.
Kaspersky Rescue Disk 10 распространяется в виде ISO образа диска, который нужно записать на CD или DVD диск, или создать загрузочную USB флешку. Скачайте Касперский Рескуе Диск 10 с официального сайта Лаборатории Касперского.
Скачать Kaspersky Rescue Disk 10
Аварийный диск Касперского работает в 32 и 64 разрядных операционных системах Windows (Windows 10, Windows 8.1, Windows 8, Windows 7, Windows Vista, Windows XP, Windows Server 2003, Windows Server 2008, Windows Server 2012).
После загрузки на компьютер, запишите ISO образ Kaspersky Rescue Disk 10 на оптический CD/DVD диск или на USB флешку на незараженном компьютере.
Загрузка Kaspersky Rescue Disk 10 на компьютере
При загрузке с аварийного диска, сразу после включения компьютера, войдите в загрузочное меню (Boot Menu) или в BIOS (UEFI) для выбора загрузки компьютера с USB накопителя или с CD/DVD диска.
Сразу после открытия окна Kaspersky Rescue Disk 10, нажмите на любую клавишу клавиатуры для того, чтобы продолжить использование Диска, иначе, через несколько секунд, начнется загрузка с жесткого диска компьютера.


В окне с лицензионным соглашением нажмите на клавишу «1» для принятия условий соглашения.
В следующем окне нажмите на клавишу «Enter» для загрузки Kaspersky Rescue Disk в графическом режиме (данный вариант выбран по умолчанию). В текстовом режиме Kaspersky Rescue Disk будет работать в консольном файловом менеджере Midnight Commander.

Далее начнется загрузка Диска, произойдет подключение к интернету, монтирование дисков.

Сразу после запуска Kaspersky Rescue Disk предложит обновить антивирусные базы. В окне приложения войдите во вкладку «Обновление», нажмите на кнопку «Выполнить обновление».

Состояние защиты в Kaspersky Rescue Disk 10 характеризуется при помощи изменения цвета значка:
- Зеленый цвет — сигнализирует о том, что проверка проведена, вредоносные программы не обнаружены, а обнаруженные были нейтрализованы.
- Желтый цвет — предупреждает о том, что уровень защиты снижен, например, устарели антивирусные базы.
- Красный цвет — сообщает о том, что обнаружены опасные объекты, которые необходимо нейтрализовать.
AVG Rescue Disk
Загрузочный антивирусный диск на базе Linux, созданный разработчиком AVG, предназначенный для борьбы с угрозами разных типов.
Функциональный набор минимален: в состав диска входит несколько примитивных консольных утилит, включая файловый менеджер, шифровальщик TrueCrypt, редактор реестра, средство восстановления MBR, инструмент тестирования диска и получения показателей S.M.A.R.T., средство восстановления удаленных фото и простейший текстовый браузер.
Как пользоваться AVG Rescue Disk
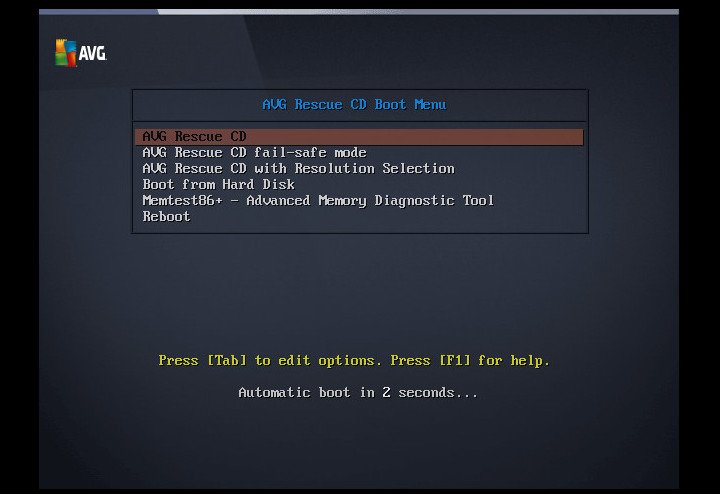
После загрузки с диска перед вами появится меню, в котором необходимо выбрать один из трех режимов AVG Rescue. Первый наиболее удобен. Если же по какой-то причине загрузка не пойдет, выбирайте второй или третий.
Для управления используются только клавиши: стрелки перемещают по списку меню, нажатием Enter выбирается та или иная опция.

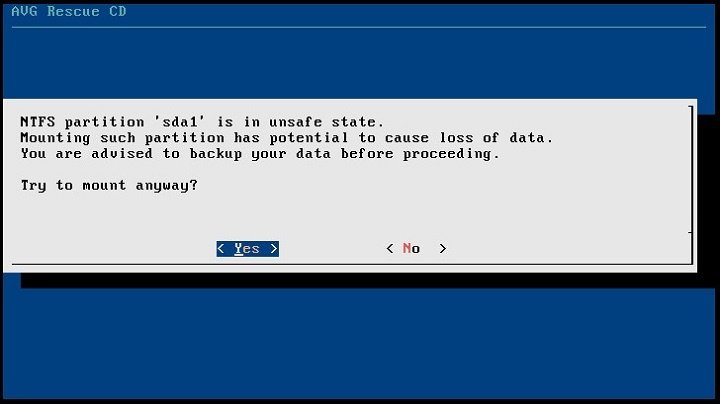
По завершении процедуры обновления, нажмите ввод и выберите в меню Quick Scan или Scan.
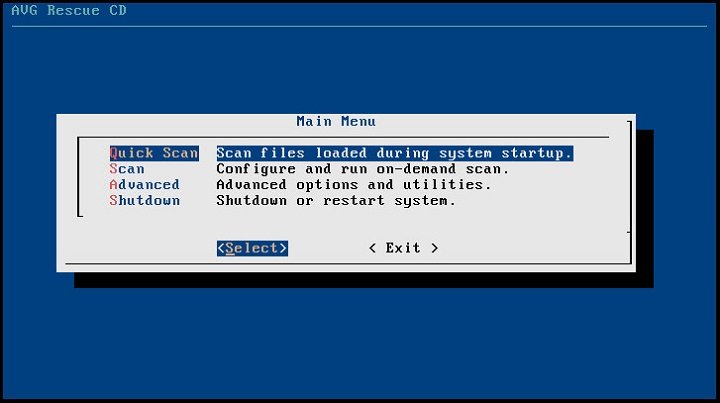
Вторая позволяет указать область для проверки самостоятельно: Volumes — разделы, Directory — каталоги и Registry — файлы реестра.
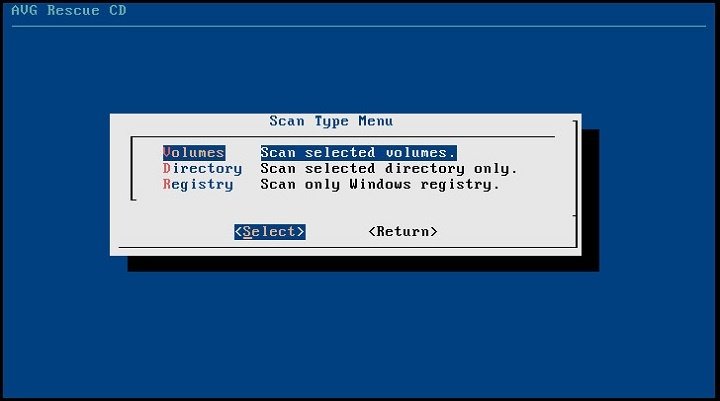
В меню выбора режимов сканирования вам будут также доступны опции Advanced и Shutdown.
Первая открывает доступ к дополнительным утилитам, входящим в состав спасательного диска, вторая выключает или перезагружает компьютер.
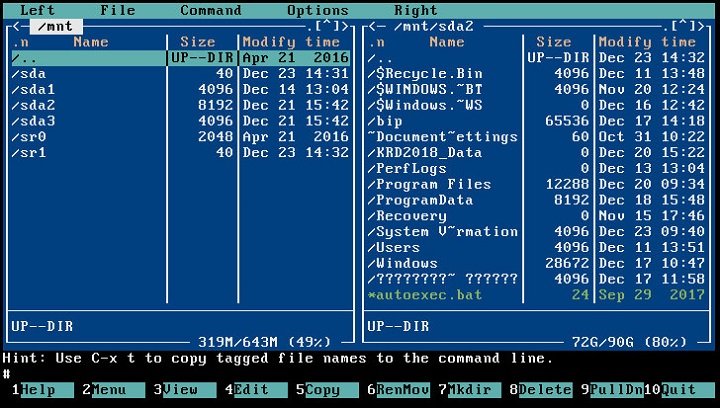
Плюсы
- Поддержка обновления вирусных баз.
- Возможность выборочного сканирования.
- Набор полезных утилит для администрирования и восстановления работы Windows.
- Малый вес.
Минусы
- Отсутствует графический интерфейс, неудобен в управлении, может вызвать затруднения у начинающих пользователей.
- Нет русского языка.
Kaspersky Rescue Disk лечащий загрузочный диск 18.0.11.3(c) (20.07.2020)
 Kaspersky Rescue Disk 2018 — бесплатная программа, которая предназначена для сканирования и лечения выключенных операционных систем.Kaspersky Rescue Tool — утилита, которая входит в состав Kaspersky Rescue Disk 2018. Утилита реализует сканирование и лечение выключенных операционных систем.Kaspersky Rescue Disk 2018 записывается на USB-носитель или CD/DVD-диск и загружается в отдельную от операционной системы среду при запуске компьютера. Применяется, когда невозможно проверить или вылечить вредоносные программы с помощью антивируса, который установлен на компьютере. Например, вредоносная программа заблокировала загрузку операционной системы или запуск антивируса. Kaspersky Rescue Disk 2018 может использоваться опытными пользователями для ручного восстановления поврежденных операционных систем.Системные требования:USB-носитель емкостью 1ГБ и более или CD/DVD-диск.1 ГБ оперативной памяти.1 ГБ свободного места на жестком диске.Процессор Intel Pentium 1 ГГц и выше.Подключение к интернету.Компьютерная мышь или тачпад.Для оптимального отображения интерфейса рекомендуется использовать стандартные режимы от 800х600 пикселей и выше.Торрент Kaspersky Rescue Disk лечащий загрузочный диск 18.0.11.3(c) (20.07.2020) подробно:Что нового в Kaspersky Rescue Disk 2018:Поддержка современного компьютерного оборудования.Поддержка UEFI SecureBoot.Сканирование всех найденных выключенных операционных систем.Использование Kaspersky Security Network.Обнаружение Adware и Riskware программ.Уведомление об устаревших антивирусных базах.Защита от удаления системных файлов.Предотвращение ложных срабатываний.Резервное копирование файлов перед лечением или удалением.Единственный тип сканирования. Не нужно выбирать, какой тип сканирования подойдет лучше.Основные возможности Kaspersky Rescue Disk:Сканирование и лечение выключенных операционных систем.Загрузка с USB-носителя или CD/DVD-диска.Углубленное сканирование Microsoft Windows.Редактор реестра Microsoft Windows.Чтобы запустить Kaspersky Rescue Disk:Скачайте образ Kaspersky Rescue Disk.Запишите образ Kaspersky Rescue Disk на USB-носитель или CD/DVD-диск.Подключите USB-носитель или CD/DVD-диск к компьютеру.Настройте компьютер для загрузки с USB-носителя или CD/DVD-диска.Загрузите компьютер с Kaspersky Rescue Disk.Обновите антивирусные базы Kaspersky Rescue Disk.Запустите проверку компьютера.F.A.Q по работе с программой >>>Изменения в версии 18.0.11.3(c) (20.07.2020):Обновление базы данных на 20 июля 2020 годаКонтрольные суммы:Файл: Kaspersky Rescue Disk 18.0.11.3(c) (20.07.2020).isoCRC-32: 9a21c873MD5: f755a125054a96dc559aead15cabc923SHA-1: e587d71bbbebcbfbe70dcaf881e7546b9c1409f0SHA-256: 8bc7b9e7e9114815db143050d5d5365e32d1f4eac4dd99f0b40c46ad2dc61a58
Kaspersky Rescue Disk 2018 — бесплатная программа, которая предназначена для сканирования и лечения выключенных операционных систем.Kaspersky Rescue Tool — утилита, которая входит в состав Kaspersky Rescue Disk 2018. Утилита реализует сканирование и лечение выключенных операционных систем.Kaspersky Rescue Disk 2018 записывается на USB-носитель или CD/DVD-диск и загружается в отдельную от операционной системы среду при запуске компьютера. Применяется, когда невозможно проверить или вылечить вредоносные программы с помощью антивируса, который установлен на компьютере. Например, вредоносная программа заблокировала загрузку операционной системы или запуск антивируса. Kaspersky Rescue Disk 2018 может использоваться опытными пользователями для ручного восстановления поврежденных операционных систем.Системные требования:USB-носитель емкостью 1ГБ и более или CD/DVD-диск.1 ГБ оперативной памяти.1 ГБ свободного места на жестком диске.Процессор Intel Pentium 1 ГГц и выше.Подключение к интернету.Компьютерная мышь или тачпад.Для оптимального отображения интерфейса рекомендуется использовать стандартные режимы от 800х600 пикселей и выше.Торрент Kaspersky Rescue Disk лечащий загрузочный диск 18.0.11.3(c) (20.07.2020) подробно:Что нового в Kaspersky Rescue Disk 2018:Поддержка современного компьютерного оборудования.Поддержка UEFI SecureBoot.Сканирование всех найденных выключенных операционных систем.Использование Kaspersky Security Network.Обнаружение Adware и Riskware программ.Уведомление об устаревших антивирусных базах.Защита от удаления системных файлов.Предотвращение ложных срабатываний.Резервное копирование файлов перед лечением или удалением.Единственный тип сканирования. Не нужно выбирать, какой тип сканирования подойдет лучше.Основные возможности Kaspersky Rescue Disk:Сканирование и лечение выключенных операционных систем.Загрузка с USB-носителя или CD/DVD-диска.Углубленное сканирование Microsoft Windows.Редактор реестра Microsoft Windows.Чтобы запустить Kaspersky Rescue Disk:Скачайте образ Kaspersky Rescue Disk.Запишите образ Kaspersky Rescue Disk на USB-носитель или CD/DVD-диск.Подключите USB-носитель или CD/DVD-диск к компьютеру.Настройте компьютер для загрузки с USB-носителя или CD/DVD-диска.Загрузите компьютер с Kaspersky Rescue Disk.Обновите антивирусные базы Kaspersky Rescue Disk.Запустите проверку компьютера.F.A.Q по работе с программой >>>Изменения в версии 18.0.11.3(c) (20.07.2020):Обновление базы данных на 20 июля 2020 годаКонтрольные суммы:Файл: Kaspersky Rescue Disk 18.0.11.3(c) (20.07.2020).isoCRC-32: 9a21c873MD5: f755a125054a96dc559aead15cabc923SHA-1: e587d71bbbebcbfbe70dcaf881e7546b9c1409f0SHA-256: 8bc7b9e7e9114815db143050d5d5365e32d1f4eac4dd99f0b40c46ad2dc61a58
Скриншоты Kaspersky Rescue Disk лечащий загрузочный диск 18.0.11.3(c) (20.07.2020) торрент:
Скачать Kaspersky Rescue Disk лечащий загрузочный диск 18.0.11.3(c) (20.07.2020) через торрент:

kaspersky-rescue-disk-18_0_11_3c-20_07_2020_iso.torrent (cкачиваний: 312)
Лечение заражения в Kaspersky Rescue Tool
Если Kaspersky Rescue Tool обнаружил угрозы, вам предложат выбрать действия для нейтрализации вредоносного кода. Доступно два варианта решения проблемы:
- выбрать общее действие для всех зараженных элементов;
- для каждой обнаруженной угрозе выполнять отдельное действие.
Существует несколько вариантов для применения общих действий для всех угроз:
- Скопировать все в карантин — зараженные файлы будут скопированы в карантин, оригинальные файлы останутся нетронутыми.
- Нейтрализовать все — лечение зараженных объектов.
- Пропустить все — утилита пропустит какие-либо действия по отношению к найденным угрозам.
- По умолчанию — настройки реагирования на обнаруженные угрозы сбрасываются в первоначальное состояние.
В случае выбора нейтрализации всех зараженных объектов, доступны три способа решения проблемы:
- Лечить — лечение зараженного файла, если существует возможность его излечения.
- Восстановить — восстановление зараженного объекта из резервной копии, если таковая имеется.
- Удалить — удаление вредоносного объекта с компьютера, в случае невозможности лечения или восстановления.
Выберите подходящий способ, а затем выполните необходимое действие.
Пользователь может самостоятельно выбрать действия для применения к каждой обнаруженной угрозе. Выберите один из вариантов: «Удалить», «Скопировать в карантин», «Пропустить», напротив отдельной обнаруженной угрозе, а затем нажмите на кнопку «Продолжить».
В случае обнаружения активного заражения, приложение предложит два варианта действий:
- Вылечить и запустить расширенное сканирование.
- Вылечить без запуска расширенного сканирования.
В случае непринятия решения по типу лечения в течение 120 секунд, запускается расширенное сканирование компьютера.

В первом случае, выполнится полная проверка компьютера на вирусы. Во втором случае, полная проверка не запускается, это не гарантирует полное лечение компьютера.
Как загрузить Kaspersky Rescue Disk через iPXE
- Установите загрузчик iPXE, например, в папку /pxeboot/ipxe.
-
Настройте DHCP— и TFTP-серверы.
Пример настройки DHCP- и TFTP-серверов для PXE-загрузки через dnsmasq в файле /etc/dnsmasq.conf:
#port=0
#DNS on/off
log-dhcp
dhcp-range=192.168.85.0,192.168.85.150,255.255.255.0,12h
dhcp-option=option:router,192.168.85.1
#Set architecture tag for client request
dhcp-match=set:efi-x86_64,option:client-arch,7
dhcp-match=set:efi-x86_64,option:client-arch,9
dhcp-match=set:efi-x86,option:client-arch,6
dhcp-match=set:bios,option:client-arch,0
dhcp-userclass=set:ipxe,iPXE
#First loader
dhcp-boot=tag:efi-x86_64,»ipxe/ipxe64.efi»
dhcp-boot=tag:efi-x86,»ipxe/ipxe32.efi»
dhcp-boot=tag:bios,»ipxe/undionly.kpxe»
#Second loader
dhcp-boot=tag:ipxe,»nfs://192.168.85.135:/pxeboot/ipxe/ipxe.cfg»
enable-tftp
tftp-root=/pxeboot
-
Настройте iPXE.
Пример настройки iPXE через файл /pxeboot/ipxe/ipxe.cfg:
#!ipxe
cpuid —ext 29 && set arch _64 || set arch
iseq ${platform} efi && iseq ${buildarch} x86_64 && set arch _64 ||
iseq ${platform} efi && iseq ${buildarch} i386 && set arch ||
set server 192.168.85.135 # or DNS name
set nfs_root /pxeboot
kernel nfs://${server}:${nfs_root}/krd/boot/grub/k-x86${arch}
initrd nfs://${server}:${nfs_root}/krd/boot/grub/initrd.xz
imgargs k-x86${arch} initrd=initrd.xz netboot=nfs://${server}:${nfs_root}/krd/ net.ifnames=0 lang=en dostartx
Kaspersky Rescue Disk будет загружен через iPXE.
Запуск виртуальной оболочки
Если вы не хотите перезагружать компьютер, то можно воспользоваться программой WinSetupFromUSB. В ней есть возможность запустить виртуальную машину и посмотреть как будет работать наша загрузочная флешка.
Скачать WinSetupFromUSB
Распаковываем программу и запускаем файл <WinSetupFromUSB_1-3.exe>, далее выбираем наш usb накопитель, ставим галочку возле Test In Qemu и нажимаем GO.
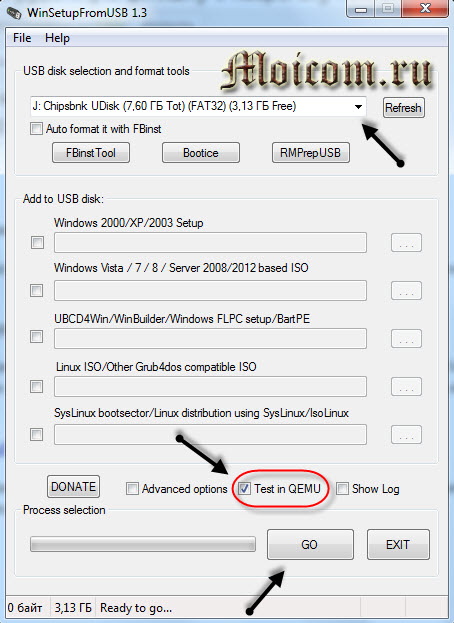
Запускается оболочка с зеленым экраном, пожалуйста нажмите любую кнопку для запуска меню, в противном случае, компьютер загрузиться с жесткого диска. Так как мы загрузились с оболочки, этот шаг нам не важен.

Далее выбираем нужный язык, например Русский.
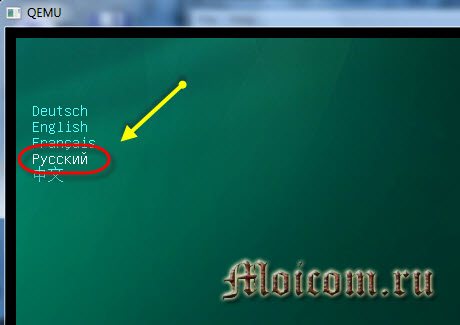
Принимаем условия соглашения — нажимаем единицу <1>.
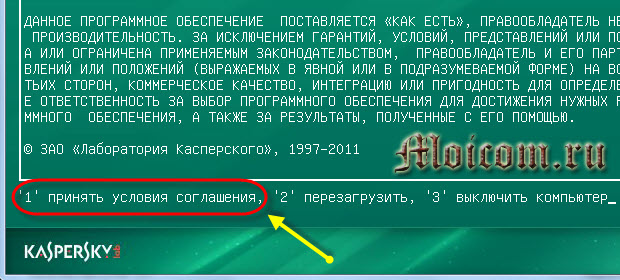
Выбираем нужное действие, например Графический режим.
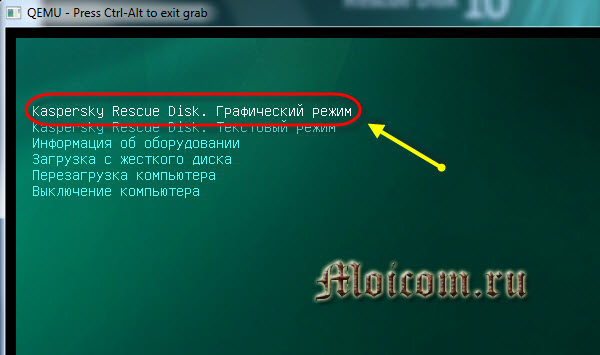
В моей оболочке, где я запустил программу, нет возможности показать вам рабочий стол Касперского, но если вы загрузитесь с флешки на компьютере то увидите оболочку зеленого рабочего стола.

Теперь давайте посмотрим пошаговый видео урок создания загрузочного usb носителя с утилитой от Касперского.
Как создать загрузочную флешку с Kaspersky rescue disk | Moicom.ru
https://youtube.com/watch?v=LtN2ueFZC_w
Выводы статьи
Бесплатный загрузочный диск Kaspersky Rescue Disk 2018 предназначен для лечения компьютеров, в случае заражения вирусами. Если лечение зараженного ПК невозможно обычными методами из работающей операционной системы Windows, на помощь придет антивирусный диск Касперского, при помощи которого можно нейтрализовать угрозы или выполнить другие необходимые действия, например, скопировать на другой внешний диск важную информацию.
Похожие публикации:
- Лучшие антивирусные сканеры, не требующие установки на компьютер
- Проверка на вирусы онлайн — 5 сервисов
- Лучшие бесплатные антивирусы
- Родительский контроль в Windows 10
- Kaspersky VirusDesk — проверка на вирусы Касперский онлайн





