Hp usb disk storage format tool 2.2.3
Содержание:
- Alternatif Programların Karşılaştırması:
- HP USB Disk Storage Format Tool yazılımını indirenler bunları da indirdiler:
- 2021 Top 5 Best USB Format Tools for Windows 10/8/7/XP Users
- HP USB Disk Storage Format Tool yazılımını indirenler bunları da indirdiler:
- Hp tools for windows 7 10 что это за программа
- #2. Windows File Explorer — Format USB Drive in Windows 10/8/7
- Better HP USB Format Tool for Windows 10/8/7
- #1. EaseUS Partition Master — The Best USB Format Tool in 2021
- Why Do You Need USB Format Tool
- About HP USB Format Tool Portable
- Восстановление флеш-накопителя
- Стоит ли удалять HP support assistant?
- How to Use HP USB Disk Storage Format Tool?
- Как форматировать флешку в DiskGenius Professional
- Editörün Yorumu
- USB disklerinizi ve sabit disklerinizi boyut sınırlaması olmadan formatlayın
- Alternatif Programların Karşılaştırması:
- HP USB Disk Storage Format Tool yazılımını indirenler bunları da indirdiler:
- Непонятный раздел на винчестере
- Как форматировать флешку через командную строку
- HP USB Format Tool Failed Format Device
- #5. HP USB Disk Storage Format Tool — Best for Windows XP
- Как лучше форматировать флешку?
- Create bootable disks, clean Flash drives and more with this Windows-based Format Utility for HP Drive Key or DiskOnKey USB Device
- Как форматировать флешку через оснастку «Управление дисками»
- Способ 1: Системные средства
Alternatif Programların Karşılaştırması:
|
Active@ KillDisk |
Easeus Partition Master Home Edition |
HDD Low Level Format Tool |
MiniTool Partition Wizard Home Edition |
|
| Açıklama | Active@ KillDisk, sürüm 11.0.93 yazılımını İndirin | Yedekler oluşturmak için bir bölüm çözümü | Sabit disk sorunlarını giderin ve disklerinizi kolayca biçimlendirin | Bir bölüm düzenleme ve oluşturma aracı |
| Değerlendirme | ||||
| İndirmeler | 67 | 27 | 5,380 | 788 |
| Ücret | $ 49.95 | $ 0 | $ 0 | $ 0 |
| Dosya Boyutu | 71.00 MB | 36.72 MB | 0.80 MB | 2.01 MB |
|
Download |
Download |
Download |
Download |
HP USB Disk Storage Format Tool yazılımını indirenler bunları da indirdiler:
Diğer kullanıcıların hoşlandığı HP USB Disk Storage Format Tool gibi programları tavsiye etmekten mutluluk duyarız. HP USB Disk Storage Format Tool benzeri yazılımlar:
x-app
6
x-app, sürüm 6 yazılımını İndirin
İndir
Ses ve Müzik
Kullanıcı değerlendirmesi
ThunderSoft Screen Recorder
8.3.0
Kullanımı kolay ThunderSoft Screen Recorder ile Windows cihazlarınızda video ve sesleri kayıt altına alın.
İndir
Ses ve Müzik
Kullanıcı değerlendirmesi
KineMaster
4.7.7.11911.GP
Kine Master’ın profesyonel düzeydeki edit özellikleriyle yüksek kalitede videolar oluşturun.
İndir
Ses ve Müzik
Kullanıcı değerlendirmesi
YMusic
v2.4.8
Cihazın Belleğine Yüklenmeden Vimeo Müziklerini Dinleyin
İndir
Ses ve Müzik
Kullanıcı değerlendirmesi
2021 Top 5 Best USB Format Tools for Windows 10/8/7/XP Users
To help you fix USB cannot format, USB drive is write-protected, USB format error, USB becomes raw, and more issues, here we collected top 5 best USB format tools in 2021 to help you out.
Pick up one and format your USB flash drive to fix the problems immediately:
| 5 USB Format Tools | Pros | Cons |
|---|---|---|
|
||
|
||
|
||
|
|
|
|
Among the top 5 USB formatters, EaseUS Partition Master is highly recommended as the TOP ONE USB format tool. It allows all Windows users to format their USB flash drive, external or internal hard drive, SD card, etc. to all any file system with ease.
- Important
- As formatting will cause data loss, remember to back up valuable files from the USB drive to another location first. Reliable file backup software — EaseUS Todo Backup can help.
After picking up the USB format tool, you may follow the tutorial below to format your USB flash drive with ease now.
HP USB Disk Storage Format Tool yazılımını indirenler bunları da indirdiler:
Diğer kullanıcıların hoşlandığı HP USB Disk Storage Format Tool gibi programları tavsiye etmekten mutluluk duyarız. HP USB Disk Storage Format Tool benzeri yazılımlar:
x-app
6
x-app, sürüm 6 yazılımını İndirin
İndir
Ses ve Müzik
Kullanıcı değerlendirmesi
ThunderSoft Screen Recorder
8.3.0
Kullanımı kolay ThunderSoft Screen Recorder ile Windows cihazlarınızda video ve sesleri kayıt altına alın.
İndir
Ses ve Müzik
Kullanıcı değerlendirmesi
KineMaster
4.7.7.11911.GP
Kine Master’ın profesyonel düzeydeki edit özellikleriyle yüksek kalitede videolar oluşturun.
İndir
Ses ve Müzik
Kullanıcı değerlendirmesi
YMusic
v2.4.8
Cihazın Belleğine Yüklenmeden Vimeo Müziklerini Dinleyin
İndir
Ses ve Müzik
Kullanıcı değerlendirmesi
Hp tools for windows 7 10 что это за программа
haperik92 » 31 янв 2012 16:51
Сообщения: 12 Зарегистрирован: 30 янв 2012 15:55
Re: Раздел HP_TOOLS
FuJI » 01 фев 2012 16:16
Сообщения: 3075 Зарегистрирован: 01 сен 2010 10:40
Re: Раздел HP_TOOLS
haperik92 » 01 фев 2012 18:30
Сообщения: 12 Зарегистрирован: 30 янв 2012 15:55
Re: Раздел HP_TOOLS
atvirolas » 19 окт 2012 01:19
Сообщения: 28 Зарегистрирован: 12 янв 2012 00:34
Re: Раздел HP_TOOLS
KiBorNat » 20 окт 2012 23:43
Сообщения: 15 Зарегистрирован: 13 окт 2012 23:15
Re: Раздел HP_TOOLS
KiBorNat » 23 окт 2012 21:47
Сообщения: 15 Зарегистрирован: 13 окт 2012 23:15
Re: Раздел HP_TOOLS
KiBorNat » 23 окт 2012 23:11
Начну с самого начала!Купил бук(hp pavilion m6-1060er) и после включения увидел,что кроме диска С/ там еще есть раздел “Recovery”(занимал он около 15 Гб). Любопытство разрывало меня и я УЗНАЛ для чего он нужен. . переписал его на 4 DVD диска и удалил с целью объединения его с диском С/. Раздел удалился (с помощью стан-ой проги от HP) и исчез,но оставшись не размеченной областью. Объединил я их (помог Acronis Disk Director),но тут вдруг появился какой то диск под буквой Q/ и занимал он примерно 119Мб (это и был HP_TOOLS как оказалось). Хотел было проникнуть на него (Q/),но меня не пустили(доступ закрыт или что то вроде). Я на этом ПОЧТИ успокоился (спать хотел т.к. было уже поздновато). На другой день снес родную винду (было не интересно ,что станет с диском Q/). HP_TOOLS после переустановки системы остался на месте,но весить стал около 20Мб и доступ к нему стал открыт. Там было несколько папок BIOS,BIOS Update и еще какая то . Завидев его размер и содержимое (диска Q/ по совместительству HP_TOOLS) решил оставить в покое просто скрыв его (по совету и способу форумчанина). А сделал я это так: “Мой компьютер” ПКМ – “Управление” – (в открывшемся окне выбираем) “Управление дисками” – (справа в откр окне выбираем ПКМ-правая клавиша мыши) “Изменить букву диска или путь к диску. ” – (во вновь откр окошечке выбираем) “HP_TOOLS” и жмем (чуть ниже) кнопку “Удалить” и “ОК” . Удалив букву этого диска мы скрыли его,тем самым мои глаза больше ничего лишнего не раздражало. Вот собственно и все!
Дамы и господа загляните в новую тему под названием “Работа графического чипсета Intel и видюхи AMD Radeon” может кто поможет!
Сообщения: 15 Зарегистрирован: 13 окт 2012 23:15
#2. Windows File Explorer — Format USB Drive in Windows 10/8/7
Windows has default programs that let users format USB pen drives and a variety of hard drive storage devices as well. Windows File Explorer is one of them, though not a professional USB format tool, yet the easiest tool for formatting a USB flash drive or USB.
Note that File Explorer is not designed to solve every USB corruption issue but it’s good to have the first try when your USB drive starts malfunctioning.
Tutorial: Format USB Flash Drive Using File Explorer
Connect the USB flash drive to your computer, after Windows recognizes the USB, you can follow the steps below to format your USB drive now:
Step 1. Open File Explorer.
Step 2. Choose «This PC» from the left pane.
Step 3. Right-click the connected USB flash drive and select «Format».
Step 4. Under the File system section, set NTFS, FAT32 or exFAT for the USB.
Step 5. Tick «Quick Format» and click «Start».
Better HP USB Format Tool for Windows 10/8/7
AOMEI Partition Assistant Standard is free
partition formatting tool that provides more advanced features in formatting.
Comparing with HP USB format tool, this utility supports changing cluster size independently. To create bootable format tool, you don’t have to prepare system
files in advance because the software supports creating bootable media based on
current operating system. And you can boot any other PCs with the bootable media to
start formatting.
Except for formatting removable flash drives like USB drive and SD card, AOMEI
Partition Assistant also allows you to format internal hard drive, and external
hard drive with easy-to-use user interface. What’s more, you can format them in
FAT32, exFAT, NTFS, Ext2, or Ext3 file system. Free
download this HP USB format tool replacement and have a try.
Download Freeware
Win 10/8.1/8/7/XP
Secure Download
Note: all data will be lost during the formatting. Back up important files if
necessary.
1. Connect the device you want to format to your PC. Install and run AOMEI Partition
Assistant.
2. Right click the partition you want to format and select Format
Partition.
3. At this window, specify partition label, choose file system and cluster size and
click OK.
4. Click Apply and then Proceed to execute the
pending operations.
Tips:
-
AOMEI Partition Assistant Professional supports formatting hard drive in command line. More advanced
features are embedded with. -
To make portable formatting tool with AOMEI Partition Assistant, insert a USB
or CD/DVD, click Make Bootable Media in the left pane, and follow the wizard to complete
creating. Then, insert the USB to another PC, boot off the USB and start AOMEI
Partition Assistant to format.
#1. EaseUS Partition Master — The Best USB Format Tool in 2021
There are many USB formatting tools available online to help, like HP USB Disk Storage Formatting Tool, MMC Formatting tool, USB formatting software, etc. Which one is the best?
Here, we would like to recommend you try EaseUS partition software. Its powerful formatting capacity and easy-to-use features allows all levels of users to format their USB flash drive from all complex cases within only a few simple clicks.
Features You May Like:
- Format 128GB USB to FAT32
- Format USB to Fix «File Is Too Large for Destination File System» Error
- Format USB to EXT2/3/4, FAT16/32, NTFS, exFAT
- Convert USB from FAT32 to NTFS without Formatting.
Tutorial: How to Format USB Flash Drive with EaseUS USB Formatting Tool
Now you can try the following guide to format your USB drive in Sandisk, Kingston, Panasonic, Lexar, Samsung, Sony, etc. with a few simple steps.
Step 1. Select the USB drive to format.
Connect the USB drive or pen drive to your computer. Download and launch EaseUS partition software. Right-click the USB drive you intend to format and choose «Format».
Step 2. Set the drive letter and file system on USB.
Assign a new partition label, file system (NTFS/FAT32/EXT2/EXT3), and cluster size to the selected partition, then click «OK».
Step 3. Check «OK» to confirm formatting USB.
Click «OK» if you see the Warning window. If you have important data on it, back up the data in advance.
Step 4. Apply the changes.
Click the «Execute operation» button first, and then click «Apply» to format the USB drive.
Why Do You Need USB Format Tool
Generally, formatting is the quickest way to prepare a USB drive ready for data storage, plus it is the best way to troubleshoot many general USB issues.
When you meet any one of the following issues, you would like to format your USB drive or a pen drive with a reliable USB format tool:
- USB is slow in writing or transferring files.
- USB becomes RAW, not accessible, not formatted USB drive
- Remove data and restore USB drive to its full capacity.
- Can’t save a single file bigger than 4GB on USB.
- Can’t create a partition larger than 32GB on FAT32 USB drive.
- Windows was unable to complete the format while formatting a USB.
- Can’t format USB with «the disk is write-protected» error.
You may also interest in:
Format Bootable USB to Normal Format USB to FAT32 on Mac
About HP USB Format Tool Portable
HP USB Disk Storage Format tool (HPUSBDisk.exe) is a Windows-based format utility
that is designed to format USB hard drive or SD cards to FAT, FAT32, or NTFS file
system. It allows users to create a FAT32 volume which is larger than 32 GB. Unlike
other USB format tools like Intenso USB format utility, it is portable freeware, so you can carry it on a USB
drive and format other flash drives on any Windows PC. Or, even copy it to a PC and
start it.
HP USB Disk Storage Format Tool portable also supports to create DOS startup disks to boot a PC. The precondition is that you need to prepare a system file in advance. It can be run out-of-the-box because all you need to do is to download it from website and then launch it.
When you start the format tool, usually, you need to run it as administrator, in spite of double-clicking works in some cases. Otherwise, you’ll get “Permission denied. The administrator rights are required to run this tool”.The interface of this tool is similar to Windows-integrated format utility, which makes it easier to use for Windows users. Well, how should you use this simple USB format tool properly?
Восстановление флеш-накопителя
На просторах интернета можно отыскать множество программных продуктов, предназначенных для возврата к жизни нерабочих флешек. Существуют как универсальные программы, так и фирменные утилиты от производителей накопителей. Рассмотрим несколько способов с применением разного софта.
Способ 1: HP USB Disk Storage Format Tool
Первой в очереди будет HP USB Disk Storage Format Tool. Данная программа способна «увидеть» неопределяемые системой накопители и произвести операции по восстановлению.
Установка
-
После окончания загрузки запускаем файл «USBFormatToolSetup.exe». Появится следующее окно:
Нажимаем «Next».
-
Далее выбираем место для установки, желательно, на системном диске. Если устанавливаем программу первый раз, все оставляем как есть.
-
В следующем окне нам предложат определить папку программы в меню «Пуск». Рекомендуется оставить по умолчанию.
-
Здесь создаем иконку программы на рабочем столе, то есть галку оставляем.
-
Проверяем параметры установки и нажимаем «Install».
-
Программа установлена, нажимаем «Finish».
Процесс восстановления
Для начала попробуем произвести сканирование и исправление ошибок.
-
В окне программы выбираем флешку.
-
Ставим галку напротив «Scan drive» для получения подробной информации и выявления ошибок. Нажимаем «Check Disk» и ждем завершения процесса.
-
В результатах сканирования видим всю информацию о накопителе.
-
Если обнаружены ошибки, снимаем галку с «Scan drive» и выбираем «Correct errors». Жмем «Check Disk».
-
В случае неудачной попытки сканирования диска при помощи функции «Scan disk» можно выбрать опцию «Check if dirty» и запустить проверку снова. Если ошибки будут обнаружены, повторить пункт 4.
Для того чтобы восстановить флешку после неудачного форматирования, её необходимо отформатировать заново.
-
Выбираем файловую систему.
-
Даём новое имя (Volume Label) диску.
- Выбираем тип форматирования. Вариантов два: быстрое и многопроходное.
Быстрое:
Многопроходное:
-
Нажимаем «Format Disk». Соглашаемся с удалением данных.
Процесс пошел.
Следить за течением операции можно в журнале программы.
После того как процесс будет завершен, накопитель должен появиться в папке «Компьютер» и в «Проводнике».
Данный способ позволяет быстро и надежно восстановить USB флешку после неудачного форматирования, программных или аппаратных сбоев, а также кривых рук некоторых пользователей.
Способ 2: EzRecover
EzRecover позиционируется разработчиками исключительно как инструмент для восстановления «убитых» накопителей. Программа может вернуть к жизни флешку, если Windows «видит» её как «Security Deviсe», вообще не определяет или показывает объем, равным нулю в свойствах. Условием для применения утилиты является ограничение объема накопителя не более 4 ГБ.
Установка
-
Запускаем скачанный файл и нажимаем «Next».
-
Принимаем условия лицензии.
-
После того как установщик закончит операцию, нажимаем «Finish».
Процесс восстановления
-
Запускаем программу с помощью ярлыка на рабочем столе. Если он не появился после установки, можно запустить исполняемый файл EzRecover_Stormblue.exe в папке
-
После запуска увидим диалоговое окно с предложением переподключить флешку. Вынимаем накопитель из разъема и вставляем обратно.
-
Нажимаем «RECOVER».
-
Программа предупредит нас, что все данные будут удалены безвозвратно. Жмем ОК.
- Ждем завершения процесса, после чего флешка будет готова к работе.
Способ 3: Фирменные утилиты
Многие производители флешек разрабатывают собственные программы для восстановления своих накопителей. Если для вашего устройства существует такой софт, то рекомендуется пользоваться именно им для достижения максимальной эффективности. Ниже мы приведем ссылки на инструкции по использованию фирменных утилит от разных производителей.

Подробнее: Как восстановить флешку Verbatim, A-Data, SanDisk, Kingston, Transcend, Silicon Power
Мы привели три способа восстановления флешек с помощью программ. Если производитель вашего накопителя озаботился разработкой собственного софта, рекомендуем воспользоваться именно им. В противном случае можно попытать счастья, обратившись к универсальным продуктам.
Опишите, что у вас не получилось.
Наши специалисты постараются ответить максимально быстро.
Стоит ли удалять HP support assistant?
Если вы дорожите каждым мегабайтом оперативной памяти и памяти жесткого диска, а также в состоянии самостоятельно обновить драйверы ноутбука или принтера HP, то актуальность программы HP support assistant является практически нулевой.
В этом случае удалить HP support assistant можно через “Программы и компоненты” в “Панели управления“.
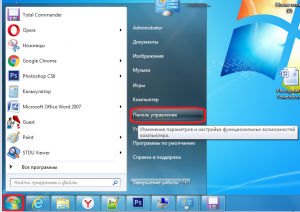
Заходим в панель управления
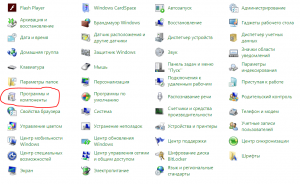
Программы и компоненты в панели управления
Находим ее в списке установленных программ, жмем по ней правой кнопкой мыши и выбираем “Удалить“.
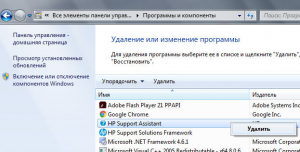
Удаление hp support assistant
Во всех последующих запросах выбираем “Да“.
После этого HP support assistant будет удален с вашего компьютера.
How to Use HP USB Disk Storage Format Tool?
1. Connect the flash drive you want to format to a Windows PC and make sure it can be
detected. Download HP USB Disk Storage Format utility from website to your computer.
Or, insert the USB that contains the format tool to the PC.
2. Right click the application icon and select Run as administrator.
Click Yes in the pop-out dialogue.
3. By default, it will detect and list all removable devices directly. If you have more
than one removable drives, choose the right one. Otherwise, you’ll lose data on the
wrongly selected one.
4. Choose file system for the drive. It gives only FAT32 and NTFS in this Windows
7 computer.
5. Specify volume label. Tick Quick Format in Format options. Then,
click Start, confirm formatting and wait the process completes. It
will give an introduction of the formatting operation on completion.
✎Tips:1 .To make HP USB format tool bootable, check the box «Create a DOS
startup disk using system files located at:» and then browse the system
files. Please note that the USB drive will be formatted first as well. So backup required files in advance. 2. To make HP format tool portable, just copy the application to a USB flash
drive, insert the flash drive to a PC and then run the application there to
format removable drives.
HP USB Disk Format Storage tool for Windows 7/8/10/XP/Vista could be one of easiest
formatting tools. Nevertheless, it would disappoint you by reporting error messages
in some situations. Then, what are the errors?
Как форматировать флешку в DiskGenius Professional
Если у вас есть крутая программа DiskGenius.Professional по работе с дисками, то там так же присутствует возможность произвести форматирование съемных устройств. Открыв DiskGenius.Professional в левой панели найдите свою флешку. Выбрав на ней раздел, кликните по нему правым кликом и из контекстного меню выберите пункт «Format Current Partition (F)» или просто сочетание клавиш CTRL+F.
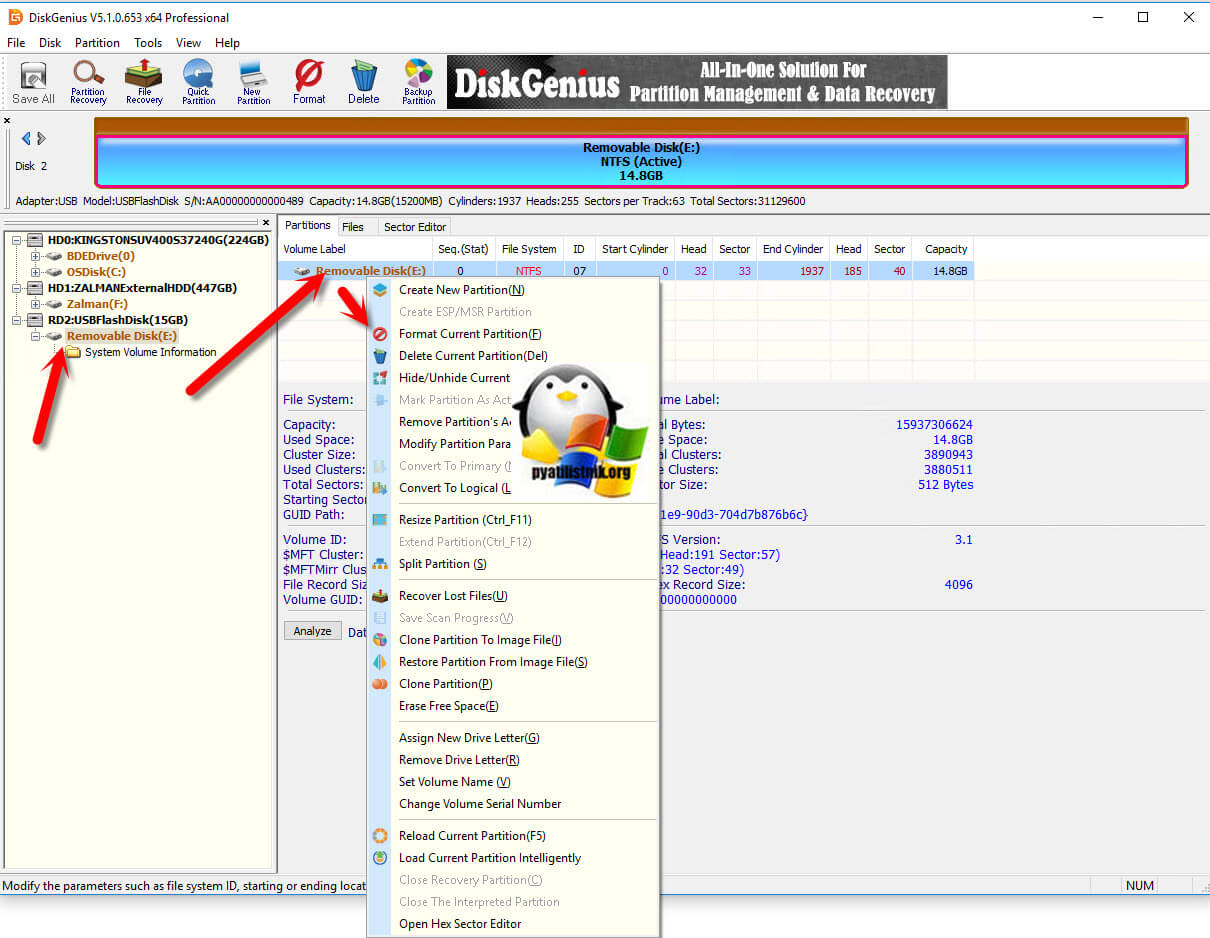
В открывшемся окне выберите нужный тип файловой системы
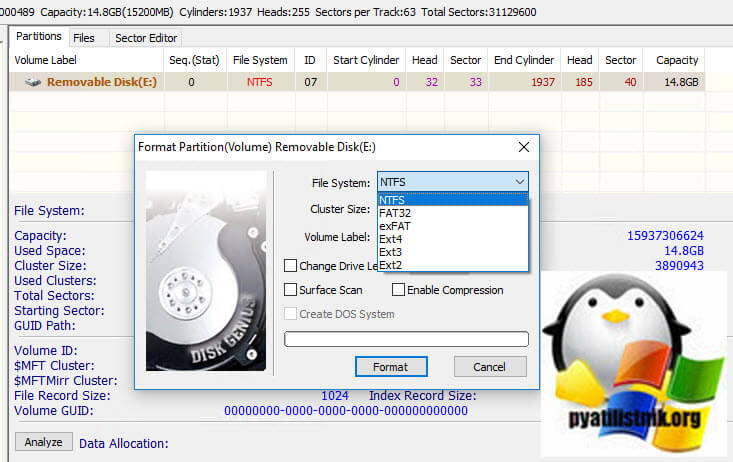
Так же можете указать размер кластера, поставить нужное вам имя флешки, после чего нажимаем «Format».
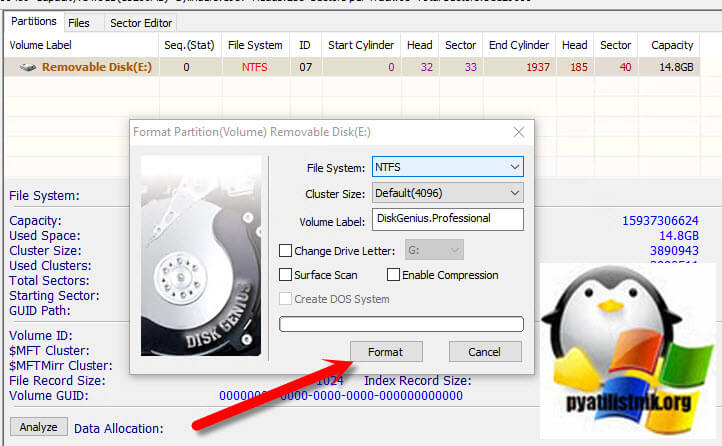
Вас как обычно предупредят, что во время форматирования флешки, все данные будут удалены. Соглашаемся с этим, нажимая «Yes».
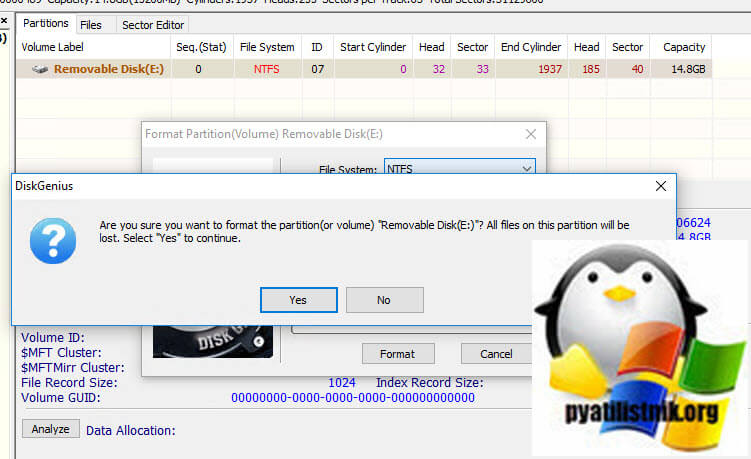
Editörün Yorumu
USB disklerinizi ve sabit disklerinizi boyut sınırlaması olmadan formatlayın
USB disklerini ve sabit diskleri formatlamak bazen kabusa dönüşebilir, özellikle de geniş bir kapasiteleri varsa. HP USB Disk Storage, USB ve sabit disklerinizi formatlamanız için ücretsiz olarak indirebileceğiniz bir yazılımdır. DiskOnKey USB cihazları veya HPDrive Key için tasarlanmıştır. İndirmesi kolay, kurması daha da kolay olan bu yazılım bu süreçlerde hiçbir sorun çıkartmaz. Kurulum süreci inanılmaz basittir ve aynı zamanda pek zamanınızı da almaz. Sadece ekrandaki talimatları takip edin ve sizin için çalışan bu yazılıma sahip olun. HP USB Disk Storage Format Tool’da, formatlayacağınız cihaza özel olarak seçebileceğiniz birçok formatlama seçeneği mevcut. Ayrıca isteğinize göre hızlı formatlamayı veya sıkıştırmayı seçebilirsiniz. Kullanıcılar, yazılımla beraber MS-DOS sistem doayalarını kullanarak hiç zorlanmadan start-up diskleri oluşturabilirler.Kullanıcılar yazılımı kullanarak USB’lerini yeniden adlandırabilirler ve NTFS’nin formatlanmasına izin vermeyen Windows’un formatlama aracının aksine, süreci bu ücretsiz aracı kullanarak yürütebilirsiniz. Yazılım ayrıca gene Windows’un kendi aracı ile yapamayacağınız, USB’nize bulaşabilecek bug’ları ve virüsleri silmek amacı ile de kullanılabilir.Formatlamanın tek seçenek olduğu durumlar için, bu yazılımı kesinlikle bulundurmalısınız.
İndir
Alternatif Programların Karşılaştırması:
|
Active@ KillDisk |
Easeus Partition Master Home Edition |
HDD Low Level Format Tool |
MiniTool Partition Wizard Home Edition |
|
| Açıklama | Active@ KillDisk, sürüm 11.0.93 yazılımını İndirin | Yedekler oluşturmak için bir bölüm çözümü | Sabit disk sorunlarını giderin ve disklerinizi kolayca biçimlendirin | Bir bölüm düzenleme ve oluşturma aracı |
| Değerlendirme | ||||
| İndirmeler | 67 | 27 | 5,380 | 788 |
| Ücret | $ 49.95 | $ 0 | $ 0 | $ 0 |
| Dosya Boyutu | 71.00 MB | 36.72 MB | 0.80 MB | 2.01 MB |
|
Download |
Download |
Download |
Download |
HP USB Disk Storage Format Tool yazılımını indirenler bunları da indirdiler:
Diğer kullanıcıların hoşlandığı HP USB Disk Storage Format Tool gibi programları tavsiye etmekten mutluluk duyarız. HP USB Disk Storage Format Tool benzeri yazılımlar:
x-app
6
x-app, sürüm 6 yazılımını İndirin
İndir
Ses ve Müzik
Kullanıcı değerlendirmesi
ThunderSoft Screen Recorder
8.3.0
Kullanımı kolay ThunderSoft Screen Recorder ile Windows cihazlarınızda video ve sesleri kayıt altına alın.
İndir
Ses ve Müzik
Kullanıcı değerlendirmesi
KineMaster
4.7.7.11911.GP
Kine Master’ın profesyonel düzeydeki edit özellikleriyle yüksek kalitede videolar oluşturun.
İndir
Ses ve Müzik
Kullanıcı değerlendirmesi
YMusic
v2.4.8
Cihazın Belleğine Yüklenmeden Vimeo Müziklerini Dinleyin
İndir
Ses ve Müzik
Kullanıcı değerlendirmesi
Непонятный раздел на винчестере
Windows 7 выделенный раздел не отображает. Вопрос: HP_TOOLS, для чего он? можно ли его преобразовать в логический? или вовсе удалить?
Bad block На винчестереПривет всем! Люди подскажите чем лучше лечить винты от бед блока? (Молоток не поможет) да и MHDD.
Пропажа места на винчестереВообще стоит винчак на 320 гигов, открываю акронис диск директор и смотрю все рзбитые диски: в.
Винда не видит разделы на винчестереУ меня старый уже глючащий винт Сегейт 80гб с установленной на нем виндой,и я хочу установить новый.
BAD сектор в новом винчестере после разбивкиМать: ASUS P8H61 Видеокарта: Geforce ASUS 440 GT Процессор: Intel Core i3-2100 CPU 3.10 Mhz ОЗУ.
Scief, Не пользуйтесь 10-ым Акронисом, он устарел и не подходит для современного железа. (да и более свежим Acronis лучше не пользоваться)
А вот скрин из управления дисками:
Scief, Не пользуйтесь 10-ым Акронисом, он устарел и не подходит для современного железа. (да и более свежим Acronis лучше не пользоваться)
в любом случае – D:\ удалять (редактировать)сейчас нельзя .. там : recovery
а удаление HP_TOOLS ничего не даст .
Для чего понадобился пятый? Свободного места для него я не вижу. ))
То есть, переведя тулз в логический, я не обрушу систему нафиг?) не уничтожу возможность восстановления?
P.S. Я знаю, что основных разделов может быть лишь 4, вернее узнал, когда попытался создать 5-й основной, и это не вышло) Потому и пошёл к вам, чтобы узнать, что можно перевести в логический без последствий для системы)
Гарантий никаких быть не может и последствия могут быть.
Можно преобразовать в логический раздел с системой, потом сжать его и на освободившемся месте в расширеном разделе создать ещё раздел (это возможный вариант, конкретно как делать и делать ли так вообще, нужно обсуждать/уточнять).
Заказываю контрольные, курсовые, дипломные и любые другие студенческие работы здесь.
Сгорела плата на винчестере. Как извлечь с него информацию?Подскажите пожалуйста ( у меня на винчестере сгорела плата, перепутал стороны разъёма питания) как.
Не могу открыть логический диск на винчестере (ошибка MFT)Здравствуйте. Такая проблема. Винчестер samsung разделён на 2 логических диска. После очередной.
Странный щелчок в системном блоке (скорее всего в винчестере)Щелчок в системном блоке (скорее всего в винчестере) во время игры (если лазить в интернете или в.
После обновления до Win 8.1 появился непонятный раздел \?\\Volumeнедавно обновился до 8.1 и вот что обнаружил: На скрине дефрагменации неизвестный мне раздел. На.
Как форматировать флешку через командную строку
В операционной системе Windows есть еще одно встроенное средство, которое вам поможет отформатировать флешку в нужную файловую систему, это утилита командной строки DISKPART. С помощью DiskPart я создавал загрузочную флешку, где мы в процессе делали форматирование USB. Откройте командную строку от имени администратора и введите команду для просмотра списка дисков.
diskpart (нажимаем Enter) list disk
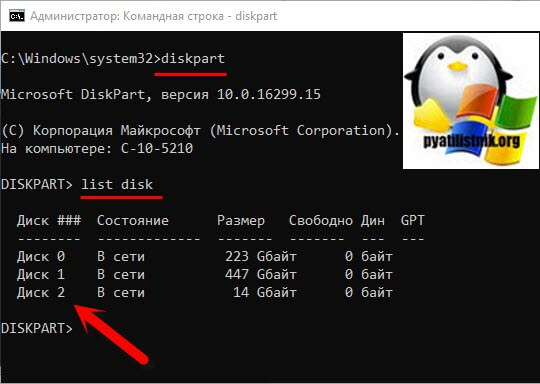
На выходе вы увидите все ваши физические lиски, в моем случае меня интересует «Диск 2», обратите внимание, что нумерование идет от 0. Данный диск, это и есть мой USB диск на 16 ГБ
Выбираем нужный нам диск, через команду:
select disk 2
Видим, что диск 2 успешно выбран.
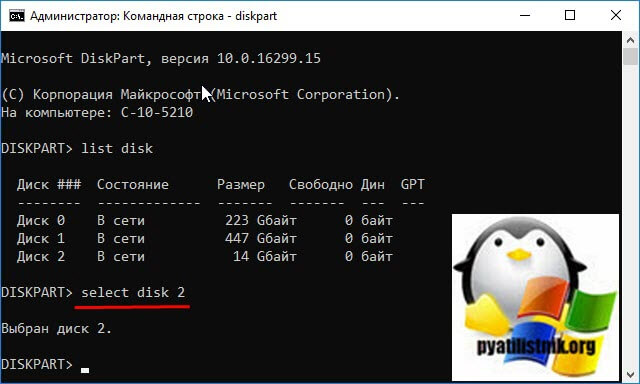
Посмотрим какие разделы на нем есть, через команду:
list partition
В моем примере, это один раздел.
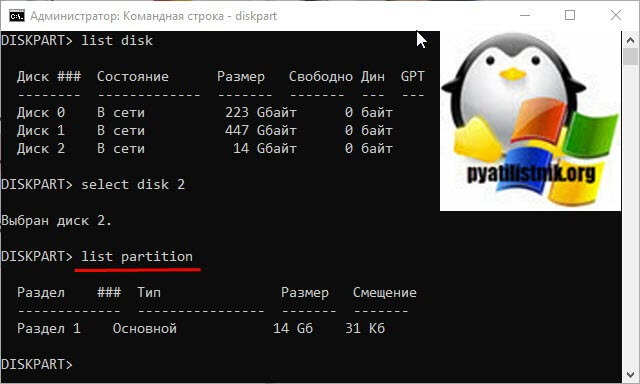
Произведем его очистку, через команду:
clean
Видим: DiskPart очистка диска выполнена успешно.
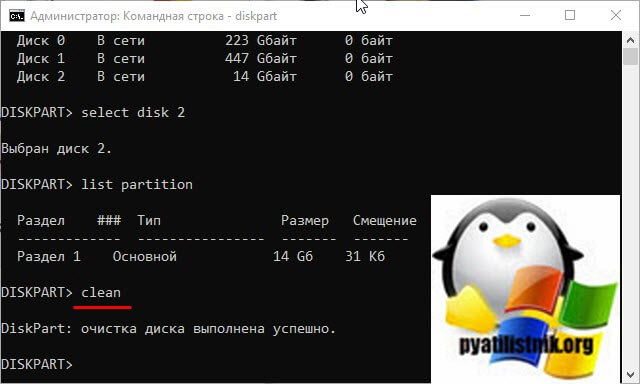
Создадим новый раздел с помощью команды:
create partition primary
DiskPart: указанный раздел успешно создан
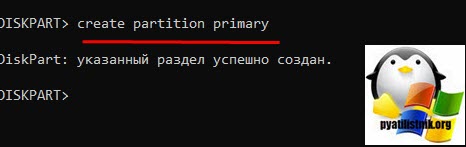
Выберем новый раздел и сделаем его активным:
select partition 1 (Нажимаем Enter) active (Нажимаем Enter)
DiskPart: раздел помечен как активный
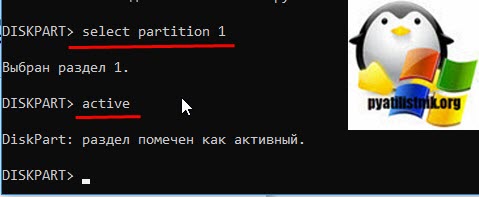
Теперь сам процесс форматирования флешки, тут команду такая:
format fs=NTFS QUICK (Для NTFS) format fs=FAT32 QUICK (Для FAT32) format fs=FAT QUICK (Для FAT16)
Видим, что программа DiskPart успешно отформатировала том.
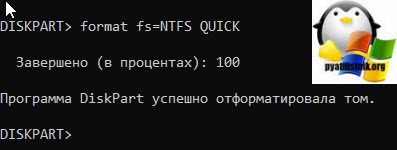
assign
Закрываем командную строку и проверяем результат.
Есть еще более простой метод, как в командной строке отформатировать нужную вам флешку. Находясь в командной строке работающей в режиме администратора, введите команду:
format E: /FS:NTFS /Q /V:pyatilistnik.org
- E:\ — это буква вашей флешки
- /FS -выбор файловой системы
- /Q — быстрое форматирование
- /V — метка
Как видим, все успешно выполнено.
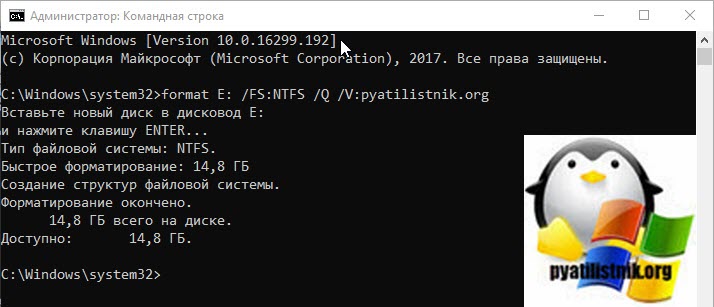
HP USB Format Tool Failed Format Device
Some users report that HP USB format tool failed format device or HP USB Disk Storage
Format Tool not working during flash drive formatting. In general, there are several
reasons can explain the failure.
-
The HP USB format tool is not compatible with your computer. It is a
Windows-based utility, so would not work in other operating systems. -
The USB flash drive is about to fail, so it cannot contain a partition any
more. -
You’re creating a DOS bootable disk. It stuck and reports “Failed to format
the device”. It could be the problem of the formatting tool. Try that with
another. -
Get “Device media is write-protected” error. Check if there is a Write
Protection tab on the USB. If yes, switch to the unlock side. If no, it could be
the problem of readonly. You can run “attributes disk clear readonly” in
Diskpart to remove the protection. For detailed steps with screenshots, please
refer to the storage is write-protected remove the write protection.
There are probably other causes for HP format utility not working. If you come across
those problems and do not have a clue, you may need another HP USB format tool.
#5. HP USB Disk Storage Format Tool — Best for Windows XP
The HP USB Disk Storage Format Tool was created to format USB drives and desktop computers that were produced prior to 2012 and computers that run Windows XP. The formatting tool will work with newer Windows operating systems but results may vary.
Guide: How To Format USB Drive with HP USB Disk Storage Format Tool
To achieve the best USB format result, Windows XP users can consider the USB Disk Storage Format Tool to format a USB drive, flash drive or pen drive.
Connect the USB drive to your Windows XP computer and start with the following tutorial:
Step 1. Launch HP Disk Storage Format Tool, click «Devices» and select the USB drive to format.
Step 2. On the File System menu, select a file system. In the Volume Label input box, enter a new name for the reformatted USB.
Step 3. Click the Quick Format option to enable a quick format.
Step 4. Click Start to begin the USB formatting.
Как лучше форматировать флешку?
Когда вы слышите или вам задают такой вопрос, то сразу знайте, что он не корректный по ряду причин:
- Во первых нужно четко понимать, для каких задач вам необходима флешка или SD карта. Каждое устройство или технология, умеет работать только с известными ей файловыми системами, поэтому выбор метода форматирования флешки прямиком зависит от этого. Например, файловая система FAT32 не умеет работать с файлами более 2 ГБ, поэтому фильмы в HD формате вы туда не сможете записать, для этого есть NTFS. Обратная ситуацию NTFS можете не прочитаться различным старым оборудованием, например магнитолы, АТС, телефоны и прочая техника. Они просто не знают, о существовании такой файловой системы.
- Следующим критерием выступает в какой операционной системе планируется форматирование флешки, так как это напрямую зависит, какой софт вы сможет использовать, не все утилиты есть, как на Windows так и на Mac OS.
Create bootable disks, clean Flash drives and more with this Windows-based Format Utility for HP Drive Key or DiskOnKey USB Device
All Windows users surely know by now that there is always more than a single solution to each computer issue, be it software-related or hardware. The same applies when it comes to formatting a disk, as one can rely on the tool integrated in Windows or on a dedicated third-party app.
Easy to deploy and put to good use
HP USB Disk Storage Format Tool is a tiny freeware utility which has been designed for the HP Drive Key or DiskOnKey USB devices. Installing it does not represent a problem whatsoever, since it is very compact and it can be run out-of-the-box, in other words no installation is actually required.
The interface of HP USB Disk Storage Format Tool resembles the look of the Windows-integrated utility, thus making it easy for both beginners and experienced individuals to quickly get the hang of things.
Choose from several formatting options
Users simply need to specify the device they wish to format, select the file system and assign the volume a label, then optionally choose quick format or enable compression. One also has the possibility of creating a DOS start-up disk, by either using the internal MS-DOS system files, or the ones located at a specific path.
Quick selection of the drive to process
One of the differences between HP USB Disk Storage Format Tool and the regular formatting tool found in Windows is the fact that this third-party freeware allows users to select USB drives, while the Windows version does not provide this option.
Moreover, unlike this tiny utility, the Windows tool does not offer a NTFS volume label for format; the freeware in discussion also allows users to create a FAT32 volume which is larger than 32GB. In addition, HP USB Disk Storage Format Tool enables users to rename all their USB flash drives in any way they want.
A secure method to clean removable storage devices
Furthermore, HP USB Disk Storage Format Tool can be used to delete space on Flash drives that cannot be removed in the traditional way, create bootable USB drives, or simply remove any tracks of malicious software that may have infected it. HP USB Disk Storage Format Tool can be used to format USB storage devices that cannot be formatted by Windows.
In conclusion
Taking everything into consideration, we can say that HP USB Disk Storage Format Tool is an application you might want to keep around even if not planning to use it. Requiring no installation process and taking incredibly little disk space, it can easily be stored anywhere and only brought up when matters urgently need to be attended.
Как форматировать флешку через оснастку «Управление дисками»
Когда вы планируете процедуру форматирования, то это предполагает, что все данные на USB носителе будут уничтожены. Учитывая данный факт, мы можем для нашей задачи использовать оснастку «Управление дисками». Нажмите WIN и R одновременно, в открывшемся окне выполнить введите «diskmgmt.msc».
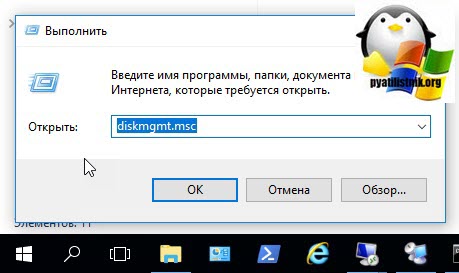
Находим ваш диск, в моем примере, это все тот же «Диск 2». Щелкаем по нему правым кликом и из контекстного меню выбираем пункт «Форматировать».
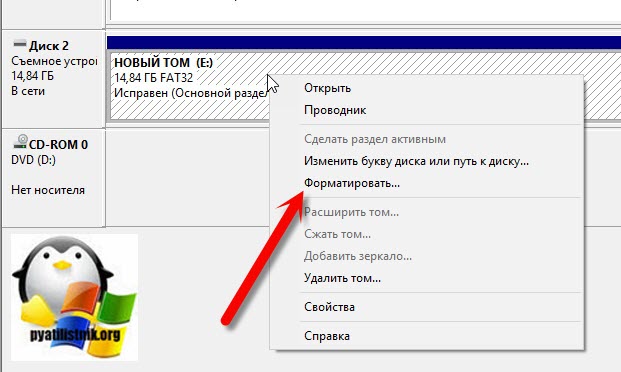
В новом окне, укажите при желании метку с названием флешки, тип файловой системы, размер кластера и поставьте галку «Быстрое форматирование». После чего просто нажмите «OK».
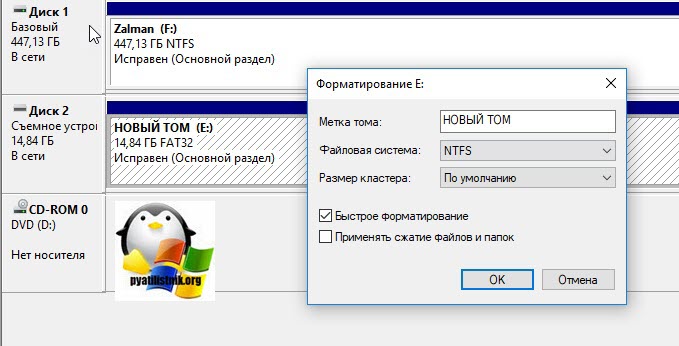
Вас предупредят, что будет выполнено форматирование, которое удалит все ваши данные, соглашаемся.
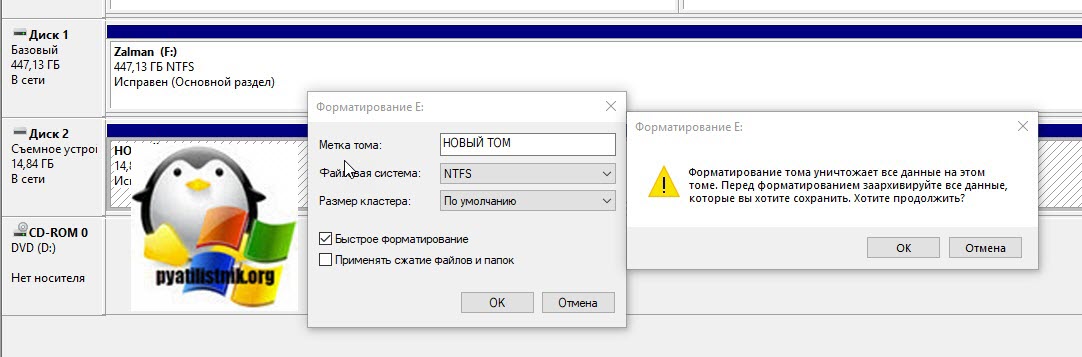
Через некоторое время вы получите заново отформатированную USB флешку.
Способ 1: Системные средства
Устранить рассматриваемую проблему можно как сторонними, так и встроенными в операционную систему средствами. Начнём с последних. Отключение программной защиты от записи происходит следующим образом:
После загрузки ПК или ноутбука подключите целевой накопитель и попробуйте отформатировать по следующему алгоритму:
-
Подключите устройство к компьютеру и подождите, пока оно распознается. Далее откройте «Этот компьютер» – например, в Windows 10 кликните правой кнопкой мыши по «Пуску», затем выберите пункт «Проводник».
Посредством меню слева перейдите в «Этот компьютер».
В блоке «Устройства со съёмными носителями» (иначе «Устройства и диски») найдите вашу флешку, кликните по ней ПКМ и воспользуйтесь опцией «Форматировать».
Укажите нужные вам параметры, в первую очередь файловую систему и тип форматирования, далее нажмите «Начать».
Подтвердите намерение нажатием на «ОК».
Дождитесь окончания процедуры и кликните «ОК» в последнем сообщении.
Если по каким-то причинам графическая утилита для вас недоступна, попробуйте выполнить форматирование посредством «Командной строки».
Подробнее: Командная строка как инструмент для форматирования флешки





