Ram disk for windows
Содержание:
- Что такое RAM-диск
- Загрузка, установка и настройка ram диска
- Лучший ramdisk для windows 10
- Использование ImDisk Toolkit
- Условности и нюансы оптимизации Windows за счет работы RAM-диска
- Перенос кэша Google Chrome на RAMDisk
- Что представляет собой RAM-диск и в каких целях используется
- Безопасность ramdisk, ramfs, tmpfs
- Установка и настройка AMD RAMDisk
- RAMDisk 32-bit.
- Создание RAM диска на Windows Server 2012 R2 средствами WinRamTech Ramdisk Enterprise
- Какие данные можно перенести на RAM-диск
- Программы для реализации RAM-диска
Что такое RAM-диск
Во-первых, оперативная память является энергозависимой или непостоянной, а это означает, что любые данные, хранящиеся в ОЗУ, теряются, когда она отключается от питания. Это существенный недостаток по сравнению с традиционными твердотельными и механическими жёсткими дисками, которые являются постоянными средствами хранения. Они сохраняют данные, записанные в них, когда мощность теряется, например, когда компьютер выключается или когда происходит отключение питания. Это означает, что всё, что вы храните на RAM-диске, будет потеряно при перезагрузке компьютера или при неожиданной потере мощности
Поэтому важно делать частые резервные копии содержимого вашего RAM-диска и всегда иметь в виду, что данные на диске могут быть потеряны в любое время
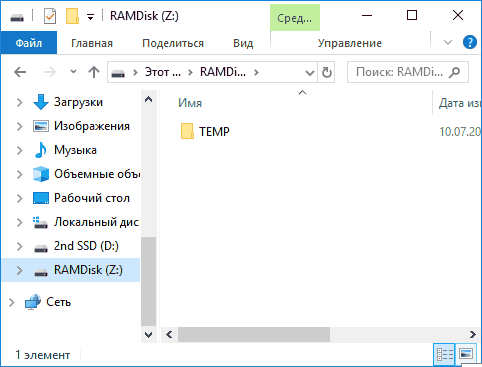
Насколько большой должен быть RAM-диск
Как уже упоминалось выше, для правильной работы вашему компьютеру требуется оперативная память, поэтому вам нужно будет выбрать размер RAM-диска, который удовлетворит вашу потребность в хранилище и потребность компьютера в памяти. В общем, для использования системой разумно оставить по меньшей мере 50% оперативной памяти вашего компьютера. Это означает, что, если у вас 16 ГБ общей оперативной памяти, стоит ограничить свой RAM-диск максимум 8 ГБ. Если у вас очень большой объем оперативной памяти (скажем, например, 64 ГБ), вы можете сделать свой RAM-диск большим, чем 32 ГБ, и при этом оставить достаточное количество оперативной памяти для вашего компьютера (диск объёмом 52 ГБ RAM и 12 ГБ для системной памяти, например). Как вы увидите далее, процесс создания и удаления RAM-дисков является быстрым и лёгким, поэтому не стесняйтесь экспериментировать с разными размерами, чтобы найти оптимальный баланс для вашего рабочего процесса и оборудования.
Загрузка, установка и настройка ram диска
Собственно, как Вы поняли из заголовка, речь пойдет о замечательной бесплатной программе (с легким ограничением по максимальному размеру создаваемого диска) под названием Dataram RAMDisk, которая, собственно, помогает всему вышеописанному воплотится в жизнь.
Хочется отметить, что она чуть ли не единственная в своём сегменте, кто является бесплатным, из подобного рода программ (а так же вменяемо рабочим), чудом программисткой мысли. Поддерживаются даже все версии разрядностей всех Windows. Русского интерфейса, к сожалению, нету, но это не критично, благо там всё довольно просто и я Вам всё сейчас расскажу.
Скачать программу можно по этой ссылке, жмякнув по кнопке «Download It» слева. Установка предельно проста (состоит из одних «Next’ов»), поэтому на ней мы останавливаться не будем.
Итак, после установки и запуска (двойной клик по ярлыку «RAMDisk Configuration Utility») программы, Вы увидите следующее окно для настройки такой штуки, как ram диск:

С некоторыми отличиями, ибо я показываю уже настроенную версию программы (с нуля показать сложно, ибо машинка, где пишется обзор, ныне активно использует раздел и остановить не представляется для меня возможным, т.к писать дальше будет трудно :)).
Давайте сразу пройдемся по тому как же это всё настроить так, чтобы было рабочим и как на скриншотах.
Лучший ramdisk для windows 10
Драйвер программы эмулирует в системе виртуальный диск (раздел), физически хранящийся в оперативной памяти. http://ru.wikipedia.org/wiki/RAM_drive
Предлагаю здесь делиться опытом по использованию RAM-дисков, тонкостям настройки, примерами использования и т.д.
Насколько я понимаю этот рам диск только для временных файлов в т.ч. для файла подкачки и т.д. Сделаю я на рам файл подкачки 6 гигов и что это мне даст ощутимый прирост?Он ещё каждый раз при старте системы стирается.CUDA вроде и на этой матери работает нормально,тут скорее вопрос поддерживает ли программа куду.Адоб поддерживает.
funky88, во всех приложения, активно работающих с диском, производительность увеличивается на порядок. Как с этим обстоят дела в Премьере не в курсе. Можно помониторить дисковую активность.
Кстати, проверить — дело пяти минут. В шапке программа, перезагрузка не требуется. Просто пренеси на РАМ что-либо, куда производится частая запись, а на его месте сделай символьную (?) ссылку.cmd > mklink /j “старое_расположение_папки” “новое_расположение_папки” > enter
Только не забудь при удалении рамдиска вернуть папку на место. Дисковую активность удобно мониторить этим
Видимо, на запись драйв совсем медленный. У меня и то и другое сопоставимо, но само время увеличилось в разы.
Добавлено 19.03.2012, 21:50:
Туда, кстати, относительно немного пишется. Гораздо больше в %user%AppData и ProgramData
Добавлено 19.03.2012, 21:54:
А сами программы нет смысла там держать полностью, у них постоянные обращения идут к Профилям. Utorret вообще любой портируется переносом файлов из C:\Users\user\AppData\Roaming\uTorrent в папку с экзешником.
Это потеря всех основных преимуществ SSD. Смысл его тогда использовать? По статистике, ещё ни один SSD не вышел из строя по причине износа.Вот интересный ресурс SSD Write Endurance 25nm Vs 34nm
И не забудьте настроить сохранение образа, иначе потеряется всё, что там.Ну или резервируйте инфу на время экспериментов.
Да, и подкачку включите. 8ГБ не тот объём, что бы можно было без неё обходится. Прецедентов масса.
Зависит от задач
Пока всё нормально.
еще раз извиняюсь за назойливость. но впечатление, что мануал писали таджики, а переводили китайцы.Вот на скрине:1. это место зарезервировано под оперативу? 2. это размер, который можно использовать под RAM диск, остальное под файловую системутак я понимаю?а что такое 3?спасибо
Посмотрите мой скрин выше с Монитором ресурсов. Это какое-то оборудование (часто видеокарта) железно резервирует себе часть оперативной памяти.
в общем остановился на гиге рамдиска. перенес профиль, кеш огнелиса, темп пользователя (общий боюсь не влезет, если придется что-нибудь глобальное распаковывать, или обновы какие мелкософт гигансткие выпустит), туда же всунул uTorrent Portable. Все, будем посмотреть. Сейчас наибольшую активность проявляет MES, но боюсь я с ним ничего не сделаю.
з.ы. подкачку включил, но сделал всего 2 гига, хватит ей.
Да у него активность полгига в сутки. Не страшно. Дело не столько избавится от активности, сколько повысить быстродействие. uTorrent вообще убрать на HDD, там ему самое место.У меня подкачка 500МБ-4ГБ пока что не вышла за рамки 500. Файл уберите, ссылку можно. Но не нужно. Гугл у всех есть.
Odysseus, нет, это не файл подкачки, это как бы “виртуальный” диск (сорри за сочиненный на ходу термин), скорость чтения и записи у которого в разы больше, чем с жесткого диска, и равна скорости твоей оперативы.Смысл как раз и в браузере, скорости распаковки архивов, установки игр (ну с этим на 6-8 гигах особо не разгонишся). Чего я сделал, см. выше. Откусить 1-1.5 гига от оперативы ничего страшного ( у вас часто она бывает заполнена до 80%?)Как-то так
Использование ImDisk Toolkit
ImDisk Toolkit – это приложение для управления виртуальными дисками. Он также включает утилиту, которая позволяет создавать RAM-диски.
1. Загрузите ImDisk из Sourceforge.net.
2. Установите приложение. Обязательно включите все компоненты во время установки.

3. Дважды щелкните значок на рабочем столе с надписью «RamDisk Configuration».

4. Настройте размер диска в поле в верхней части окна. Мы рекомендуем как минимум 4 гигабайта памяти, чтобы понять, как работает диск.

5. Нажмите «ОК» в нижней части окна. Это создаст ваш RAM-диск, который представляет собой просто виртуальный диск, назначенный для RAM вашего компьютера. Процесс происходит прозрачно, и вам ничего не нужно делать.

6. Если вы получили предупреждение о настройках завершения работы, нажмите кнопку «Настройки завершения работы».

Затем разблокируйте панель настроек с помощью пароля администратора.

Наконец, снимите флажок рядом с «Включить быстрый запуск (рекомендуется)» и нажмите «Сохранить изменения» в нижней части окна. Теперь ваш RAM-диск готов к использованию.

Быстрый запуск ускоряет процесс включения компьютера, сохраняя состояние системы между полным выключением и переходом в спящий режим на жесткий диск. Это происходит, когда компьютер записывает содержимое вашей оперативной памяти на стабильный жесткий диск. Как вы можете догадаться, это может повлиять на способность вашего RAM-диска сохранять и отслеживать свои данные. При выключенном быстром запуске загрузка может занять немного больше времени, но вряд ли вы заметите что-то особенное.
Отключение быстрого запуска удовлетворит окно с предупреждением, но давайте рассмотрим, почему. Это также позволит ImDisk сохранять данные вашего RAM-диска в файл образа, когда вы выключаете компьютер. Если вы этого не сделаете, содержимое вашего RAM-диска будет каждый раз полностью стираться без сохранения сохраненных изображений.
Это также отключит возможность RAM-диска загружать предыдущий контент. По сути, привод будет действовать как ОЗУ, а не как диск. В зависимости от вашего варианта использования это может вас разочаровать или непригодно для использования.
Условности и нюансы оптимизации Windows за счет работы RAM-диска
Неспособность оперативной памяти сохранять информацию – нюанс, ограничивающий использование RAM-диска только для хранения временных данных. Благо, эта проблема решается за счет функционала отдельных программ для реализации RAM-дисков. Такие программы обеспечивают периодическую запись данных RAM-диска в файл на жестком диске. А вот с другими нюансами не все так просто.
RAM-диск можно создавать только при наличии лишнего объема оперативной памяти. Если при выполнении обычных операций наблюдается загрузка оперативной памяти в 70-80%, ни о каком лишнем объеме не может быть и речи. Оставшиеся 20-30% оперативной памяти могут быть задействованы для проведения каких-то разовых операций. Работать с RAM-диском можно при свободных как минимум 40% оперативной памяти – ресурса, регулярно простаивающего и не участвующего в работе системы. Рассматривать возможность работы с RAM-диском целесообразно при условии наличия в системе оперативной памяти не менее 8 Гб. Если этот объем не рассчитан на работу специального софта – гипервизоров, сложного профессионального ПО для работы с видео или 3D-графикой, ресурсоемких игр и т.п., системе для ее задач можно оставить 6 Гб оперативной памяти, а все остальное – использовать под RAM-диск. В любом случае избыток оперативной памяти будет определяться спецификой выполняемых на компьютере задач.
Если слабым местом в системе является и жесткий диск, и процессор, проку от оптимизации за счет RAM-диска не будет. Оперативная память не решает проблему маломощного процессора.
RAM-диск – это виртуальное устройство, реализуемое сторонним ПО. Соответственно, чтобы не было проблем в работе Windows, такое ПО должно поддерживаться разработчиками и адаптироваться под обновления версий операционной системы, по которым заявлена поддержка
Перед тестированием программ, реализующих RAM-диски, создание точки отката или резервной копии Windows, а также подготовка аварийного носителя для восстановления системы – обязательные меры предосторожности
Бесплатные программы для реализации RAM-диска обычно не поддерживают функцию сохранения данных на жесткий диск. Если для реализации RAM-диска необходимо и увеличение оперативной памяти, и приобретение лицензионной программы, целесообразно эти траты сопоставить со стоимостью SSD с объемом в 120 Гб.
Еще один немаловажный нюанс – волокита с созданием RAM-диска и переносом на него данных. В этом плане, конечно, SSD будет выигрывать – купил накопитель, подключил и забыл о проблемах. Современные версии Windows 7, 8.1 и 10 сами знают, какие операции они должны отключить при появлении на борту компьютера SSD. Кстати, создание RAM-диска и перенос на него отдельных системных и программных папок, в которых ведется активная перезапись данных, некоторые рассматривают не только как оптимизирующую операцию, но и как способ продления срока службы SSD. Такой способ, возможно, будет актуален в условиях производственных масштабов перезаписи данных или в результате неудовлетворительных итогов проведения оценки оставшегося ресурса SSD. При домашнем использовании компьютера ресурса SSD может хватить на долгие годы. Так что прежде погружения в волокиту с настройкой процессов в угоду продления жизни SSD не будет лишним узнать приблизительное время, оставшееся до момента выработки накопителя. Такой анализ могут проводить специальные программы для тестирования здоровья жестких дисков, в частности, Hard Disk Sentinel и SSD Life.
Перенос кэша Google Chrome на RAMDisk
Браузер для меня, как наверное и для многих других, является незаменимым инструментом в работе и развлечении. С помощью Google Chrome мне удобно писать статьи, сохранять свои закладки и открывать PDF и ePUB файлы. Первое что делается на моем компьютере после его включения это открывается браузер. Чем быстрее работает браузер тем интереснее. Как установить Google Chrome на RAMDisk мне пока не известно, а вот как перенести туда пользовательские данные, которые чаще всего используются рассмотрим в этом разделе.
На моем компьютере пользовательские данные расположены по пути
Вы заходите в своего пользователя. AppData это скрытая папка. Чтобы в нее попасть из проводника нужно включить отображение скрытых папок и файлов.
У меня папка User Data занимаем 1.6 GB вот почему был создан RAMDisk на 2000 MB.
В первую очередь закрываем Google Chrome.
Переносим папку User Data на созданный RAMDisk.
Теперь. Если у вас ярлык для запуска Google Chrome находится на рабочем столе просто жмем по нему правой кнопкой мыши и выбираем Свойства.
Если ярлык Google Chrome находится на панели задач (как у меня), то жмем по нему правой кнопкой мыши. В появившемся контекстном меню жмем правой кнопкой мышки по пункту Google Chrome и выбираем Свойства.

В разделе Объект после двойных кавычек дописываем следующее
дабы перенаправить Google Chrome на RAMDisk

Запускаем Google Chrome. Если мы все сделали правильно, то браузер должен запуститься как всегда и никаких проблем быть не должно. Теперь профиль браузера в оперативной памяти и должно быть ускорение в повседневной работе.
Что представляет собой RAM-диск и в каких целях используется
RAM-диск — это виртуальный накопитель, фактически созданный в пределах оперативной памяти ПК (ОЗУ), но воспринимающийся системой как обычный локальный диск, на котором можно сохранять любой вид информации. К такому трюку прибегают владельцы устройств с большим объёмом «оперативки», часть которой попросту не используется.
Зачем нужен такой виртуальный диск, если есть возможность сохранять все данные на обычном жёстком HDD или SSD? Дело в том, что RAM-диск, являясь физической частью ОЗУ, работает гораздо быстрее, чем любой из жёстких накопителей. Главная цель создания RAM-диска, таким образом, — увеличение скорости работы на ПК.

Таблица: достоинства и недостатки создания RAM-дискa
Плюсы Минусы Высокая скорость ответа от диска как при чтении, так и при записи (больше, чем даже у SSD). Задержка при обращении минимальная. Система начинает работать гораздо быстрее прежнего
Удаление важной записанной информации при выключении устройства. Особенно актуален этот недостаток для стационарных ПК, которые не оснащены ИБП (источником бесперебойного питания): данные тут же безвозвратно пропадут
Отсутствие необходимости покупать отдельный жёсткий диск, если объём «оперативки» большой. Высокая цена. Если текущий объём «оперативки» не позволяет создать RAM-диск, необходимо будет приобрести дополнительное ОЗУ, которая стоит довольно дорого. Возможность экономить время на процессе очистки ПК от временных файлов, которые удаляются с RAM-диска после выключения девайса. Ограниченный размер диска. На компьютере должно присутствовать минимум 8 ГБ ОЗУ. Хотя бы 40% из них не должны использоваться в принципе. Если постоянная нагрузка на оперативную память составляет 70 – 80% при самой интенсивной работе, ни о каком создании виртуального диска речи быть не может. Работа ПК без шума. В отличие от обычного жёсткого накопителя в оперативной памяти нет подвижных частей, поэтому шум и нагревание отсутствуют. Малая эффективность при слабом процессоре. Если проблема низкого быстродействия заключается не только в жёстком диске, но и в процессоре, RAM-диск не сможет увеличить скорость работы. Увеличение срока службы обычных жёстких дисков, встроенных в ваш ПК. Частое чтение и запись секторов со временем приводит их в негодность. Защита конфиденциальной информации, которая удаляется с RAM-диска после отключения ПК.
Безопасность ramdisk, ramfs, tmpfs
Особое внимание стоит уделить безопасности рамдиска ramfs, т.к. данный вид рамдиска никак не ограничивает рост занимаемой ОЗУ
Для того чтобы защитить ваш Linux от краха, необходимо ограничить права доступа на запись в примонтированный раздел. Для этого, в tmpfs имеются параметры монтирования mode=, uid= и gid=nnn. Для ramfs это реализуется посредством задания прав доступа на точку монтирования. Для ramdisk используются стандартные параметры монтирования любой файловой системы с указанием прав и ID групп и пользователя. Стоит понимать, что кроме специфических параметров монтирования рамдиск имеются и стандартные опции, такие как noexec, nosuid и др., ограничивающие возможности неправомерного использования раздела.
Установка и настройка AMD RAMDisk
Для скачивания переходим на сайт http://www.radeonramdisk.com/software_downloads.php
Жмем по кнопке DOWNLOAD на против FREEWARE версии

Дальше нам предлагают подписаться на рассылку. Если интересно подписывайтесь. Я выберу «No Thanks» и жму Submit

Чуть ждем и появляется ссылка для скачивания AMD RAMDisk. Жмем «here»

Запускаем скачанный файл Radeon_RAMDisk_4_4_0_RC32.msi и устанавливаем программу. Установка проста и не содержит подводных камней.
После установки запускается AMD Radeon RAMDisk Configuration Utility.
Settings (Настройки)
На вкладке Settings в разделе Disk Size задаем размер RAMDisk. Из 8 GB (7,69 доступно, остальное скорее всего откусывается для встроенного видео) выделил 2000 MB

Устанавливаю галочку Set Disk Label для установки метки диска — RAMDisk по умолчанию. Из выпадающего списка Drive задаем букву диску.
Так же сразу есть возможность создать папку TEMP установкой соответствующей галочки. То есть подразумевается, что на RAMDisk можно перенаправить временный файлы Windows.
Load/Save (Загрузка/Сохранение)
На вкладке Load/Save с помощью кнопки Browse задаем путь к образу RAMDisk. По умолчанию образ сохраняется на системный диск С (у меня это SSD на 64 GB). Свободного места на нем осталось не много, поэтому сохраню образ на диске Е (HDD).

Ставлю галочку Save Disk Image at Shutdown чтобы RAMDisk сохранялся при выключении компьютера.
Options (Опции)
На вкладке Options ставлю галочку Do not compress image file on NTFS filesystem чтобы образ RAMDisk не сжимался в файловой системе NTFS. Незачем тратить процессорное время на сжатие и распаковку образа.
И ставлю галочку Allow Image file to be saved in non System Drives чтобы не ругалась программа что образ диска сохранен не на системном диске

Если вам нужно чтобы RAMDisk подгружался позже, а не сразу после загрузки компьютера, то устанавливайте галочку Manually set RAMDisk timeout value и задавайте время в секундах.
Clear RAMDisk memory on exit — очистка диска при выходе. То есть, когда вы выключаете компьютер RAMDisk будет очищен. Это можно использовать для повышения безопасности. Вы размещаете например Кэш браузера на RAMDisk и работаете с документам на нем же. При выключении компьютера все очищается и так как этот диск находится в оперативной памяти ничего восстановить не удастся.
Do not start RAMDisk when Windows starts — не запускать RAMDisk при запуске Windows.
Все настройки готовы жмем Start RAMDisk
Через несколько секунд AMD RAMDisk будет создан и готов к работе.

Вы в любое время можете выключить диск, изменить его размер при необходимости и создать заново. Только не забудьте копировать с него важную информацию перед этими действиями.
RAMDisk 32-bit.
Начинаем сравнение производительности всех трех программ в 32-битном режиме. В качестве операционной системы выступает проверенная временем Windows XP. Были созданы диски размером примерно в 250-300 Мбайт, после чего была замерена скорость их работы. Для этого применялись бенчмарки, используемые для тестов жестких дисков (ведь RAMDisk в данном случае выступает как обычный винчестер). Из тестов были выбраны ATTO и CrystalDiskMark. Для данного эксперимента не подошел тест HD Tune, который общается к устройствам (жестким дискам и SSD) напрямую, а не к разделам на них. Поэтому два из трех дисков программа HD Tune просто не обнаружила. Все диски были отформатированы в файловой системе FAT32 со стандартным размером кластера.
Итак, результаты тестирования (кликабельно).

Бенчмарк ATTO, информирующий о работе устройств на различном размере кластера, показал необычную картину. Скорость с увеличением размера кластера сначала росла (что естественно и для обычных носителей), а потом, достигая пика на 128 и 256 Кбайт, начинала падать (что уже достаточно странно). Причем данный пик действительно соответствует максимальной скорости RAM-диска. Это подтверждается и другими тестами. Вероятно, алгоритмы, по которым работает программа, оптимизированы для обычных жестких дисков и SSD и начинают работать не совсем правильно на сверхвысоких скоростях, свойственных для оперативной памяти.
Лидерство занял RAMDisk Enterprise от компании qSoft. Он обошел продукт SoftPerfect на 5%, а Dataram – на 10%. Причем основной разрыв приходится на области с мелким размером кластера, который характерен для реальных операций, например при загрузке операционной системы или запуске приложений.
Второй тест – CrystalDiskMark тоже показал интересные результаты (кликабельно).

Здесь первое место опять за RAMDisk Enterprise. При операциях линейного чтения и записи он обошел конкурентов примерно с такой же разницей, что и в предыдущем тесте. А вот на небольшом размере блока разрыв увеличился многократно. Здесь RAMDisk Enterprise вне конкуренции, производительность на блоках 4 Кбайт упала всего в три раза. В противоположность ему, Dataram Ramdisk показал практически десятикратное падение производительности по сравнению с линейными параметрами. SoftPerfect показал промежуточный результат.
Создание RAM диска на Windows Server 2012 R2 средствами WinRamTech Ramdisk Enterprise
Создадим RAM диск на Windows Server 2012 R2. Выделим из оперативки 32 Гб в отдельный диск R. Используем для этого софт WinRamTech Ramdisk Enterprise.
Для создания RAM диска нам понадобится оперативка. Вставляем в сервер память или выделяем её виртуальной машине:
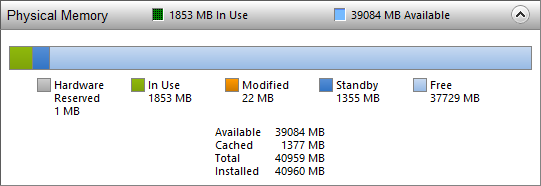
Итак, 32 Гб оперативки добавили.
Качаем WinRamTech Ramdisk Enterprise, лучше русскую версию. Я использую официальную с сайта:
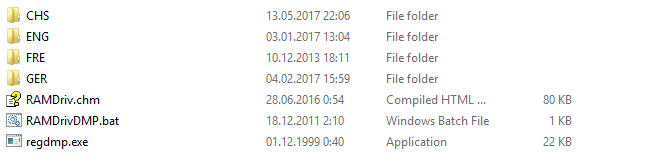
Запускаем Диспетчер устройств (Device Manager):
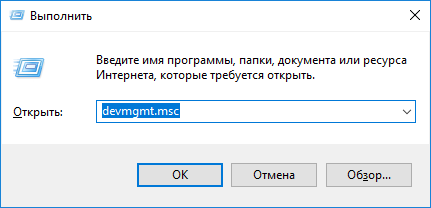
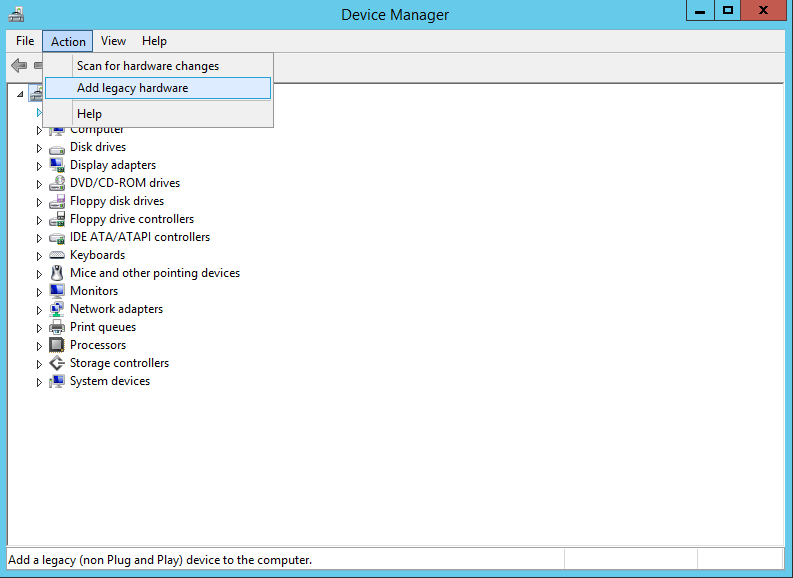
Выделяем компьютер, в меню Action > Add legacy hardware. Запускается мастер добавления нового железа:
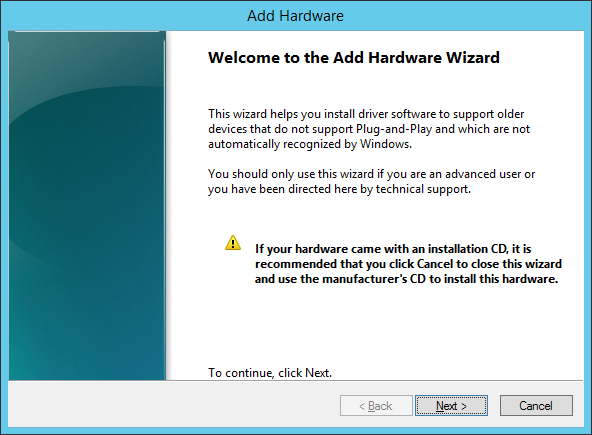
Next. Выбираем Install the hardware that I manually select from a list (Advanced):
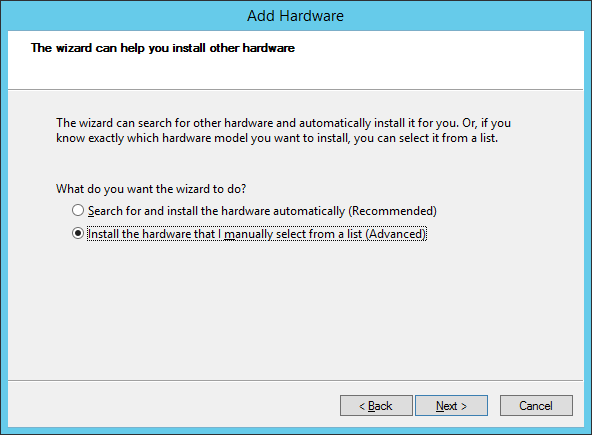
Next. Выбираем Show All Devices:
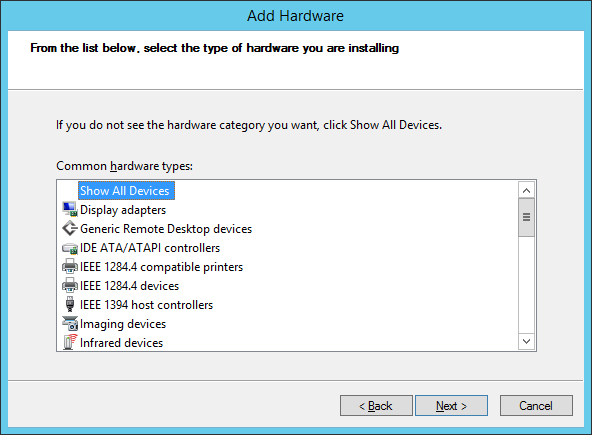
Next. Нажимаем кнопку Have Disk.
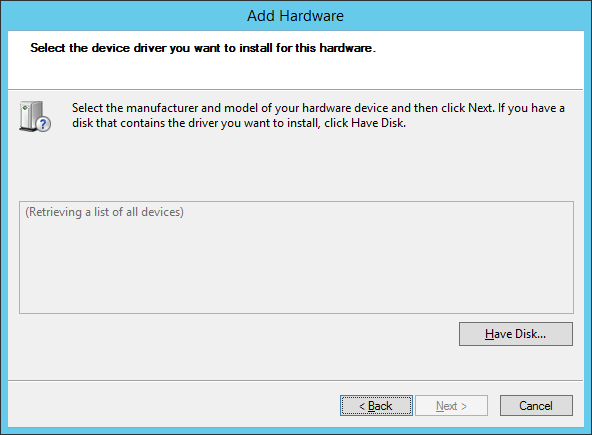
В обзоре заходим в папку с ПО WinRamTech Ramdisk Enterprise, подпапка ENG, выбираем файл RAMDriv.inf:
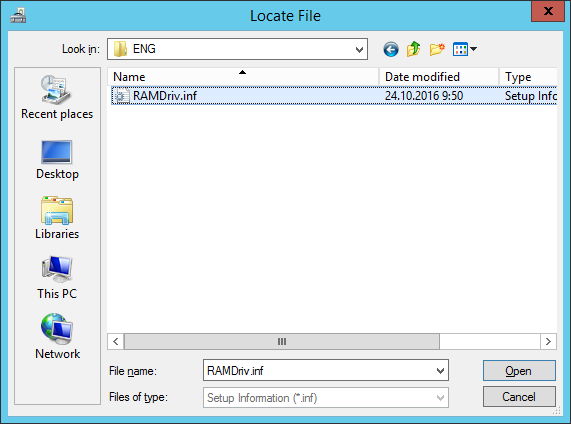
Open. Обнаружили модель WinRamTech RAMDisk Enterprise (x64):
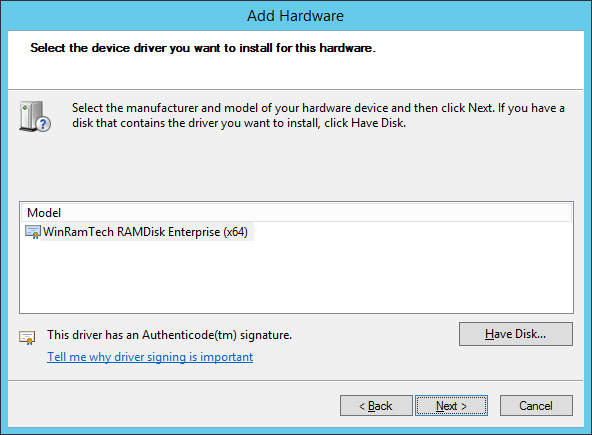
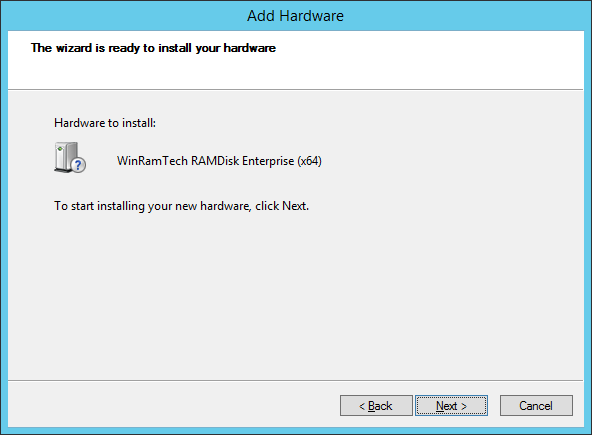
Next. Начинается установка:
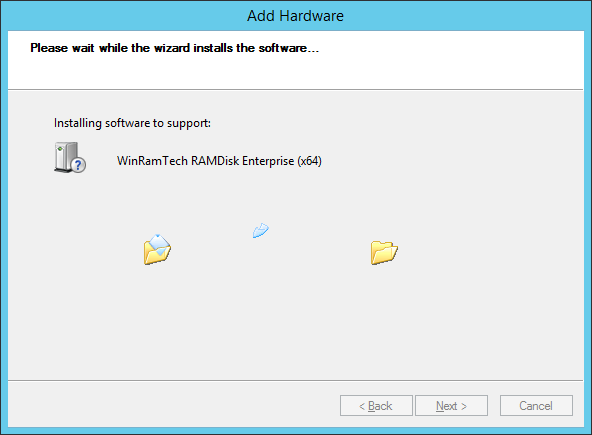
Установлено. Кликаем Finish:
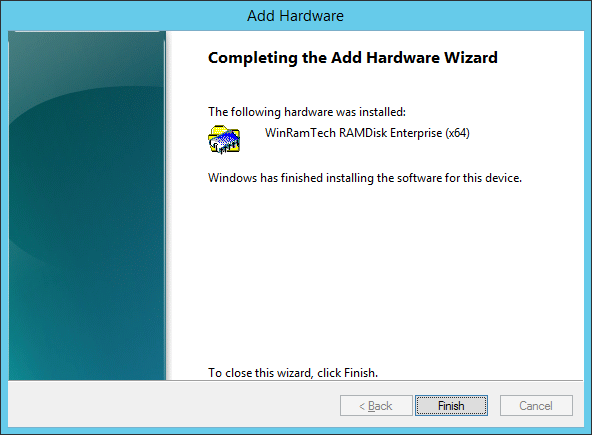
В диспетчере устройств видим новое устройство WinRamTech RAMDisk Enterprise (x64):
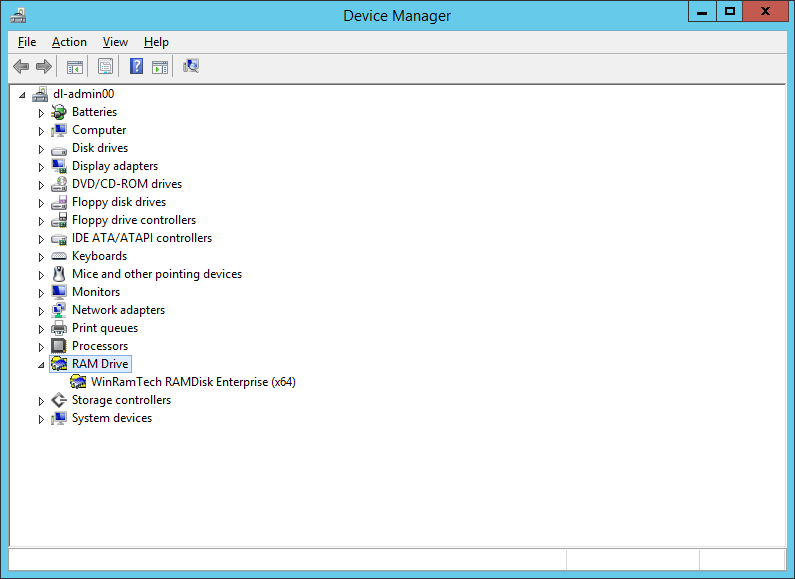
Заходим в свойства и переходим во вкладку Ram Disk Properties. Здесь всё самое вкусное:
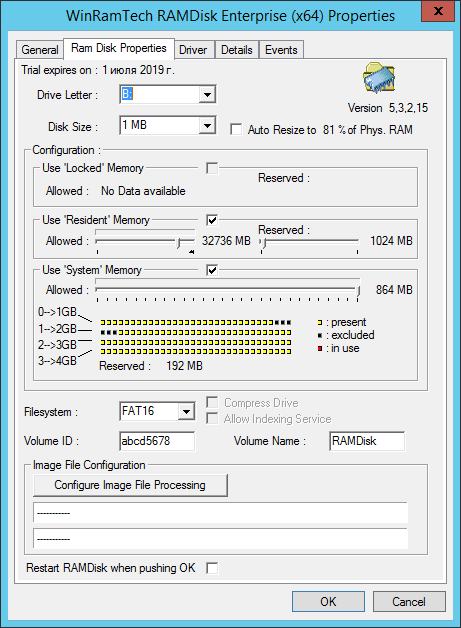
Выбираем диск R, указываем размер 32768 MB (Это 32 гигабайта), выбираем файловую систему NTFS, присваиваем название диску RAM, ID ставим 0. Про дополнительные настройки не буду писать, мне они не нужны в настоящее время. Вы можете сконфигурировать образ диска, сжатие и т.п. Нажимаем OK:
источник
Какие данные можно перенести на RAM-диск
Так как данные с RAM-диска исчезают при выключении ПК, на этих накопителях чаще всего хранят временные файлы (cookie, историю посещений в браузерах, временные файлы самой системы в папке temp и прочее). Тем не менее некоторые утилиты обходят этот недостаток: при отключении устройства они сохраняют данные на обычном жёстком диске в специальном файле, а при повторном запуске системы возвращают информацию на прежнее место — RAM-диск. Эта функция обычно доступна уже в платных версиях программ.
Пользователи также часто размещают на них портативные программы и файл подкачки, если, к примеру, какая-то утилита не хочет работать без него, а хранить файл на обычном жёстком нет возможности.

Программы для реализации RAM-диска
RAM-диск можно создать с помощью таких программ как: SoftPerfect RAM Disk, Radeon RAMDisk, Gilisoft RAMDisk, Primo Ramdisk и пр.
SoftPerfect RAM Disk является одним из самых простых инструментов в установке, настройке и использовании.
После установки приложения нужно просто выбрать опцию «Добавить диск монтируемый при загрузке», чтобы указать букву, размер и формат раздела на жестком диске или SSD, на который будут записываться данные с RAM-диска.

Его размер может варьироваться в зависимости от доступного объема оперативной памяти, а также от того, какой процент от нее вы готовы выделить для использования в качестве диска в памяти.

Согласно авторам SoftPerfect RAM Disk, даже компьютеры с 1 ГБ оперативной памяти могут воспользоваться преимуществами их программы. Другое дело, что в этом случае будет больше ограничений, которые нужно соблюдать.
Большинство современных ПК имеют не менее 4 ГБ RAM, что делает их идеальными для использования SoftPerfect RAM Disk – в такой системе можно смело выделить 20-25 процентов от доступной оперативной памяти.
SoftPerfect RAM Disk позаботиться обо всем остальном, в том числе предложит возможность создать более одного виртуального диска. После назначения буквы диск появится в меню проводника Windows и вы сможете использовать его как и любое другое устройство в системе.
Но как извлечь пользу из такого диска? В первую очередь, он может значительно ускорить загрузку каждой программы, использующей временные (кэш) буферы – например, Adobe Photoshop.
То же самое относится и к любому веб-браузеру – если настроить его так, чтобы он использовал именно RAM-диск в качестве буферного кэша, он не только будет работать быстрее, но и не будет засорять жесткий диск ненужными временными файлами.
RAM-диски полезны и в том случае, если вы хотите продлить жизнь SSD-устройства. Известный факт, что после определенного числа циклов перезаписи твердотельные диски «изнашиваются» и перестают работать. Так что если вы имеет дело с приложениями, которые обожают постоянно обращаться к дисковому устройству, перенаправьте их на созданный RAM-диск – так вы продлите срок службы системного SSD.





