Шрифты онлайн
Содержание:
- Меняем шрифт в Windows 10
- Flamingtext
- Где еще взять красивые символы
- Cooltext.com – поможет написать и скопировать любой текст в оформлении
- На компьютере
- Оформление профиля
- Generating fancy text
- Изменение системного шрифта Windows 10 с помощью редактора реестра
- Typic
- В системных настройках телефона
- Правила выбора места для нанесения тату надписи
- Cooltext.com — уникальные шрифты
- Как изменить цвет шрифта в Notion.
- Phonto
- Online-letters.ru — онлайн редактор надписи
- Настройка шрифта в Windows 10
- Textfx.co – удобный сетевой генератор текстов
- Установка новых шрифтов
- Сайты с шрифтами
- Особенности выбора
Меняем шрифт в Windows 10
Система Windows 10 удобна для пользователя. Но в ней отсутствует опция, которая позволяет совершить настройки размеров в тексте.
Для этого требуется скачивать дополнительные программы или выполнять сложные действия, которые касаются редактирования реестра.
Как изменить шрифт на компьютере windows 10?
Чтобы выполнить такие перемены, требуется откорректировать реестр.
Но? сразу предупреждаю, если нет уверенности, что действия будут выполнены верно, лучше оставить подобные манипуляции специалисту.
Через «Пуск» необходимо зайти в панель управления ПК. Отыскать раздел «Оформление и персонализация», а в нем подпункт «Шрифты».
У многих компьютеров для удобства в работе по умолчанию включена функция, которая отвечает за размещение всех программ в алфавитном порядке.
Если на вашем ПК она включена, такой раздел найти будет легко. Если же нет – опускайтесь к самому низу появившейся страницы и ищите его там.
Изучите все перечисленные варианты и остановитесь на том, который будет удобен именно вам
После того, как вы щелкните левой кнопкой мышки по этому подпункту, перед вами откроется все разнообразие шрифтов, которое может предложить программа.
Определитесь, какой подойдет именно вам, и запишите его название, чтобы не забыть.
Совершая подобный выбор, следует помнить, что некоторые из вариантов после установки будут выглядеть в точности, как китайские иероглифы. Не стоит устанавливать такие варианты.
Неправильно подобранный шрифт
Segoe UI – это тот вариант, который установлен по умолчанию. Его предлагает десятая версия виндовс.
Дальше, необходимо открыть программу «Блокнот». В нем — прописать следующий текстовый отрывок:
Windows Registry Editor Version 5.00 «Segoe UI (TrueType)»=»» «Segoe UI Bold (TrueType)»=»» «Segoe UI Bold Italic (TrueType)»=»» «Segoe UI Italic (TrueType)»=»» «Segoe UI Light (TrueType)»=»» «Segoe UI Semibold (TrueType)»=»» «Segoe UI Symbol (TrueType)»=»» «Segoe UI»=»Выбранный вами шрифт»
Прописать в блокноте для изменения шрифтов
Конечная строчка должна иметь название, избранного пользователем варианта текстового оформления. Сохраните написанное.
При сохранении надо будет указать правильное расширение — reg. После того, как по закрытому файлу два раза щелкнуть левой кнопкой мышки, появится окно, в котором будет находиться этот файл.
По окончанию всех действий требуется выполнить перезагрузку компьютера.
Flamingtext
Сервис предназначен для создания сложных логотипов и граффити, у которых можно настраивать не только шрифт, тип текста, но и наклоны, цвета, обводки, характер градиентов и прочее.
Позволяет создать практически законченный профессиональный логотип любой тематики. В базе имеется огромное количество бесплатных шрифтов, а наиболее оригинальные предоставляются платно.
Введите нужный текст в поле ввода, а затем укажите шрифт, размер, наклон обводки и другие характеристики.
На следующем шаге вы можете добавить градиенты, заливки, тени обводки, настроить параметры фона.
На последнем шаге вы получите картинку, которую можно скачать в формате psd.
Позитив:
- Действительно широкий диапазон настройки текста;
- Очень большое разнообразие цветов, оттенков, градиентов;
- Удобная система скачивания картинок.
Негатив:
- Не все шрифта оптимизированы под кириллицу;
- Основной рабочий интерфейс не переведен на русский язык;
- При значительном увеличении размера надписи, для ее сохранения в таком виде требуется платный доступ к премиум аккаунту.
Где еще взять красивые символы
Изменить шрифт для Инстаграма можно с помощью Юникода – это таблица готовых символов всех языков мира. В нем можно найти точки, подчеркивания, различные знаки и буквы. Единственный минус: придется искать и вводить каждый символ вручную с компьютера.
Таблица Юникода на Windows
Как найти таблицу с символами на Windows:
- Нажимае на кнопку Windows или сразу на иконку с поиском.
- Вводим фразу: «Таблица символов».
- В открытом окне ищем символы и собираем из них текст.
- Копируем.
Как найти таблицу с символами на MacOS:
- Нажимаем правой кнопкой в любом месте, где есть строка ввода текста.
- Выбираем пункт «Правка» и далее – «Специальные символы».
- Вставляем нужный символ.
Важно: не все символы Юникода корректно отображаются в соцсети – придется проверять методом тыка
Cooltext.com – поможет написать и скопировать любой текст в оформлении
Cool Text — это бесплатный англоязычный графический генератор, позволяющий создать красивое текстовое лого онлайн. Несмотря на смущающий некоторых пользователей англоязычный интерфейс, работа с ресурсом крайне проста и не несёт в себе никаких проблем. Учтите, что функционал данного генератора в первую очередь направлен на тексты, выполненные латиницей.
Порядок работы с сервисом:
- Выполните вход на cooltext.com;
- Из 124 представленных на ресурсе видов шрифтов дважды кликните на понравившийся вам;
- В открывшемся окне редактирования в поле «Logo Text» введите ваш текст, а с помощью опции «Text Size» выберите нужный вам размер текста;
- При необходимости определитесь с дополнительными настройками во вкладках «Shadow» (тень) и «Image» (Изображение);
- Кликните на «Create Logo» для создания вашего текста;
- Выберите «Download» для сохранения результата, или «Get HTML» для получения кода.
На компьютере
На ПК также можно вставить текст в инсту в нужном шрифте. Рассмотрим, как это делается.
Информации о себе
- Откройте сайт https://lingojam.com/FontsForInstagram.
- В поле слева напишите подходящий текст английскими буквами.
- Справа скопируйте получившийся результат в нужном шрифте.
- Перейдите на сайт instagram.com и откройте профиль.
- Выберите «Редактировать профиль».
- В поле «О себе» вставьте готовый результат.
В описании к фото
- Откройте сайт https://lingojam.com/FontsForInstagram.
- В поле слева напишите подходящий текст английскими буквами.
- Справа скопируйте получившийся результат в нужном шрифте.
- Установите и запустите плагин Instagram Web или используйте другой способ публикации фото с компьютера.
- Кликните по значку публикации.
- Выберите снимок.
- Отредактируйте его, как нужно.
- В поле «Подпись» вставьте текст из сервиса.
Видео
Теперь вы знаете, как поменять шрифт в инстаграме, что для этого нужно.
Оформление профиля
Сделать из Инстаграм профиля запоминающуюся страницу можно несколькими способами, главный из них — использовать необычный стиль оформления.
- Выберите красочную картинку. Но не переусердствуйте с креативом. Изображение должно соответствовать тематике профиля, отражать главную идею.
- Планируйте публикации так, чтобы они «смотрелись» и эффектно выглядели по отдельности, вместе. В идеале должны соответствовать единому стилю, создавать подобие альбома.
- Добавьте в описание профиля emoji, символы и другие необычные элементы. Попробуйте зачеркнуть отдельные слова или предложения (как писать текст другим шрифтом в Инстаграме — читайте далее). Это смотрится необычно и позволяет лучше передавать эмоции, настроение.
- Сопровождайте публикации хэштегами, небольшими заметками. Иногда вместо описания лучше добавить комментарий к своей же фотографии. Их тоже можно сопровождать хэштегами.
Следуя описанным выше советам по оформлению, вы значительно улучшите имидж профиля, сделаете публичную страницу узнаваемой и запоминающейся. Не забывайте менять оформление с выходом обновлений от Instagram.
Generating fancy text
So perhaps, you’ve generated some fancy text, and you’re content that you can now copy and paste your fancy text in the comments section of funny cat videos, but perhaps you’re wondering how it’s even possible to change the font of your text? Is it some sort of hack? Are you copying and pasting an actual font?
Well, the answer is actually no — rather than generating fancy fonts, this converter creates fancy symbols. The explanation starts with unicode; an industry standard which creates the specification for thousands of different symbols and characters. All the characters that you see on your electronic devices, and printed in books, are likely specified by the unicode standard.
Изменение системного шрифта Windows 10 с помощью редактора реестра
При желании, вы можете изменить системный шрифт по умолчанию в Windows 10 с помощью редактора реестра.
- Нажмите клавиши Win+R, введите regedit и нажмите Enter. Откроется редактор реестра.
- Перейдите к разделу реестраHKEY_LOCAL_MACHINE\SOFTWARE\Microsoft\Windows NT\CurrentVersion\Fontsи очистите значение для всех шрифтов Segoe UI кроме Segoe UI Emoji.
- Зайдите в разделHKEY_LOCAL_MACHINE\SOFTWARE\Microsoft\Windows NT\CurrentVersion\FontSubstitutesсоздайте в нем строковый параметр Segoe UI и в качестве значения введите имя шрифта, на которое мы меняем шрифт. Имена шрифтов вы можете посмотреть, открыв папку C:\Windows\Fonts. Название следует вводить точно (с теми же заглавными буквами, что видны в папке).
- Закройте редактор реестра и выйдите из системы, а затем снова зайдите.
Сделать всё это можно и проще: создайте reg-файл, в котором нужно указать только имя нужного шрифта в последней строке. Содержимое reg файла:
Windows Registry Editor Version 5.00 «Segoe UI (TrueType)»=»» «Segoe UI Black (TrueType)»=»» «Segoe UI Black Italic (TrueType)»=»» «Segoe UI Bold (TrueType)»=»» «Segoe UI Bold Italic (TrueType)»=»» «Segoe UI Historic (TrueType)»=»» «Segoe UI Italic (TrueType)»=»» «Segoe UI Light (TrueType)»=»» «Segoe UI Light Italic (TrueType)»=»» «Segoe UI Semibold (TrueType)»=»» «Segoe UI Semibold Italic (TrueType)»=»» «Segoe UI Semilight (TrueType)»=»» «Segoe UI Semilight Italic (TrueType)»=»» «Segoe UI»=»Название Шрифта»
Запустите этот файл, согласитесь с внесением изменения в реестр, а затем выполните выход и вход в Windows 10 для применения изменений системного шрифта.
Приветствую вас уважаемые посетители сайта mixprise.ru в данной статье мы разберем тему, которая покажется многим интересна, а именно как изменить размер шрифта Windows 10!К сожалению, при неправильной настройке или установки Windows размер шрифтов может быть очень мелким, согласитесь это неудобно? Данная статья будет полезна тем пользователям, которые имеют проблемы со зрением и некоторые элементы пользовательского интерфейса им просто не видны.
Typic
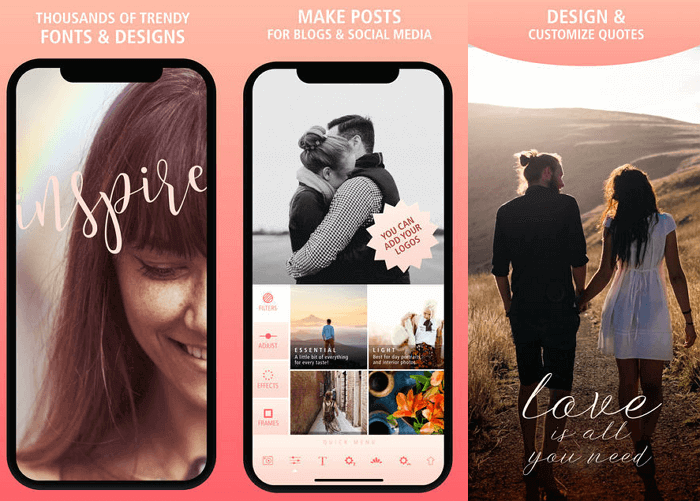
Приложение Typic представлено в App Store более чем в 120 странах. Уже это красноречиво свидетельствует о его популярности. В его базе данных сохранены 165 шрифтов, а также 500 элементов графического дизайна. Все это дает пользователю практически неограниченные возможности редактирования. Имеется функция добавления логотипа к фотографии, а также более 100 фильтров для изображений.
Если вы решите установить бесплатную версию, придется привыкать к рекламным объявлениям в нижней части экрана. Продвинутые пользователи могут посчитать стандартную версию несколько ограниченной по функционалу.
В системных настройках телефона
У вас на телефоне может быть встроенная возможность изменять шрифт. Но вероятность, что вам повезёт, мала: на большинстве телефонов штатный инструмент отсутствует. Обычно это он предоставляется на телефонах определённых производителей, например, в «Самсунге».
Как использовать стандартный инструмент:
-
Раскройте меню с настройками телефона. Щёлкните по блоку «Дисплей».
-
Выберите пункт для шрифта.
-
Укажите стиль шрифта, который вам нравится, среди представленных либо щёлкните по «Скачать шрифты» и загрузите дополнительные.
- Выберите размер. Кликните по «Готово».
На любом устройстве вы сможете изменить только размер текста, но не его стиль. Для этого зайдите в раздел «Экран» в настройках, выберите пункт «Размер шрифта» и кликните по нужному варианту.
Правила выбора места для нанесения тату надписи
Татуировка – это еще один способ подчеркнуть свою индивидуальность и привлекательность. Именно поэтому такой вид искусства остается популярным в течении многих лет. Кстати иногда тату – отличное решение, благодаря которому можно замаскировать шрам от операции. Если это именно ваш случай, то обязательно проконсультируйтесь со своим врачом до процедуры.

“Она летит окрыленная храбростью”

“Я несу твое сердце в своем”

“Она верила в свои силы, с этой верой она жила”
Нельзя не отметить, что очень важно правильно выбрать зону для нанесения тату в виде надписи. Именно поэтому мы рассмотрим особенности нанесения на каждую из них более детально

“Ты в моем сердце”

“Я все еще расту”

Плечи и руки
Пожалуй, самым популярным местом для тату в виде надписи можно назвать именно плечи и руки. К примеру, на плече довольно часто делают крупные надписи или же с большим количеством слов. Фактически на этой зоне можно разместить тату любого шрифта и размера.

“У меня есть целый мир”

“Радость жизни”

“Жить. Любить. Смеяться”


“Это тоже пройдет”
Что касается запястья, то на нем размещают минималистические варианты. Это позволяет ее скрывать при необходимости под часами или широкими браслетами.

“Живи одним днем”

“Кого мне бояться”

“Что Бог соединил, то человек не разделит”

“Это хорошо”
Несмотря на большую популярность именно этой зоны, опытные мастера все же не рекомендуют наносить на нее тату. Дело в том, что кожа часто будет подвержена влиянию солнечных лучей, а это значит, что со временем рисунок может измениться. Но не стоит расстраиваться, ведь вернуть ему прежний вид можно при помощи коррекции.

“Верь своей борьбе”

“Все, что не делается, все к лучшему”

“Храбрый”

“Улыбайся”

Очень привлекательно смотрится тату надпись на лодыжке, ступне и щиколотке. Чаще всего девушки выбирают эту зону для небольших фраз или же дополняют их маленьких рисунком. Это действительно отличный способ украсить изящную женскую ножку. Но все же стоит отметить, что для многих процедура может быть очень болезненной. Это связано с тем, что кожа в этой зоне довольно тонкая и близко расположена к кости.

“Главное – верность, а не внешность”

“Люби меня больше”

“Неустрашимость”

“Ты мое солнце”

“Спокойствие. Мужество. Мудрость”

“Семья”
Одна из самых популярных зон для нанесения тату надписи у девушек – это бедро. Его размеры позволяют нанести довольно большой текст, поэтому некоторые даже выбирают целые стихотворения. К тому же, если правильно разместить надпись, то можно подчеркнуть красивую линию изгиба бедра.

“Но без тьмы мы никогда бы не увидели звезд”

Неоспоримым преимуществом тату на этой зоне является возможность ее скрыть при необходимости. А также то, что уровень болезненности процедуры намного ниже, в отличии от других мест.


“Храбрых сердцем не сломить”

“Она верила в свои силы…”
Тату на лопатке и спине всегда смотрятся очень привлекательно, независимо от их размера. Зачастую, процесс нанесения тату в этих зонах не слишком болезненный, что является весомым аргументом для многих девушек.



“Я принадлежу своей семье”



“Она жила, смеялась, любила и ушла 1936-2016”
Cooltext.com — уникальные шрифты
Онлайн-сервис cooltext.com является англоязычным и русской версии, к сожалению, не имеет. Но есть в этом и положительный момент – он здесь практически не нужен. Ведь все, что нам нужно, это выбрать понравившуюся надпись из богатого списка и красиво написать в окне нужный нам текст. А если вы пользуетесь браузером Chrome, то вы можете просто в один клик перевести страницу, для других браузеров есть также расширение-переводчики. Сайт приятно отличается от предыдущих тем, что здесь имеются уже готовые варианты как красивых шрифтов, так и их оформления в различных цветах и стилях.
Введите в поле требуемый текст
- После выбора понравившегося, вы перейдете в раздел, где нужно написать текст для красивого шрифта.
- Здесь вы можете выбрать размер текста, задать градиент любых цветов, сделать шрифту тень, а также налаживать сверху слоя других текстов.
- После того, как вы определились с настройками и шрифтом, нажмите кнопку «Create Logo».
- Откроется окно, в котором будет несколько вариантов, «Download» — загрузить на компьютер, «Edit» — вернуться к редактированию надписи, «Get HTML» — получить ссылку для вставки логотипа в код Интернет-страницы, «Email» — отослать на ваш почтовый ящик.
- Ниже есть блок, в котором вы можете поделиться логотипом в популярных соцсетях, таких как: Facebook, Twitter, Google +.
Как изменить цвет шрифта в Notion.
Вы можете улучшить внешний вид созданной вами страницы с помощью подходящих цветов. Здесь у вас также есть возможность выделить текст или изменить цвет шрифта. Для этого выполните следующие действия:
Шаг 1: Выберите конкретный символ, слово, предложение, абзац или всю страницу, чтобы изменить цвет шрифта страницы.
Шаг 2: Меню текстового редактора появится на выбранном тексте.
Шаг 3: Теперь нажмите, чтобы выбрать опцию «A», доступную в меню текстового редактора, появится раскрывающееся меню с просьбой выбрать между Цвет а также Задний план.
Шаг 4: Теперь просто выберите цвет шрифта из списка доступных опций.
Шаг 5: Если вы хотите выделить фон текста, выберите цвет из ‘Задний план’ раздел.
В соответствии с вашим выбором шрифт автоматически изменит свой цвет или фон текста.
Как начать писать новую текстовую строку определенными цветами
Для этого выполните шаги, указанные ниже:
Шаг 1: Просто введите все предложение и между типами предложения «/ (название цвета)», чтобы изменить цвет текста всей строки. Например, введите «/ синий», чтобы вся линия стала синей.
Шаг 2: Нажмите Входить по вашему ключевому слову, чтобы внести изменения.
Phonto
Phonto — это простое приложение для iPhone или Android, которое предоставляет отличную возможность украсить картинки с помощью текста. Кроме различных шрифтов, здесь есть и большой набор стикеров, таких как звезды и сердечки. Можно менять их цвет и угол наклона. Для управления используйте палец или клавиши со стрелками. Перемещайте готовый текст, меняйте его угол, добиваясь идеального расположения.
Трафаретные буквы обеспечивают интересный эффект аппликации. Можете использовать Phonto для добавления шрифтов в коллекцию на смартфоне, если встроенной коллекции недостаточно. Покупки в приложении позволяют устанавливать и изменять темы, заблокированные в бесплатной версии. Несмотря на простоту использования, Phonto вполне многофункционален.
Приложение имеет более 200 встроенных шрифтов и позволяют загружать дополнительные, если вам не хватает стандартных. С Phonto добиться того, чтобы надпись идеально соответствовала картинке, достаточно легко.
Online-letters.ru — онлайн редактор надписи
Online-letters.ru – один из самых популярных сайтов с онлайн шрифтами в Рунете. Страница сайта имеет самое необходимое – то, зачем пришел посетитель, а именно красивые шрифты по видам и стилям. Попадая на главную страницу http://online-letters.ru, вы увидите перед собой виды шрифтов. Слева в блоке можно выбрать категории, например – печатный, gothic, сказочный. Чтобы написать текст онлайн шрифтом выберите один из разделов слева.
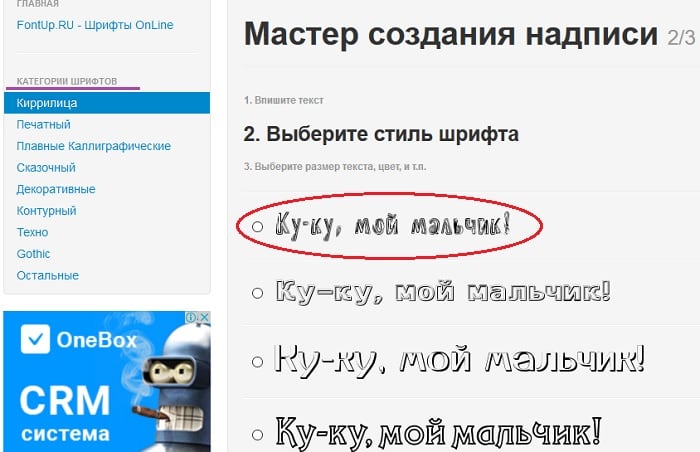
- Откроется окно, в котором вам нужно вписать текст, который будет преобразован в выбранный вами шрифт. Подтвердите соответствующей кнопкой.
- На следующей странице вы должны выбрать один из предлагаемых вариантов шрифта. Для этого пролистайте и ознакомьтесь со всеми вариантами, а после того, как определитесь с выбором, установите чекбокс напротив нужного шрифта.
- Справа от шрифта появится синяя кнопка «Далее», нажмите на нее.
- В следующем окне вам нужно выбрать цвет шрифта, размер и обводку букв и после нажать «Сгенерировать».
- Откроется окно, в котором вы увидите готовый вариант вашей фразы и варианты ее получения. Вы можете скопировать ссылку для форума, для скачивания, для вставки в HTML-код. Если вы хотите просто скачать надпись на свой компьютер, выберите «Для скачивания», скопируйте ссылку (для этого выделите ее, нажмите правую кнопку мыши и выберите «Копировать».
- Затем откройте новое окно, вставьте ссылку в адресной строке браузера, нажав CTRL+V и перейдите на нее. В открывшемся окне будет ваша надпись, нажмите правую кнопку мыши и выберите «Сохранить».
Настройка шрифта в Windows 10
Про масштабирование
И так, для начала я рекомендую открыть параметры Windows (либо через меню ПУСК, либо при помощи сочетание клавиш Win+i).
ПУСК — параметры
После необходимо открыть раздел «Система» (см. скрин ниже).
Система — параметры Windows
В подразделе «Дисплей» обратите внимание на:
- масштаб: если у вас различные элементы на экране и шрифт слишком мелкие — попробуйте выставить масштаб в 125%-150% (вместо 100%). С новыми ноутбуками, в большинстве случаев, проблема как раз связана с этим параметром;
- разрешение: чем выше разрешение — тем мельче шрифт на экране, но, правда, тем четче изображение в целом (если вы выставляете разрешение выше, чем рекомендовано для вашего дисплея — необходимо его «до-регулировать» через масштабирование (т.е. эти 2 параметра связаны друг с другом));
- дополнительные параметры масштабирования: рекомендую также открыть эту ссылку (см. скрин ниже — стрелка #2).
Настройки дисплея — масштабирование и разрешение
Дополнение!
У вас может неправильно «выставляться» разрешение/масштабирование, если не установлены (не обновлены) видеодрайвера. Инструкция по их обновлению — см. здесь: https://ocomp.info/kak-obnovit-drayver-na-videokartu.html
В доп. параметрах масштабирования рекомендую включить один параметр: «Разрешить Windows исправлять размытость в приложениях» (актуально, если масштабирование выставлено на значение выше 100%).
Исправлять размытость в приложениях
Пожалуй, эти параметры — это первое, с чего нужно было начать. Если после регулировки разрешения и масштабирования, изображение все еще не устраивает — его можно «до-настроить» вручную (об этом ниже).
Выбор шрифта и размера для каждого элемента
Очень просто и быстро настроить заголовки окон, приложений, надписи иконок, подсказки и пр. текст можно с помощью спец. утилит. Одна из таких System Font Size Changer…
Прим. от 5.08.2018г.: из Windows 10 убирали возможность «ручной» настройки этих элементов (поэтому часть статьи была удалена, т.к. стала малоинформативная).
System Font Size Changer
Сайт: https://www.wintools.info/index.php/system-font-size-changer
System Font Size Changer — настраиваем заголовки окна, меню, подсказки и пр. / Главное окно утилиты
Очень простая утилита, предназначенная для быстрой настройки размера шрифта различных элементов в ОС Windows 10. Отмечу, что утилита очень компактная (менее 100 Кб), не нуждающаяся в установке, все изменения, которые она делает — можно откатить (при запуске создается бэкап-файл).
Перевод некоторых элементов:
- Title bar – заголовки окон;
- Menu – меню приложений (контекстное меню);
- Message box – окно сообщений;
- Palette title – заголовок панели;
- Icon – надписи у иконок;
- Tooltip – подсказки;
- Bold (внизу окна) – жирный шрифт.
После изменений, внесенных утилитой в реестр, чтобы увидеть изменения — необходимо перезайти в Windows (можете просто перезагрузить ПК/ноутбук).
Про калибровку
Качество отображение шрифта зависит не только от его размера, но еще и от четкости. Согласитесь, если шрифт выглядит слишком размыто (например), то его читать сложно, даже если его размер выше среднего.
В Windows есть спец. функция ClearType, которая позволяет быстро откалибровать шрифт (т.е. сделать так, чтобы он четче стал отображаться на экране), в зависимости от вашего монитора и личных предпочтений. Во время калибровки — вам нужно будет всего лишь несколько раз указать мышкой на участок текста, который лучше всего отображается на экране. Ниже показано, как ее запустить…
Как запустить калибровку:
- нажать сочетание кнопок Win+R (должно появиться окно «Выполнить»);
- в строку «Открыть» ввести cttune и нажать Enter.
cttune — запуск оптимизации текста ClearType
- далее вам нужно будет несколько раз выбрать наиболее удобно-читаемый текст (из всех предложенных вариантов). Этот небольшой тест включает в себя 5 последовательных шагов (в общем-то, ничего сложного здесь нет, поэтому скрин каждого шага не привожу).
Выберите несколько раз самый четкий текст, отображаемый у вас на экране (эдакий небольшой графический тест)
После того, как проделаете такой нехитрый тест, шрифты на экране у вас станут отображаться по четче (а значит читать и воспринимать информацию будет легче).
Как вариант, к ноутбуку (в домашних условиях) можно подключить большой внешний монитор (или ТВ) и работать в комфортных условиях. Чем не выход?
Ноутбук подключен к ТВ — изображение передается на большой экран. А если к этому добавить опцию с масштабированием — то можно сидеть в метре от экрана! Чем не выход?
- подключение внешнего монитора к ноутбуку — https://ocomp.info/kak-podklyuchit-monitor-k-noutbuku.html
- подключение ТВ к ноутбуку — https://ocomp.info/kak-podklyuchit-noutbuk-k-tv.html
Textfx.co – удобный сетевой генератор текстов
И последний сервис, о котором я хочу поведать – это textfx.co. Он также имеет англоязычный интерфейс и большое разнообразие шрифтов, а работа с ним не отличается от других ресурсов данного плана. При этом свободный доступ к ресурсу ограничен выполнением двух надписей в день (за большее количество придётся доплачивать).
Как работать с сервисом:
- Войдите на генератор textfx.co;
- Ниже определитесь с понравившимся вам шрифтом;
- В экране редактирования определитесь с фоном и другими понравившимся вам настройками;
- Сохраните результат с помощью соответствующих клавиш (доступно сохранение с фоном и без фона).
Установка новых шрифтов
Рассмотрим установку в Windows 7. Первым делом нам нужно найти новые шрифты. В этом нас выручит сайт www.1001fonts.com, на котором можно найти десятки бесплатных шрифтов. Для нашей цели мы скачаем новый набор символов под названием Metal Macabre.

Теперь распакуем архив с Metal Macabre и откроем файл MetalMacabre.ttf. После этого действия файл откроется в специальной утилите просмотра буквенных, цифровых символов.

В этой утилите нужно нажать кнопку Установить. Это действие инсталлирует Metal Macabre в систему. Посмотреть установленный Metal Macabre можно в общей папке, где находятся все шрифты, уставленные в систему. Открыть эту папку можно в панели управления, а также с помощью приложения «Выполнить» и команды

В этой папке, кроме просмотра всех установленных наборов символов, их также можно удалять. По сути, в этой папке мы удаляем обычный файл с расширением «.ttf».
Теперь рассмотрим установку в Windows 10. Для этого примера возьмем новый шрифт с сайта www.1001fonts.com под названием The Godfather.

После скачивания и распаковки архива The Godfather откроем файл TheGodfather-v2.ttf. После этого действия откроется практически идентичная утилита для установки The Godfather.

Все дальнейшие действия по установке нового набора символов The Godfather аналогичны с установкой Metal Macabre в Windows 7, поэтому можно смело нажимать кнопку Установить. Единственным отличием утилиты Windows 10 от Windows 7 является новая опция «Использовать ярлык». Поставив эту галочку при установке, например, TheGodfather-v2.ttf в папку со шрифтами этот файл не скопируется, но установится ссылка на этот файл. То есть файл TheGodfather-v2.ttf, к примеру, находящийся на рабочем столе и будет шрифтом The Godfather в Windows 10. После удаления этого файла The Godfather исчезнет из Windows 10. Также стоит отметить, что удалить шрифты можно и через панель «Шрифты».
Теперь рассмотрим установку в уже достаточно старую ОС Windows XP. Для этого скачаем новый набор символов Grinched.

Так же как и в предыдущих примерах запустим файл, который будет носить название Grinched.ttf. После открытия файла появится окно с уже знакомой нам программой.

В Windows XP эта утилита имеет старый интерфейс, но принцип работы у нее такой же. Также у утилиты ОС Windows XP отсутствует кнопка «Установить». Чтобы установить новый набор символов в Windows XP, необходимо перейти в панель управления и открыть надстройку «Шрифты». В открывшейся надстройке нужно через меню файл найти пункт «Установить шрифт» и открыть его. В появившемся окне необходимо выбрать наш ранее скачанный файл Grinched.ttf.

Удалить Grinched.ttf можно также через эту панель.
Сайты с шрифтами
Существуют также сайты, где можно преобразовывать шрифт текста в нужный онлайн:
Информации о себе
- Установите из Play Market программу Font for Instagram.
- Запустите его. Внизу выберите подходящий шрифт.
- В окне для ввода текста введите нужное предложение или текст. Учтите, что как и все программы, эта поддерживает только латиницу.
- Если необходимы смайлы, переключитесь на соответствующую вкладку, выберите нужные.
- Скопируйте текст.
- Откройте приложение инсты, перейдите в профиль.
- Тапните по кнопке «Редактировать профиль».
- В поле «О себе» вставьте скопированный в из приложения текст. Для этого коснитесь строки и удерживайте палец, пока не появится меню. Нажмите кнопку «Вставить».
В описании к фото
- Установите из Play Market программу Font for Instagram.
- Запустите его. Внизу выберите подходящий шрифт.
- В окне для ввода текста введите нужное предложение или текст. Учтите, что как и все программы, эта поддерживает только латиницу.
- Если необходимы смайлы, переключитесь на соответствующую вкладку, выберите нужные.
- Скопируйте текст.
- Откройте приложение инсты, начните делать публикацию.
- Дойдите до поля «Описание», вставьте туда скопированный текст. Для этого коснитесь строки и удерживайте палец, пока не появится меню. Нажмите кнопку «Вставить».
Особенности выбора
Предустановленные в пакете программ операционной системы шрифты предназначены для выделения фрагментов в документах и плохо подходят для оформления коллажей, других графических работ.
Скачивание шрифтов для Фотошопа с их последующей установкой и редактированием может занять много времени.
Потому, для разовой генерации надписи красивым шрифтом удобнее может быть использовать онлайн сервис, позволяющий настроить параметры и цвет на сайте, а затем просто скачать полученную надпись в формате psd.
В каких же случаях может понадобиться генерация красивой надписи таким способом:
- При выполнении макетирования, добавлении надписи на картинку;
- При создании макета татуировки;
- При занятиях скраббукингом, изготовлением открыток и т. п.;
- При изготовлении трафарета для нанесения надписи на различные поверхности и т. д.
При выборе наиболее удобного сайта, обращайте внимание не только на собственно разнообразие шрифтов, но и на параметры их настройки. Некоторые сервисы генерируют просто текст тем или иным шрифтом, другие позволяют изменять наклон, цвет, добавлять градиенты, тени, обводки и прочее
Некоторые сервисы генерируют просто текст тем или иным шрифтом, другие позволяют изменять наклон, цвет, добавлять градиенты, тени, обводки и прочее.
Важна возможность варьирования размера надписи без потери качества, особенно в случае, когда речь идет об изготовлении печатной продукции.





