Vba excel. макросы (запись, запуск, пример)
Содержание:
- Пример 3
- 10 Примеры основных макросов в Excel
- Как вставить макрос в Excel
- Как написать макрос в Excel — создание, запись и редактирование VBA макросов в Excel
- Как использовать Личную Книгу Макросов
- Работа с переменными
- Чем могут быть опасны макросы в Excel?
- Создание сводных таблиц макросом
- Как сохранить макрос в личную книгу макросов
- Создание макроса – практический пример
- Вариант 1: Автоматическая запись макросов
Пример 3
Следующий пример подпрограммы читает значения с ячейки в колонке A активного листа, пока не найдет пустую ячейку. Вся полученная информация сохраняется в массиве. Это простой пример макросов в электронных таблицах, который показывает:
- Как объявлять переменные.
- Работу динамического массива.
- Цикл Do Until.
- Ссылки на ячейки в текущем листе Excel.
- Встроенную функцию Ubound, которая предназначена для определения размера массива.
‘ Подпрограмма, которая хранит значения колонки А текущего листа
‘ в массиве
Sub GetCellValues()
Dim iRow As Integer ‘ сохраняется текущий номер строки
Dim dCellValues() As Double ‘ массив, в котором хранятся значения ячеек
iRow = 1
ReDim dCellValues(1 To 10)
‘ Цикл Do Until, который извлекает значение каждой ячейки в столбце А
‘ активного листа до тех пор, пока ячейка не окажется пустой
Do Until IsEmpty(Cells(iRow, 1))
‘ Проверка, достаточно ли большой массив dCellValues
‘ Если нет, используется ReDim, чтобы увеличить размер массива на 10 элементов.
If UBound(dCellValues) < iRow Then
ReDim Preserve dCellValues(1 To iRow + 9)
End If
‘ Сохраняется текущая ячейка в массиве CellValues
dCellValues(iRow) = Cells(iRow, 1).Value
iRow = iRow + 1
Loop
End Sub
10 Примеры основных макросов в Excel
Чтобы в полной мере воспользоваться Excel Макросы незаменимы. Макрос может быть определен как последовательность команд (последовательно), которые могут быть щелчками, нажатиями клавиш или даже небольшими строками кода с более продвинутыми функциями. Эти последовательности записываются в модуль VBA и выполняются при необходимости.
Основным преимуществом макроса является выигрыш времени, которое он обеспечивает, ведь он автоматизирует то, что должно быть сделано вручную в несколько этапов. Очень используется, когда вам нужно выполнить один и тот же набор задач несколько раз.
Макрос может быть создан двумя различными способами:
- Использование Macro Recorder: В этой процедуре Excel сохраняет каждое действие, которое будет частью макроса, а затем средство записи макросов преобразует эти действия в команды Visual Basic для приложений (VBA).
- Использование VBA: Если вы немного разбираетесь в программировании или даже владеете языком VBA, вы можете создавать свои макросы самостоятельно. Для этого просто используйте редактор VBA, присутствующий в последних версиях Microsoft Excel.
Как упоминалось ранее, с макросами можно выполнять множество операций, однако некоторые из них отличаются от других тем, что они чаще используются в повседневной работе. Посмотрите макросы 10, которые помогут вам с вашими электронными таблицами.
Как вставить макрос в Excel
Важно понимать, что макрос можно вставить в модуль, рабочий лист, рабочую книгу, или они могут являться частью пользовательской формы. Вставим код макроса в модуль
Вставим код макроса в модуль
Например, нужно объединить несколько ячеек в одну без потери данных. Как известно, Excel может объединять ячейки, сохраняя данные только из левой верхней ячейки. Чтобы сохранить все данные из объединяемых ячеек, будем использовать VBA-код.
Открываем редактор VBА: переходим на вкладку «Разработчик» и кликаем по кнопочке «Visual Basic» , также можно воспользоваться комбинацией «Alt+F11» .
С левой стороны редактора, в окне «Project» , выделяем мышкой рабочую книгу. Рабочая книга – это Ваш открытый документ Excel, в который нужно вставить макрос. У меня он называется «Книга1» .
Кликаем по выбранному пункту правой кнопкой мыши и выбираем из меню «Insert» – «Module» .
В окне «Project» появилась новая папка «Modules» , а в ней наш первый модуль с названием «Module1» .
Справа появится поле для ввода VBA-кода. С помощью комбинации «Ctrl+V» , вставляю в него код, который будет объединять несколько ячеек, без потери данных. Название макроса «MergeCell» .
Следите за тем, куда Вы вставляете код, это будет написано или в заголовке редактора, или в заголовке окна для вставки кода. Мы вставляем код в модуль, соответственно надпись – «Modul1(Code)» .
Сохраняем изменения, нажав комбинацию «Ctrl+S» . Если Вы используете Excel 2007 и выше, появится окно сохранения документа. В нем, в поле «Тип файла» , выберите из выпадающего списка «Книга Excel с поддержкой макросов» и нажмите «Сохранить» .
Вставим код макроса в рабочий лист
Например, у нас есть выпадающий список. Нужно сделать так, чтобы при выборе нескольких значений из него, они появлялись в ячейках справа.
Открываем редактор VBA и в окошке «Project» выделяем нужный лист, если их в рабочей книге несколько, на котором должен работать макрос: «Лист1 (Лист1)» . Кликаем по нему два раза мышкой.
Справа появиться окошко для ввода кода
Обратите внимание, мы вставляем код в рабочий лист, соответственно в заголовке написано «Лист1(Code)». Сохраните изменения в документе, как было описано выше
Чтобы вставить код макроса в рабочую книгу , кликните два раза мышкой по пункту «ЭтаКнига» и вставьте код в появившуюся область.
Создадим пользовательскую функцию
Например, создадим функцию, которая будет рассчитывать НДС. В окне «Project» кликаем по рабочему листу правой кнопкой мыши и выбираем «Insert» – «Module» .
В папке «Modules» , появляется второй модуль с названием «Module2» . Прописываем VBA-код в соответствующее окно, и сохраняем его, нажав «Ctrl+S» . Называться функция будет «NDS» .
Как написать макрос в Excel — создание, запись и редактирование VBA макросов в Excel
VBA считается стандартным языком написания сценариев для приложений Microsoft, и в настоящее время он входит в состав всех приложений Office и даже приложений других компаний. Следовательно, овладев VBA для Excel, вы сможете сразу перейти к созданию макросов для других программных продуктов Microsoft. Более того, вы сможете создавать полноценные программные продукты, одновременно использующие функции самых разных приложений.
Как включить макросы в Excel
По умолчанию, вкладка, отвечающая за управление и навигацию макросов в Excel, скрыта. Чтобы активировать данную опцию перейдите по вкладке Файл в группу Параметры. В появившемся диалоговом окне Параметры Excel, перейдите по вкладке Настройка ленты, в правом поле со списком ставим маркер напротив вкладки Разработчик. Данные действия актуальны для версий Excel 2010 и старше.
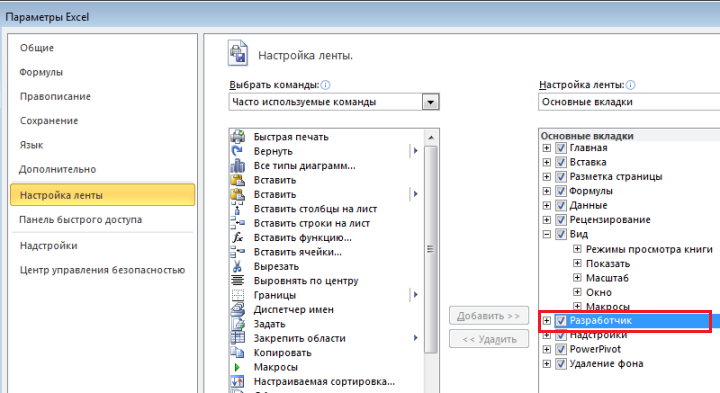
На ленте появиться новая вкладка Разработчик с элементами управления автоматизации Excel.

Написание макросов в Excel
Во вкладке Разработчик в группе Код, нажмите кнопку Запись макроса. Появиться диалоговое окно Запись макроса, которая запрашивает некоторую информацию о будущем записываемом коде. Если вы впервые создаете макрос, можете просто нажать кнопку ОК. С данного момента Excel будет фиксировать каждое действие пользователя в модуле VBA, будь то ввод данных, форматирование или создание диаграмм. Чтобы остановить запись макроса, нажмите кнопку Остановить запись, которая находится в той же группе Код.
Вы также можете воспользоваться альтернативным вариантом записи макросов, воспользовавшись кнопкой Запись макроса, которая находится в левом нижнем углу рабочей книги Excel (правее статуса Готово).
Теперь вы можете посмотреть список всех созданных макросов, нажав на кнопку Макрос, находящуюся в группе Код. В появившемся диалоговом окне вы можете дать более описательные имена своим кодам или задать сочетания клавиш, которые бы запускали тот или иной макрос. Альтернативным вариантом запуска данного окна является нажатие клавиш Alt + F8.
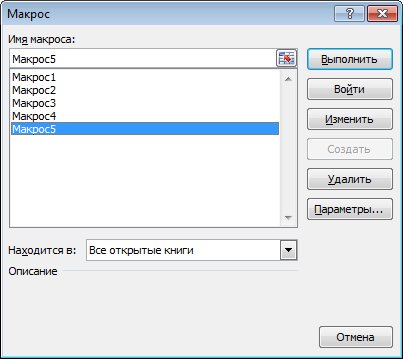
Редактирование макросов
Поздравляю! Вы написали свой первый макрос. Логичным будет проверить теперь, какой же код сгенерировал нам Excel. Сгенерированный код написан на языке VBA (Visual Basic for Applications). Чтобы увидеть его, нужно открыть Редактор VB (VBE), который запускается нажатием клавиш Alt + F11 или кнопкой Visual Basic на вкладке Разработчик.
Чтобы избежать путаницы в редакторе вы можете работать только с одной вкладкой рабочей книги, листа или модуля. Так выглядит редактор в реалии.
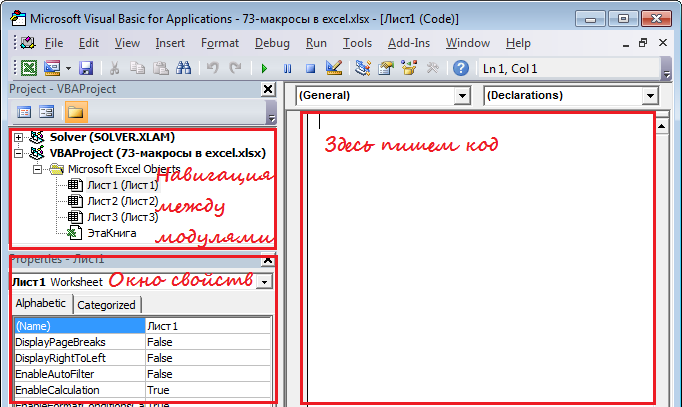
Предлагаю на данном этапе подробнее изучить различные окна и меню редактора VBA. В дальнейшем это поможет вам сэкономить кучу времени.
Для просмотра кода, щелкните по ветке Modules в окне проектов и дважды щелкните по появившейся ветке Module1. Редактор откроет окно с кодом, как изображено на картинке.
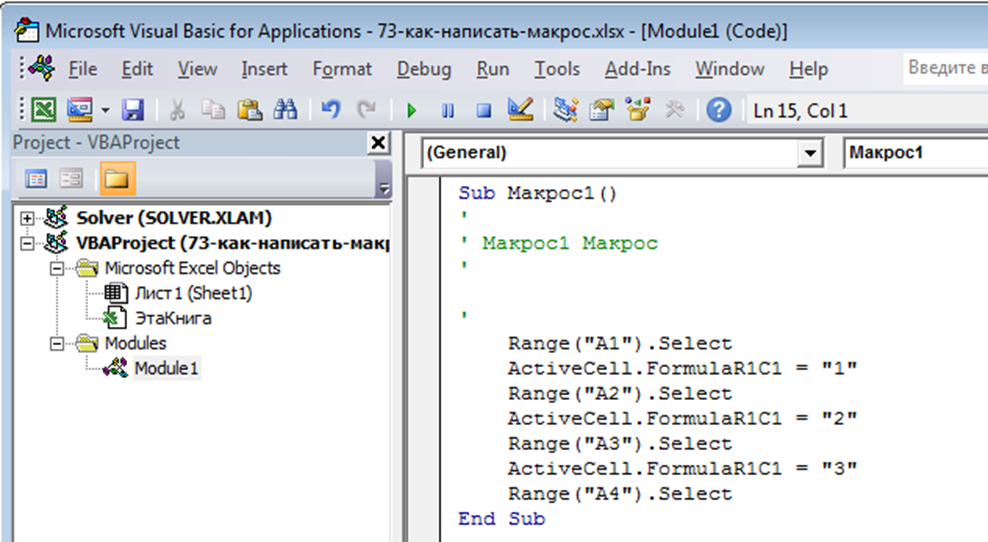
Здесь можно редактировать сгенерированный код, который был записан при работе в Excel. К примеру, вам требуется заполнить определенный столбец значениями от 1 до 10. У вас уже есть первые три шага, которые вводят значения 1, 2 и 3 в первые три ячейки столбца А. Нам необходимо дописать оставшиеся семь шагов.
Как использовать Личную Книгу Макросов
Дальше все просто. Любой нужный вам макрос (т.е. кусок кода, начинающийся на Sub и заканчивающийся End Sub) можно смело копировать и вставлять либо в Module1, либо в отдельный модуль, добавив его предварительно через меню Insert – Module. Хранить все макросы в одном модуле или раскладывать по разным – исключительно вопрос вкуса. Выглядеть это должно примерно так:
Запустить добавленный макрос можно в диалоговом окне, вызываемом с помощью кнопки Макросы (Macros) на вкладке Разработчик:
В этом же окне, нажав кнопку Параметры (Options), можно задать сочетание клавиш для быстрого запуска макроса с клавиатуры. Будьте внимательны: сочетания клавиш для макросов различают раскладку (русская или английская) и регистр.
Кроме обычных макросов-процедур в Личной Книге можно хранить и пользовательские макро-функции (UDF = User Defined Function). В отличие от процедур, код функций начинаются с оператора Functionили Public Function, а заканчиваются на End Function:
Код необходимо аналогичным образом скопировать в любой модуль книги PERSONAL.XLSB и затем можно будет вызвать функцию обычным образом, как любую стандарную функцию Excel, нажав кнопку fx в строке формул и выбрав функцию в окне Мастера Функций в категории Определенные пользователем (User Defined):
Примеры таких функций можно в больших количествах найти в интернете или здесь же на сайте (сумма прописью, приблизительный текстовый поиск, ВПР 2.0, конвертация кириллицы в транслит и т.п.)
Работа с переменными
Чтобы использовать в процедуре переменные, их необходимо объявить с помощью ключевого слова «Dim». Если при объявлении переменных не указать типы данных, они смогут принимать любые доступные в VBA Excel значения. Комментарии в тексте процедур начинаются со знака «’» (апостроф).
Пример 2
Присвоение переменным числовых значений:
|
1 |
PublicSubPrimer2() ‘Объявляем переменные x, y, z Dimx,y,z ‘Присваиваем значение переменной x x=25 ‘Присваиваем значение переменной y y=35 ‘Присваиваем переменной z сумму z=x+y ‘Выводим информационное сообщение MsgBoxz EndSub |
Пример 3
Присвоение переменным строковых значений:
|
1 |
PublicSubPrimer3() ‘Объявляем переменные x, y, z Dimx,y,z ‘Присваиваем строку переменной x x=»Добрый» ‘Присваиваем строку переменной y y=»день!» ‘Присваиваем переменной z строку, z=x&» «&y ‘Выводим информационное сообщение MsgBoxz EndSub |
Скопируйте примеры процедур в стандартный модуль и запустите их на выполнение.
Чем могут быть опасны макросы в Excel?
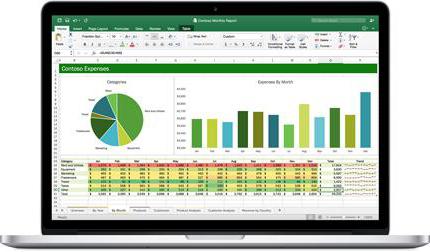
Программисты не рекомендуют использование написанных другими людьми макросов, так как они могут быть опасными для ваших данных и ПК в целом. «Макровирусы» являются очень распространенным видом хакерства. Они способны:
• повредить файлы на ПК; • похитить конфиденциальные данные.
Внедрение вируса происходит во время работы одного из офисных приложений – Word или Excel. После того как вы прекратите работу, в них будет начата автономная работа вируса и заражение им всей системы.
Еще один способ работы вредоносного макроса – посредничество для внедрения угроз в систему. В этом случае он является своеобразными воротами для внедрения и генерирования троянского ПО. Им уже будет управлять не видоизменённый макрос, а сама операционная система, а следовательно, угроза становится более масштабной. Не всегда получается вылечить такие вирусы, иногда приходится полностью менять Windows OC или жесткий диск ПК (в зависимости от задач, которые ставил хакер при написании кода).
Вы можете выбрать любой способ защиты от таких макросов. Наиболее популярно повышение уровня безопасности Excel, но в этом случае программа может перестать поддерживать ваши авторские, полезные макросы. Не стоит доверять файлам из неизвестных источников, так как они могут оказаться зараженными. Даже макрос, полученный с ПК вашего коллеги, может таить в себе угрозу. Если знакомый дал вам для работы файл, поддерживающий использование макросов, то, перед тем как разрешить системе его использование, уточните, каким образом он получил этот макрос.
Оптимальным вариантом является самостоятельное обучение искусству создания макросов для своих нужд. В этом случае вы можете полностью ручаться за их качество и безопасность.
Создание сводных таблиц макросом
Источник информации для сводных таблиц всегда один и тот же – база данных. Набор данных образующих базу для обработки в Excel может быть не только на листах рабочей книги, а также и во внешних источниках.
Для описания способа создания сводных таблиц средствами процедур VBA будет использоваться таблица, которая содержит данные по месяцам о оборотах семи магазинов фирмы за последние несколько лет деятельности.
Тестовая база для примера состоит из сгруппированных данных в 21 строке. Благодаря использованию сводных таблиц можно в читабельный вид презентовать изменение данных и извлечь соответственные результаты анализа.
Список данных по каждому месяцу определенного года содержит информацию о размере оборотов в отдельных магазинах фирмы. В таблице включен режим автофильтра, чтобы упростить на сколько возможно предварительный визуальный анализ данных.
С помощью макроса VBA создадим из этого большого объема данных читабельный и удобный для визуального анализа отчет в виде сводной таблице. Нам нужна сводная таблица отчета, в котором без труда можно прочитать интересующую нас информацию без визуального анализа сотен строк в исходной базе данных.
В данном примере создание сводной таблицы VBA-макросом будет достаточно простым. Простота решения будет достигнута за счет симуляции использования подобных параметров и действий, которые предоставляет к распоряжению мастер сводных таблиц в Excel. Используя экземпляр объекта PivotCaches запишем настройки своей сводной таблицы присвоив ей определенное имя. Это позволит потом непосредственно ссылаться на сводную таблицу в любой части кода. Для создания сводной таблицы используя макрос будем использовать метод PivotTableWizard. На этом же шаге будем использовать возможности объекта PivotFields, в котором определим структуру сводной таблицы с учетом исходных данных источника.
Написание кода макросов в Excel всегда начинается с открытия VBA-редактора (ALT+F11): «РАЗРАБОТЧИК»-«Код»-«Visual Basic».
Затем создадим модуль где будет храниться исходный код. Для этого выберите инструмент в редакторе VBA: «Insert»-«Module». В появившемся окне модуля введите следующий VBA-код макроса:
Теперь достаточно лишь запустить макрос выбрав инструмент: «РАЗРАБОТЧИК»-«Код»-«Макросы»-«CreateTableM»-«Выполнить»:
В результате будет автоматически сгенерированная сводная таблица с помощью макроса.
Как сохранить макрос в личную книгу макросов
Чтобы создать и схоронить код в личной книге макросов:
- Выберите инструмент: «РАЗРАБОТЧИК»-«Код»-«Запись макроса».

В появившемся диалоговом окне «Запись макроса», из выпадающего списка «Сохранить в:» выберите опцию «Личная книга макросов». И нажмите на кнопку OK.

Теперь выберите инструмент: «РАЗРАБОТЧИК»-«Код»-«Остановить запись».

Откройте редактор Visual Basic: «РАЗРАБОТЧИК»-«Код»-«Visual Basic». Или нажмите комбинацию горячих клавиш ALT+F11. В окне «Project-VBAProject», в дереве проектов появиться доступная еще одна книга Personal.xlsb. Кликните на «плюсик» слева на против этой книги, чтобы раскрыть проект книги Personal.xlsb. А после двойным щелчком отройте ее Module1.

В результате откроется окно кода модуля с зарегистрированным макросом. Удалите его код и введите код своего макроса. Выберите инструмент в редакторе макросов: «File»-«Save Personal.xlsb», а потом закройте редактор Visual Basic.
Теперь у вас подключена скрытая книга для хранения макросов, к которым можно получить доступ из любой другой рабочей книги. Личная книга макросов где находится находиться в папке автозагрузки файлов Excel – XLSTART: C:Documents and SettingsUser_NameAppDataRoamingMicrosoftExcelXLSTARTPersonal.xlsb
Примечание. XLSTART – это папка для автозагрузки файлов вместе с запуском программы Excel. Если сохранить файл в данную папку, то он будет открываться вместе с программой Excel. Для версий старше 2007 путь к папке автозагрузки будет следующим: C:Program FilesMicrosoft OfficeOffice12Xlstart.
Если вам нужно записать в нее новый макрос просто откройте редактор, а потом откройте модуль книги Personal.xlsb. Уже записанные в нее макросы удалять не нужно. Они не будут между собой конфликтовать если соблюдать одно простое правило – в одном модуле нельзя хранить макросы с одинаковыми именами.
Создание макроса – практический пример
Для примера возьмём самый обычный файл CSV. Это простая таблица 10х20, заполненная числами от 0 до 100 с заголовками для столбцов и строк. Наша задача превратить этот набор данных в презентабельно отформатированную таблицу и сформировать итоги в каждой строке.
Как уже было сказано, макрос – это код, написанный на языке программирования VBA. Но в Excel Вы можете создать программу, не написав и строчки кода, что мы и сделаем прямо сейчас.
Чтобы создать макрос, откройте View (Вид) > Macros (Макросы) > Record Macro (Запись макроса…)
Дайте своему макросу имя (без пробелов) и нажмите ОК.
Начиная с этого момента, ВСЕ Ваши действия с документом записываются: изменения ячеек, пролистывание таблицы, даже изменение размера окна.
Excel сигнализирует о том, что включен режим записи макроса в двух местах. Во-первых, в меню Macros (Макросы) – вместо строки Record Macro (Запись макроса…) появилась строка Stop Recording (Остановить запись).
Во-вторых, в нижнем левом углу окна Excel. Иконка Стоп (маленький квадратик) указывает на то, что включен режим записи макроса. Нажатие на неё остановит запись. И наоборот, когда режим записи не включен, в этом месте находится иконка для включения записи макроса. Нажатие на неё даст тот же результат, что и включение записи через меню.
Теперь, когда режим записи макроса включен, давайте займёмся нашей задачей. Первым делом, добавим заголовки для итоговых данных.
Далее, введите в ячейки формулы в соответствии с названиями заголовков (даны варианты формул для англоязычной и русифицированной версии Excel, адреса ячеек – всегда латинские буквы и цифры):
- =SUM(B2:K2) или =СУММ(B2:K2)
- =AVERAGE(B2:K2) или =СРЗНАЧ(B2:K2)
- =MIN(B2:K2) или =МИН(B2:K2)
- =MAX(B2:K2) или =МАКС(B2:K2)
- =MEDIAN(B2:K2) или =МЕДИАНА(B2:K2)
Теперь выделите ячейки с формулами и скопируйте их во все строки нашей таблицы, потянув за маркер автозаполнения.
После выполнения этого действия в каждой строке должны появиться соответствующие итоговые значения.
Далее, мы подведем итоги для всей таблицы, для этого делаем ещё несколько математических действий:
Соответственно:
- =SUM(L2:L21) или =СУММ(L2:L21)
- =AVERAGE(B2:K21) или =СРЗНАЧ(B2:K21) – для расчёта этого значения необходимо взять именно исходные данные таблицы. Если взять среднее значение из средних по отдельным строкам, то результат будет другим.
- =MIN(N2:N21) или =МИН(N2:N21)
- =MAX(O2:O21) или =МАКС(O2:O21)
- =MEDIAN(B2:K21) или =МЕДИАНА(B2:K21) – считаем, используя исходные данные таблицы, по причине указанной выше.
Теперь, когда с вычислениями закончили, займёмся форматированием. Для начала для всех ячеек зададим одинаковый формат отображения данных. Выделите все ячейки на листе, для этого воспользуйтесь комбинацией клавиш Ctrl+A, либо щелкните по иконке Выделить все, которая находится на пересечении заголовков строк и столбцов. Затем нажмите Comma Style (Формат с разделителями) на вкладке Home (Главная).
Далее, изменим внешний вид заголовков столбцов и строк:
- Жирное начертание шрифта.
- Выравнивание по центру.
- Заливка цветом.
И, наконец, настроим формат итоговых значений.
Вот так это должно выглядеть в итоге:
Если Вас все устраивает, остановите запись макроса.
Поздравляем! Вы только что самостоятельно записали свой первый макрос в Excel.
Чтобы использовать созданный макрос, нам нужно сохранить документ Excel в формате, который поддерживает макросы. Для начала необходимо удалить все данные из созданной нами таблицы, т.е. сделать из неё пустой шаблон. Дело в том, что в дальнейшем, работая с этим шаблоном, мы будем импортировать в него самые свежие и актуальные данные.
Чтобы очистить все ячейки от данных, щёлкните правой кнопкой мыши по иконке Выделить все, которая находится на пересечении заголовков строк и столбцов, и из контекстного меню выберите пункт Delete (Удалить).
Теперь наш лист полностью очищен от всех данных, при этом макрос остался записан. Нам нужно сохранить книгу, как шаблон Excel с поддержкой макросов, который имеет расширение XLTM.
Важный момент! Если Вы сохраните файл с расширением XLTX, то макрос в нём работать не будет. Кстати, можно сохранить книгу как шаблон Excel 97-2003, который имеет формат XLT, он тоже поддерживает макросы.
Когда шаблон сохранён, можно спокойно закрыть Excel.
Вариант 1: Автоматическая запись макросов
Прежде чем начать автоматическую запись макросов, нужно включить их в программе Microsoft Excel. Для этого воспользуйтесь нашим отдельным материалом.
Подробнее: Включение и отключение макросов в Microsoft Excel
Когда все готово, приступаем к записи.
- Перейдите на вкладку «Разработчик». Кликните по кнопке «Запись макроса», которая расположена на ленте в блоке инструментов «Код».
Открывается окно настройки записи макроса. Тут можно указать любое имя для него, если установленное по умолчанию вас не устраивает. Главное, чтобы имя это начиналось с буквы, а не с цифры, а также в названии не должно быть пробелов. Мы оставили название по умолчанию – «Макрос1».
Тут же при желании можно установить сочетание клавиш, при нажатии на которые макрос будет запускаться. Первой клавишей обязательно должна быть Ctrl, а вторую пользователь устанавливает самостоятельно. Мы в качестве примера установили клавишу М.
Далее следует определить, где будет храниться макрос. По умолчанию он расположен в этой же книге (файле), но при желании можно установить хранение в новой книге или в отдельной книге макросов. Мы оставим значение по умолчанию.
В самом нижнем поле можно оставить любое подходящее по контексту описание макроса, но это делать не обязательно. Когда все настройки выполнены, жмем на кнопку «OK».
После этого все ваши действия в данной книге (файле) Excel будут записываться в макрос до тех пор, пока вы сами не остановите запись.
Для примера запишем простейшее арифметическое действие: сложение содержимого трех ячеек (=C4+C5+C6).
Когда алгоритм был выполнен, щелкаем на кнопку «Остановить запись». Эта кнопка преобразовалась из кнопки «Запись макроса» после включения записи.
Запуск макроса
Для проверки того, как работает записанный макрос, выполним несколько простых действий.
- Кликаем в том же блоке инструментов «Код» по кнопке «Макросы» или жмем сочетание клавиш Alt + F8.
После этого открывается окно со списком записанных макросов. Ищем макрос, который мы записали, выделяем его и кликаем на кнопку «Выполнить».
Можно поступить еще проще и не вызывать даже окно выбора макросов, так как на первом этапе мы задали сочетание клавиш для быстрого вызова макроса. В нашем случае это Ctrl + М. Жмем данную комбинацию на клавиатуре, после чего он запускается.
Как видим, он выполнил в точности все те действия, которые были записаны ранее.
Редактирование макроса
Естественно, при желании вы можете корректировать созданный макрос, чтобы всегда поддерживать его в актуальном состоянии и исправлять некоторые неточности, допущенные во время процесса записи.
- Снова щелкаем на кнопку «Макросы». В открывшемся окне выбираем нужный и кликаем по кнопке «Изменить».
Открывается «Microsoft Visual Basic» (VBE) – среда, где происходит их редактирование.
Запись каждого макроса начинается с команды , а заканчивается командой . Сразу же после указывается имя макроса. Оператор указывает выбор ячейки. Например, при команде «Range(«C4»).Select» выбирается ячейка «C4». Оператор используется для записи действий в формулах и других расчетов.
Попытаемся немного изменить макрос, дописав выражение:
Выражение заменим на .
Закрываем редактор и запускаем макрос. Как видим, вследствие введенных нами изменений была добавлена дополнительная ячейка с данными. Она также была включена в расчет общей суммы.
В случае если макрос слишком большой, его выполнение может занять значительное время, но внесением ручного изменения в код мы можем ускорить процесс. Добавляем команду . Она позволит сохранить вычислительные мощности, а значит, ускорить работу. Это достигается путем отказа от обновления экрана во время выполнения вычислительных действий. Чтобы возобновить обновление после выполнения макроса, в его конце пишем команду .
Добавим также команду в начало кода, а в его конец дописываем . Этим мы сначала отключаем автоматический пересчет результата после каждого изменения ячеек, а в конце макроса – включаем. Таким образом, Excel подсчитает результат только один раз, а не будет его постоянно пересчитывать, чем сэкономит время.





