Самостоятельная замена процессора в ноутбуке
Содержание:
- Список мобильных процессоров Intel® Core™ 4-го поколения Haswell Socket G3 (rPGA 946B/947, FCPGA 946) под Intel HM87 Chipset (SR17D), Intel HM86 Chipset (SR17E)
- Основополагающие понятия
- Замена процессора
- Оценка возможности замены процессора на ноутбуке
- Как заменить?
- Процедура замены
- Процедура замены процессора
- Изучаем список поддерживаемых процессоров
- Что можно заменить в ноутбуке
- Как решить проблему синих экранов после замены процессора
Список мобильных процессоров Intel® Core™ 4-го поколения Haswell Socket G3 (rPGA 946B/947, FCPGA 946) под Intel HM87 Chipset (SR17D), Intel HM86 Chipset (SR17E)
- Mobile Celeron 2950M (2M Cache, 2 GHz);
- Mobile Pentium 3550M (2M Cache, 2.3 GHz);
- Core i3: 4000M (3M Cache, 2.4 GHz), 4100M (3M Cache, 2.5 GHz);
- Core i5: 4000M (3M Cache, 2.5 GHz), 4300M (3M Cache, 2.6 GHz), 4330M (3M Cache, 2.8 GHz);
- Core i7: 4600M (4M Cache, 2.9 GHz).
Dual Core (Haswell Refresh, 22 нм, 37 Вт):
- Mobile Celeron 2970M (2M Cache, 2.2 GHz);
- Mobile Pentium 3560M (2M Cache, 2.4 GHz);
- Core i3: 4010M (3M Cache, 2.5 GHz), 4110M (3M Cache, 2.6 GHz);
- Core i5: 4210M (3M Cache, 2.6 GHz), 4310M (3M Cache, 2.7 GHz), 4340M (3M Cache, 2.9 GHz);
- Core i7: 4610M (4M Cache, 3 GHz).
Quad Core (Haswell, 22 нм, 37-57 Вт):
- Core i7: 4700MQ (6M Cache, 2.4 GHz), 4702MQ (6M Cache, 2.2 GHz), 4800MQ (6M Cache, 2.7 GHz), 4900MQ (8M Cache, 2.8 GHz), 4930MX (8M Cache, 3 GHz).
Quad Core (Haswell Refresh, 22 нм, 37-57 Вт):
- Core i7: 4710MQ (6M Cache, 2.5 GHz), 4712MQ (6M Cache, 2.3 GHz), 4810MQ (6M Cache, 2.8 GHz), 4910MQ (8M Cache, 2.9 GHz), 4940MX (8M Cache, 3.1 GHz).
Начиная с архитектуры Broadwell (5-е поколение) компания Intel производит мобильные процессоры только в BGA-корпусе (не используют сокет, процессоры распаиваются непосредственно на материнской плате). По этой причине возможность замены BGA процессоров в домашних условиях отсутствует.
Обратите внимание! Замена ноутбучных процессоров с индексами: «U» (например i5-7200U), «N» (например Pentium N3710) невозможна. Эти процессоры производятся только в корпусе BGA
Если Вам нужна помощь в выборе подходящего процессора — Вы можете обратиться за индивидуальной консультацией, для этого пишите admin@kompom.kiev.ua или в Viber.
Для получения ответа на вопрос:
- Внимательно прочтите статью;
-
Укажите:
- модель ноутбука,
- модификацию чипсета, который установлен в ноутбуке,
- текущую модель процессора Вашего ноутбука.
Для жителей города Киева есть хорошая новость, сервис КомПом оказывает услуги по модернизации ноутбуков (в том числе замену процессора в ноутбуке и установку SSD накопителя) на дому у заказчика. За более детальной информацией Вы можете позвонить по номеру 068 465-73-53.
*Любое копирование, а так же использование материалов сайта должно быть согласовано с автором материалов. Допускается использование материалов сайта без уведомления автора, но с явным указанием источника.
Основополагающие понятия
Для четкого понимания процесса замены комплектующих, нужно знать их предназначение.
Процессор – центральная часть любого ПК, выполняющая функции обработки информации, управление периферией в целом. Большинство приложений и программ основано на четкой последовательности команд/ запросов, поэтому от мощности комплектующей зависит быстродействие системы.

Термопаста – теплопроводящее вещество, которое занимается отводом тепла с нагревательных элементов (видеоадаптер, процессор) на радиаторы охлаждения. Состав различается по консистенции (жидкая, средняя, густая) и цвету (белая, серая, синяя).
Замена процессора
Установка процессора — дело неблагодарное
Первое, на что стоит обратить внимание, — модель ноутбука. В принципе, замена процессора в ноутбуке HP практически идентична смене устройства на ноутбуке Lenovo
Единственное отличие — строение ноутбука. Производители придумывают для своих устройств различную архитектуру. А это значит, что и разбираются ноутбуки по-разному. И это стоит учитывать во время установки.
Рассмотрим, как проходит установка процессора. Итак, для того чтобы установить ЦПУ, необходимо:
- Провести подготовку. Выключить ноутбук, отсоединить все кабеля.
- Разобрать ноутбук. Пожалуй, наиболее ответственное задание. Тут все зависит от модели и компании-изготовителя. Прочитать о том, как разбирается устройство, можно в соответствующей документации. Еще один вариант — посмотреть видео в конце статьи. Главное во время разбора помнить, что ни одно действие не требует грубой физической силы.
- Отыскать старый процессор. ЦПУ находится около охлаждающей системы и встроен в материнскую плату. Чтобы получить доступ к нему, придется отделить кулер.
- Извлечь. Сначала необходимо приподнять металлический рычажок, который фиксирует процессор на материнской плате. Меняя комплектующую на Intel-плате, придется поддеть металлическую крышку, чтобы получить доступ к сокету. Также на крышке может быть установлена заглушка. Ее необходимо извлечь. С AMD-платой все значительно проще, дополнительных манипуляций не потребуется. Теперь ничто не мешает вытащить комплектующую из сокета.
- Установить новый процессор. Для этого требуется тонким слоем, не более 1 мм, нанести термопасту на центр ЦПУ. После этого установить его в сокет.
- Собрать ноутбук. Тут необходимо быть очень внимательным. Главное — не забыть вкрутить все болты и расставить комплектующие по своим местам.
В принципе установить новый процессор на ноутбук вовсе несложно. Тем не менее это требует довольно много времени. Главное быть предельно внимательным и аккуратным.
Оценка возможности замены процессора на ноутбуке
Если вы хотите поменять процессор на ноутбуке, то первое, что стоит сделать это трезво оценить насколько реально заменить процессор. Нужно прикинуть можно ли выполнить замену процессора самостоятельно и насколько эта процедура будет оправдана.
Во-первых, нужно узнать какой сокет используется на вашем ноутбуке
Для этого запустите на ноутбуке программу CPU-Z и обратите внимание на строку Package. Если там после названия сокета есть приписка «BGA», то это означает, что процессор распаян на материнской плате ноутбука. Понятно, что в этом случае для замены процессора необходимо специальное оборудование и соответствующий опыт
Проделать такую операцию просто на коленке не получится, нужно обращаться в сервисный центр
Понятно, что в этом случае для замены процессора необходимо специальное оборудование и соответствующий опыт. Проделать такую операцию просто на коленке не получится, нужно обращаться в сервисный центр.
Во-вторых, нужно узнать какие процессоры поддерживаются материнской платой вашего ноутбука. Возможно на вашем ноутбуке уже стоит самый производительный процессор для используемой материнской платы. В этом случае никакого смысла в замене процессора нет.
Узнать список поддерживаемых процессоров, в случае материнской платы для ноутбука, не так просто, как в случае материнских плат для настольных компьютеров. Для этого можно использовать несколько методов:
- Изучить инструкцию по обслуживанию для этого ноутбука (Service Manual). В большинстве случаев в таких инструкциях есть список процессоров, которые можно использовать для замены.
- Изучить все комплектации данного ноутбука. В разных комплектациях одного и того же ноутбука обычно используют одну и ту же материнскую плату. Это означает, что если у вас комплектация с Intel Celeron, но вы знаете, что существуют комплектации с Intel Core i5, то вы можете поменять свой текущий процессор на Intel Core i5.
- Изучить НЕ официальную информацию о вашем ноутбуке. Попробуйте поискать информацию о вашем ноутбуке на специализированных сайтах или форумах. Возможно вам удастся выяснить, что материнская плата поддерживает процессоры, не заявленные в Service Manual и отсутствующие в дорогих комплектациях ноутбука.
При выборе нового процессора, также учитывайте TDP процессоров. Лучше всего, чтобы у вашего текущего процессора и нового процессора был одинаковый TDP. Так вы будете уверены в том, что после того, как вы поменяете процессор у вас не будет проблем с перегревом.
Информацию о TDP текущего процессора можно получить в программе CPU-Z. Что касается процессоров-кандидатов, то вы можете посмотреть их характеристики в Интернете.
Во-третьих, нужно оценить сложность доступа к процессору. Дело в том, что в разных ноутбуках доступ к процессору может сильно отличаться. Иногда, для доступа к процессору достаточно снять заднюю крышку ноутбука, а иногда ноутбук нужно полностью разобрать.
Изучите Service Manual для того чтобы оценить насколько сложно поменять процессор на вашем ноутбуке. Если для доступа к процессору нужно выполнять полную разборку, а у вас нет должного опыта по обслуживанию ноутбуков, то от замены процессора лучше отказаться, ну или обратиться за помощью в сервисный центр.
Как заменить?
Рекомендуется прежде всего обновить Биос, чтобы ноутбук смог после замены процессора сразу работать в штатном режиме!
Демонтаж старого процессора
- Полностью выключите ноутбук. Отсоедините все провода.
- Закройте крышку и переверните ноутбук вверх дном, предварительно постелив на стол полотенце, чтобы не затирать крышку ноутбука.
-
Достаньте аккумулятор. Обычно для этого достаточно перевести защёлку (одну или несколько) в положение «Открыто», и одновременно потянуть за батарею.
У некоторых ноутбуков от Acer батарея вынимается другим образом. Вставьте металлический штырёк в отверстие и потяните в сторону, как показано на подсказке, нарисованной у защёлки.
У многих моделей от Asus для отсоединения батареи необходимо снять полностью заднюю крышку, так как аккумулятор встроенный.Как снять заднюю крышку и отсоединить батарею у ноутбука со встроенным аккумулятором, показано в видео ниже (смотреть до 3:30):
-
Если батарея у вас съемная, и вы её отсоединили, то следующее, что надо сделать, это демонтировать заднюю крышку или, в зависимости от модели ноутбука, открутить один из отсеков, чтобы добраться до внутренностей лэптопа. Посмотрите инструкцию в комплекте с устройством, чтобы сделать всё правильно, или поищите в Ютубе, как разобрать вашу модель ноутбука.Обычно нужный нам отсек находится со стороны торцовых прорезей для вентиляции, так как процессор располагается возле системы охлаждения:
Не используйте физическое воздействие, все детали снимите с помощью отвертки.
-
Вот мы и добрались до внутренностей ноутбука. Сперва отвинтите кулер, а также снимите все винты вдоль тепловых трубок (и у видеокарты). Последним открутите радиатор.Возле винтов, которыми прикручен радиатор к плате, стоят цифры. Их выкручивайте в обратном порядке (т. е. 4-3-2-1). Если цифр нет, начинайте выкручивать винты с любого края, потом перейдите по диагонали к другому винту, далее к тому, что рядом и потом к винту по диагонали.
-
Отсоедините штекер кулера.
-
Придерживая за термотрубку, извлеките всю систему охлаждения. Может потребоваться приложить чуть больше усилий, так как термопаста немного склеивает поверхности.
Очистите кулер от пыли при помощи кисточки/щеточки или пылесоса.
-
Процессор чаще всего закреплён на один винт. Откручивайте его, пока специальный механизм не вытолкнет чипсет.Если процессор удерживается специальным замком, то достаточно плоской отвёрткой повернуть замок в положение «Открыто» (т. е. в сторону значка, на котором изображен открытый замочек).
-
Извлеките старый процессор, удерживая его с боков.
Установка нового процессора
-
С помощью смоченной в спирте ватной палочки или салфетки очистите термоплощадку охлаждения от старой термопасты. Можно использовать край пластиковой карты, чтобы счистить остатки засохшей термопасты.
-
Возьмите новый процессор по бокам, и вставьте в сокет. Деталь должна войти во все отверстия. Поверните специальный замок в положение «Закрыто».
Нельзя использовать физическую силу, иначе деформируется форма изделия.
-
Выдавите немного термопасты (каплю размером примерно с горошину) в центре кристалла процессора. Распределите средство равномерно тонким слоем в 1 мм с помощью пластиковой карты, иначе воздух будет мешать работать системе охлаждения. Проделайте всё предельно аккуратно, чтобы излишки термопасты не попали на электронные части деталей.
Как заменить термопасту на ноутбуке, показано в следующем видео:
-
Установите и зафиксируйте с помощью болтов кулер и радиатор. Винты радиатора необходимо вкручивать в порядке счёта (т. е. 1-2-3-4), чтобы обеспечить равномерный прижим кристалла и не повредить его. Сразу затягивать винты до упора не рекомендуется. Сперва следует закрутить их наполовину, а потом поочередно каждый дозатянуть в два подхода.
- Подключите штекер кулера.
-
Соберите оставшиеся детали корпуса, и вставьте батарею.
Можно включать ноутбук и проверять результат работы.
Если начнется загрузка операционной системы, значит все сделано правильно.
Процедура замены
После осуществления подбора требуемой замены детали пользователь непосредственно подходит к регламенту выполнения. Кроме самого процессора, чтобы выполнить операцию правильно, необходимо подготовить набор чистых салфеток, небольшую отвёртку, а также термопасту, которая понадобится в процессе установки. Прежде чем приступить к разборке ноутбука, нужно обновить BIOS, ознакомиться с инструкцией, а ещё лучше иметь её в наличии «перед глазами», чтобы в процессе выполнения операции следовать её пунктам. Алгоритм выполнения замены процессора на ноутбуке практически не отличается от марки и модели устройства. Ноутбуки разных производителей подвергаются апгрейду, если это допустимо в техническом плане, согласно следующему регламенту:
После подготовки нового процессора, вспомогательных материалов и инструкции можно приступать к непосредственной разборке ноутбука
Важно в процессе снятия «винтиков» запоминать их месторасположение, или маркировать их, что значительно облегчит процедуру сборки, и гарантирует установку крепёжных элементов на штатные места.
Чтобы добраться до процессора и поменять его, потребуется демонтировать систему охлаждения устройства, а также прочистить её от пыли и мусора перед установкой.
Дальше необходимо вытащить сам процессор
Для этого надо будет аккуратно ослабить рычаг, которым прижимает процессор к материнской плате и вынуть его осторожно из посадочного места, чтобы не повредить контакты.
Перед установкой на новый ЦП наносится небольшой шарик термопасты
После этого устанавливается в штатное место. К этому пункту работы стоит подойти с особой осторожностью: процессор должен войти в предназначенные для него отверстия без усилий
В этой ситуации грубая сила ненужна, так как ножки легко поддаются деформации, что может послужить причиной поломки.
После того как процессор установлен, можно приступать к сборке ноутбука, осуществив все разборочные операции в обратном порядке. Лучше поменять везде, где они были, термопасту и термопрокладки.
Если все манипуляции выполнены корректно, после сборки и включения ноутбука, появится стандартный процесс загрузки и приветствия на экране – это будет свидетельствовать того, что замена процессора увенчалась успехом.
Теперь о некоторых нюансах, касающихся замены процессора на ноутбуке, а особенно возможности и перспектив апгрейда ноутбука в зависимости от его производителя. К примеру, замена процессора на ноутбуке HP не имеет особых трудностей, осуществляется так же, как и на устройствах других производителей. Практически все модели этого производителя зарекомендовали себя с лучшей стороны, выпускаются с достойными техническими характеристиками, разработчиками предусмотрена возможность модернизации устройств любого модельного ряда.
Замена процессора также предполагается на ноутбуках Asus и Acer из устаревшего модельного ряда, предназначение которых больше подходит для офисных задач, чем эксплуатация в игровых или профессиональных целях. В свою очередь, замена процессора на ноутбуке Acer из нового модельного ряда выполнима, но в большинстве случаев предполагает осуществления операции в сервис центрах за счёт впаенных контактов. С подобной проблемой могут столкнуться и пользователи ноутбуков Asus.
Замена процессора на ноутбуке Acer
Не отличается уникальностью замена процессора в ноутбуках Samsung. Техника этого производителя в преимущественном большинстве поддаётся модернизации, гласное удостоверится, что модель имеет разборную конфигурацию, подобрать ЦП, соответствующий по характеристикам «родной» детали, и осуществить апгрейд согласно вышеописанному регламенту.
Отдельное внимание стоит уделить ноутбукам Sony Vaio. За замену процессора на ноутбуке Sony Vaio часто не берутся даже в сервисных центрах, а если даже и соглашаются выполнить такую операцию, то в порядке исключения, причём цена за услугу будет довольно высокой в силу трудоёмкости работ
Рекомендуется осуществлять модернизацию ноутбуков Sony Vaio с особой осторожностью, так как разработчики техники заложили в неё уникальную архитектуру, взаимозаменяемую только при условии приобретения деталей с предназначением для одного модельного ряда и серии устройств. Улучшить технические характеристики на ноутбуке Sony Vaio можно посредством расширения оперативной памяти, установкой большей ёмкости винчестера или SSD
Замена процессора на ноутбуке Lenovo
Процедура замены процессора
После того как вы приобрели новую деталь — можно переходить к замене процессора. Чтобы разобрать ноутбук, нужно первым делом демонтировать клавиатуру. Предварительно нужно снять пластиковую подложку между кнопками, подковырнув ее тонкой отверткой или маникюрными ножничками.
Для демонтажа клавиатуры нужно аккуратно надавать отверткой на пазы в ее верхней части, чтобы открыть замочки. После этого аккуратно поднимите клавиатуру и отключите шлейф от материнской платы.
Далее, нужно открутить крестообразной отверткой все винты на нижней крышке, предварительно сняв батарею. После того как вы сняли клавиатуру, вы сможете добраться к «внутренностям» лэптопа. Открутите винт, который фиксирует оптический привод, и извлеките дисковод. Затем открутите все винты, которые удерживают нижнюю крышку. Теперь ее можно снять.
 Далее все зависит от конструкционных особенностей вашего ноута. Как правило, нужно снять еще и защитную панель, которая скрывает процессор и прочие компоненты. Однако ее может и не быть, а защитная металлическая пластина будет выполнена одним модулем с нижней крышкой.
Далее все зависит от конструкционных особенностей вашего ноута. Как правило, нужно снять еще и защитную панель, которая скрывает процессор и прочие компоненты. Однако ее может и не быть, а защитная металлическая пластина будет выполнена одним модулем с нижней крышкой.
Рекомендация: лучше всего найти на YouTube видео о разборке вашей модели лэптопа. Таких роликов там предостаточно: всегда находятся энтузиасты, ковыряющие компьютерное «железо».
Компьютер в процессоре выглядит как небольшая плоская коробочка размером со спичечный коробок. Однако сразу его не видно, так как ЦП прикрывает кулер с радиатором. Отключите питание вентилятора от материнской платы, откройте замки и демонтируйте кулер. Достать процессор несложно: он фиксируется специальной рамкой, при ослаблении которой компонент свободно выходит из слота.
Вам потребуется термопаста. Обычно достаточно тюбика с 20 г этой субстанции. Термопаста обеспечивает хороший контакт поверхности ЦП с радиатором и как следствие нормальное охлаждение. Равномерно нанесите состав на поверхность ЦП, размазав его с помощью спички или зубочистки. После монтажа можно подключить питание кулера и переходить к сборке ноутбука. Батарею следует ставить только перед тем, как вы собираетесь включить ноутбук.
Установка новых драйверов не требуется, так как для работы процессора они не нужны. Однако в некоторых случаях может потребоваться переустановка операционной системы, так как ваш Windows больше не будет загружаться на новом оборудовании.
Изучаем список поддерживаемых процессоров
Дальше вам нужно найти страницу с информацией о вашей материнской платой на официальном сайте производителя этой платы. Делается это очень просто. Открываем любую поисковую систему и вводим название производителя материнской платы и название модели.

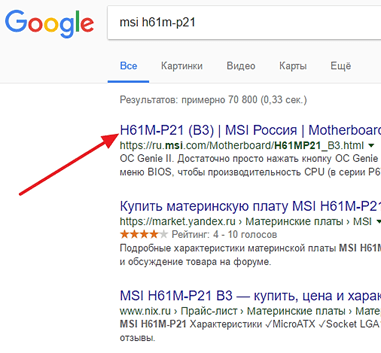
На странице материнской платы на сайте производителя нужно найти список поддерживаемых процессоров. Обычно данный список находится в разделе «Поддержка» или «Совместимость».
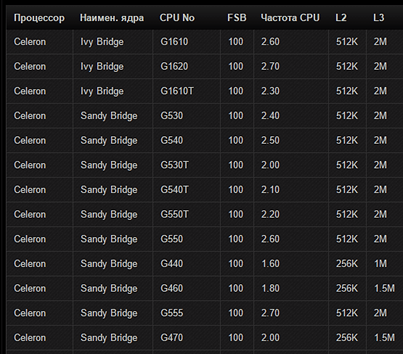
После того, как список процессоров найден, изучаем его и выделяем для себя процессоры, которые можно найти в продаже и которые теоретически должны быть более мощными чем текущий процессор.
Что можно заменить в ноутбуке
Итак, если вы решили сделать модернизацию ноутбука своими руками, вам вначале нужно знать, какие вообще элементы могут быть заменены в этом устройстве. Так, например, в Макбуке 2016 года выпуска все части незаменяемые. А вот в Eurocom Tornado F5, наоборот, практически все части можно поменять на более новые и производительные. А между этими двумя ноутбуками находится огромное количество компьютеров, которые отличаются количеством взаимозаменяемых элементов, а также сложностью доступа к ним.
Многих интересует вопрос, можно заменить видеочип, процессор, жесткий диск или батарею на ноутбуке? Невозможно в общем ответить на этот вопрос, т.к. все зависит от модели ноутбука.
Как решить проблему синих экранов после замены процессора
Проверьте подключения
Самая частая причина неработоспособности или сбоев ПК после апгрейда – ошибки подключения или плохая совместимость устройств. В первую очередь убедитесь, что при сборке у вас не осталось «лишних» деталей. Затем проверьте, надежно ли установлен кулер. В норме его подошва плотно прилегает к крышке процессора, а мощности достаточно для отведения тепла.
У ЦП и процессорных кулеров есть общий параметр – TDP или тепловая мощность. По нему определяют, достаточно ли производительности кулера для охлаждения процессора. Если TDP кулера равен или больше TDP процессора, то устройства можно использовать вместе. Иначе стабильная работа компьютера не гарантируется.
Сбросьте или обновите BIOS
Вторая причина неполадок при подключении новых устройств к материнской плате, выпущенной на несколько лет раньше, – это отсутствие их поддержки на уровне BIOS.
Поддержки может не быть полностью, а может – частично. В первом случае компьютер с новым процессором не заработает вообще, а будет лишь крутить вентиляторами и подмигивать светодиодными индикаторами. Во втором он, скорее всего, запустится, но до загрузки Windows либо не дойдет (остановится на стадии появления заставки операционной системы), либо при работе будут возникать различные ошибки: синие экраны, внезапные мертвые (не снимающиеся до нажатия кнопки Reset) зависания и т. п.
Если материнская плата поддерживает процессор, но по каким-то причинам не распознала, или ему не подходят текущие настройки BIOS, поможет обычное в подобных случаях и универсальное решение – сброс BIOS на умолчания.
Более сложные случаи, связанные с BIOS, решаются обновлением последнего. Конечно, для этого придется временно установить в компьютер тот процессор, с которым он работал раньше.
Узнать, подходит ли новый проц вашей материнской плате, можно из документа под названием CPU support list, который производители плат публикуют на своих интернет-ресурсах.
Если выбранного ЦП нет в списке совместимых, как нет и информации о том, что кому-то удалось заставить эти устройства работать вместе (иногда такое встречается), то обновление BIOS, увы, не поможет. Придется подбирать другой процессор или менять материнку.
Проверьте диспетчер устройств Windows
Некоторые пользователи, дабы увеличить производительность компьютера в N раз, устанавливают на десктопные материнские платы серверные процессоры. Такие «франкенштейны» вполне себе функциональны, но зачастую требуют чуть больше настроек, чем обычные ПК. Хотя последние иногда тоже.
Если операционная система неправильно определила модель проца или недосчиталась ядер, откройте «Диспетчер устройств», разверните раздел «Процессоры» и поочередно удалите оттуда всё содержимое. После этого перезагрузите машину.
В некоторых случаях решить проблему помогает обновление Windows и изменение параметров питания ЦП в реестре (информацию о настройках, скорее всего, вам удастся найти на форумах поддержки ваших устройств). Это больше касается устаревших версий этой ОС, так как современные работают с многоядерными процессорами вполне корректно.
Перенастройте или замените оперативную память
Несовместимость отдельного экземпляра процессора с установленной оперативной памятью – явление редкое, но встречается. Его причины могут крыться как в самих устройствах, так и в настройках профиля XMP.
Если вы используете технологию XMP для ускорения памяти, протестируйте компьютер с отключенным XMP. Если не используете или это не помогло, скорее всего, придется подкинуть другой модуль памяти.





