Как сделать smart tv из обычного телевизора?
Содержание:
- Использование функции Смарт ТВ в телевизорах Sony
- Не работает Интернет в Smart TV: устраняем проблемы сети
- Разблокировка Smart Hub
- Настройка и функциональность телевизоров различных производителей
- Варианты подключения к интернету
- Возможные проблемы
- Ручная настройка Smart-ТВ
- Выход в интернет с телевизора Samsung Smart TV
- Как настроить Smart TV на Филипс
- Настройка каналов телевизоров TCL
- Что такое Смарт-ТВ в телевизоре
- Как подключить через кабель?
- Проводное LAN подключение к сети интернет
- Обновление прошивки телевизоров LG
Использование функции Смарт ТВ в телевизорах Sony
Перед тем, как мы сможем воспользоваться всеми возможностями, которые предоставляет своему пользователю смарт тв Sony, нам предварительно будет необходимо произвести настройку этой функции. Для этого предварительно потребуется подключить наш телевизор к интернету.
Настройка Smart TV
Для настройки соединения нашего ТВ с сетью Интернет нам доступны два варианта:
- Проводное подключение к сети.
- Беспроводное подключение к сети.
Проще всего и быстрее настроить оба этих варианта в том случае, если у вас присутствует роутер. Можно, конечно, и напрямую кабель интернет-провайдера в телевизор, но тогда придётся вручную вводить сетевые настройки поставщика интернета.
Как же настроить один из этих вариантов подключения мы разберёмся прямо сейчас.
- Для настройки соединения с сетью с помощью интернет-кабеля нам потребуется всего лишь вставить кабель идущий от роутера в гнездо LAN на телевизоре. Затем с помощью пульта зайти в Главное меню -> Установки -> Сеть -> Настройки сети ->Установки соединения. В появившемся окне выбираем вариант “Просто”. Если никаких неполадок не обнаружено, то через некоторое время мы увидим сообщение об успешном установлении соединения с сетью Интернет.
- Для подключения с помощью беспроводной сети Wi-Fi выполняем те же манипуляции с Меню телевизора: Главное меню -> Установки -> Сеть -> Настройки сети ->Установки соединения -> Просто. При отсутствии кабеля телевизор сам просканирует эфир на наличие возможности беспроводного подключения и выведет нам список доступных сетей. В этом списке находим нашу, выбираем её, вводим пароль и ждём сообщения об успешной установке соединения.
Использование
Так как функционал Смарт ТВ в телевизорах Sony реализован на популярной платформе Android, то его использование не составит труда для большинства пользователей. Можно даже подключить свой аккаунт Google со всеми настройками при его наличии. И тогда работа с телевизором практически ничем не будет отличаться от работы с вашим смартфоном на этой операционной системе, только добавятся бонусы в виде большого экрана, возможности подключения беспроводных девайсов и отличного звука.
Благодаря наличию Smart TV в телевизоре Сони вы можете не только просматривать любимые телепрограммы, фильмы или сериалы, но и записывать их сразу на любой внешний носитель: флешку или жёсткий диск.
С помощью встроенного браузера сёрфинг в интернете стал простым и удобным, вы можете совершать покупки в онлайн магазинах прямо на экране своего телевизора!
Добавив приложения, вы можете вести переписку в соцсетях с друзьями. А при наличии веб-камеры даже устраивать онлайн-конференции.
Не работает Интернет в Smart TV: устраняем проблемы сети
Не спешите вызывать специалиста. Устранить многие неполадки можно самостоятельно.
Перейдите в меню «Сеть» — «Состояние сети».
Выполните следующие рекомендации.
При появлении галочки напротив телевизора.
- Проверьте подключение телевизора, маршрутизатора и кабеля провайдера (модема).
- Выключите и включите вышеперечисленные устройства.
- Если у вас статический IP, введите его напрямую.
- В беспроводном соединении проверьте пароль WiFi.
- Обновите прошивку.
Галочка напротив телевизора и шлюза.
- Выключите маршрутизатор и включите его через 20 сек.
- Обнулите настройки маршрутизатора или модема и по новому настройте в них сеть.
Значок в телевизоре, шлюзе и DNS.
- Перезапустите маршрутизатор, выключив его на 20 сек.
- Сбросьте настройки маршрутизатора и модема к первоначальным и заново настройте в них подключение к Интернету.
- Убедитесь, что MAC-адрес зарегистрирован у провайдера.
- Обновите прошивку маршрутизатора.
Про апдейт ПО маршрутизатора рассказывалось в обновлении прошивки роутера D-link DIR 300.
Успешное подключение к сети выглядит так: галочки стоят напротив всех значков.
Разблокировка Smart Hub
Это проблема, с которой сталкиваются купившие свой телевизор за границей. Тогда необходимо поработать с сервисным меню телевизора. Если покупка совершена у официального представителя в своей стране проживания, то такие проблемы не возникают. Поэтому лучше приобретать технику в том регионе, где проживает пользователь.
Изменения языка
Часто предварительно требуется изменить язык интерфейса. Для этого находят на пульте кнопку «Menu», а в самом меню на экране — кнопку «System». Из выпадающего меню выбирают функцию «Language» и «Menu Language». Все шаги показаны в коллаже ниже.
Здесь указывается английский язык, но настройки выполняются на языке страны, для которой выпускалась техника. Если язык не знаком, придется воспользоваться словарем или найти в меню хотя бы частично понятный язык.
 Чтобы изменить язык нажимаем на пульте кнопку «Menu», а в самом меню на экране жмем кнопку «System», из выпадающего меню выбираем функцию «Language» и «Menu Language»
Чтобы изменить язык нажимаем на пульте кнопку «Menu», а в самом меню на экране жмем кнопку «System», из выпадающего меню выбираем функцию «Language» и «Menu Language»
Смена региона
На следующем этапе следует сменить регион по такому алгоритму:
-
Не включая телевизор, поочередно нажимают кнопки с функциями «Info», «Menu», «Mute», «Power».
-
На экране открывается меню. Из существующих позиций выбирают раздел «Option».
-
В «Local Set» меняют регионы — вместо «EU» указывают «CIS_Russia».
-
На ПДУ нажимают кнопку «Return», выбирают «Factory Reset» и выключают устройство.
Повторно включают телевизор и повторяют действия по выбору языка, как описано выше. Снова выключают устройство.
Затем заходят в сервисное меню, выбирают «Control» — «Sub option», параметр «RS-232 Jack Debug», за ним — «Watchdog Off».
После того, как перенастройка завершена, пытаются подключить Smart Hub.
Правила безопасности при коррекции настроек в сервисном меню:
- Всякое нарушение инструкции может вывести из строя телевизор.
- Каждый шаг лучше фотографировать, чтобы потом знать, как выполнялось действие.
- Не стоит пробовать, если есть сомнения в собственных силах.
Настройка Smart TV на Samsung несложна, справиться с задачей любой, кто раньше пользовался интернетом на персональном компьютере или смартфоне. Если же возникают сомнения в собственных силах, то лучше позвать мастера по настройке, чтобы быть уверенным наверняка в том, что техника будет работать корректно.
Настройка и функциональность телевизоров различных производителей
Samsung
Для начала использования Смарт Тв необходимо подключить телевизор к сети интернет. О том, как это сделать, было рассказано выше. Затем необходимо зарегистрироваться умную приставку в системе Samsung Apps на телевизоре. Делается это следующим образом:
- Открывается главное меню и выбирается раздел для создания аккаунта;
- В открывшемся окне вводится адрес электронной почт и пароль;
- Регистрация подтверждается переходом по письму, которое придет на электронную почту.
LG
Принцип настройки функций на телевизорах LG практически идентичен настройке приборов Samsung. Для регистрации потребуется открыть меню SMART и нажать на значок профиля, расположенный в верхней части экрана. В открывшемся окне необходимо ввести личные данные. Затем, после подтверждения по электронной почте пользователь сможет войти в систему телевизора. После этого можно также подключить приставку одним из наиболее подходящих способов.
Sony
В данном случае, как и в двух предыдущих, для начала рекомендуется подключить телевизор к сети интернет. После этого можно подключать приставку и активировать ее. Однако, регистрироваться в системе в этом случае не требуется.
Получить доступ к магазину можно следующим образом:
- Необходимо открыть вкладку «Сеть»;
- В открывшемся окне нужно нажать на пункт «Обновить интернет-контент»;
- После этого все приложения, имеющиеся на Sony, будут обнаружены и отображены.
Варианты подключения к интернету

Большинство современных моделей телевизоров выпускаются с поддержкой специальной технологии, которая получила название Смарт ТВ. Прежде, чем приступить к настройке определенной модели телевизора, стоит узнать о том, что современная технология Смарт Тв не сможет полноценно работать без подключения используемого устройства к интернету. Стоит отметить, что если телевизор не поддерживать вышеуказанную функцию, то можно воспользоваться специальной приставкой, которая будет подключаться к устройству.
Итак, в первую очередь необходимо подсоединить телевизор, который имеет встроенную технологию Смарт ТВ, к сети Интернет. Для этого можно выбрать один из наиболее удобных в каждом индивидуальном случае вариант.
- Используя специальный кабель, напрямую или же с помощью роутера.
- Также можно использовать беспроводное подключение. В этом случае будет применяться внешний приемник или же встроенный wi-fi модуль.
Самый простой и в то же время наиболее часто используемый вариант – это использования роутера. При этом не играет совершенно никакой роли, будет использоваться в дальнейшем беспроводная сеть или же кабель. В данном случае телевизор самостоятельно сможет определить все необходимые настройки и больше никаких действий выполнять не придется.
В том случае, если устройство будет соединяться с интернетом с помощью кабеля непосредственно от провайдера, то дополнительно придется настраивать параметры для сетевого подключения на самом телевизоре. Для того, чтобы получить все необходимые данные, которые могут потребоваться для подключения технологии Смарт ТВ, стоит обратиться к провайдеру, с которым и был заключен ранее договор предоставления услуг.
Возможные проблемы
Если Smart TV отказывается работать, это может быть из-за следующих траблов.
1. Отсутствие инета или его маленькая скорость Нынешние телики заточены под высокоскоростной интернет. Они стартуют на уровне 3G и выше. Если у вас настолько плохой интернет, что картинка грузится 3 минуты, остальная инфа будет грузиться ещё дольше. Наберитесь терпения или радикально решайте вопрос со скоростью загрузки. 2. Заполненная память — слишком много приложений либо забит кэш Решается удалением ненужных программ и ручной очисткой кеша. Как именно это делать — написано в инструкции к телевизору. 3. Устаревшая прошивка Когда изготовитель «дропает» новую прошивку, нужно обязательно её устанавливать. Иначе телик будет не совместим с новым кодом основных приложений и начнет лагать. 4. Битая прошивка У малоизвестных производителей, разрабы не сильно пекутся с совместимостью старых телевизоров. Здесь ситуация противоположная — первых полгода всё может идти идеально, но после «прилета из облака» ломается в одночасье. В этом случае каждое обновление может стать «критическим» — после него нельзя будет ни авторизоваться в магазине, ни зайти в любимые приложения.
Если первые 2 проблемы решаются самим пользователем, последние зависят от производителя. Поэтому перед покупкой следует обязательно изучить отзывы на форумах, вчитаться в характеристики и сопоставить возможности техники со своими ожиданиями.
Коннект будет: Как подключить телевизор к интернету через кабель и WI-FI: 16 пунктов пошагово
Ручная настройка Smart-ТВ
Обратите внимание! У приставок различных производителей, как правило, имеются свои способы управления приложениями. Следовательно, способы настройки могут незначительно различаться
Перед настройкой Смарт ТВ необходимо подготовить прибор для управления приставкой – это может быть, как пульт, так и мышь или клавиатура. Зачастую в процессе первой загрузки умной приставки на экране телевизора отображается мастер установки, который и подсказывает пользователям все необходимые по настройке шаги. К примеру, в процессе настройки умного бокса Mi Box S на первом шаге пользователь может выбрать язык, указать домашнюю Wi-Fi сеть, если такая имеется, разрешить доступ к геоданным и так далее. Кроме того, на многих приставках пользователи могут входить в личные аккаунты Google для того, чтобы в будущем иметь доступ к более широкому списку приложений и сервисов.
На первом этапе настройки умной приставки необходимо указать все предлагаемые программой настройки. Кроме этого, рекомендуется ввести точную дату и время в соответствующей строке меню настроек. Необходимо устанавливать переключатель именно на время сети, иначе большая часть программ может работать неправильно.

Затем необходимо проверить наличие обновлений во вкладке под названием «Об устройстве» под строкой «Обновление системы». Если такого раздела нет, рекомендуется искать наличие обновлений в похожих разделах. В случае, если имеются новые доступные обновления, их необходимо загрузить. Это делается для того, чтобы пользователю были доступны все новейшие приложения и опции.
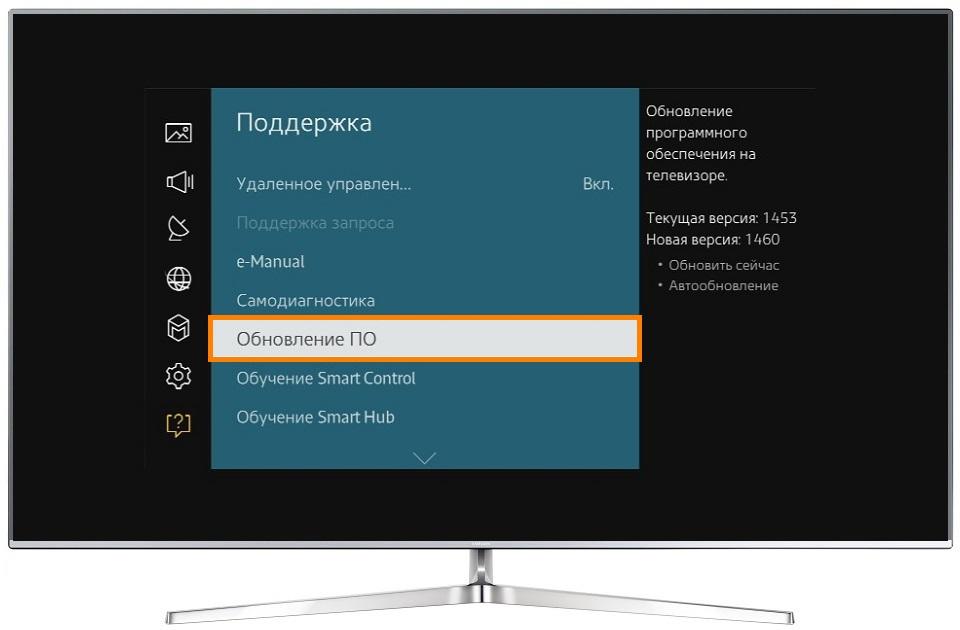
Настройка прочих параметров зависит от возможностей умной приставки и желаний пользователя. Так, к примеру, при желании он может изменить разрешение экрана, звук, поставить изображение экрана, настроить способы воспроизведение видео и так далее. Однако, в первое время использования, как правило, бывают нужны только стандартные настройки.
Выход в интернет с телевизора Samsung Smart TV
Если телевизор еще не подключен к интернету, то подключаем его. Можете смотреть мои инструкции по подключению телевизора Samsung к Wi-Fi сети. Если будете подключать по сетевому кабелю, то смотрите эту статью: подключение телевизора Samsung Smart TV к интернету по сетевому кабелю.
-
Открываем меню Smart TV кнопкой на пульте дистанционного управления. Выглядит она обычно вот так:
- Запускаем браузер. На телевизорах Samsung он называется «Internet».
Если на главном экране его нет, то найдите его среди приложений на вкладке «APPS». После открытия полного меню (три полоски слева).
- Скорее всего на главном экране браузера будут какие-то закладки. Чтобы ввести адрес сайта, или поисковый запрос, нужно нажать на строку «Введите URL-адрес, или ключевое слово». Для примера: вводим адрес этого сайта и переходим по нему.
Можно набрать поисковый запрос. Например «смотреть фильмы онлайн» или указать название конкретного фильма. После чего откроются результаты поиска в поисковой системе, где вы уже сможете перейти на определенный сайт.
- В нашем случае мы открыли конкретный сайт на телевизоре Samsung Smart TV.
С помощью курсора можно перемещаться между элементами на самом сайте, или между кнопками и пунктами меню в браузере.
Несколько советов и важных моментов:
- Если телевизор не подключен к интернету, или подключен но интернет не работает (такое тоже может быть), то при попытке открыть браузер и выйти в интернет появится ошибка «Не удалось подключиться к сети». Или при попытке открыть сайт появится сообщение, что нет подключения к интернету, или ошибка с DNS.
В решении этой ошибки вам может помочь следующая статья: телевизор Samsung не видит Wi-Fi, не подключается к интернету. Ошибка подключения в меню Smart TV и не работает интернет.
- В браузере телевизора Samsung практически все так же, как и в любом браузере на компьютере. Можно создавать новые вкладки, есть кнопки вперед, назад, домашняя страница. Есть возможность добавлять сайты в «Избранное» и менять масштаб страницы. И даже есть отдельное меню, где можно открыть параметры браузера.
- В параметрах можно настроить домашнюю страницу, сменить поисковую систему и задать настройки конфиденциальности. Там же можно очистить историю браузера.
Простой, понятный браузер, которым очень просто пользоваться.
Теперь вы знаете, как выходить в интернет на телевизорах Самсунг.
Проверка соединения
После правильного присоединения к стабильно работающей сети вай фай установится дистанционное соединение.
Выход в интернет обеспечит встроенный веб-браузер Смарт ТВ. Если же ключ к доступу введен правильно, а беспроводное соединение с роутером или маршрутизатором не установилось, то нужно вернуться к настройкам и изменить их.
Причиной такой ситуации могут стать проблемы в работе сценария DHCP домашнего доступа к сети, о чем подсказывает соответствующее ТВ сообщение.
Заново подключить телевизор Самсунг по дистанционной связи wi-fi можно через административную панель своего маршрутизатора wi-fi, отключив протокол DHCP-сервера и изменив на смарт Samsung «Настройки IP» на параметр «Ввести в ручную». Введите параметры сетевого подключения согласно настройкам своего маршрутизатора в ручном режиме.

Особенности подключения в зависимости от модели телевизора Samsung
Современные телевизоры, имеющие встроенный или внешний адаптер, не нужно настраивать: они сами при включении начинают “искать” сеть для подключения. Пользователям остается только помочь устройствам найти друг друга:
- Открываем в меню телевизора вкладку “Сеть”.
- Переходим клавишей “Settings” в “Настройки сети”.
- Экран станет темным – это знак, что все готово к изменению настроек. Жмем “Пуск”.
- В предлагаемом системой списке типов возможных соединений выбираем “Wi-fi”.
- За четверть минуты система найдет все доступные сети, выбираем свою.
- Вводим пароль, который установлен на домашний вай-фай.
После успешного подключения к вай-фаю заходим в меню, передвигаемся в раздел “Поддержка” и выбираем виджет Смарт-Хаб. Именно отсюда и осуществляется доступ к медиаконтенту.
Как настроить Smart TV на Филипс

Как только роутер будет соединён с телевизором через Wi-Fi (как подключить Смарт ТВ к интернету см. выше) сеть или посредством кабеля, можно переходить к настройкам функции Smart TV:
- Первым делом необходимо нажать на пульте дистанционного управления клавишу Home, чтобы перейти в главное меню.
- Выбрать «конфигурацию».
- Потребуется обновить имеющуюся версию прошивки телевизора, чтобы избавиться от возможных ошибок при эксплуатации.
- В главном меню нужно выбрать раздел «Обновление ПО».
- Далее выбираем одно из следующих действий: провести обновление через интернет, или с usb флешки.
- Если выбрана установка из интернета, телевизор начнет проверять наличие имеющихся версий ПО и предложит установить их.Нужно согласиться с правилами пользования и дождаться окончания загрузки. Если новых приложений нет, то в новом сообщении будет указано, что на телевизоре уже установлена последняя версия программного обеспечения. Это значит, что программа полностью готова к работе и можно запускать функцию Smart TV на Philips.
- Если загрузка проводится с флешки, нужно заранее скачать утилиту с официального сайта Филипс и вставить носитель в USB, подтвердив установку обновлений.
Как настроить Smart TV – нюансы регистрации Смарт ТВ на Филипс:
- Нажать кнопку Home и выбрать раздел «Обзор Net TV».
- Если запуск производится первый раз, необходимо подтвердить условия соглашения.
- Далее соглашаемся с использованием Cookies.
- Регистрируемся, указав электронный адрес и придумав пароль.
- Возникнет окно с рекомендацией по сохранению просматриваемых передач. Это необходимо, чтобы телевизор самостоятельно подбирал телеканалы и фильмы, которые больше интересны пользователю. Можно подключить или отказаться от услуги – по желанию.
- Следующий шаг – подтвердить или отказаться от предложения в блокировании телеканалов, которые показывают фильмы с рейтингом 18+.
Настройка Smart TV завершена успешно, если следующий пункт не возникнет, а откроется окно, где будет указан список доступных приложений. Если же возникли какие-то проблемы (к примеру, не удается подключиться к серверу), необходимо перейти в сетевую конфигурацию телевизора.
Во вкладке «Конфигурация» выбрать «Настройка сети»
Здесь необходимо в первую очередь обратить внимание на ip-адрес, который должен быть прописан так: 192.168, а дальше несколько вариантов – 1.10 или 0.15
Если проблема не устранена, желательно проверить работоспособность установленного в доме роутера (возможно, произошло некачественное подключение кабеля или маршрутизатор просто вышел из строя).
Настройка каналов телевизоров TCL
Одно из преимуществ телевизоров TCL – это быстрый выход из режима ожидания. По этому критерию они опережают многих конкурентов.

После первого включения система предложит выполнить настройку с помощью пульта для телевизора TCL: указать язык, выбрать место использования (магазин или дом), страну, в которой находится пользователь, а также принять условия соглашения.
Далее можно установить проводное и беспроводное подключение к сети Интернет. После того, как предыдущие параметры будут установлены, телевизор предложит пользователю перейти к настройке каналов. Сначала потребуется выбрать тип тюнера – антенна, кабель или спутник.
Затем нужно указать, какие телеканалы необходимо искать – цифровые, аналоговые или оба вида. После этого необходимо подождать несколько минут, пока устройство не завершит поиск. Теперь можно приступить к просмотру телевизионных передач. Настроить каналы на телевизоре пользователь сможет и через меню телеприемника.
Что такое Смарт-ТВ в телевизоре
В СССР телевизоры могли только преобразовывать полученный сигнал в картинку. Современные телевизоры, как компьютеры и смартфоны, получили собственную операционную систему.

Сходств между телевизором и стационарным компьютером много:
- возможность устанавливать или удалять программные продукты;
- встроенный браузер с возможностью получать доступ к интернету;
- возможность не только выводить, но и получать информацию от пользователя;
- наличие модулей для беспроводной передачи данных;
- возможность подключения сторонних устройств, в том числе веб-камеры, ресивера или умной аудиосистемы.
Отличия умного телевизора от компьютера
Между смарт-телевизором и компьютером есть несколько существенных отличий:
- SMART TV располагает гораздо меньшими мощностями.
- С телевизором в комплекте нет мышки и клавиатуры.
- В телевизоре встроен модуль приема цифрового телевидения DVB-C/ DVB-T/ DVB-T2.
- У ТВ и ПК разные приоритетные разъемы. Для ТВ обязательны HDMI, AUX, LAN, антенный, звуковой оптический разъем и 1-2 USB. Для компьютеров производители делают упор на USB. В них нет оптического звукового разъема и телевизионного.
- Все приложения на телевизоре используются для просмотра видеороликов, развлечений или прослушивания звуковой информации.
Как подключить через кабель?
Проводное подключение Smart TV на телевизорах Samsung нельзя назвать очень удобным из-за необходимости тянуть провод и как-то его «маскировать» в интерьере. Именно по этой причине большинство телевизоров Samsung оснащены Wi-Fi модулем, однако, наиболее высокую скорость передачи данных может обеспечить только проводное подключение к интернету.
Также можно просматривать передачи в записи с домашнего роутера и использовать по максимуму торрент-ресурсы.
В современных телевизорах после подключения кабеля нет необходимости настраивать тип подключения, это происходит автоматически. В телевизорах Samsung Smart TV 2012 года выпуска и старше придется настроить тип подключения вручную следующим образом: «Сети» – «Настройка сети» – «Тип сети» – «Кабель». После удачного подключения нужно нажать кнопку OK – и можно начинать пользоваться умным телевидением.

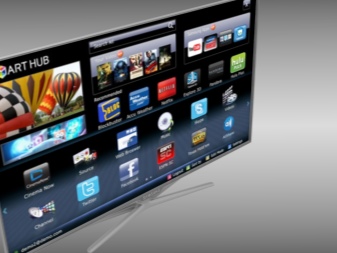
Все дело в том, что некоторые провайдеры могут использовать другой тип подключения, и он не всегда может быть совместим со Smart TV. Поэтому, если маршрутизатора нет, то его желательно приобрести.
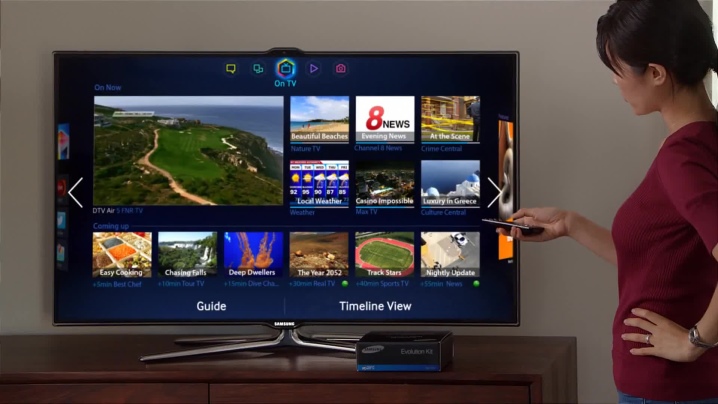
Проводное LAN подключение к сети интернет
Представленный способ подключения Смарт ТВ к сети считается одним из самых простых. Более того, благодаря этому способу можно отлично сэкономить бюджет, ведь не требуется приобретение дополнительного оборудования.
Подключение к локальной сети в данном случае происходит следующим образом:
- Для начала стоит отметить, что для подключения к внешнему модему, как правило, используются кабели с витой парой. В связи с этим потребуется иметь обжимной инструмент – с его помощью потребуется обжать провода витой пары. Сделать это можно также с помощью самой обыкновенной отвертки. Однако, это немного труднее;
- Необходимо подключить интернет кабель к разветвителю. Совсем необязательно использовать сплиттер, если в будущем интернет будет использоваться только для телевизора. В данном случае кабель необходимо подключить напрямую к порту для интернета в приборе;
- Затем система Smart TV самостоятельно активирует процесс настройки сетевых настроек в телевизоре.
Обновление прошивки телевизоров LG
Обновление прошивки предназначено для получения последней версии ПО. Если не обновлять программное обеспечение, некоторые функции могут работать некорректно.
Ручное обновление ПО
Откройте и перейдите в раздел «Поддержка» – «Загрузки: ПО и руководства».
В поисковой строке напишите свою модель.
Выберите вкладку «Обновление ПО» и загрузите прошивку на компьютер.
Внимательно выполните следующие действия:
- Распакуйте (разархивируйте) содержимое скачанного файла в папку LG_DTV
- Отформатируйте флешку в файловой системе FAT32
- Запишите на USB накопитель папку с прошивкой
- Вставьте флешку в USB порт телевизора
Прошивка должна быть записана в папку LG_DTV. Вставив флешку в телевизор, на экране отобразится информация: старую прошивку будет предложено обновить, для новой — «нет необходимости в обновлении».
Не нужно вынимать флешку и выключать телевизор до окончания обновления прошивки. Крайне желательно, чтобы в процессе апдейта не было сбоев в электросети. Поэтому рекомендуется использовать источник бесперебойного питания.
Автоматическое обновление прошивки
Откройте меню «Поддержка» — «Обновление ПО».
В новом окне, напротив «Обновление ПО» поставьте значение «Вкл». Немного ниже активируйте чекбокс «Режим автоматического обновления».
Когда обнаружится новая прошивка, появится соответствующее сообщение с предложением обновиться.
После обновления прошивки произойдет перезагрузка.





