Определение ip-адреса компьютера в windows 10
Содержание:
- Настройка домашней сети
- Смотрим IP-адрес на самом роутере (на корпусе устройства)
- Что такое протоколы TCP/IP
- Как изменить IP роутера
- Какой тип лучше?
- Как изменить локальный IP адрес компьютера в сети и ввести его вручную на Windows 10?
- Как узнать внутренний IP адрес на Windows
- Настройка просмотра IPTV на Samsung Smart TV
- Как подключить внешний статический IP адрес — можно ли получить бесплатно?
- Адрес шлюза по умолчанию
- Как узнать локальный сетевой IP адрес компьютера и где найти на Windows 10?
- Настройка сетевых параметров в Windows 10
- Глобальная и локальная сетка
- Типы IP-адресов
- Как настроить статический IP в Windows 7, 8.1 и 10
- Как настроить IPv4
- IP адреса
- Основные понятия
- Часто задаваемые вопросы
- Что такое IP адрес?
- Зачем мне нужно знать свой айпи?
- Хранится ли IP где-то на моем компьютере?
- Сообщает ли мой IP какие-нибудь данные обо мне или моем адресе?
- Мой IP в локальной сети отличается от IP на вашем сайте. Это нормально?
- Как сделать так, чтобы IP не изменялся?
- Может ли другой человек определить IP моего компьютера?
- Я использую прокси, но сервис показывает мой настоящий IP, как его скрыть?
Настройка домашней сети
В окне параметров маршрутизатора можно самостоятельно выбрать параметры домашней сети. Отдельно выбирается проводная сеть и WiFi. Какие параметры можно настраивать касательно IP настройки роутера? Их всего два:
- автоматическая раздача адресов из диапазона свободных;
- статическое закрепление адреса за каждым устройством сети по MAC фильтру.
Можно еще выбрать диапазон, т.е. максимально возможное количество адресов (компьютеров, планшетов, телефонов и пр.), которые смогут иметь доступ. Это выглядит приблизительно таким образом: выбирается начальное значение адреса, например, 192.168.1.20 (для роутера принято оставлять адрес с цифрой «1» в конце), и ставиться количество раздаваемых значений (так называемый «пул адресов»). Совершенно не обязательно оставлять заводской адрес. Можно указать из любого диапазона, который приглянется. Это ни коим образом не повлияет на работоспособность домашней сети или интернета. Например, корректным будет и диапазон 236.154.10.1 — 236.154.10.255, но с точки зрения общепринятых норм этого делать не рекомендуется, ведь для домашней LAN и так выделен достаточный диапазон.
Смотрим IP-адрес на самом роутере (на корпусе устройства)
Возьмите свой роутер, и посмотрите на него. Скорее всего, снизу вы увидите наклейку с разной информацией. Там будет указан адрес роутера. IP-адрес (из цифр), или хостнейм. Так же, кроме адреса там вы сможете найти много полезной информации: модель роутера, аппаратную версию, заводские логин и пароль для входа в настройки роутера, MAC-адрес, заводское название Wi-Fi сети и пароль к ней.
Вот так это выглядит на роутерах TP-Link:

Или вот так (хостнейм):

На роутерах ASUS:

Кстати, по ASUS я подготовил отдельную инструкцию: IP-адрес роутера ASUS. Узнаем адрес, имя пользователя и пароль по умолчанию.
Веб-адрес роутеров ZyXEL:

А вот так указан IP-адрес на роутерах D-Link:

Но практически в любом случае, даже если указан хостнейм, подойдет 192.168.1.1, или 192.168.0.1.
Если у вас какой-то другой роутер, то там адрес должен быть указан примерно так же, как на фото выше. Так же, адрес может быть прописан в инструкции к маршрутизатору.
Что такое протоколы TCP/IP
TCP — Transfer Control Protocol. Протокол управления передачей. Он служит для обеспечения и установление надежного соединения между двумя устройствами и надежную передачу данных. При этом протокол TCP контролирует оптимальный размер передаваемого пакета данных, осуществляя новую посылку при сбое передачи.
IP — Internet Protocol. Интернет протокол или адресный протокол — основа всей архитектуры передачи данных. Протокол IP служит для доставки сетевого пакета данных по нужному адресу. При этом информация разбивается на пакеты, которые независимо передвигаются по сети до нужного адресата.
Как изменить IP роутера
Стандартный адрес устройства можно изменить в настройках локальной сети (LAN). Для этого необходимо запустить веб-интерфейс роутера. Общий алгоритм процедуры замены IP одинаков для всех устройств, но из-за различий в ПО порядок действий может отличаться.
TP-Link
IP-адрес роутера TP-Link задается в настройках LAN. Компания выпускается устройства с пятью разными интерфейсами. Рассмотрим кратко каждый из них.
В серо-зеленом интерфейсе для замены айпи адреса вайфай роутера перейдите во вкладку «Сеть», подраздел LAN. Обязательно сохраните изменения.
В голубом интерфейсе Smart сначала нужно открыть раздел «Дополнительные настройки», а затем подраздел LAN.
В стандартном бирюзовом интерфейсе настройки IP-адреса осуществляются через раздел «Сеть» подраздел LAN.
В smart-версии бирюзового интерфейса необходимо перейти в раздел «Дополнительные настройки».
В ПО Reliably Smart менять IP тоже следует в «Дополнительных настройках».
После ввода нового IP обязательно нажмите на кнопку «Сохранить».
D-Link
Откройте раздел «Расширенные настройки».
На значке «Сеть» выберите LAN.
В открывшемся окне найдите поле «IP-адрес» и укажите новое значение. Обязательно в окне нажмите на «Применить».
После сохранения нового адреса ПО роутера предложит изменить пул DHCP-сервера. Кликните «Ок».
Сохраните сделанные изменения и перезагрузите роутер.
Asus
Откройте «Дополнительные настройки», найдите вкладку «Локальная сеть». В строке IP-адрес измените значение и нажмите «Применить».
Другие модели
Многие роутеры Xiaomi по умолчанию поставляются без русскоязычной и англоязычной прошивки. После авторизации загружается интерфейс на китайском языке.
Чтобы разобраться с настройками маршрутизатора, можно включить автоматический перевод текста с русского на английский в браузере Google Chrome. Интерфейс сразу станет более понятным. Для смены IP-адреса перейдите в раздел «Настройки».
Откройте подраздел локальная сеть.
Найдите стройку «Локальный IP». Там можно изменить адрес. Обязательно сохраните сделанные изменения.
Адрес точки доступа роутера Netgear изменяют, переключив веб-интерфейс в расширенный режим. Необходимо открыть параметры локальной сети, нажать кнопку «Редактировать», а затем изменить IP-адрес. Обязательно нажмите кнопку «Применить» после внесения изменений.
В старой прошивке Netgear параметры локальной сети находятся в разделе «Дополнительно» на главном экране.
Дальнейший порядок действий такой же, как и в новой прошивке.
В веб-интерфейсе Tenda параметры локальной сети расположены в дополнительных настройках. Для доступа к ним нужно открыть «Настройки LAN».
На устройствах ZyXEL настройки LAN находятся во вкладке «Домашняя сеть». Адрес задается в параметрах IP.
В прошивке роутеров Keenetic параметры айпи тоже задаются в разделе «Домашняя сеть».
Стандартный адрес Alcatel изменяется в настройках LAN, расположенных в разделе Network.
Роутеры MikroTik настраиваются через меню QuickSet.
Перейдите в режим Home AP через выпадающий список возле надписи QuickSet.
В разделе Local Network измените IP устройства. В правом нижнем углу кликните на кнопку Apply Configuration.
Какой тип лучше?
Определить, какой IP адрес лучше, динамический или статический, можно только исходя из ваших потребностей по использованию интернета. Статический нужен только в том случае, если вам необходимо иметь удаленный доступ к своему компьютеру или роутеру. Например, к системе видеонаблюдения или файловому серверу, с которым вы работаете не из дома.
Во всех остальных случаях лучше динамический IP, потому что он дешевле. За постоянный белый адрес в интернете придется доплачивать поставщику услуг кругленькую сумму, так как это совершенно отдельный тариф.
Но чем хорош статический в отличие от динамического IP адреса, так это тем, что вы можете:
- Установить у себя программу локальный сервер, типа Vertrigo, создать локальный сайт транслировать его в интернете, прямо со своего компа.
- Организовать на нем собственный сервер для онлайн игр, типа Counter Strike — и не только по локалке, но и с любыми людьми в интернете.
- Также статический белый айпишник пригодится для организации прямой отправки видеокартинки с системы наблюдения и для приема от него же смсок без настройки всяких перебросов портов и прочих сложных излишеств.
- Получить доступ к файловому хранилищу, которое работает в вашей домашней локальной сети.
В общем, открывается много полезных возможностей, ограниченных лишь вашей фантазией.
Ваше мнение — WiFi вреден?
Да
22.93%
Нет
77.07%
Проголосовало: 27916
Как изменить локальный IP адрес компьютера в сети и ввести его вручную на Windows 10?
Что делать в том случае, если провайдер или сисадмин просит прописать IP адрес вручную? Чтобы поменять IP адрес внутри своей локальной сети и ввести его вручную на своем компьютере, необходимо в Windows 10 зайти в «Центр управления сетями». Настройка ай пи производится в разделе «Изменение параметров адаптера»


Жмем правой клавишей мыши по своему адаптеру, через который производится в данный момент подключение к роутеру (беспроводной или кабельный), заходим в «Свойства»

И выбираем здесь «Протокол Интернета версии 4 (ipv4)». Ставим флажок на «Использовать следующий IP адрес» и даем свое значение. Менять можно только последнюю цифру в соответствии с разрешенным диапазонов, выставленным на основном роутере.
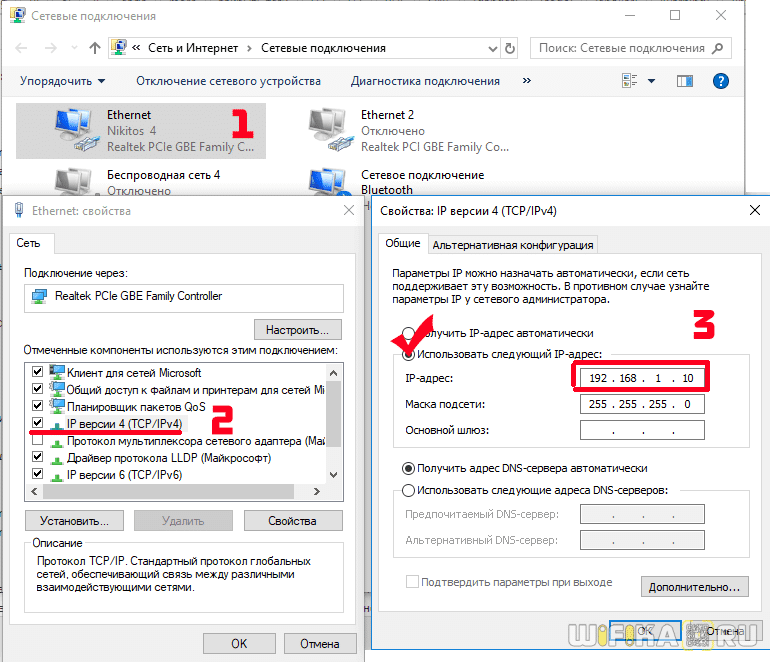
Как узнать внутренний IP адрес на Windows
Для просмотра внутреннего и внешнего IP применяются разные способы. Начнем с внутреннего.
«Панель управления» в Windows
Этот простой способ подходит практически для всех версий ОС. Даже те, кто использует Windows 7 или Vista смогут просмотреть свой IP. Сделать требуется следующее.
- Запускаем «Панель управления» с помощью специального ярлыка и кликаем по пункту «Центр управления сетями и общим доступом».
- Теперь выбираем пункт «Изменение параметров адаптера».3. Кликаем правой кнопкой мыши по активному соединению (сеть должна быть подключена) (п. 1 на скриншоте) и в выпадающем меню выбираем «Состояние» (2).4. В появившемся окошке щелкаем «Сведения». 5. И в следующем окошке можно будет найти внутренний IP адрес компьютера, который был ему присвоен роутером или маршрутизатором
Командная строка
Многих пользователей пугает данный достаточно архаичный компонент операционной системы, так как управлять командной строкой нужно с помощью текстовых команд. Но на самом деле он очень полезен и может предоставить всю необходимую информацию о компьютере.
Узнать IP своего компьютера при помощи командной строки можно с помощью всего лишь одной команды. Сделать нужно следующее.
- Нажимаем сочетание клавиш «Win+R» и вызываем системный компонент «Выполнить». В его строке вводим «cmd» (1) и жмем «ОК» или «Enter» на клавиатуре (2).
- Сразу же запустится командная строка Windows. Вводим «ipconfig /all» (без кавычек) и жмем «Enter».
- После ввода этой команды появится вся информация о текущих соединениях.
Данный способ позволяет определить адрес компьютера в локальной сети. Консоль предоставит информацию как об IPv4, так и об IPv6 (на скриншоте выше).
Приложение «Параметры» (Windows 10)
Пользователи Windows 10 имеют возможность посмотреть IP компьютера альтернативным способом. В «десятке» появилось приложение «Параметры», которое призвано заменить стандартную «Панель управления». Хотя последняя тоже никуда не делась.
Приложение «Параметры» обладает новым оформлением, выполненным в стиле Windows 10 и дает доступ пользователю ко всем настройкам операционной системы. Делаем следующее.
- Открываем меню «Пуск» и щелкаем по значку с изображением шестеренки.
- Появится главное окно приложения. Здесь нужно выбрать раздел «Сеть и интернет».
- Теперь щелкаем пункт «Просмотр свойств сети».
Вот и он.
Диспетчер задач
Диспетчер задач – это универсальный инструмент, который позволяет узнать практически все о текущем состоянии операционной системы. Он отображает количество запущенных процессов, расход оперативной памяти и многое другое.
Предлагаем разобраться как открыть диспетчер задач в статье как открыть диспетчер задач в Windows.
Мало кто знает, но с помощью этого инструмента можно также определить IP адрес компьютера в локальной сети. Запускаем меню «Пуск» перемещаемся в каталог «Windows – Служебные» (1) и щелкаем по пункту «Диспетчер задач» (2).
- 2. В главном окне диспетчера перемещаемся на вкладку «Производительность».3. Теперь щелкаем на пункт с отображением сети (там может быть написано «Wi-Fi» или «Ethernet»).4. В следующем окне будет отображен IP адрес компьютера. Такой вариант подходит тем, кто использует Windows 7, 8, 8.1 и 10. Способ позволяет не только узнать сетевой адрес ПК, но и проследить за состоянием сети в режиме реального времени. Очень полезная штука.
С помощью компонента «Информация о системе»
Это альтернативный вариант. Он также отличается простотой и доступностью.
- Запускаем компонент «Выполнить» (с помощью «Win+R») и в строке вводим «msinfo32» (1). Нажимаем «ОК» или «Enter» (2).
- Сразу же откроется окно с огромным количеством информации. Здесь требуется кликнуть по пункту «Компоненты» (1), перейти на «Сеть» (2) и выбрать «Адаптер» (3). Информация об IP будет отображаться в правой части окна. Как видите, вычислить IP компьютера не так-то сложно. Но речь шла исключительно о внутреннем адресе. Теперь поговорим о внешнем.
Многие пользователи удивляются, что в свойствах подключения обычно отображается два IP. Не стоит волноваться. Правильные оба. Просто один относится к типу IPv4, а другой – IPv6. Они даже отличаются стилем написания. В первом исключительно цифры, отделенные точками, а во втором – цифры и буквы латинского алфавита, отделенные двоеточиями.
Настройка просмотра IPTV на Samsung Smart TV
IPTV, также называемое IP телевидение – новая технология просмотра ТВ каналов через интернет. Основным достоинством IPTV является некая интерактивность, которой нет у обычного телевидения. Из списка программ и фильмов можно самому выбирать, что смотреть, можно поставить просмотр на паузу, перемотать просмотр, оставить отзыв о передаче, настроить родительский контроль и т.п.
Для использования IPTV на обычных телевизорах нужно покупать внешнюю приставку. Однако с помощью Смарт ТВ Вы можете пользоваться IPTV, просто установив специальное приложение из Samsung Apps от провайдера. Из приложений для просмотра IPTV можно выделить nStreamLmod, 4TV и другие.
Технология Samsung Smart TV оказалась удобной и активно набирает популярность. Используйте Смарт ТВ для богатого расширения возможностей своего домашнего телевидения.
Как подключить внешний статический IP адрес — можно ли получить бесплатно?
Если же вы все-таки твердо решили, что вам обязательно нужен внешний статический IP адрес, то подключить его для своего компьютера или маршрутизатора можно при обращении к своему провайдеру — Ростелеком, Билайн, МГТС, Дом.Ру, Мегафон, Теле 2 и так далее. Для получения придется поменять тарифный план и, как я уже говорил, доплатить N-ю сумму денег. Насчет того, можно ли получить статический IP адрес бесплатно — я таких примеров не знаю. Возможно, и то временно в рамках неких акций. В качестве альтернативы можно использовать условно-бесплатные DDNS сервисы. Но это уже тема отдельного разговора.
Адрес шлюза по умолчанию
В дополнение к самому IP-адресу и маске подсети, вы также увидите адрес шлюза по умолчанию, указанный вместе с информацией IP-адресации. В зависимости от используемой платформы, этот адрес может называться по-другому. Его иногда называют «маршрутизатором», «адресом маршрутизатора», «маршрутом по умолчанию» или просто «шлюзом». Это всё одно и то же.
Это стандартный IP-адрес, по которому устройство отправляет сетевые данные, когда эти данные предназначены для перехода в другую сеть (с другим идентификатором сети).
Простейший пример этого можно найти в обычной домашней сети. Если у вас есть домашняя сеть с несколькими устройствами, у вас, вероятно, есть маршрутизатор, подключенный к интернету через модем. Этот маршрутизатор может быть отдельным устройством или может быть частью комбо-модуля модем/маршрутизатор, поставляемого вашим интернет-провайдером.
Маршрутизатор находится между компьютерами и устройствами в вашей сети и более ориентированными на открытый доступ устройствами в интернете, передавая (или маршрутизируя) трафик взад и вперёд.
Как правило, маршрутизаторы настроены по умолчанию, чтобы их частный IP-адрес (их адрес в локальной сети) был первым идентификатором хоста. Так, например, в домашней сети, использующей 192.168.1.0 для сетевого ID, маршрутизатор обычно будет на хосте 192.168.1.1.
Как узнать локальный сетевой IP адрес компьютера и где найти на Windows 10?
Найти внутренний (локальный) сетевой ip адрес компьютера в Windows 10 легко. Для этого надо:
- Кликнуть правой кнопкой мыши по знаку сетевого подключения в правом нижнем углу панели значков Windows — если компьютер подключен по кабелю, что он будет отображаться в виде монитора, если по WiFi — то в виде диаграммы.
- Далее идем в «Настройку параметров адаптера»
- И находим активное подключение — по кабелю оно будет называться «Подключение по локальной сети» или «Ethernet», если по WiFi, то «Беспроводное подключение».
- Кликаем по нему правой кнопкой мыши и заходим в «Сведения» — напротив значения «Адрес IPv4» будет текущий IP адрес компьютера.
- Либо еще проще его узнать, набрав комбинацию клавиш «Пуск + R» и в окне поиска ввести команду IPCONFIG
- Если же ваш компьютер или ноутбук подключен к интернету через роутер, то внешний IP следует искать в админке роутера в информации о текущем состоянии WAN порта.
Настройка сетевых параметров в Windows 10
Если Вы хотя бы раз сталкивались с технической поддержкой Интернет-провайдера, либо с саппортом какой-нибудь программы, связанной с локальной сетью или доступом В Интернет, то скорее всего у Вас спрашивали про настройку сетевых параметров компьютера. Для начинающих пользователей — это тёмный лес, конечно. И такой вопрос вводит бедолагу в полнейший ступор. В результате для простейших манипуляций приходится вызывать компьютерного мастера и платить ему деньги. А ведь всё очень просто. В этом посте я подробно расскажу про основные настройки сети в Windows 10.
В операционной системе Windows 10 под сетевыми параметрами подразумевается конфигурация протокола TCP/IP на сетевом адаптере, а так же настройка параметров доступа к компьютеру из сети (локальной или глобальной).
Глобальная и локальная сетка
Пользователи порой задаются вопросом, на каком протоколе построена глобальная сеть-интернет. Прежде чем приступать к настройке IPv4, нужно оценить свой уровень знаний и выяснить отличия таких понятий, как локальный и глобальный стек. Из названия уже можно предположить, что глобальная сетка объединяет все девайсы с доступом в интернет, это и есть безграничный интернет. Доступ к нему должен предоставлять провайдер, который при заключении договора завел в квартиру/дом абонента сетевой кабель.
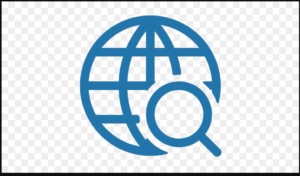
Если сетевой кабель подключен напрямую к компьютеру, то в доме локальной сети не будет. При этом для настройки интернета понадобится производить настройки IP-адреса, шлюза, макси и DNS-адресов, которые должны быть указаны в договоре, параметры задаются ручным режимом.
Обратите внимание! Все чаще компании устанавливают на технических этажах специальное оборудование — коммутаторы, которые самостоятельно проводят все настройки. Если цифровой кабель проведен непосредственно к маршрутизатору, то настройки интернета проводятся на нем
А вот ПК, смартфоны, планшеты, смарт-ТВ будет подключены уже к локальной сети центра
Если цифровой кабель проведен непосредственно к маршрутизатору, то настройки интернета проводятся на нем. А вот ПК, смартфоны, планшеты, смарт-ТВ будет подключены уже к локальной сети центра.
Чтобы сделать необходимую сеть, нужно знать, что к локальным сетям относиться будут следующие два числа: 192. 168. Третье значение обозначает подсеть. Например, если у маршрутизатора внутренний адрес 192.168.1.1, а на стационарном компьютере или ноутбуке 192.168.0.1., то устройства не будут друг друга видеть, как усердно не кликай по ярлыку с «доступным» подключением.
Важно! Последняя цифра комбинации у каждого устройства должна быть разной
Типы IP-адресов
В зависимости от способа использования
Внешний. Он же «белый», публичный или глобальный. Используется во время доступа в Интернет. Такой IP-адрес является уникальным и именно под ним устройство видят в сети. Так как количество таких идентификаторов ограничено, задействуют технологию NAT. Она позволяет транслировать сетевые IP-адреса из частных в публичные. Для этого применяются маршрутизаторы определенного типа.
По внешним IP-адресам многие интернет-сервисы отслеживают новых и вернувшихся пользователей. Это позволяет собирать статистику и делать аналитику, важную для продвижения сайта.
Внутренний. Он же «серый», локальный или частный IP-адрес источника. Не используется во время доступа в Интернет. Работает только в пределах локальной сети (домашней или предоставленной провайдером), и доступ к нему можно получить только другим ее участникам. Для этой цели по умолчанию зарезервированы следующие диапазоны частных IP-адресов:
- 10.0.0.0 – 10.255.255.255;
- 172.16.0.0 – 172.31.255.255;
- 192.168.0.0 – 192.168.255.255.
Необходимо понимать, что не всегда внешний IP-адрес является постоянным. Наоборот, IP часто формируется заново от одного подключения к другому.
В зависимости от вариантов определения
Статические. Это IP-адреса, являющиеся неизмененными (постоянными). Они назначаются устройству автоматически в момент его присоединения к компьютерной сети или прописываются пользователем вручную. Статические адреса доступны для использования неограниченное время. Они могут выполнять функцию идентификатора только для одного сетевого узла. Также иногда используется понятие псевдостатических адресов, которые работают в пределах одной частной сети.
Динамические. Это те IP-адреса, которые выдаются устройству на время. Они автоматически присваиваются в момент подключения к сети и имеют ограниченный срок действия (от начала сессии до ее завершения). Динамические IP-адреса – своеобразный способ маскировки. Отследить человека, выходящего в Интернет с помощью такого адреса, сложно технически, в этом случае не обойтись без профессиональных инструментов.
Как настроить статический IP в Windows 7, 8.1 и 10
В операционной системе Windows можно установить статический айпи адрес четырьмя способами:
Мы покажем два самых универсальных способа установки — через командную строку и через сетевые подключения.
Способ 1. Через командную строку
-
1.
Нажмите сочетание клавиш Win + R. -
2.
В поисковую строку введите «cmd» и нажмите Ок:
-
3.
Введите команду:
Проверьте название вашего сетевого соединения и шлюз маршрутизатора:
-
4.
Затем выполните команду вида:
Где:
-
5.
Укажите корневые DNS-серверы Google командами:
и
Готово.
Способ 2. Через сетевые подключения
-
1.
Нажмите сочетание клавиш Win + R. -
2.
В поисковую строку введите «ncpa.cpl» и нажмите Ок:
-
3.
Правой кнопкой мыши кликните по нужному сетевому адаптеру. Затем нажмите Свойства:
-
4.
Кликните по пункту IP версии 4 и нажмите Свойства:
-
5.
Выберите пункт Использовать следующий IP-адрес. Заполните поля:
В пункте «Использовать следующие адреса DNS-серверов» укажите корневые DNS Google:
Затем нажмите Ок:
Готово.
Теперь вы знаете, для чего нужен статический IP, и сможете настроить IP адрес вручную на своём компьютере.
Помогла ли вам статья?
1
раз ужепомогла
Как настроить IPv4
Протокол можно настраивать, открывать и исправлять в двух местах — на персональном компьютере и маршрутизаторе. С каждым способом нужно ознакомиться более детально.
На компьютере или ноутбуке
Прежде всего, ПК нужно подключить к любой сети. Это может быть роутер или сетевой кабель провайдера. Еще нужно предварительно подготовиться договор, заключенный с провайдером, чтобы правильно задавать необходимые параметры. Далее, последовательность действий следующая:
- На клавиатуре одновременно зажать комбинацию клавиш «Win+R».
- Откроется командная строка, в которой нужно прописать команду «ncpa.cpl».
- На экране отобразятся действующие подключения. Если подключение идет через роутер, то выделять надо беспроводное подключение. Далее перейти в «Свойства».
- Кликнуть на «Протокол версии 4» и перейти в «Свойства». Если провайдером используются статический IP-адрес, то ввести следует следующие параметры: Картинка2.На компьютере или ноутбуке4.1. Если динамический IP, то параметры будут иметь следующий вид: Картинка3.На компьютере или ноутбуке4.2.
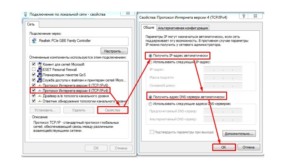
В завершении нужно убедиться в правильности введенных данных и сохранить изменения.
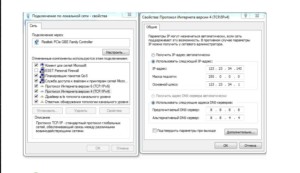
На роутере
Необходимо подключить сетевой кабель от провайдера к роутеру. Следующий этап — произвести настройки маршрутизатора через веб-интерфейс. Последовательность действий следующая:
- Зайти в веб-интерфейс (настройки).
- Настроить интернет.
- Настроить Вай-Фай, если он необходим.
Для локальной сети IP-адреса настраивать нет необходимости, поскольку на всех роутерах по умолчанию установлен DHCP сервер, который и генерирует для каждого подключенного устройства свой адрес.
IP адреса
Вид глобальных адресов, которые мы рассматриваем в этой статье это IP адреса, которые используются в стеке протоколов TCP/IP. и Интернет. IP адреса нужны для уникальной идентификации компьютеров в крупной составной сети, которая может включать в себя весь мир, например сети Интернет, и различные части сети интернет построенные на разных технологиях канального уровня.
Сейчас есть 2-е версии протокола IP: версия IPv4 и IPv6. Основное отличие между версиями протоколов в длине IP адреса. В IPv4 длина адреса 4 байта, а в IPv6 длина адреса 16 байт.
Длина адреса IPv4 — 32 бита, 4 байта. И чтобы людям было удобно работать с такими IP адресами их делят на 4 части.
В каждой части по 8 бит, такая часть называется октет. Каждый октет записывают в десятичном формате, и форма записи IP адреса следующая: четыре октета разделенных точкой (213.180.193.3). С таким видом деления адресов людям гораздо удобнее работать, чем с записью в двоичной форме длиной в 32 бита.
IP-адреса и IP-сети
Одна из задач сетевого уровня обеспечить масштабирование, построить такую сеть, которая может работать в масштабах всего мира. Для этого сетевой уровень работает не с отдельными компьютерами, а с подсетями, которые объединяют множество компьютеров.
В IP объединение происходит следующим образом, подсеть это некое количество компьютеров, у которых одинаковая старшая часть IP-адреса. В примере ниже у данного диапазона адресов одинаковые первые 3 октета, и отличается только последний октет.
И маршрутизаторы, устройства передающие информацию на сетевом уровне, работают уже не с отдельными IP адресами, а с подсетями.
Структура IP адреса
Наш IP адрес состоит из 2 частей:
- номер подсети — старшие биты IP адреса.
- номер компьютера в сети (хост) — младшие биты IP адреса.
Рассмотрим пример:
- IP-адрес: первые три октета (213.180.193.3) это адрес сети. Последний октет это адрес хоста (3).
- Адрес подсети записываем: 213.180.193.0
- Номер хоста: 3 (0.0.0.3).
Маска подсети
Как по IP адресу узнать, где адрес сети, а где адрес хоста. Для этого используется Маска подсети. Маска также, как IP адрес состоит из 32 бит, и она устроена следующим образом: там где в IP адресе находится номер сети маска содержит 1, а там где указан номер хоста 0.
Подробный пример разобран в видео на 4:50 минуте.
Есть два способа указать маску подсети. Десятичное представление в виде префикса.В десятичном представление маска записывается в формате похожем на формат IP адреса. 32 разделенные на 4 октета по 8 бит и каждый из этих 8 бит переведены в десятичное представление, они записываются через точку.
Маска в десятичном представление выглядит так 255.255.255.0
Другой формат записи маски в виде префикса. В этом случае указывается, сколько первых бит IP адреса относится к адресу сети, а всё остальное, считается, что относится к адресу хоста.
Префикс записывается через слэш (/).
213.180.193.3/24 это означает что первые 24 бита, то есть 3 октета относится к адресу к сети, а последний октет к адресу хоста.
Оба эти представления эквивалентны. Если мы запишем маску подсети в десятичном виде, либо виде префикса, мы получаем одинаковый адрес подсети.
Важно понимать, что маска подсети не обязательно должна заканчиваться на границе октетов. Хотя, так делают часто, чтобы людям было удобно работать с такими адресами сетей и хостов, но это делать не всегда удобно
Например, если у вас сеть достаточно крупная, то вам можно ее разбить на несколько более маленьких частей. А для этого приходится использовать маски переменной длины, именно так называются маски подсети которые не заканчиваются на границе октета.
Подробный пример на видео выше на минуте 8:20.
Основные понятия
Домашняя локальная сеть — это несколько компьютеров, объединенных одним сетевым кабелем для обмена данными. Сегодня в большинстве квартир имеются роутеры, раздающие Wi-Fi. Благодаря им, настройка “локалки” превратилась в простую задачу.
Примерная схема домашней локальной сети с Windows 10 может выглядеть так:

Как видите на приведенном рисунке интернет через Eternet-провод подается в роутер, к которому по пачкорду (такому же проводу с двусторонними разъемами) подключен ПК. Ноутбуки и смартфон подключены к маршрутизатору по Wi-Fi. Разумеется, такое подключение не создает локальную сеть по-умолчанию. Нужна конкретная настройка на каждом из устройств. В приведенном примере различные машины и гаджеты, если они не настроены надлежащим образом, не смогут “видеть” друг друга.
Наиважнейшим термином во всем этом процессе являются так называемые группы. Рабочая группа Windows 10 способна включать максимум 20 машин, которые являются узлами одного уровня, то есть не могут контролировать друг друга. Другими словами в такой сети все компьютеры равны — нет главного сервера.
Кроме того существует понятие домашней группы, которая может формироваться, если компьютеры уже принадлежат рабочей группе. В домашней группе легко предоставлять доступ к фото, музыке, фильмам и документам с других устройств. Такая группа в отличие от рабочей имеет пароль, но вводить его нужно только раз, чтобы добавить новое устройство.
Часто задаваемые вопросы
Что такое IP адрес?
IP-адрес компьютера (или айпи) — это уникальный номер компьютера в сети, который позволяет отличить ваш компьютер от
всех остальных. Он состоит из четырех наборов цифр от 0 до 255. IP адрес бывает статическим, то есть неизменным, или
динамическим — это значит, что ваш компьютер будет получать новый номер при каждом подключении. Во втором случае вы
так же легко можете узнать IP-адрес на этой странице, но при следующем подключении к сети он может измениться.
Зачем мне нужно знать свой айпи?
Если вы будете работать с защищенными сетями или сайтами, вам может понадобиться сообщить свой уникальный номер
администратору. Проверка IP — довольно распространенный метод защиты от злоумышленников.
Если вы захотите скрыть следы своего пребывания в сети, вам тоже придется узнать IP-адрес, чтобы научиться скрывать
его. Для этого используются различные прокси-серверы и анонимайзеры.
Хранится ли IP где-то на моем компьютере?
Да, вы можете узнать IP своего компьютера по данным сетевой карты. Если вы выходите в интернет через маршрутизатор,
так часто бывает при подключении через провайдера, ваш IP-адрес в сети будет совпадать с адресом этого
маршрутизатора, а не компьютера. Поэтому лучше проверить IP в одном из онлайн-сервисов,
например, на этой странице.
Сообщает ли мой IP какие-нибудь данные обо мне или моем адресе?
Да, теоретически, если кто-то сможет узнать IP-адрес вашего компьютера, он сможет найти вас в реальном мире. На
практике же вы, скорее всего, выходите в Интернет через маршрутизатор, так что можете не беспокоиться.
Мой IP в локальной сети отличается от IP на вашем сайте. Это нормально?
Так и должно быть. Чтобы установить «личность» компьютера, система должна проверить IP-адрес только в рамках сети.
Соответственно, номер одной из трех машин в локальной сети и номер миллионного посетителя интернета не будут
совпадать. Чтобы узнать IP компьютера в локальной сети, нужно набрать команду ipconfig в командной строке.
Как сделать так, чтобы IP не изменялся?
Через провайдера. Многие из них предлагают такую услугу. Стоит учесть, что в таком случае кто угодно сможет узнать
ваш реальный IP. Через VPN. Также вы можете приобрести личный выделенный IP, тогда он будет фиксированным, но не
вашим настоящим.
Может ли другой человек определить IP моего компьютера?
Да, но если вы зашли на страницу, на которой сохраняются данные. Ваш уникальный номер сохраняется во многих сервисах
и часто, чтобы проверить IP вашего компьютера, даже не нужно выполнять никаких дополнительных действий. Некоторые
платформы для блоггинга, например, автоматически сохраняют айпи любого, кто комментирует в блоге. Именно поэтому в
интернете так популярны разные анонимайзеры. На данной странице, ваши данные не сохраняются.
Я использую прокси, но сервис показывает мой настоящий IP, как его скрыть?
Либо у вас неправильно подключен прокси-сервер, либо это HTTPS-прокси, а они не скрывают IP. Выберите другой прокси
или используйте VPN.





