Программа для смены ip-адреса
Содержание:
- Анонимный веб-серфинг через Tor-браузер
- Использование прокси
- Как изменить IP адрес компьютера вручную
- Cмена ip в браузере Firefox
- Вариант № 2: Как сменить ip адрес компьютера через барузер
- Выход в сеть через прокси-сервер
- Изменяем IP адрес с помощью TOR браузера
- Смена IP адреса в браузере на адрес из другой страны – как это сделать
- Смена ip в браузере Яндекс
- Как установить программу для изменения IP-адреса?
- Программа для смены ip адреса: скачать, установить и применить
- Бесплатные программы для смены айпи на русском
- Программы для смены IP
- Браузер Tor
- NordVPN
- Вариант № 1: Как сменить ip адрес компьютера без программ
- VPN серверы для смены ip
Анонимный веб-серфинг через Tor-браузер

Выход в интернет через тор-браузер хорошо решает две главные задачи: сохранение анонимности и защита от “прослушки” третьей стороной (трафик шифруется). Недостатком может быть относительно медленная скорость загрузки страниц. Некоторые интерактивные сайты отображаются некорректно: браузер блокирует загрузку и срабатывание java-скриптов в целях безопасности. Но этот пункт настраиваемый.
Tor-браузер представляет собой часть комплексного решения задачи анонимности и безопасности. Помимо самого браузера и связанных с ним утилит, это ещё и отдельные сети tor, через которые реализуется выход в интернет.
Программа сама определяет, через какой сервер заходить на нужный пользователю веб-сайт.
Нет необходимости самостоятельно искать адреса, тестировать, отбирать, прописывать в настройках. Также собственная доверенная сеть серверов тор исключает вероятность мошенничества с этой стороны.
Установка и запуск браузера tor:
- открыть ссылку torproject.org и прокрутить страницу ниже, до появления таблицы;
- в таблице выбрать язык программы и саму программу для своей операционной системы (есть для Windows-8, для Windows-10 она тоже подходит);
- загрузить и установить; на рабочем столе появится ярлык «Start Tor Browser» и папка «Tor Browser» с программой;
- нажать ярлык «Start Tor Browser»;
- появится окно настройки сети Тор, где нужно выбрать опцию «Я бы хотел соединиться с сетью TOR напрямую» (она подходит для большинства случаев);
- если всё прошло успешно, откроется браузер со страничкой приветствия, полем для анонимного поиска и ссылкой «Проверить настройки сети Tor»;
- нужно нажать на эту ссылку;
- если откроется страничка с сообщением: «Поздравляем. Ваш браузер использует Tor. Ваш IP адрес: 191.151.178.93», — программа готова к работе (IP адрес здесь приведён для примера).
Одна из интересных опций тор-браузера — возможность имитации другой личности. Пользователь при помощи tor может повторно зайти на посещённый им сайт, но сайт уже определит его как другого пользователя.
Чтобы это сделать, нужно:
- закрыть вкладку с сайтом, на который надо зайти под видом нового посетителя;
- слева от адресной строки браузера расположена иконка зелёной луковицы, которую нужно нажать;
- в выпадающем меню первым будет пункт «новая личность» — кликнуть;
- теперь можно снова зайти на интересующий сайт уже как другая персона.
Использование прокси
Прокси-сервер на короткий временной промежуток меняет динамический IP компьютера. Подобных ресурсов известно большое количество, среди них есть как коммерческие, так и бесплатные. Чтобы воспользоваться таким методом, нужно:
- открыть сайт с бесплатными прокси, например, proxy-besplatno.com;
- найти нужную страну, выбрать адрес и скопировать данные из блоков «Порт» и «IP»;
- независимо от того, какой браузер будет использован (Google Chrome или Яндекс Браузер), вставить новые значения IP-адреса нужно в настройках веб-обозревателся Internet Explorer. Для этого нужно запустить программу, перейти в настройки и выбрать свойства браузера;
- открыть «Подключения», и перейти в раздел «Настройка сети»;
- выбрать «Использовать прокси-сервер для локальных подключений», новые данные ввести в подходящих строках и подтвердить действия кликом по кнопке «ОК».
Чтобы проверить порядок действий, нужно зайти на сервис 2ip и сравнить информацию в поле «Ваш IP»с введенными данными. Если они совпадают, то замена IP-адреса выполнена правильно.
Преимущества:
- выбор различных стран для смены IP;
- бесплатные серверы для общественного применения.
Недостатки:
- низкая скорость загрузки страниц;
- некоторые бесплатные сервисы не используют технологии шифрования;
- невозможно понять, ограничивает ли прокси-сервер количество передаваемой информации.
Как изменить IP адрес компьютера вручную
Для начала предлагаю вам узнать, что такое IP адрес и для чего он нужен, а потом продолжить чтение этой статьи.
Если Вы не хотите прибегать к помощи сомнительного софта, способного лишний раз нагрузить ПК, можете изменить IP адрес через настройки компьютера. Для этого следуйте инструкции:
- Заходите в «Панель управления». Для этого можете воспользоваться меню «Пуск» или открыть корень файловой системы и перейти в свойства компьютера, где находится соответствующий ярлык.
Вход в панель управления через меню ПУСК
- В режиме просмотра категориями выбираете пункт «Сеть и Интернет», в котором щёлкаете на «Центр управления сетями». Если выбрано отображение значками — выбираете сразу «Центр управления».
- Щёлкаете на «Подключение по локальной сети», которое находится возле активной сети в списке «Просмотр активных сетей». Подключений может быть несколько — выбираете то, которое отображается вверху возле названия Вашего профиля. Также активное подключение может быть отмечено зеленой галочкой. Если у вас Windows 7, как у меня, то тут нужно будет кликнуть на название вашего подключения. Я выделил его на скриншоте.
Заходим в свойства сети
- В открытом окне нажимаете на «Свойства» и находите надпись «Протокол Интернета версии 4».
- Снова кликаете «свойства» и нажимаете «Использовать следующий IP адрес компьютера». Далее вводите IP адрес, находящийся в диапазоне Вашего провайдера. Для этого заходите на сайт 2ip.ru, или любой другой, способный отобразить Ваш адрес, копируете значение и изменяете только последнюю цифру на значение от 2 до 254, иначе могут возникнуть проблемы с подключением к интернет-ресурсам. В нашем случае IP адрес 178.74.32.1, который можно изменить на любой адрес от 178.74.32.2 до 178.74.32.254.
Однако проделывать такое количество операций каждый раз, когда нужно изменить IP адрес компьютера, может быть утомительно. Поэтому давайте рассмотрим несколько приложений, способных изменить IP адрес в одно мгновение.
Cмена ip в браузере Firefox
Браузер Mozilla Firefox работающий на движке Gecko является вторым в мире по популярности, имеет много возможностей в том числе по смене айпи. Его можно поменять с помощью расширений или в самих настройках через прокси сервера.
Расширение Hide My IP VPN
В настройках Firefox выберете вкладку: «Дополнения»

В строке поиска среди дополнений напишите: Hide My IP VPN, после того как появится список жмите кнопку «Установить» расположенную напротив расширения.

После установки в правом верхнем углу Firefox появится иконка дополнения, жмем и проходим простую регистрацию.

Далее выскочит окошко с предложением выбрать тип прокси. Первый тип VPN шифрует ваше соединение, подойдет для тайной переписки или доступа к интернет банку.
Второй тип прокси HTTPS отлично подходит для открытия заблокированных сайтов, посещения социальных сетей и т.п., скорость соединения во втором случае на 30% больше чем в первом.

Выбрали тип соединения и вам сразу доступно огромное количество серверов, но действует ограничение два дня. Потом за сервера с пометкой VIP надо платит. Бесплатных серверов на данный момент три.

Смена ip с помощью прокси
Для смены ip в Мозилле идем в настройки, выбираем пункт: «Дополнительно», вкладка «Сеть».

В открытом окошке ставим пункт «Ручная настройка сервиса прокси», в соответствующие поля пишем адрес и порт прокси.

Клацаем по кнопочке «ОК» и наслаждаемся процессом. Для возврата в исходное состояние выставляем галочку «Без прокси». Минус этого метода в том, что придется каждый раз при отказе прокси, открывать и вбивать новый. Не очень удобно, лучше использовать FoxyProxy.
FoxyProxy
Интересное решения для Mozilla Firefix, поддерживает список прокси с возможностью переключения между ними.
Переходим в настройках на страницу «Дополнения», в поиск пишем FoxyProxy. Выбираем «Standart».

После загрузки в верхнем правом углу появится значок, нажав на него мы увидим следующее:

Щелкаем по «Options», далее «Add»
Обратите внимание, реализована возможность экспортировать и импортировать прокси листы.Вставляем данные прокси сервера, сохраняем. Поле «Proxy Type» — тип соединения; «IP address, DNS name, server name» — адрес прокси; «Port» — порт
Имеется опция выделения цветом.
 После добавления proxy, нажмите на значок в верху браузера, щелкните по тому серверу через который вы хотите сменить айпи.
После добавления proxy, нажмите на значок в верху браузера, щелкните по тому серверу через который вы хотите сменить айпи.

Вариант № 2: Как сменить ip адрес компьютера через барузер
Что же касается других способов смены IP-адреса, то среди них наиболее эффективным можно назвать настройку используемого на компьютере браузера
При этом вовсе не важно, будет ли использоваться для выхода в интернет Google Chrome, Mozilla Firefox, Opera, Safari или прочая аналогичная программка: работает подобный способ всегда, хоть и несколько отличается в исполнении
Как выбрать нужный? Для начала обратить внимание на такой показатель, как стабильность: чем он будет выше, тем выше вероятность того, что прокси-сервер окажется работоспособным. Однако прежде чем копировать IP и запоминать порт, стоит убедиться еще и в том, что на данный момент такой адрес находится на плаву
Как это сделать? Щелкнуть напротив понравившегося варианта кнопку РП:
При этом если выбранный IP-адрес окажется работоспособным, сервис автоматически уведомит нас об этом подобным сообщением:
Если же сервис пишет, что IP-адрес нерабочий, продолжаем поиск до тех пор, пока нам не попадется жизнеспособный. После этого копируем IP (в нашем случае выбран 116.236.216.116) и запоминаем Порт:
Теперь открываем наш браузер. Допустим, нам посчастливилось быть владельцами Google Chrome (в остальных браузерах примерно так же), тогда для смены IP-адрес заходим в меню настройки программки и выбираем в открывшемся перечне пункт «Настройки»:
Далее находим на страничке пункт «Показать дополнительные настройки», щелкаем по нему мышкой, а затем жмем кнопку «Изменить настройки прокси-сервера» под вкладкой «Сеть»:
В новом окошке кликаем кнопку «Настройка сети», затем ставим галочку рядом с пунктом «Использовать прокси-сервер…» и с помощью Ctrl+V вставляем в появившееся поле IP-адрес, который был успешно нами обнаружен на сайте proxy-besplatno.com, а также номер порта:
Жмем OK, дабы изменения вступили в силу, и с чистой душой отправляемся на сайт 2ip.ru проверять, изменился ли наш IP-адрес или нет. Вот, что у нас получилось:
Как видите, все сработало, и нас благополучно перебросило в Китай, ю-ху!
Рассмотрим еще вариант для Opera. Как воспользоваться подобным способом смены IP-адреса в этом браузере? Для начала зайти в меню «Опера», выбрать в нем пункт «Настройки», а затем уже отыскать открывшемся окошке вкладку «Сеть» и нажать под ней кнопку «Изменить…»:
На этом в принципе все особенности для Оперы и завершились, так как все последующие шаги те же, что и в случае с настройкой Google Chrome:
- жмем «Настройка сети»;
- вводим значения IP-адреса и порта (в этот раз выберем 185.85.185.85) и клацаем OK;
- идем на сайт 2ip.ru и проверяем, сработала ли наша уловка:
Ну, как сами видите. Все у нас удалось, и авиалинии всех стран с завистью курят в сторонке, ибо из Китая в Европу полет длился у нас аж целую минуту. В принципе расписывать дальше, как проходит процесс смены IP-адреса в других браузерах, бессмысленно: тут уж и ежу понятно, что настройки практически везде окажутся одними и теми же за малой долей исключений, конечно. Так или иначе, если на компьютере установлено несколько браузеров, достаточно настроить таким образом только один, ибо настройки интернет-подсоединения автоматически станут доступны для всех остальных!
Вариант № 3: Используем специальные программки
Не сложнее добиться подобного результата и с помощью утилиты Free Hide IP. Правда, выбор айпишников здесь ограничен только американскими, но нам то, по сути, какая разница, согласитесь? Сама же процедура выглядит примерно так: запускаем программку, жмем в меню слева кнопку Choose Country, а затем выбираем Hide IP. Вот и все! В результате программка автоматически меняет наш текущий айпи-адрес на новенький:
Удобно, не так ли? Вместе с тем внимание нужно обратить и на такую программку, как Tor Browser. Здесь уж полный комплект защиты, ведь она непросто временно меняет IP-адрес, а устанавливает усовершенствованный браузер Mozilla Firefox, который с лихвой обеспечивает анонимность работы в сети
Так, подключаясь с его помощью к интернету, можно заходить абсолютно на все сайты, на которых наш айпи оказался заблокирован. При этом исключительно для смены айпи-адреса, достаточно после запуска программки нажать одну-единственную кнопку – «Сменить личность»:
Выход в сеть через прокси-сервер
Адреса, назначаемые провайдером, имеют географическую привязку. Некоторые сайты блокируют зарубежный входящий трафик, ограничивают доступ к отдельным возможностям. Американский музыкальный сервис pandora.com, например, открыт только для пользователей внутри США, Австралии и Новой Зеландии.
Прокси даёт возможность выходить в сеть с другого ip-адреса, а также выбрать адрес конкретной страны.

Использование анонимайзеров
Анонимайзер — простой тип web-прокси. Он реализован в виде сервиса. Чтобы им воспользоваться, не нужно дополнительно настраивать браузер или компьютер. Вот несколько вариантов услуг анонимайзера:
- proxylistpro.com
- анонимайзер 2ip
- xnet.club
Работа с анонимайзером: зайти на страницу услуги, ввести в поле адрес для проверки своего ip (адрес анонимайзера и адрес для проверки айпи не должны быть адресами одного сайта), выбрать страну и прочие предпочтительные опции (если они есть)

нажать кнопку и сравнить исходный айпи с тем, что сейчас если всё в порядке, анонимайзером можно пользоваться.
Настройка proxy в веб-браузере
Найти список бесплатных прокси-серверов можно через поисковую машину. Вот некоторые источники, на которых регулярно обновляется информация о доступности, анонимности и прочих характеристиках прокси:
- прокси лист на hideme.ru
- foxtools.ru

Желательно выбрать proxy с наименьшим откликом времени в мс и поддержкой HTTPS. Это защищённый протокол доступа к веб-ресурсам. В противном случае, посещаемый сайт определит либо реальный адрес, выданный провайдером, либо то, что посетитель использует прокси.
После выбора сервера и номера порта (вторая колонка в таблице серверов), нужно прописать прокси в настройках программы:
в браузере Firefox, Opera или Chrome открыть опцию «Настройки» и найти там вкладку для настроек сети

прописать айпи и порт

снова зайти на сайт 2ip.ru или Яндекс Интернет — проверить текущий ip-адрес (он должен отличаться от предыдущего) зайти на страницу 2ip.ru/proxycheck и посмотреть результаты по анонимности прокси.
Недостатки анонимизации через бесплатные серверы:
- небольшая скорость доступа;
- вероятность отказа — придётся снова искать подходящий proxy-сервер;
Выключить прокси и вернуться к базовым установкам можно, сняв галочку в настройках браузера.
Если важна надёжность, стабильность и скорость связи, потребуются платные proxy-серверы.
Изменяем IP адрес с помощью TOR браузера
Самый просто способ изменить IP адрес компьютера в Интернете, это воспользоваться TOR браузером. TOR браузер – это обычный браузер, построенный на основе Mozilla Firefox. Единственным его отличием является, то, что для подключения к сайтам он не использует ваше сетевое подключение напрямую. Вместо этого он подключается к сайтам через TOR. Это позволяет скрыть реальный IP адрес пользователя.

После этого TOR браузер начнет подключаться к TOR сети. Это должно занять всего пару секунд.

После подключения перед вами откроется окно TOR браузера. Используя данный браузер вы сможете просматривать сайты с IP адреса отличного от вашего.
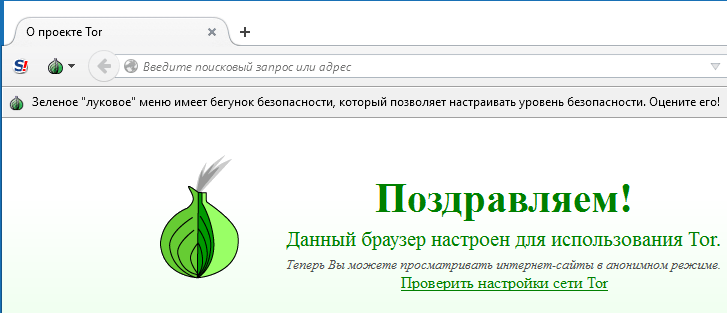
При необходимости вы даже можете сменить IP адрес на другой. Для этого нужно на кнопку с изложением луковицы и выбрать пункт «Новая цепочка TOR для этого сайта».
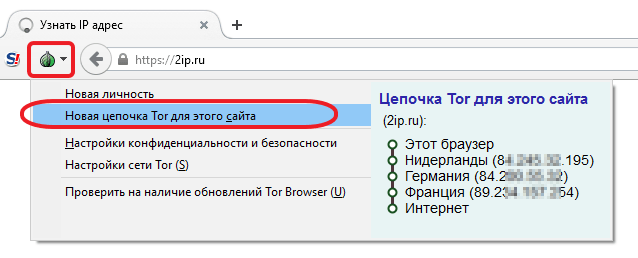
Также нужно отметить, что TOR браузер обеспечивает достаточно высокую скорость подключения к сайтам. Обычно при его использовании скорость достигает 10 мегабит/с, что довольно много как для бесплатного способа изменения IP адреса.
Смена IP адреса в браузере на адрес из другой страны – как это сделать
Доступ к всемирной паутине открыт всем желающим, однако зайти можно не на каждый сайт. Во многих странах заблокированы популярные и малоизвестные сайты. Наверняка каждый из нас хоть раз сталкивался с региональными ограничениями при желании посмотреть сериал или интересный видеоролик, при попытке послушать песню, зайти на любимый торрент и так далее.
Например, интернет-пользователи из Индии не могут зайти на Spotify, в то время как для жителей США доступ к этому сайту открыт. Вы запросто можете зайти в Facebook, Instagram или Whatsapp, а вот жителям Китая доступ к ним закрыт. Еще один пример – недоступность сервиса LinkedIn на территории России или Телеграмм статей с ПК. Ситуации бывают разные, и выйти из них поможет смена ip адреса в браузере.
Помимо всего прочего смена айпи в браузере на адрес из другой страны используется в ситуациях, когда человек при просмотре сайта по каким-то причинам не хочет раскрывать свое истинное географическое местоположение или свой IP-адрес.
Смена ip в браузере Яндекс
Для смены айпи в браузере от Яндекса пойдем в магазин Google Chrome. Именно туда, потому что Яндекс использует движок Хром, только со своими наворотами.
Free-VPN.pro
Хорошее бесплатное расширение для смены ip в браузере Яндекс, полностью бесплатное, не встраивает дополнительные плагины и полностью бесплатное. Замечательно подходит для открытия заблокированных сайтов.

Проходит несколько секунд и все готово! Ни какой регистрации и заморочек. В правом верхнем углу браузера появится значок в виде щита с галочкой, нажав на которую можно выбрать страну айпи которой вы хотите.

Выберите из списка, больше нажимать ни чего не надо.
Как установить программу для изменения IP-адреса?
Для того, чтобы получить доступ к программе изменения ПИ, лучше всего нанять услуги доверенной VPN и выполнить следующие простые шаги:
- Сначала вам нужно зарегистрироваться у выбранного вами VPN провайдера. На этом этапе они предоставят вам имя сервера, к которому вы хотите подключиться, имя пользователя и пароль.
- На этом этапе вы должны загрузить VPN приложение на устройства, на которых вы хотите его использовать.
- После того, как интерфейс будет открыт, вам нужно будет выбрать сервер, к которому вы хотите подключиться, используя данные, предоставленные вашим VPN провайдером.
- Подключившись к серверу, VPN-провайдер назначит вам один из тысяч своих доступных IP-адресов для навигации. И все!
Программа для смены ip адреса: скачать, установить и применить
В сети представлено большое количество программ, с помощью которых можно бесплатно сменить свой динамический и статический ip адрес. Давайте разберем их принцип работы на примере Free Hide IP (см. как скачивать файлы из интернет).
FreeHideIP-4.0.1.6 Setup FreeHideIP-4.0.1.6.Setup.exe
2.4 MB 9574 Downloads Детали
| Категория: | Гаджеты |
| Дата: | 04.02.2015 |
Скачивайте ее и устанавливайте. После запуска вы увидите главное окно программы:
Все что вам необходимо сделать — это нажать на кнопку «Hide IP». В дополнение вы можете выбрать страну, под которую вы хотите замаскироваться:

Теперь вы можете приступать к работе, а ваш ip будет заменен на новый.
Бесплатные программы для смены айпи на русском
Одной из наиболее популярных прог является SafeIP. Это бесплатная программа для смены ip компьютера, которая работает на многих языках, в том числе и на русском (Рисунок 3). Меняет статический адрес ПК достаточно просто.
Для этого потребуется:
- Скачать программу для смены IP адреса.
- Зайти в прогу.
- В правой части окна выбрать «IP защита».
- В списке слева указать желаемое расположение с адресом.
Кроме главной функции, программа смены IP на русском предупредит юзера о возможных вирусах и рекламе, а также защитит ПК от различных угроз.
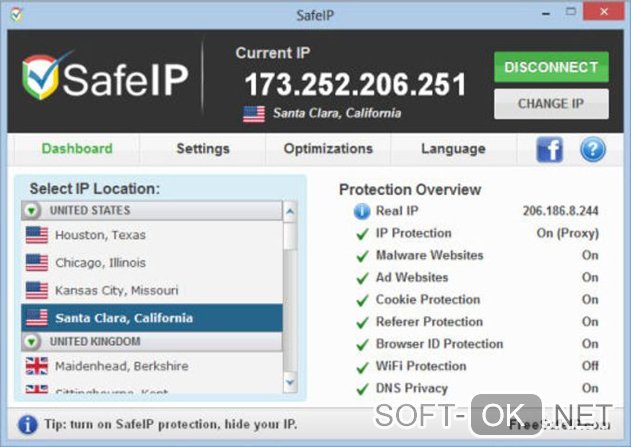
Рисунок 3. Главный экран приложения SafeIp
Еще одна прога — Proxy Switcher. Она отличается большим количеством прокси-серверов, каждый из которых является рабочим и эффективным в деле скрытия вашего ПК. Для работы можно выбирать даже несколько прокси, подключаться к которым комп будет периодически, спустя определенные промежутки времени. Сортировать их можно будет по государству, скорости, виду и пингу (Рисунок 4). Некоторые из них можно временно скрыть. Кроме того, профессионалы смогут оценить еще множество настроек, доступных исключительно в этом софте.
И последней, еще одной прогой, которую рекомендуют специалисты является Cyber Ghost. Чтобы изменить айпи с ее помощью, потребуется:
- Войти в прогу.
- Выбрать мой сервер.
- Выбрать один 1250 адресов, которые относятся к различным странам.
- Для удобства пользования прогой, можно задать условия пользования, выбрав самый быстрый адрес.
- Выбрав раздел «Анонимная навигация», можно добавить себе анонимности.
Осуществляя серфинг в интернете, пользователь время от времени будет получать информацию о том, для чего подходит тот или иной адрес. Например, одни коды подходят для поиска информации, другие – залипания в онлайн-игрушки, просмотр или скачивание фильмов.
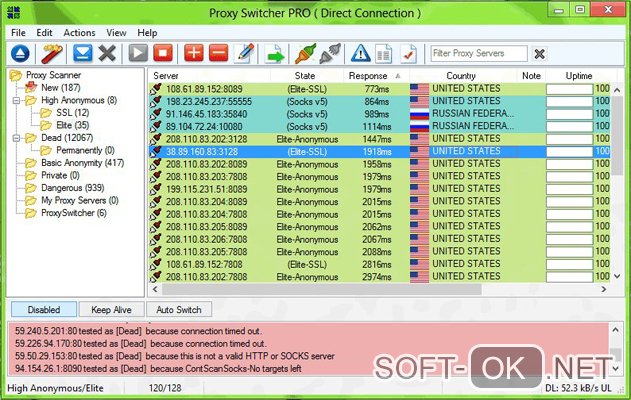
Рисунок 4. Интерфейс приложения Proxy Switcher
Пользоваться утилитой можно как платно, так и бесплатно. При установке софта пользователю потребуется согласиться с установкой дополнительных прог. И хотя демо-версия является весьма ограниченной по функционалу, она все равно является полезной для любого пользователя, который предпочитает анонимность в сети.
Программы для смены IP
Есть и программы, которые позволяют поменять IP компьютера. Большинство платные, но есть и бесплатные. Рассмотрим на примере SafeIP. В отличии от выше рассмотренных способов, при помощи программ можно сменить IP компьютера, а не только браузера.
Скачиваем программу с официального сайта https://www.freesafeip.com/ru/.

Открываем, устанавливаем.
Выбираем любую страну и нажимаем “CONNECT”.

Ваш IP-адрес меняется, и вы можете спокойно работать анонимно.
Программа Proxy Switcher
Удобное приложение, которое предлагает огромный выбор IP-адресов. Но она платная. Есть возможно воспользоваться ею в течение 15 дней бесплатно.
Итак, скачивайте программу с официального сайта https://www.proxyswitcher.com/.

Открываем, устанавливаем…
Затем нам показывают урок о том, как пользоваться этой программой. После открываем приложение. Так как мы впервые открываем ее, нужно подождать, пока она загрузит весь список доступных адресов.

Затем переходим в Basic Anonymity, выбираем любой адрес и щелкаем дважды мышкой на него.
Проверим, какой у меня сейчас IP.

Да, все отлично.
Браузер Tor
Особняком в списке вариантов, позволяющих быстро и просто изменить IP-адрес компьютера, стоит знаменитый, до сих пор вызывающий споры касательно реальной его безопасности для юзеров, но всё же ни разу напрямую не скомпрометированный браузер Tor. Одно из его преимуществ — возможность работать не только с «обычными» ссылками, но и с собственным форматом интернет-адресов, относящихся к домену .ONION.
Чтобы поменять свой IP при помощи Tor, пользователю придётся:
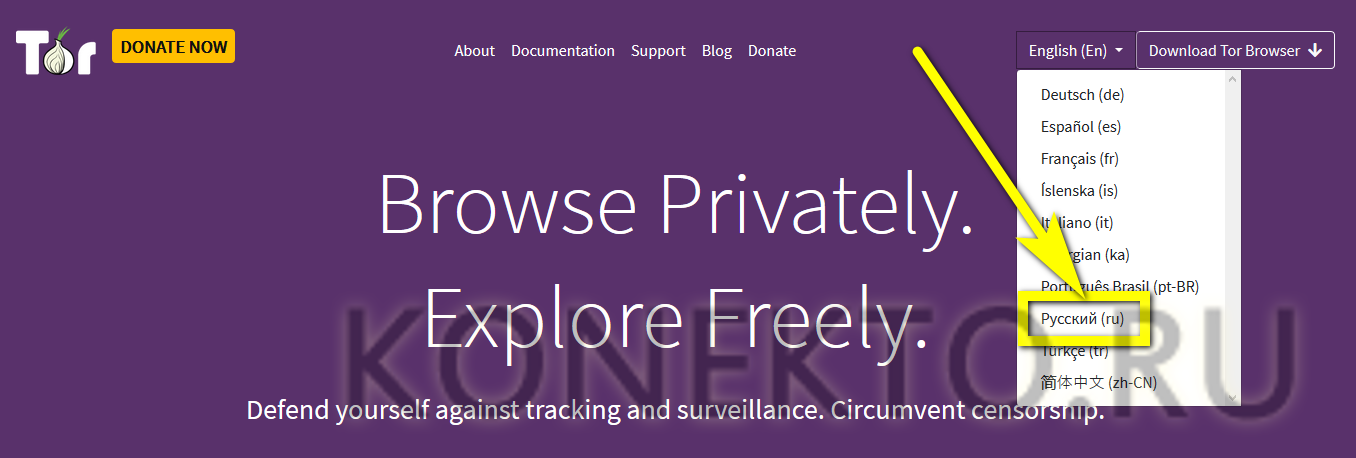
Кликнуть по кнопке «Скачать Tor Browser».
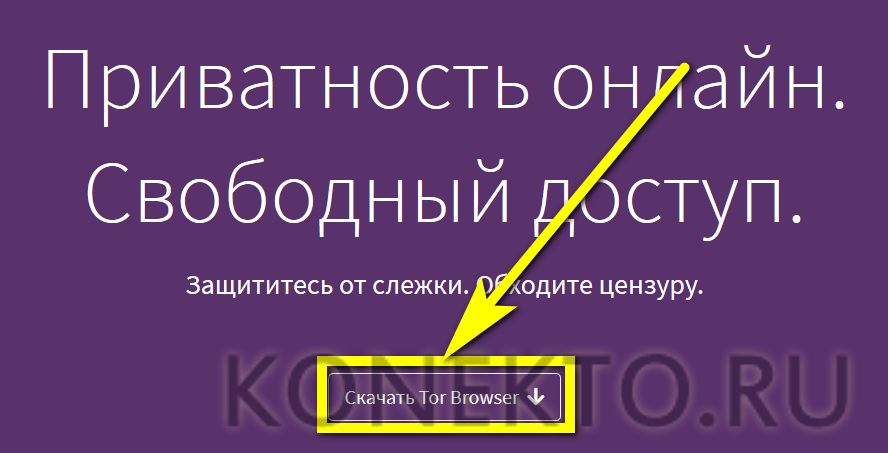
Выбрать на следующей странице свою операционную систему.
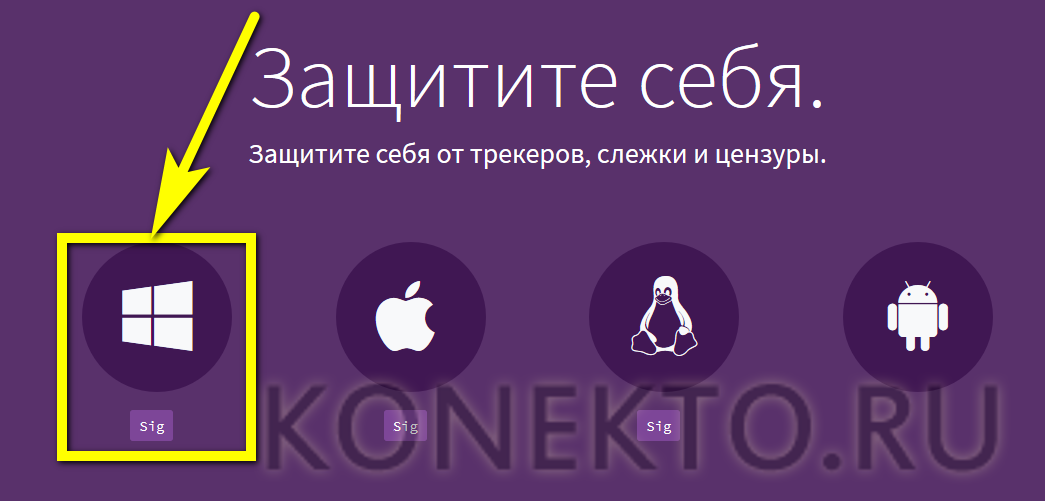
И сохранить исполняемый файл на жёсткий диск компьютера, а по завершении загрузки — запустить его и установить программу.
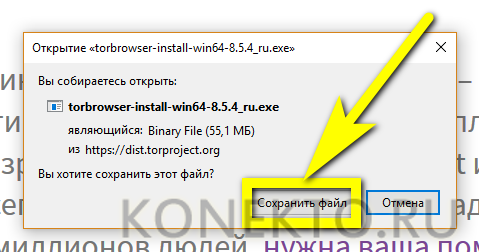
В процессе запуска нажать на кнопку «Соединиться» — в абсолютном большинстве случаев этого будет достаточно, чтобы установить защищённое подключение компьютера с подменным IP-адресом к Интернету.
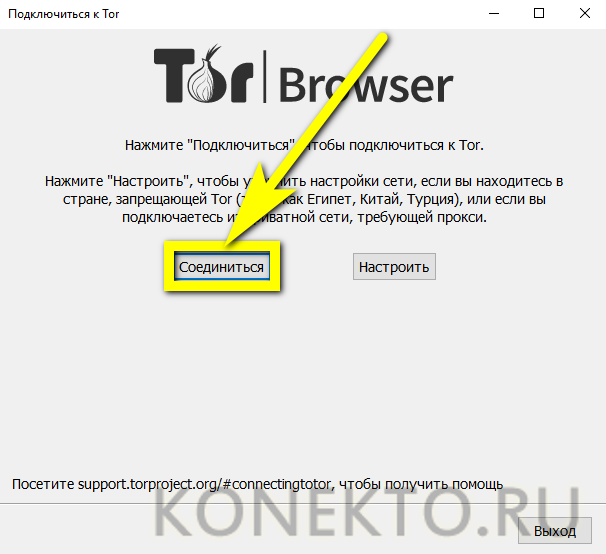
Дождавшись загрузки модулей браузера и подключения по цепочке айпи.
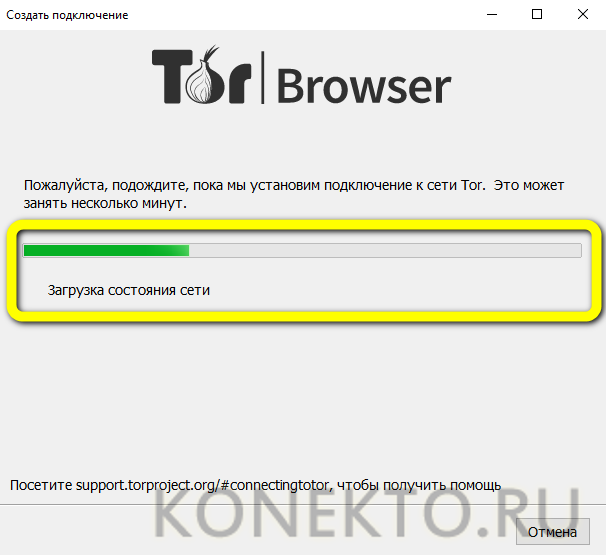
Пользователь может приступить к просмотру ранее заблокированных страниц и скачиванию нужных файлов. Проверка 2ip.ru по-прежнему показывает хороший результат.
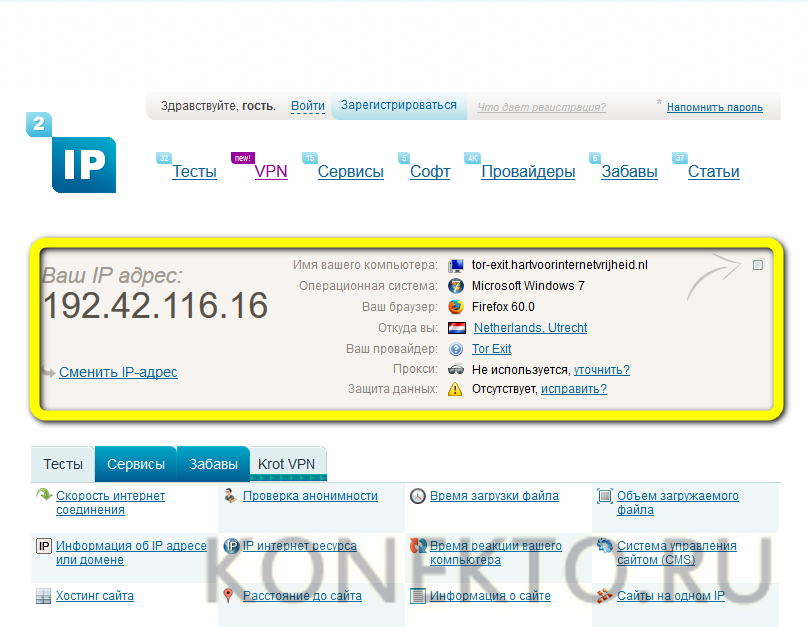
Однако скрыть использование сторонних IP владельцу компьютера не удастся — что, с учётом использования в процессе подключения к Интернету не одного, а нескольких адресов, не так уж и важно
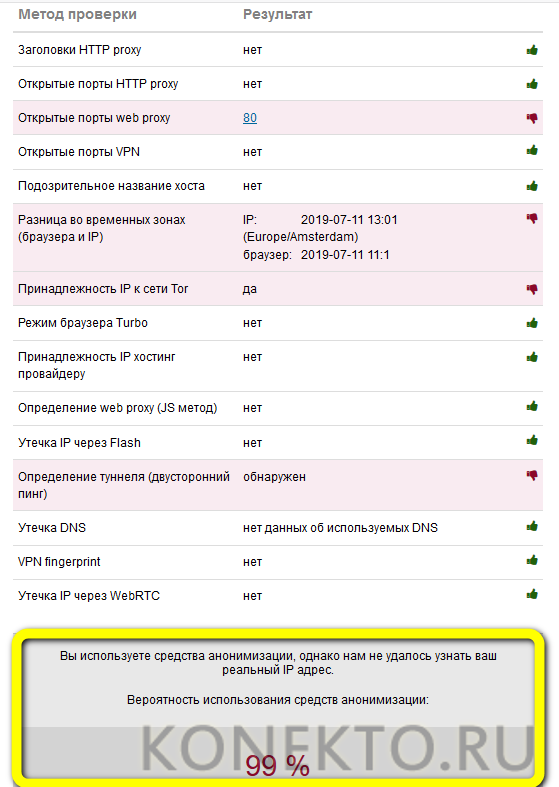
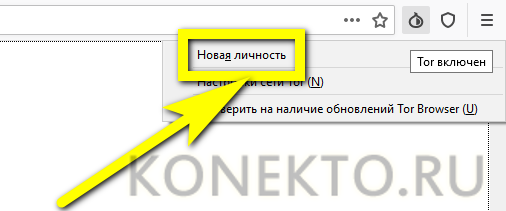
NordVPN
Платная программа
NordVPN — один из самых развитых VPN-сервисов в мире. Сам сервис и VPN-клиент NordVPN характеризуются следующими качествами и особенностями:
- Более 5000 серверов в разных частях нашей планеты.
- Сквозное шифрование трафика от компьютера до удаленного сервера.
- Встроенный блокировщик подозрительных сайтов.
- Возможность выхода сеть не через один, а два VPN-сервера.
- Наличие функции автоматического разъединения от интернета при потере связи с VPN-сервером.
- Работа с P2P-сетями (т.е. с NordVPN возможно анонимное скачивание файлов в торрент-сетях и подобных им) и другие возможности.
- Наличие VPN-клиента для мобильных устройств и плагинов для браузеров.
Установка NordVPN и подключение к VPN-серверу
После установки и запуска программа попросит ввести регистрационные данные. Создать учетную запись и оформить подписку (с возможностью возврата денег в течение 30 дней) можно в самом приложении:
После авторизации в системе остается один шаг для выхода в интернет через VPN-сеть — достаточно выбрать страну в списке слева (либо кликнуть по одной из иконок в центральной части окна).
Чтобы увидеть, какой IP-адрес был присвоен вашему компьютеру, воспользуйтесь одним из сервисов по определению IP. Например — https://2ip.ru/.
Режимы работы и дополнительный функционал NordVPN
При необходимости вы также можете воспользоваться одной из функций обеспечения дополнительной анонимности/безопасности:
- P2P — переводит программу в режим работы с торрент и другими P2P-сетями.
- Dedicated IP — включение услуги “Выделенный IP-адрес”. Если услуга задействована, каждый раз при подключении к VPN вашему компьютеру будет выдаваться один и тот же IP-адрес, а не разные IP.
- Double VPN — активация функции выхода в сеть через два VPN-сервера.
- Onion Over VPN — при активации функции трафик с компьютера будет проходить целую цепочку серверов. Это делает практически невозможным отслеживание реального IP-адреса, однако может значительно понизить скорость приема/передачи данных.
В настройках программы (вкладка “Settings”) можно задействовать/настроить дополнительные опции:
- CyberSec — включение автоматического блокировщика подозрительных сайтов (программа будет отслеживать все сайты, открываемые в браузере, и блокировать их при выявлении угрозы).
- Internet Kill Switch — автовыключение всякого соединения с интернетом при потере связи с VPN-сервером.
- App Kill Switch — если по каким-либо причинам работы программы неожиданно завершится, связь с интернетом также будет прервана.
Тарифные планы NordVPN
На момент написания обзора сервис NordVPN предлагал следующие тарифные планы:
- 1 месяц — 11,95$.
- 1 год — 6,99$/мес.
- 2 года — 3,99$/мес.
- 3 года — 2,99$/мес.
Вариант № 1: Как сменить ip адрес компьютера без программ
Пожалуй, прежде, чем приступить к объяснению, где найти подходящий онлайн-ресурс, нужно определиться с тем, какой же, собственно, IP-адрес у нашего компьютера на данный момент. Согласитесь, а как иначе в дальнейшем убедиться в том, что метод действительно сработал?
При этом чтобы автоматически исправить значение IP-адреса, достаточно лишь выбрать подходящий вариант анонимайзера. Допустим, нам хочется зайти на какой-то сайт при помощи Гугла. Отлично! Щелкаем «Анонимайзер Гугл», затем отыскиваем с помощью поисковой строки гугла знакомый нам уже сайт 2ip.ru и что видим в этот раз?
Ух ты, и подумать не успели, а очутились уже в Германии! Ну, точнее с немецким айпишником. Стоит заметить, что используя таким образом Гугл и xnet.club, под новым айпи можно зайти абсолютно на любой сайт:
Удобнее не придумаешь, разве нет?
VPN серверы для смены ip
Суть работы таких серверов состоит в том, что вы как бы подключаетесь к другому виртуальному провайдеру, и меняете свой IP. Такие программы есть платные, а есть и бесплатные.
Если вы выбрали тестовую, то далее указывайте свой почтовый адрес для того, чтоб пришел тестовый код для программы.
После проверяем почту. Там есть ваш код. Выбираем свою операционную систему.
Нас перенаправили на другой адрес… Скачиваем и устанавливаем приложение.
Затем открываем и вводим код, который пришел на почту.

И вот, перед нами есть целый список IP-адресов. Выбираем любой и нажимаем «Подключиться».

Все, можно спокойно работать и обходить блокировки.
Итак, теперь вы знаете, как поменять свой IP-адрес несколькими способами. Выбирайте свой метод, меняйте и обходите блокировки.
https://youtube.com/watch?v=6-YA-oRkyM0





