Программа word
Содержание:
- Как установить Word 2007
- Google Docs — редактирование Ворд с сервиса Гугл
- Свойства
- Скачайте Word 2016 на русском языке бесплатно для Windows
- Возможности Ворд
- Выравнивание текста
- Яндекс.Диск
- Как выбрать (выделить) текст
- Описание Microsoft Word
- Word 2007 скачать бесплатно на русском Ворд:
- Как установить Word 2007
- Microsoft Word
- Расширенный набор достоинств и привилегий Microsoft Word
- Как создать нумерованный или маркированный список
- Скачайте Word 2019 на русском языке бесплатно для Windows
Как установить Word 2007
Запустите программу нажмите начать установку
Нажмите настройка
Выберите нужные вам программы остальные пометьте не устанавливать, средства офис всегда оставляем.
Если проблема в скачивании:
Word 2007 появился уже давно, как для стремительно развивающихся программных технологий. На сегодняшний день это приложение пережило еще две модификации: в 2010 и 2013 годах. Однако версия от 2007 года остается одной из популярнейших среди пользователей, хотя в январе того же года на нее смотрели с некоторым недоверием, так как она сильно отличалась от Word 2003.
По своим функциональным возможностям Word 2007 стал немного богаче своего предшественника от 2003 года, сохранив также все его лучшие достижения.
- Авто сохранение и авто восстановление файлов. Эти функции теперь легче найти для настройки. Они позволяют текстовому процессору автоматически сохранять документ, а также восстановить его в случае внезапного отключения компьютера.
- Публикация в блоге. Для заядлых блогеров в Word 2007 предусмотрена отдельная функция, с помощью которой они могут публиковать свои материалы прямо из окна приложения.
- Сравнение документов. С помощью этой функции легко проанализировать и сравнить два документа. Увидеть внесенные изменения как в тексте, так и в таблицах.
- Редактор формул. В этой версии Word вставить и отредактировать формулу значительно легче, чем в версии 2003, в которой компонент для редактирования формул мог и отсутствовать.
- Инспектор документа. Данная функция позволяет обнаружить в документе скрытый текст, нежелательные комментарии.
- Быстрые стили. На вкладке «Главная» отображается целый набор готовых стилей для текста. Одним щелчком мыши пользователь легко сменит стиль своего документа.
- WordArt. Данная функция позволит добавить в текстовый документ трехмерный текст и применить к нему желаемый стиль.
- Экспресс-блоки. Эта функция — отличная возможность не загрязнуть в рутине написания множества одинаковых фрагментов текста. Достаточно сохранить часто использующийся фрагмент в экспресс-блоке, а затем использовать его по всему документу.
Google Docs — редактирование Ворд с сервиса Гугл
Google Docs – в данный момент наилучший сервис для создания и редактирования документов Word, работающий с форматами .doc и .docx. Google Docs отличается от аналогичных онлайн-редакторов, прежде всего, простотой интерфейса, благодаря чему работа с сервисом становится удобной. При этом функционал его достаточно широк, редактор содержит набор инструментов, позволяющих форматировать текст, исправлять в реальном режиме опечатки, вставлять картинки, а также конвертировать и экспортировать документ в другие форматы.
Для начала работы с сервисом Гугл необходимо:
- Перейти на сайт онлайн-редактора — https://www.google.com/intl/ru/docs/about/;
- Из списка доступных форматов документа, расположенных в верхней панели сервиса, выбрать нужный и нажатием левой кнопки мыши активировать вкладку «Открыть Google Документы/Таблицы/Презентации/Формы» (в зависимости от вашего выбора);
- Открывается окно со списком доступных для просмотра и (или) редактирования документов, можем открыть любой нажатием на него левой кнопкой мыши;
- Чтобы создать новый документ Ворд, необходимо кликнуть на значок в виде «плюса», расположенный в правом нижнем углу страницы;
- Открывается панель редактирования, аналогичная той, что включена в локальные версии офисного пакета от Microsoft;
- Сохранение документа происходит автоматически, а чтобы скачать его, нужно кликнуть на вкладку «Файл/Скачать как» и выбрать из всплывающего списка нужный для сохранения формат.
Помимо стандартных возможностей, сервис Гугл Документы также располагает своими интересными функциями, такими как «Совместный доступ», позволяющий редактировать файл Word в режиме онлайн совместно с другими пользователями, получить на него ссылку или настроить доступ.
- «Совместный доступ» реализуется последовательным открытием вкладок «Файл/Совместный доступ», далее нужно ввести название своего проекта и в следующем окошке указать почтовые адреса пользователей, с которыми вы планируете редактировать документ;
- Чтобы получить ссылку для публикации файла, нужно пошагово активировать разделы «Файл/Опубликовать» и в открывшемся окошке выбрать вкладку «Опубликовать», автоматически генерируется ссылка, которую вы сможете скопировать и использовать при публикации документа на сторонних ресурсах;
- Для того, чтобы настроить доступ, необходимо открыть блок «Настройки доступа», расположенный в правом верхнем углу, в появившемся окне кликнуть на вкладку «Расширенные» и в блоке «Уровни доступа» нажать «Изменить», а затем выбрать нужную степень защиты.
Свойства
- ActiveTheme
- ActiveThemeDisplayName
- ActiveWindow
- ActiveWritingStyle
- Application
- AttachedTemplate
- AutoFormatOverride
- AutoHyphenation
- Background
- Bibliography
- Bookmarks
- Broadcast
- BuiltInDocumentProperties
- Characters
- ChartDataPointTrack
- ClickAndTypeParagraphStyle
- CoAuthoring
- CodeName
- CommandBars
- Comments
- Compatibility
- CompatibilityMode
- ConsecutiveHyphensLimit
- Container
- Content
- ContentControls
- ContentTypeProperties
- Creator
- CurrentRsid
- CustomDocumentProperties
- CustomXMLParts
- DefaultTableStyle
- DefaultTabStop
- DefaultTargetFrame
- DisableFeatures
- DisableFeaturesIntroducedAfter
- DocumentInspectors
- DocumentLibraryVersions
- DocumentTheme
- DoNotEmbedSystemFonts
- EmbedLinguisticData
- EmbedTrueTypeFonts
- EncryptionProvider
- Endnotes
- EnforceStyle
- Envelope
- FarEastLineBreakLanguage
- FarEastLineBreakLevel
- Fields
- Final
- Footnotes
- FormattingShowClear
- FormattingShowFilter
- FormattingShowFont
- FormattingShowNextLevel
- FormattingShowNumbering
- FormattingShowParagraph
- FormattingShowUserStyleName
- FormFields
- FormsDesign
- Frames
- Frameset
- FullName
- GrammarChecked
- GrammaticalErrors
- GridDistanceHorizontal
- GridDistanceVertical
- GridOriginFromMargin
- GridOriginHorizontal
- GridOriginVertical
- GridSpaceBetweenHorizontalLines
- GridSpaceBetweenVerticalLines
- HasPassword
- HasVBProject
- HTMLDivisions
- Hyperlinks
- HyphenateCaps
- HyphenationZone
- Indexes
- InlineShapes
- IsInAutosave
- IsMasterDocument
- IsSubdocument
- JustificationMode
- KerningByAlgorithm
- Kind
- LanguageDetected
- ListParagraphs
- Lists
- ListTemplates
- LockQuickStyleSet
- LockTheme
- MailEnvelope
- MailMerge
- Name
- NoLineBreakAfter
- NoLineBreakBefore
- OMathBreakBin
- OMathBreakSub
- OMathFontName
- OMathIntSubSupLim
- OMathJc
- OMathLeftMargin
- OMathNarySupSubLim
- OMathRightMargin
- OMaths
- OMathSmallFrac
- OMathWrap
- OpenEncoding
- OptimizeForWord97
- OriginalDocumentTitle
- PageSetup
- Paragraphs
- Parent
- Password
- PasswordEncryptionAlgorithm
- PasswordEncryptionFileProperties
- PasswordEncryptionKeyLength
- PasswordEncryptionProvider
- Path
- Permission
- PrintFormsData
- PrintPostScriptOverText
- PrintRevisions
- ProtectionType
- ReadabilityStatistics
- ReadingLayoutSizeX
- ReadingLayoutSizeY
- ReadingModeLayoutFrozen
- ReadOnly
- ReadOnlyRecommended
- RemoveDateAndTime
- RemovePersonalInformation
- Research
- RevisedDocumentTitle
- Revisions
- Saved
- SaveEncoding
- SaveFormat
- SaveFormsData
- SaveSubsetFonts
- Scripts
- Sections
- SensitivityLabel
- Sentences
- ServerPolicy
- Shapes
- ShowGrammaticalErrors
- ShowSpellingErrors
- Signatures
- SmartDocument
- SnapToGrid
- SnapToShapes
- SpellingChecked
- SpellingErrors
- StoryRanges
- Styles
- StyleSheets
- StyleSortMethod
- Subdocuments
- Sync
- Tables
- TablesOfAuthorities
- TablesOfAuthoritiesCategories
- TablesOfContents
- TablesOfFigures
- TextEncoding
- TextLineEnding
- TrackFormatting
- TrackMoves
- TrackRevisions
- Type
- UpdateStylesOnOpen
- UseMathDefaults
- UserControl
- Variables
- VBASigned
- VBProject
- WebOptions
- Windows
- WordOpenXML
- Words
- WritePassword
- WriteReserved
- XMLSaveThroughXSLT
- XMLSchemaReferences
- XMLShowAdvancedErrors
- XMLUseXSLTWhenSaving
Скачайте Word 2016 на русском языке бесплатно для Windows
| Версия | Платформа | Язык | Размер | Формат | Загрузка |
|---|---|---|---|---|---|
| * скачайте бесплатно Word 2016 для Windows, файл проверен! | |||||
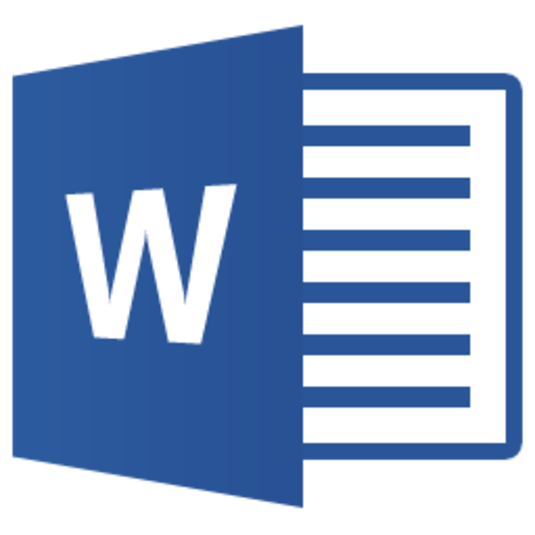 Microsoft Word 2016 |
Windows |
Русский | 738,1MB | .exe |
Скачать |
Обзор Word 2016
Microsoft Word 2016 (Ворд 2016) – прикладное программное обеспечение с богатым набором настроек и опций, предназначенное для редактирования текстовой информации. По сравнению с предыдущим выпуском, в приложении обновлен интерфейс, добавлены новые возможности для обработки текста, графики и таблиц.
Функционал Word 2016
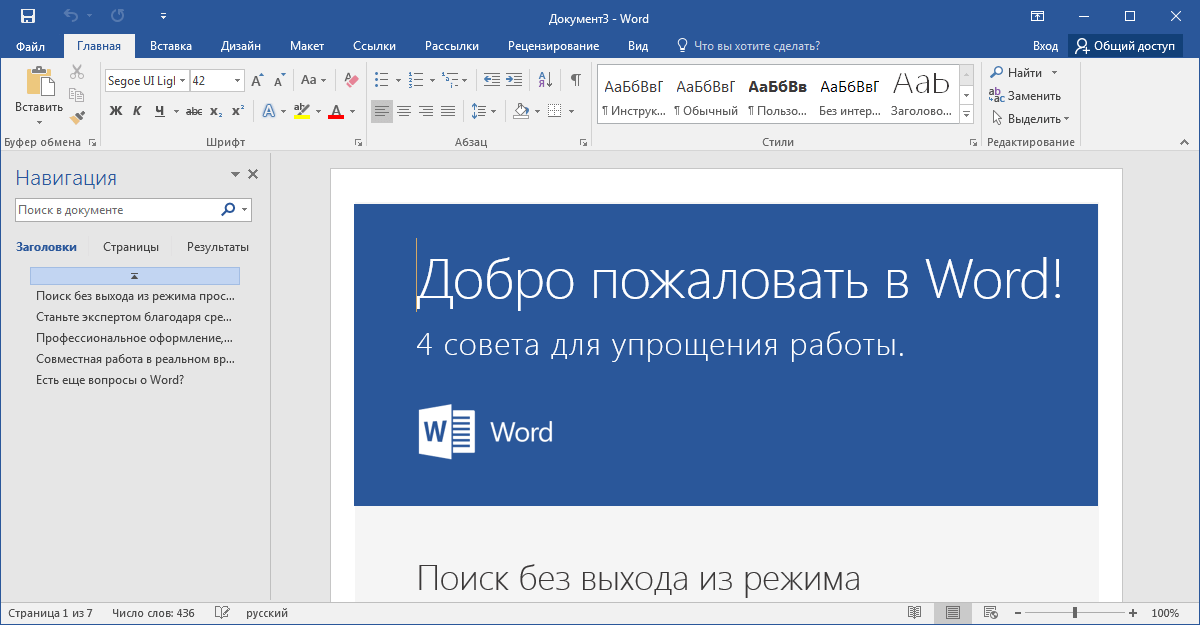
Главными особенностями версии 2016 являются простота использования и расширенный функционал. Продолжена интеграция приложения с интернет-сервисами, улучшены инструменты его взаимодействия с соцсетями. Предусмотрена совместная работа с документом в режиме реального времени. Существует возможность сохранять файлы в SharePoint либо в облаке OneDrive с предоставлением доступа к ним других пользователей. Интеграция приложения со скайпом позволяет пользователям обсуждать важные моменты перед началом совместного редактирования документа.
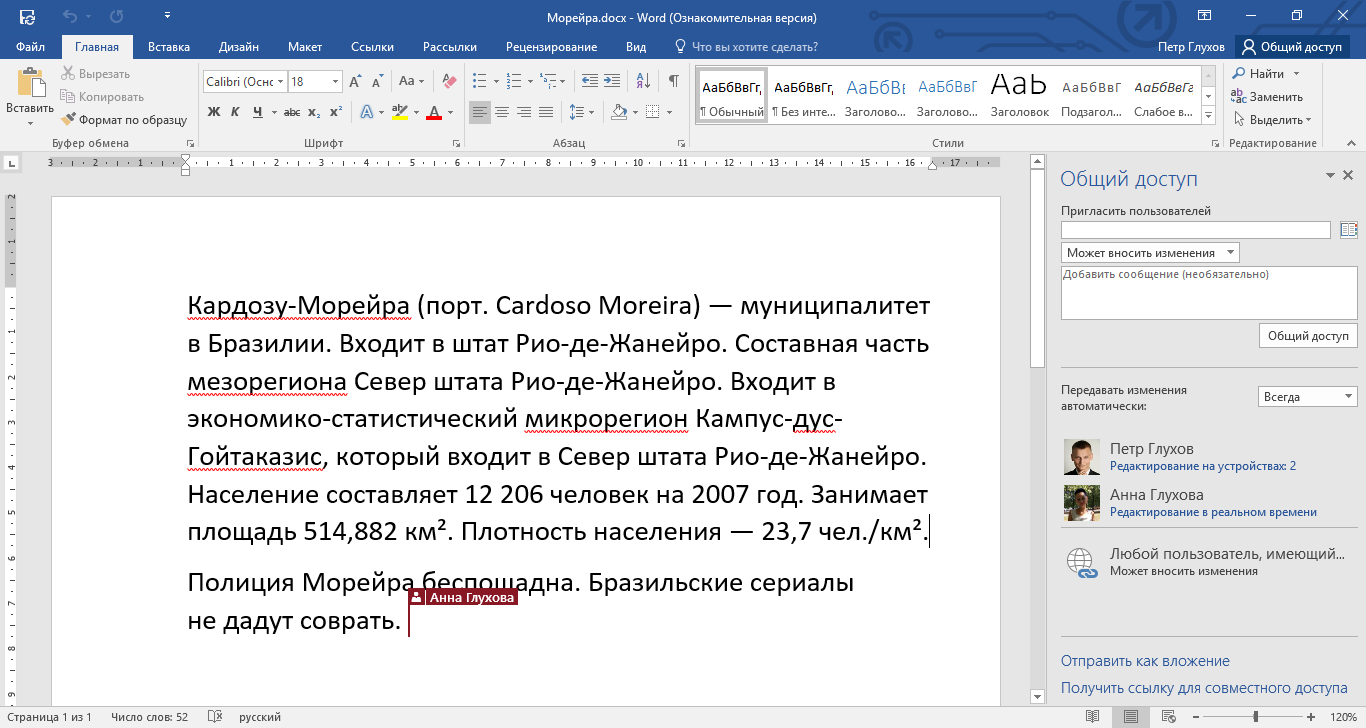
В Word 2016 встроен журнал версий, из которого при помощи Word Online можно восстанавливать более ранние варианты документа. Выбор необходимой редакции производится путем использования пункта меню – «Предыдущие версии», который находится во вкладке «Файл – Сведения».
Добавленные возможности:
- • функция интеллектуального поиска – нахождение в поисковой системе Bing информации о выделенном объекте;
- • упрощенная работа с формулами, поддержка рукописного ввода – присутствует специальная панель, на которой можно вручную написать формулу, а приложение автоматически преобразует ее в печатную форму;
- • усовершенствованный режим чтения для владельцев гаджетов;
- • оптимизация чтения под сенсорные устройства, возможность листать документы с помощью свайпов и при блокировке открывающейся экранной клавиатуры;
- • голосовой поиск при помощи ассистента Cortana.
Добавлен функциональный поиск, упрощающий решение задач различных типов. Текстовое поле с названием «Что вы хотите сделать?» позволяет путем ввода команд («добавить таблицу» и др.) получать быстрый доступ к опциям и ускорять работу с редактором.
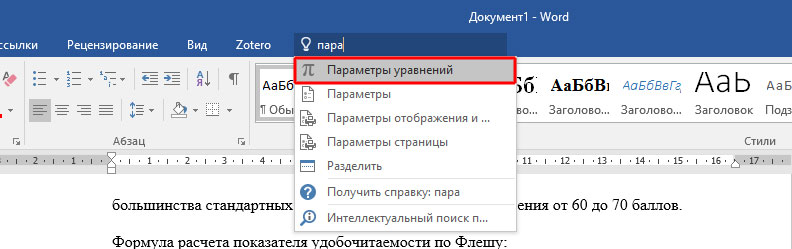
Системные требования:
- • частота процессора – от 1 ГГц;
- • оперативная память – не менее 1 ГБ;
- • свободное место на жестком диске – от 3 ГБ.
Большинство современных устройств соответствуют заявленным требованиям, что открывает широкие возможности для использования программы без опасений перегрузок или сбоев системы.
Похожие программы
PowerPoint 2013 — программа для создания презентаций и слайд-шоу
Excel 2013 — профессиональный редактор электронных таблиц
Word 2013 — удобная программа для работы с текстовыми документами
Microsoft Office 2013
PowerPoint 2016 — создавайте и демонстририруйте презентации и слайд-шоу
Excel 2016 — средство обработки числовых данных
Word 2016 — текстовый редактор с обновлённым интерфейсом
Microsoft Office 2016
PowerPoint 2010 — самый удобный powerpoint для изучения
Excel 2010 — обновленный выпуск программы для работы с таблицами
Word 2010 — популярный текстовый редактор
Microsoft Office 2010
PowerPoint 2007 — создание презентаций на слабом компьютере
Excel 2007 — создание презентаций на слабом компьютере
Word 2007 — текстовый редактор документов
Microsoft Office 2007
PowerPoint 2003 — самый простой powerpoint для создания презентаций
Excel 2003 — приложение для работы с числовой информацией
Word 2003 — приложение для работы с документами
Microsoft Office 2003
Word 2019
PowerPoint 2019
Excel 2019
Microsoft Office 2019
Word 2020
Excel 2020
PowerPoint 2020
Microsoft Office 2020
Microsoft Office 365
Аудио | Видео программы
Графические программы
Microsoft Office
Игры
Интернет программы
Диски и Файлы
Возможности Ворд
- Безграничный простор для форматирования и изменения текста. Вам под силу сделать документ любого формата и вида.
- Можно выбрать уже готовые стандартные стили оформления текста, а можно задать свой. Для этого есть все возможности.
- Широкие возможности создавать таблицы.
- Хорошая опция – проверка правильности написания текста. Согласны, что это очень удобно?
Большой выбор инструментов для редактирования текста безвозмездно.

Чтобы установить Word на пк или ноутбук, вам нужно знать вашу операционную систему. Подробнее, как ее определить читайте здесь.
Также необходимо знать системные требование вашего ПК.
Ресурсов, которые бесплатно позволят скачать данный текстовый редактор в интернете без регистрации достаточно.
На этих сайтах программы доступны бесплатно и без лицензии.
Есть разные виды этой программы: на виндовс 10, 7, XP. Вам нужно выбрать и скачать софт, подходящий для вашей операционной системы.
Выравнивание текста
Иногда создаваемый документ может требовать разное расположение абзацев. По умолчанию текст выравнивается по левому краю. Однако текст может выравниваться и по правому краю и по центру.
 Выравнивание текста по левому краю
Выравнивание текста по левому краю
- Шаг 1. Чтобы изменить макет вашего текста, выделите текст, любым удобным для вас способом.
-
Шаг 2. Чтобы выровнять его по центру, щелкните значок «Выровнять по центру» на ленте форматирования в верхней части документа.
- Шаг 3. Чтобы выровнять выделенный текст по правому краю, щелкните следующий значок в этом ряду.
- Шаг 4. Чтобы «обосновать» текст так, чтобы он был выровнен как справа, так и слева, щелкните значок «Выравнивание по ширине».
Изменить выбранный текст можно, используя комбинацию сочетаний клавиш, что иногда бывает проще:
- По центру — выделите текст, нажмите клавишу Ctrl + E.
- По правому краю — Ctrl + R.
- По ширине — Ctrl + J.
- По левому краю — Ctrl + L.
 Горячие клавиши word
Горячие клавиши word
Яндекс.Диск
Еще один полезный сервис для тех, кому необходимо открыть документ Ворд, – Яндекс.Диск. В нем можно создавать, а также редактировать уже существующие файлы формата doc или docx.
Требуется открыть уже существующий файл и внести изменения в него?
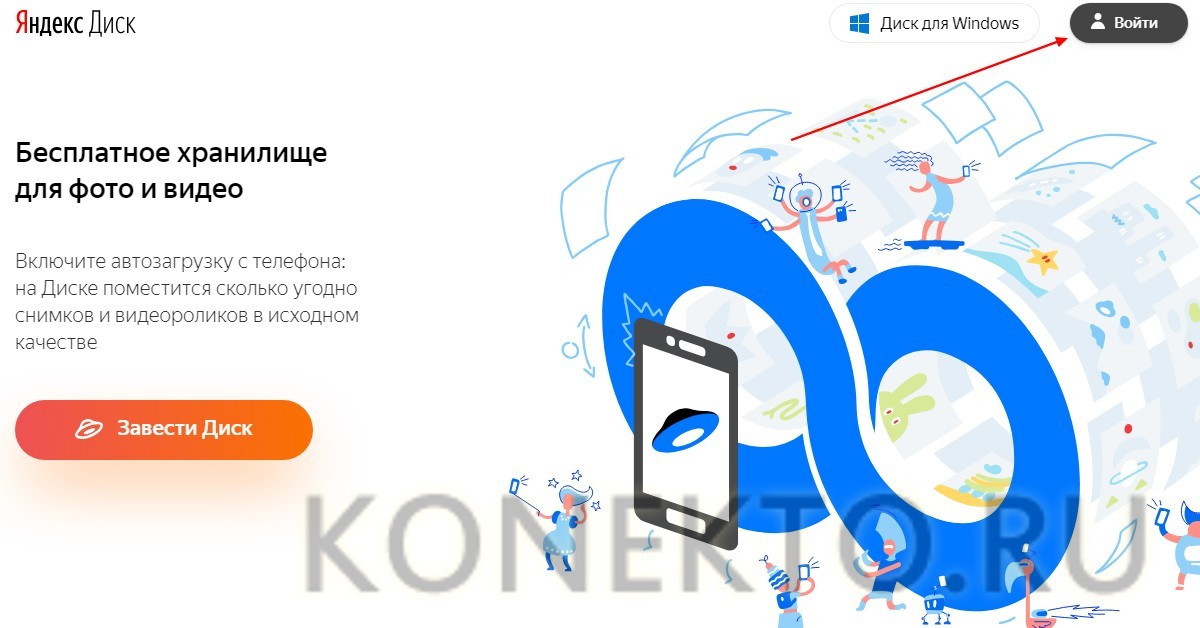
Авторизуйтесь, внеся в первое поле свой логин.
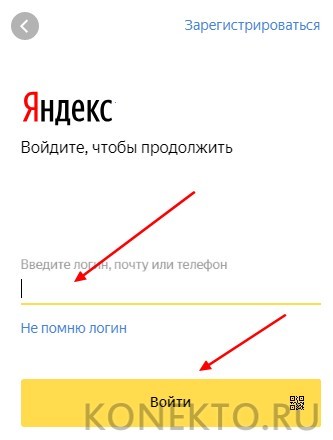
Затем введите пароль.
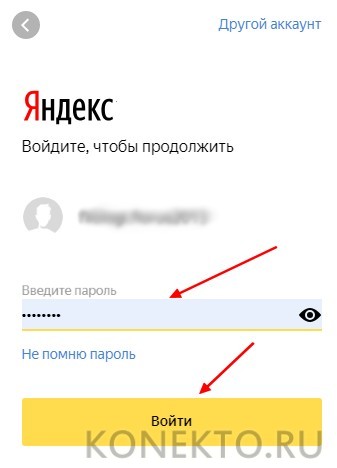
После загрузки страницы перед вами откроется стартовый интерфейс с контекстным меню. Нажмите на кнопку «Загрузить».
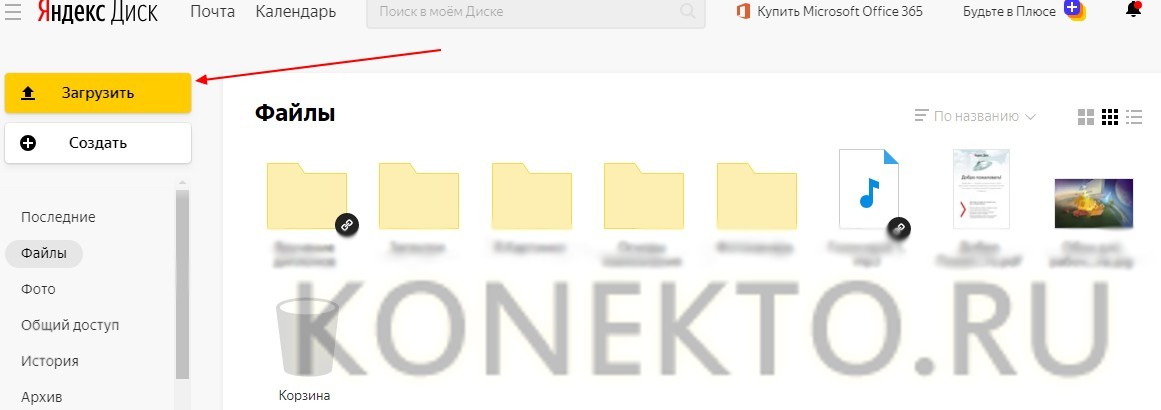
Выберите из появившегося списка интересующий вас объект.
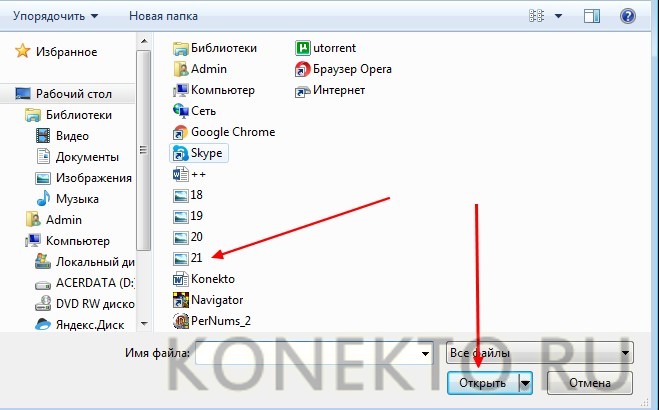
Убедитесь, что загрузка завершена. Закройте окно.
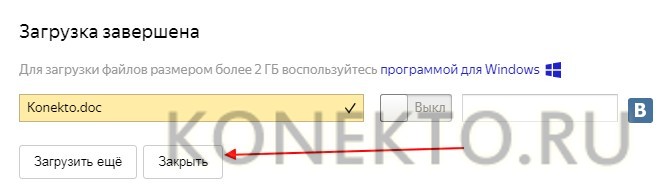
Теперь среди файлов Яндекс.Диска можно увидеть загруженный документ Кликните по нему.
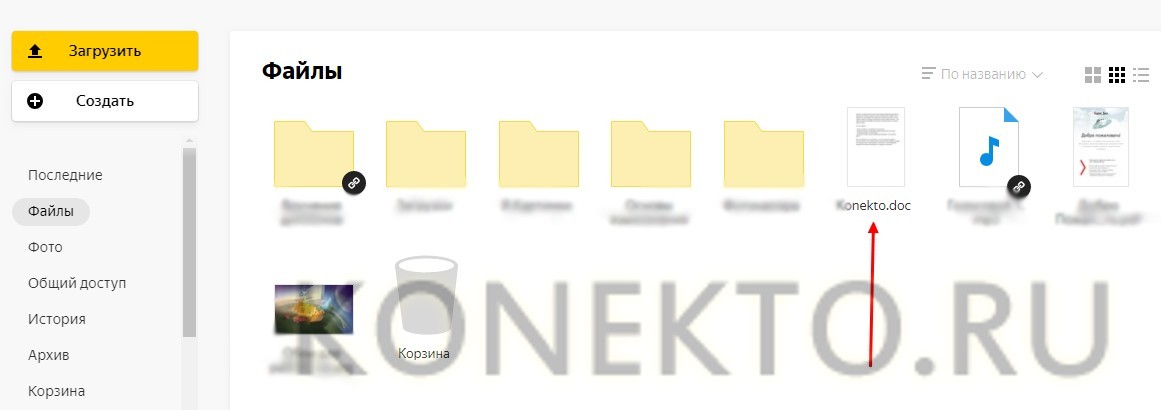
Откроется файл
Обратите внимание на верхнюю панель и команду «Редактировать»

Далее пользователь может изменять документ так, как делает это в стандартных программах Майкрософт. Каждый этап правок автоматически сохраняется, а это значит, что внезапные неполадки с Сетью или индикатором зарядки не приведут к неожиданным «сюрпризам» в виде потери данных. По завершении манипуляций нужно принудительно зафиксировать изменения, кликнув по кнопке «Файл».
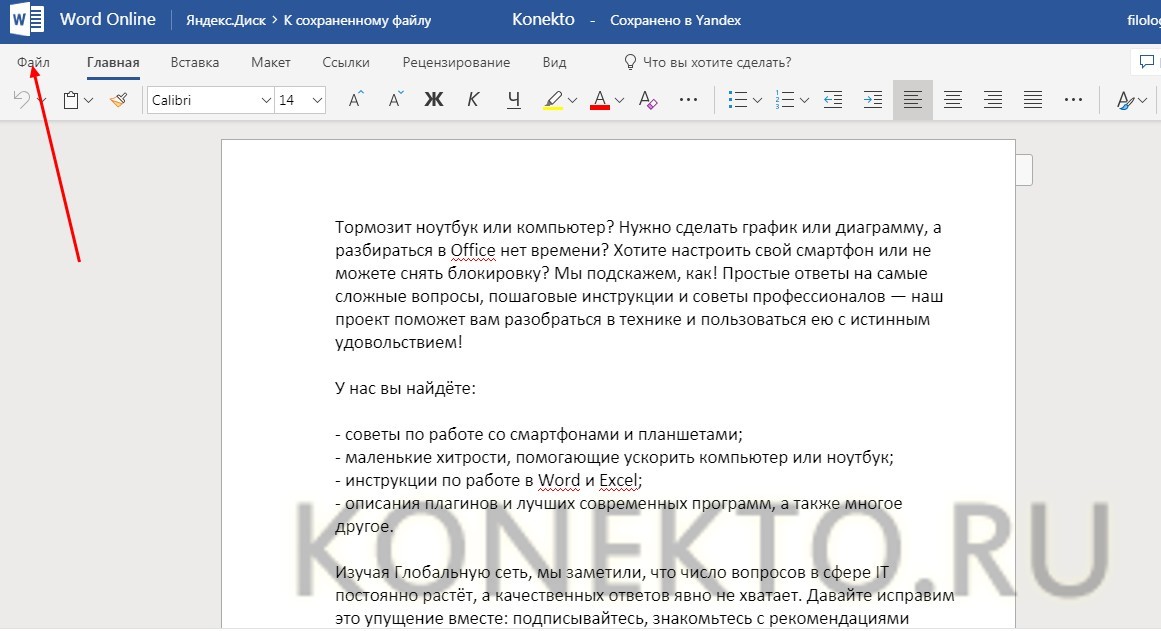
Затем — «Сохранить как…».
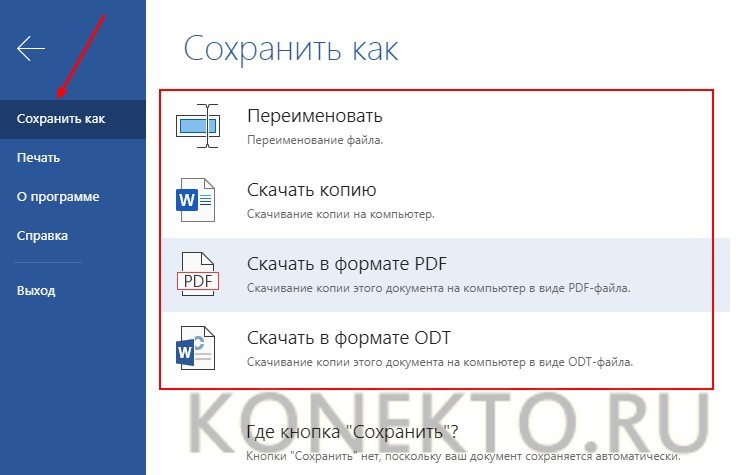
Как выбрать (выделить) текст
Выбор или выделение текста позволяет вам изменять выделенный фрагмент с точки зрения стиля, шрифта и/или цвета и даже заменять слова, если это необходимо. Следуйте этим пошаговым инструкциям, чтобы выбрать текст в документе.
Шаг 1. Для выбора текста используется мышь. При перемещении указатель будет меняться.
Шаг 2. Переместите указатель на начало необходимого фрагмента. Нажмите и удерживайте левую кнопку мыши. Выполняя это, переместите указатель туда, где необходимо остановить выбор. При перемещении мыши текст будет выделяться. Когда вы закончите свой выбор, отпустите левую кнопку мыши.
Выделение текста с помощью мыши
Выбранный текст теперь может быть отформатирован или изменен.
Скопировать текст можно с помощью клавиш Ctrl+C. Удалить текст — Backspace.
Backspace
Описание Microsoft Word
Microsoft Word — профессиональный текстовый редактор, служащий для оформления, компоновки и макетирования текстового содержимого в развернутой нативной программной среде. Программа является незаменимым инструментом при подготовке доклада, лекции, диплома, реферата и любого другого контента, связанного с набором текста с клавиатуры. Огромное обилие тем и шаблонов позволяет придать вашему документу стилизованное, качественное графическое наполнение, а доступ к библиотеке макетов обеспечит соответствующее форматирование документа в заданных рамках. Отдельно стоит отметить вложенный плагин для проверки орфографии текста на любом языке, а также подчеркивания огрехов в синтаксисе, пунктуации и грамматике используемых в документе терминов, фраз и словосочетаний. Наконец, в состав инструментария продукта входит модуль для слияния почтовой корреспонденции с исходным документом: стоит лишь выбрать получателя, тип документа (конверты, наклейки, письма или каталог), и вложенный мастер все сделает максимально быстро и эффективно. В дополнение, оболочка Word включает в себя несколько режимов просмотра документов: режим чтения, разметки содержимого и веб-документа.
Word 2007 скачать бесплатно на русском Ворд:
| Версия | Платформа | Разрядность | Формат | Загрузка |
| Microsoft Word 2007 | Windows 8-10 | x32-x64 | .zip | СКАЧАТЬ |
| Microsoft Word 2007 | Windows 7 | x32-x64 | .zip | СКАЧАТЬ |
| Microsoft Word 2007 | Windows Vista | x32-x64 | .zip | СКАЧАТЬ |
| Microsoft Word 2007 | Windows XP SP2 | x32-x64 | .zip | СКАЧАТЬ |
Этот текстовый редактор является компонентом более крупного программного пакета Microsoft Office 2007. Он, как и Excel, PowerPoint 2007 года, получил обновленный пользовательский интерфейс. Основу этого интерфейса составляет ленточное меню, которое реализовано как наборы тематических команд, сгруппированных по вкладкам, соответствующих теме набора.
| Microsoft Word 2016 | Майкрософт Офис (все версии) |
| Microsoft Word 2013 | Майкрософт Ворд (все версии) |
| Microsoft Word 2010 | Майкрософт Эксель (все версии) |
| Microsoft Word 2003 | Майкрософт ПоверПойнт (все версии) |
Как установить Word 2007
Запустите программу нажмите начать установку
Нажмите настройка
Выберите нужные вам программы остальные пометьте не устанавливать, средства офис всегда оставляем.
Microsoft Word
Используется для работы с текстом. Чтобы создать новый документ, достаточно лишь открыть ту папку, где вы хотите расположить этот файл. После этого кликните правой кнопкой мыши по свободной зоне, направьте курсор на кнопку «Создать». Появится дополнительный перечень вариантов, среди которых будет пункт «Документ Microsoft Word».
Выбрав данный вариант, будет добавлен соответствующий элемент в указанном разделе. При желании сразу же можно ввести нужное вам название.
Двойным кликом вы запустите файл, с которым и начнётся работа.
Документ запускается, в результате чего в верхнем меню открывается страница «Главная». Она содержит ключевые элементы, которые понадобятся на старте:
- Настройка копирования и вставки текста.
- Работа со шрифтом (его увеличение, изменение стиля, а также цвета).
- Создание списков.
- Выбор формата для заголовков.
Всё, что описано в списке выше, можно увидеть на изображении, если двигаться слева направо. Стоит отметить, что этих основных элементов достаточно для базового редактирования текста.
Например, вам нужно написать небольшой текст с заголовком и списком. При этом необходимо сделать так, чтобы шрифт был хорошо читаемым при распечатке. Реализация поставленной задачи выглядит следующим образом:
Впишите необходимый вам заголовок, выделите всё его содержимое, а затем в разделе «Стили» в верхнем меню настроек выберите понравившийся вам формат. Дополнительно можно разместить его по самому центру, чтобы всё выглядело более презентабельно.
Напишите текст, который вас интересует. Чтобы разбивать его на абзацы, достаточно нажимать на Enter.
Добавьте список. Следует всего лишь выбрать одну из кнопок в разделе «Абзац». Чтобы закончить пункт и начать новый, нужно нажать на Enter.
Самое время выполнить форматирование. В итоге должен получиться более разборчивый шрифт. Для этого его нужно увеличить. Выделите всё необходимое содержимое и введите в выделенном на изображении окошке желаемое значение.
Расширенный набор достоинств и привилегий Microsoft Word
Набор ПО для работы с текстовым контентом обзавелся следующими заметными качествами и программными компонентами:
- создание макросов, способных существенно расширить и дополнить функциональный спектр продукта. Макросы можно привязать как к нажатию кнопки мыши на заданной пиктограмме, так и к горячей комбинации клавиш, сконфигурированной предварительно
- индивидуальная кастомизация ориентации страницы, ее размера, разрывов, отступов и интервалов. Кроме того, доступно добавление колонок, номеров строк, переносов, рисунков, фигур, снимков экрана, изображений из Интернета, значков, примечаний и гиперссылок на рабочий лист
- интеллектуальная обработка оглавления, сносок и ссылок на другие источники. При создании новой ссылки приложение автоматически учитывает наличие готовых документов, на которые ссылается источник, и тут же формирует финальную версию ссылки на активном листе
- встроенные механики для совместной работы и рецензирования файлов. Авторы и рецензенты могут добавлять примечания, вносить соответствующие корректировки, защищать содержимое листа посредством ограничения редактирования или блокировки авторов. После того, как комментарии и предложения о правках будут добавлены одним из авторов, другие пользователи Word могут тут же принять их или отклонить в индивидуальном или групповом порядке
- задание индивидуального масштаба документа Word с любой степенью детализации и точности
- интерактивное обучающее руководство, призванное облегчить первичное знакомство с утилитой в среде Windows, воспользовавшись интегрированным анимированным справочником по наиболее часто выполняемым операциям в Word.
На нашем ресурсе вы можете бесплатно скачать последнюю официальную сборку русской версии пакета Word любого года выпуска и издания, после чего можно с легкостью установить дистрибутив на свой жесткий диск. Перед загрузкой ПО убедитесь, что ваш компьютер соответствует заданным спецификациям.
Как создать нумерованный или маркированный список
Использование нумерованных или маркированных списков может помочь выделить элементы или показать важные шаги, иерархию или последовательность чего-либо.
-
Шаг 1. Чтобы создать нумерованный список, щелкните значок нумерации.
-
Шаг 2. В тексте появится первый пункт.
-
Шаг 3. Начните вводить свой текст. По окончании ввода нажмите на кнопку «Ввод» на вашей клавиатуре. Появится второй пункт. И так далее.
Чтобы остановить добавление новых элементов и вернуться к стандартному тексту, щелкните значок нумерации еще раз в верхней части документа.
Маркированный список создается по такому же принципу, единственное отличие заключается в 1 шаге. Вместо кнопки «Нумерация» нажмите на кнопку «Маркеры», она расположена правее.
Есть еще один способ создания списка. Сначала пользователем вводятся все пункты списка, каждый обязательно с новой строки. Когда все пункты набраны выделите их все и нажмите либо на нумерацию, либо на маркеры, в зависимости от того какой именно список вам нужен.
Создание нумерованного списка с помощью выделения
У вас получится тот же результат. Это разные способы и здесь нет правильного или неправильного, главное, что цель достигнута. Используйте удобный вам способ.
Пример нумерованного списка
Скачайте Word 2019 на русском языке бесплатно для Windows
| Версия | Платформа | Язык | Размер | Формат | Загрузка |
|---|---|---|---|---|---|
| * скачайте бесплатно Word 2019 для Windows, файл проверен! | |||||
|
Microsoft Word 2019 |
Windows |
Русский | 738MB | .exe |
Скачать |
|
Microsoft Word 2018 |
Windows | Русский | 739MB | .exe |
Скачать |
|
Microsoft Word 2020 |
Windows | Русский | 738MB | .exe |
Скачать |
Обзор Word 2019
Word 2019 — обновленный редактор от Microsoft для профессиональной работы с текстовой информацией. Отличается повышенной производительностью и усовершенствованным дизайном, по сравнению с предыдущей версией содержит множество новых функций.
Word 2019 позволяет открывать файлы в формате PDF, импортировать документы из Office версий 2013 и 2016, добавлять видео, графику и звук различных форматов. Содержит большое количество различных стилей, значков и трехмерных изображений, которые можно использовать для визуального оформления документа.
Среди возможностей редактора:
- тонкая настройка дизайна страниц;
- использование горячих клавиш для управления;
- поддержка взаимодействия с Windows Server;
- настройка командной строки;
- сохранение файлов в облаке и долговременной памяти компьютера;
- визуальное представление проектов в отдельных окнах;
- способность распознавать формат SVG;
- интеграция с рядом других программ, входящих в офисный пакет (Exchange, Outlook, Excel, PowerPoint, Access и др.).
Поддерживается синтаксис LaTeX, упрощающий ввод формул, усовершенствован рукописный ввод информации. Облегчено предоставление общего доступа к документам, с возможностью отслеживать действие других пользователей в реальном времени.
Документы можно просматривать в виде книги, с заданием цвета страниц, интервалов и других параметров просмотра. Люди с ограниченными возможностями могут получить рекомендации, как сделать работу с текстом более удобной и производительной.
Редактор русифицирован, быстро устанавливается, удобен в настройке и использовании.
Системные требования
MS Word совместим с операционными системами Windows 10 и Mac OS X. Предъявляет повышенные требования к техническим параметрам компьютера: нужен процессор с частотой не менее 1 ГГЦ, с поддержкой SSE2. Для полноценной работы с приложением необходимо 3 ГБ свободного пространства на диске и не менее 2 ГБ оперативной памяти для 64-битных систем (для 32-битных – от 1 ГБ). Должна присутствовать также поддержка DirectX10, а разрешение экрана быть не менее 1024×576.
Технология Click-to-Run позволяет устанавливать сразу актуальную версию программы, а затем добавлять обновления по мере их выпуска разработчиком.
Похожие программы
PowerPoint 2013 — программа для создания презентаций и слайд-шоу
Excel 2013 — профессиональный редактор электронных таблиц
Word 2013 — удобная программа для работы с текстовыми документами
Microsoft Office 2013
PowerPoint 2016 — создавайте и демонстририруйте презентации и слайд-шоу
Excel 2016 — средство обработки числовых данных
Word 2016 — текстовый редактор с обновлённым интерфейсом
Microsoft Office 2016
PowerPoint 2010 — самый удобный powerpoint для изучения
Excel 2010 — обновленный выпуск программы для работы с таблицами
Word 2010 — популярный текстовый редактор
Microsoft Office 2010
PowerPoint 2007 — создание презентаций на слабом компьютере
Excel 2007 — создание презентаций на слабом компьютере
Word 2007 — текстовый редактор документов
Microsoft Office 2007
PowerPoint 2003 — самый простой powerpoint для создания презентаций
Excel 2003 — приложение для работы с числовой информацией
Word 2003 — приложение для работы с документами
Microsoft Office 2003
Word 2019
PowerPoint 2019
Excel 2019
Microsoft Office 2019
Word 2020
Excel 2020
PowerPoint 2020
Microsoft Office 2020
Microsoft Office 365
Аудио | Видео программы
Графические программы
Microsoft Office
Игры
Интернет программы
Диски и Файлы





