Настройка модема byfly
Содержание:
- Как правильно выбрать роутер
- В чем суть?
- Настраиваем интернет
- Как открыть порты на роутере без особых усилий. Кстати, это небезопасно
- Подключение к сети
- Как настроить роутер?
- Памятки по настройкам
- Основные требования к взаимодействию с порталом
- Инструкция по смене пароля на разных моделях роутеров
- Грамотная настройка Wi-Fi на роутере от ByFly. Или продолжаем познавать оптоволокно
- Настройка домашнего модема
- С чего начать и как настроить
- Настройка Wi-Fi на ByFly на компьютере, планшете и смартфоне
Как правильно выбрать роутер
По стандарту
Стандарт, или по-другому — версия протокола маршрутизатора (которые вы можете найти в инструкции, на коробке или в интернете). Формат беспроводной связи говорит нам о мощности вай-фая, скорости интернета и радиусе пользования сетью.
Современные стандарты:
802.11g — утвержден в 2003 году, максимальная скорость — 54 мгб в сек., мощность — до 2,5 ГГц
802.11n — утвержден в 2009 году, скорость до 300−600 мегабит в секунду, мощность до 5 ГГц. Как мы видим, 802.11n — более новый и улучшенный формат, но и цена роутера будет выше
При выборе стоит обратить внимание на то, сколько метров жилплощади и сколько девайсов будет обычно подключено к сети.
По количеству антенн
Чем больше внешних антенн, тем устойчивее будет сигнал. Например, для маленькой двухкомнатной квартиры подойдет роутер и с одной антенной, а уже для трех/четырехкомнатной рекомендуют не меньше двух
Также следует обратить внимание на толщину стен. Но есть роутеры, которые не имеют внешних антенн, а только внутренние
В таком случае нужно снова обратиться к инструкции и посмотреть коэффициент усиления сигнала, он выражен в единицах dBi. Для примера, 2−4 dBi хватит на одно/двухкомнатную квартиру. В среднем на маршрутиризаторах указано 15 dBi.
В чем суть?
Роутер (далее так будем называть все устройства, на которые нужно зайти) – это обычное сетевое устройство. А в сети у всех есть свой отдельный IP адрес. Для тех, кто не разбирается в технологиях, IP адрес – это 4 цифры, разделенный точкой. По ним все устройства и находят друг друга, от вашего роутера, до посиделок на серверах ВКонтакте да любимого Ютуба.
Для простоты роутеры обычно снабжают по умолчанию простым IP адресом. 192.168.1.1 – как раз указывает на первый адрес в сети 192.168.1.*. Так проще запомнить, так легче понять структуру. Иногда на производстве все переделывают, но дома на устройствах с базовыми настройками это в половине случаев так.
Настраиваем интернет
После всех манипуляций в веб интерфейс все же удалось попасть. В верхней части экрана располагается меню модема, а в нижней разбитые на блоки настройки. Чтобы настройка была верной, она проводится два этапа:
- Модем настраивается как роутер.
- Настраивается точка доступа, то есть сам WiFi.
Начнем с первого пункта.
- В меню, которое сверху нажимаем Interface Setup – Internet. Там ищем ISP и в Encapsulation отмечаем PPPoAPPPoE.
- Появится блок настроек, где нужно указать имя пользователя и пароль. Там, где написано Bridge Interface отмечаем Activated, а там, где Default Route – Yes.
- После выставления всех настроек нужно их сохранить. Для этого в нижней части экрана есть кнопка Save. Модем как роутер с этого момента настроен.
- Теперь следует переходить к настройке WiFi.
Настройки роутера
Как открыть порты на роутере без особых усилий. Кстати, это небезопасно

Всем снова привет! На связи Комаровский Виталик, автор блога на котором вы сейчас находитесь. Продолжаем тему настройки модема, работающего по технологии GPON. Если кто-то еще не знает что это такое, то вот вам недавняя публикация на эту тему.
А конкретно в этом посте поговорим о том, как открыть порты на роутере, используя стандартное оборудование от ByFly. Думаю, что многие белорусы меня поймут, поскольку Белтелеком является жестким монополистом. Да и если посмотреть глобально, то такие настройки в принципе похожи на устройствах многих производителей. Главное один раз понять суть и дело в шляпе.
Итак, как уже говорилось выше, все дальнейшие действия будут производиться на примере абонентского терминала MT-PON-AT-4 от отечественного производителя Промсвязь. Как осуществлять вход в настройки модема мы сейчас рассматривать не будем, но в этом вам может помочь ссылка в начале статьи.
После ввода логина и пароля сразу идем по пути «Application-Port Forwarding» и перед нами открывается главное окно настроек, с помощью которых и будет осуществляться нужная нам манипуляция. Кстати, эту операцию еще часто называют пробросом порта.
Но не будем отвлекаться. Давайте я вам сейчас расскажу основные моменты, поскольку, на первый взгляд, все может показаться очень сложным, хотя это далеко не так. Ну что же, ставим галку напротив опции «Enable» и в поле «Name» вписываем произвольное имя. Например, в моем случае это будет камера видеонаблюдения для дома.

Далее, в графе «Protocol» выставляем значение «TCP AND UDP», то есть разрешаем все. Затем переходим к «WAN Connection». Здесь нужно указать активное соединение с интернетом. Вспомните, при первоначальной настройке роутера вы вводили там логин и пароль, которые получили при заключении договора в представительстве провайдера.
После этого в пунктах «WAN Start (End) Port» и «LAN Host Start (End) Port» следует указать номер порта, который необходимо открыть. В моем случае это 8624, поскольку именно на нем работает имеющаяся китайская камера.
Также в строке «LAN Host IP Address» нужно прописать IP-адрес устройства, порт которого мы открываем. В завершение жмем кнопку «Add». Если все сделали правильно, то внизу страницы можно увидеть таблицу, в которой указаны все введенные параметры.

Так что вот и вся премудрость, друзья, теперь вы знаете, как можно открыть порты на роутере без особых усилий. А уже в ближайших статьях, я попробую проделать точно такую операцию, но только не для физического устройства, а для программного обеспечения.
Теперь же осталось лишь пройти на сайт 2ip.ru, чтобы убедиться в результате. При этом главное помнить, что устройство, ради которого затеялся весь этот сыр-бор, должно быть подключенным к интернету.
Но в завершение статьи хотелось бы провести небольшой ликбез. Давайте поговорим о сути данной процедуры, ведь многие просто делают проброс не совсем понимая зачем это нужно и во что может вылиться.
Весь смысл заключается в том, что каждое устройство, работающее в сети, передает данные по определенному логическому (программному) порту. Так вот открытием порта, мы как бы строим прямой маршрут. Когда приходит определенный запрос извне с указанием нужного ему порта и IP-адреса, роутер сразу же перенаправляет его на нужный девайс.
В таком случае получается, что наш девайс становится видимым в интернете, чем могут воспользоваться нехорошие люди в своих корыстных целях. Поэтому производя такую процедуру, обязательно следует думать о сетевой безопасности.
Источник
Подключение к сети
Для подключения к WI-FI с помощью беспроводного соединения, выполняют такие манипуляции:
- первые четыре пункта соответствуют действиям для Windows 7;
- после этого клавишей мыши, расположенной с правой стороны, кликают по надписи: «Беспроводное сетевое соединение» и перенаправляются в подпункт «Свойства»;
- кликают по надписи: «Протокол интернета 4 TCP/IPv4»;
- кликают по кнопке «Свойства»;
- задают IP-адрес и DNS-адреса;
- клавишей мыши, расположенной с правой стороны, кликают по надписи: «Беспроводное соединение» и перенаправляются в подпункт «Подключение»;
- открывается пункт «Текущие подключения», где выбирают тип своей связи;
- кликают по кнопке «Подключить»;
- в окно вбивают ключ безопасности;
- подтверждают свои действия, нажатием на кнопку «OK».
Если все манипуляции выполнены правильно, можно начинать пользоваться интернетом.
Как настроить Wi-Fi на ByFly, можно также узнать из следующей видео-инструкции:
Как настроить роутер?
Как правило, при заключении договора с поставщиком услуг связи, а в нашем случае это «Белтелеком», провайдер выдает в пользование абонентское оборудование. В иных случаях Wifi маршрутизатор можно приобрести в специализированных магазинах. На примере наиболее распространенной модели роутера «Промсвязь-M200» мы и рассмотрим процесс внесения необходимых настроек для использования Wifi доступа.
Подключите роутер к компьютеру через сетевой шнур.
Откройте любой браузер и пропишите в адресной строке — 192.168.1.1
В окне авторизации введите: пароль — admin, логин — admin.
В интерфейсе адаптера активируйте вкладку «Interface Setup».

Теперь измените параметры ISP на «PPPoA/PPPoE» — блок «Encapsulation».

После того как вас перебросит в окно настроек указанного режима роутера, в поле «Username» следует прописать логин из договора. В чек боксе ниже — «Password» — укажите пароль, который также указан в договоре.

В строке «Bridge Interface» отметьте чек бокс «Activated».

Тоже самое произведите в нижерасположенном разделе «Default Route».

Сохраните введенные значения нажатием кнопки «Save».
Сетевые настройки во вкладке Wireless
Войдите в указанную область настроек.
Активируйте первый параметр «Access Point», то есть чек бокс «Activated».

Напротив пункта «Broadcast SSID» укажите «Yes».
В поле «SSID» задайте любое имя для своей сети (запомните его!).
Тип аутентификации «Authentication Type» — «WPA2-PSK».

Задайте ключ сети — «Pre-Shared key». Обязательно запишите его.
Подтвердите изменение настроек — «Save».
Если вы все сделали правильно, то вас можно поздравить — ваш роутер готов к работе!
Памятки по настройкам
Чтобы упростить для вас пользование услугами доступа в сеть Интернет (byfly и пакетов услуг), предлагаем вам воспользоваться соответствующими роликами-подсказками:
Примечание: При выполнении настроек на Вашем ПК необходимо учитывать операционную систему, установленную на нём.
Если вы не знаете, какая операционная система установлена на Вашем персональном компьютере, необходимо нажать сочетания двух клавиш Win + Pause:

1. Видеоинструкции по подключению к сети Интернет для сетей ADSL
2. Видеоинструкции по подключению к сети Интернет по технологии PON:
3. Настройка беспроводного соединения (Wi-Fi) на оконечном оборудовании проводного доступа в сеть Интернет
При настройке модема необходимо учитывать модель выданного модема. Модель указана на корпусе модема.
4. Настройка беспроводного соединения (Wi-Fi) на Вашем ПК для его подключения по сети Wi-Fi
Настройки для сетей ADSL
Настройки для сетей GPON
Важно! С того момента, как Вы впервые воспользовались услугой доступа к сети Интернет, Вы стали участником сетевого сообщества. Как и в любом сообществе в сети Интернет существуют свои правила поведения, с которыми можно ознакомиться здесь
Техническая поддержка абонентов byfly всех регионов страны осуществляется по номеру 123.
Источник
Основные требования к взаимодействию с порталом
Для работы с порталом авторизации сети Wi-Fi пользователю предлагается ознакомиться с данным Руководством пользователя.
При взаимодействии с порталом могут быть использованы абонентские устройства на базе операционных систем Windows, Linux, Mac OS, а также мобильные устройства на базе операционных систем Android, iOS, Windows Phone. На каждой из систем должен присутствовать один из браузеров: Opera, Internet Explorer, Safari, Firefox, Chrome.
Для работы с порталом авторизации сети Wi-Fi устройство должно находиться в зоне доступа сети Wi-Fi.
1.1. Доступ к порталу авторизации сети Wi-Fi. Языковые версии портала авторизации сети Wi-Fi
Портал авторизации сети Wi-Fi доступен пользователям по адресу: http://ciscowifi.beltelecom.by.
В тексте Руководства описан доступ посредством браузера «Google Chrome», операционная система компьютера «Microsoft Windows 7». В случае использования альтернативного браузера или операционной системы, приведённые ниже изображения, могут детально не соответствовать изображениям на экране Вашего монитора.
При подключении к сети Wi-Fi и после ввода адреса http://ciscowifi.beltelecom.by или любого другого адреса в адресную строку браузера открывается главная страница портала авторизации сети Wi-Fi на русском языке (Изображение 1).
Портал представлен также на английском и белорусском языках. Языковые версии портала могут отличаться в соответствии с пожеланиями владельца точки доступа сети Wi-Fi.
Чтобы перейти на главную страницу нужной языковой версии сайта необходимо нажать на элементы управления для переключения языка с соответствующей аббревиатурой, которые находятся в правом углу меню. Элементы управления для переключения языка размещены в верхнем правом углу страницы.
Меню пользователя по умолчанию представлено разделами: «Главная», «Баннеры», «Новости», «Отзывы». Однако количество и название разделов меню пользователя может отличаться, в соответствии с пожеланиями владельца точки доступа сети Wi-Fi.
В данном Руководстве представлен стандартный интерфейс пользователя.
Обратите внимание! Для того, чтобы получить данные авторизации пользователю с иностранным номером оператора, необходимо подключить услугу роуминга
1.2. Как подключиться?
На главной странице портала представлена информация о подключении услуги, с которой можно ознакомиться, нажав на ссылку Как подлючиться?. После чего откроется окно с описанием правил пользования услугой. Для возврата на главную страницу портала, необходимо нажать на кнопку «Закрыть» (Изображение 2).
1.3. Как оплатить?
На главной странице портала представлена информация об оплате услуги, с которой можно ознакомиться, нажав на ссылку Как оплатить? . После чего откроется окно с описанием правил подключения услуги (Изображение 3).
Для возврата на главную страницу портала, необходимо нажать на кнопку «Закрыть» (Изображение 4).
Инструкция по смене пароля на разных моделях роутеров
Поменять пароль от вай фая ByFly несложно. Можно сначала проконсультироваться со специалистом компании Белтелеком. Либо сделать это полностью самостоятельно. Нужно войти в настройки роутера, в личном кабинете пользователя смена данных невозможна.

Чтобы войти в админ-панель роутера, требуется открыть браузер и набрать в адресной строке IP адрес устройства. После чего пройти авторизацию, указав логин и пароль администратора. Эти данные могут быть как одинаковыми, так и значительно отличаться, все зависит от модели маршрутизатора. Поскольку веб интерфейс у каждого из них выглядит по-разному, для облегчения настройки приведем наглядные пошаговые инструкции популярных моделей.
TP Link
Данные, используемые для входа по умолчанию, указаны на обороте модема.

Поменять пароль от вай фая ByFly на модемах TP Link можно по следующей инструкции:
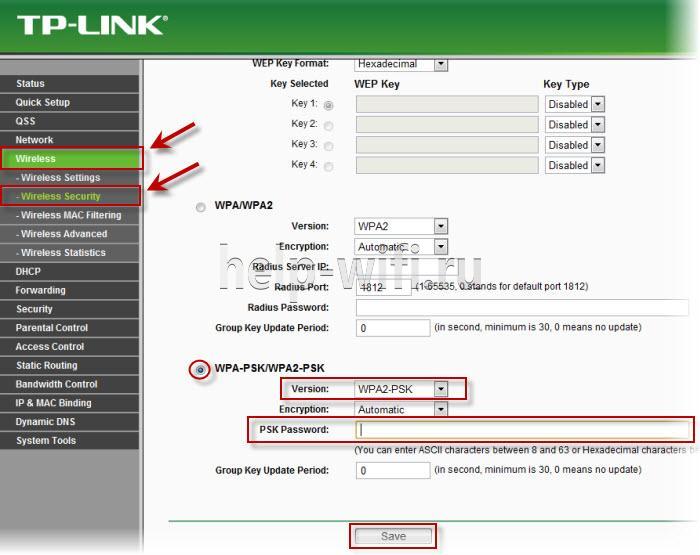
- В колонке слева выберите раздел «Wireless».
- Подраздел «Wireless Security».
- Выберите тип шифрования.
- Введите новый код доступа от Wi-Fi в окне «PSK Password».
- Нажмите отмеченную на картинке кнопку для сохранения.
Для надежности и простоты поиска своего вайфая тут же можно изменить имя беспроводной сети.
Промсвязь MT PON AT 4
Используя указанные на картинке значения, войдите в веб-конфигуратор устройства (password такой же, как и username).

Инструкция по смене пароля вай фай от ByFly:
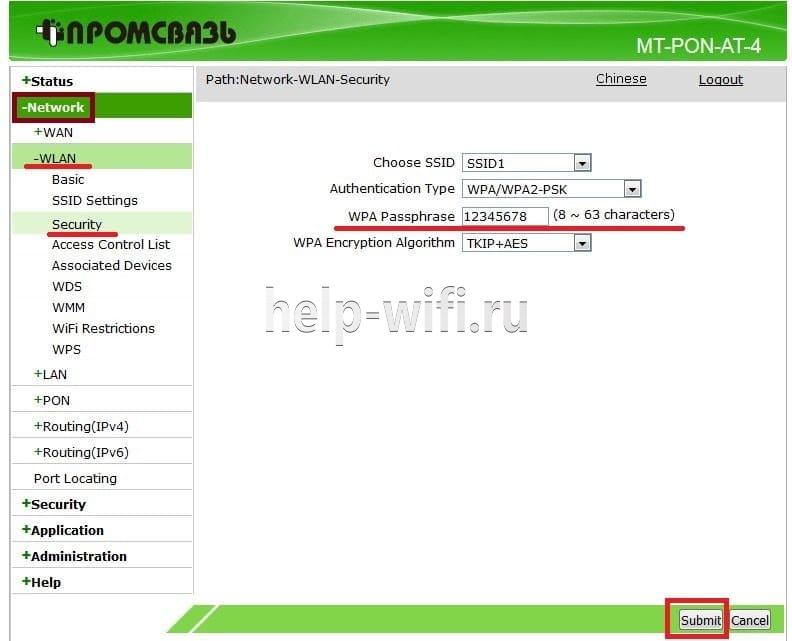
- Раскройте ветку «Network».
- Затем «WLAN».
- Выберите пункт «Security»;
- В строку «WPA Passphrase» введите новый код доступа.
- Нажмите «Submit» для сохранения.
Huawei HG8245A и HG8245H-256M
Вход в настройки осуществляется по адресу 192.168.100.1. Для авторизации используются отображенные на картинке данные.
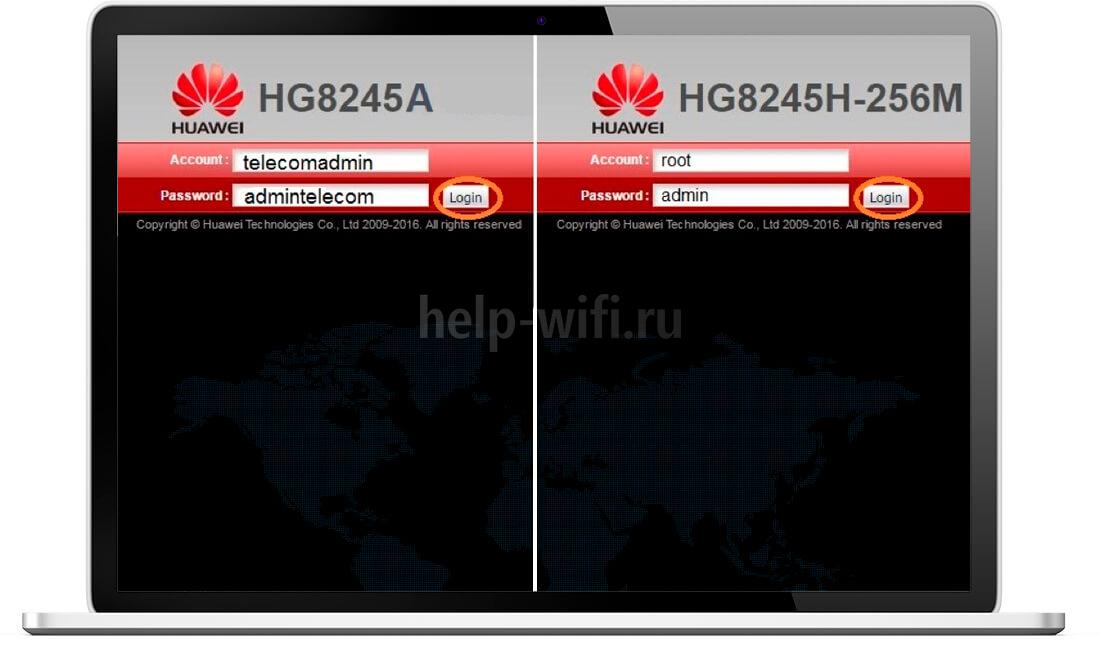
Сменить пароль на вайфай можно по следующей инструкции:

- В верхней панели веб интерфейса выберите вкладку «WLAN».
- Зайдите в «WLAN Basic Configuration».
- Пропишите название вашей сети, заполнив окно « SSID Name».
- В окне «WPA PreShared Key» введите секретный код для вайфая.
- Нажмите на «Apply».
Huawei HG532E
Вход в админ-панель роутера выполняется по указанным на картинке данным.

Инструкция по смене пароля:

- Раскройте раздел «Basic».
- Выберите подраздел «WLAN».
- В окне « SSID » укажите название беспроводной сети;
- Секретный код от нее пропишите в окне «WPA pre-shared key».
- Нажмите «Submit» для сохранения.
Промсвязь M200A
Выполните вход в настройки модема по указанным на картинке данным. IP для входа — 192.168.1.1. Пароль совпадает с именем пользователя — admin.

Для смены пароля от вайфай выполните следующее:
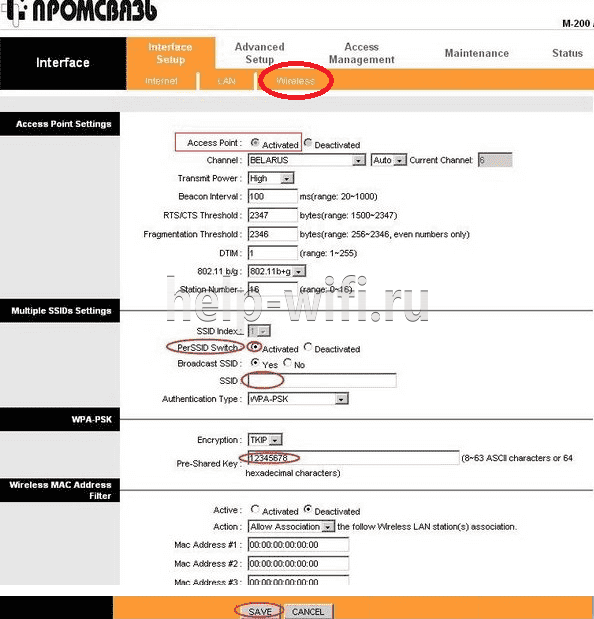
- Выберите пункт «Interface Setup».
- Далее пункт «Wireless».
- Активируйте указанные на картинке поля.
- Укажите имя сети.
- Пропишите новый код доступа от вайфая в окне «Pre-Shared Key».
- Нажмите «Save».
Zxhn H208N
Для входа в настройки используются указанные на картинке данные. Password такой же, как и username.

Изменить пароль от вай фая на маршрутизаторе Zxhn H208N можно по следующей инструкции:
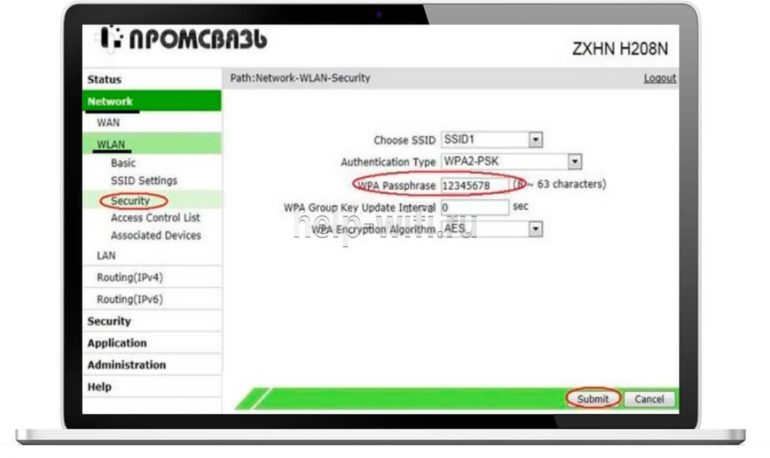
- Выберите пункт «Network».
- Откройте подпункт «WLAN».
- Выберите «Security».
- В поле «WPA Passphrase» введите новый секретный код.
- Нажмите кнопку «Submit».
Zxv10 H208L
Вход в веб конфигуратор устройства осуществляется по приведенным на картинке данным. Password совпадает с username.
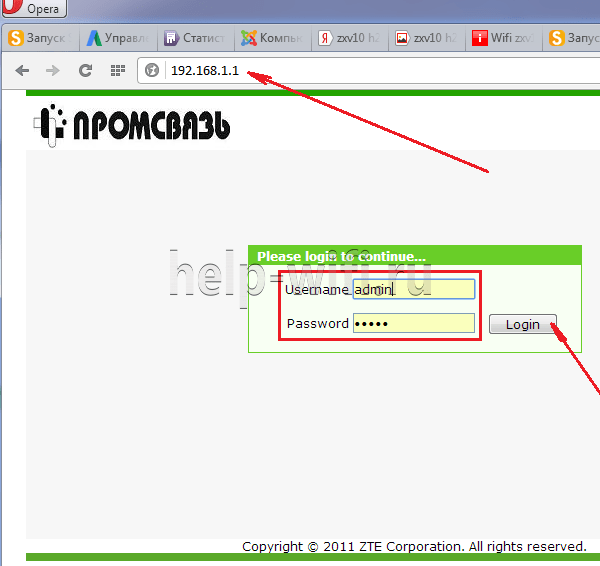
Смена пароля беспроводной сети производится аналогичным образом с предыдущей моделью:
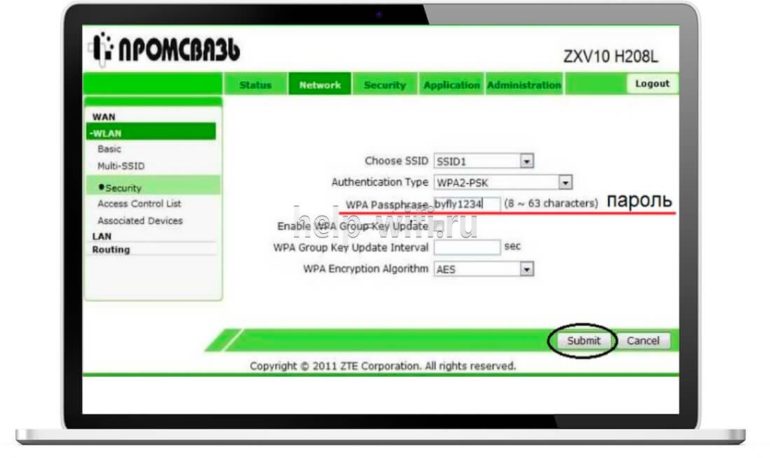
- Выберите вкладку «Network».
- Откройте раздел «WLAN».
- Выберите пункт «Security».
- Введите новый код доступа в поле «WPA Passphrase».
- Нажмите кнопку «Submit».
ZTE MF283
Панель управления роутером доступна по адресу – 192.168.0.1. Для входа требуется ввести указанный на картинке пароль.

Поменять данные на модеме ZTE MF283 можно следующим образом:
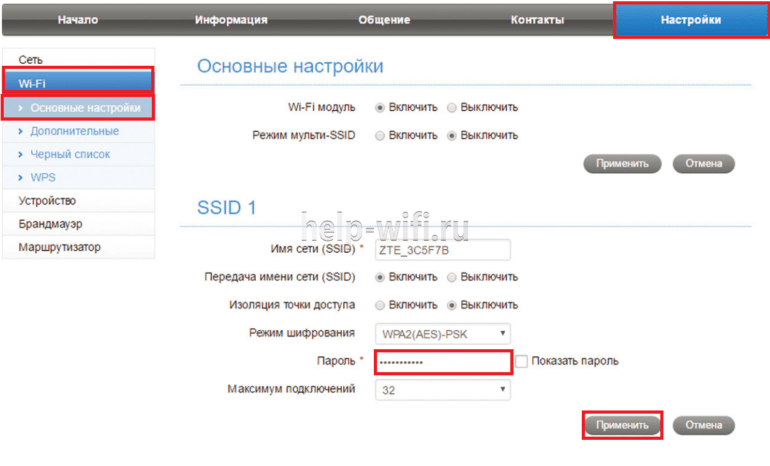
- Выберите вкладку «Настройки».
- Раскройте раздел «Wi-Fi».
- Подраздел «Основные настройки».
- Введите новый пароль в соответствующем окне.
- Нажмите «Применить».
Грамотная настройка Wi-Fi на роутере от ByFly. Или продолжаем познавать оптоволокно
Всем доброго времени суток! В продолжение темы о настройках оборудования при использовании оптоволоконной технологии , предлагаю внимательно разобрать такую востребованную тему, как настройка Wi-Fi на роутере от ByFly .
А это значит, что сейчас мы продолжим «терзать» терминал под именем MT-PON-AT-4, который любезно предоставляет Белтелеком своим любимым абонентам. Хотя кто его знает, кто кого здесь больше любит? Но в любом случае надо радоваться тому, что есть.
Значит так, друзья, если хотите с комфортом «шариться» по просторам интернета на своих мобильных девайсах, лежа, например, на удобном диване, то нужно всего лишь один раз грамотно настроить Wi-Fi на модеме и забыть про все.
Процесс этот не сложный, однако имеются некоторые нюансы, которые сейчас и будут рассмотрены. Поэтому давайте скорее переходить к сути вопроса. Первым делом нужно войти в настройки роутера. Как это сделать я показывал в прошлой публикации, на которую была ссылка в самом начале этой статьи. Кто еще не читал, самое время это сделать.
Когда окажетесь «внутри» терминала, следует пройти по пути «Network-WLAN-Basic» и сверить значения пунктов «Wireless RF Mode, Mode, Country/Region, Band Width и Channel»со значениями на картинке ниже. По идее, такие же параметры должны стоять и по умолчанию.
После этого сохраняем только что выставленные опции кнопкой «Submit», которая находится в самом низу окна с настройками.
Источник
Настройка домашнего модема
С настройкой общественной сети разобрались, а теперь приступим к настройке Wi-Fi дома. Все действия нужно выполнять на ПК с подключенным к нему через кабель модемом. Настройка проводится на примере устройства Промсвязь М-200А.
- Зайдите в браузер и введите «http://192.168.1.1»
- В появившемся окне введите данные для входа. По умолчанию логин и пароль «admin» (Если окно входа не появилось, то смотрите следующую инструкцию).
- Нажмите «Interface Setup» → «Internet».
- Параметр «ISP» выставьте в «PPPoA/PPPoE».
- В поле «Username» и «Password» пропишите логин и пароль пользователя (Эти данные можно узнать из договора на предоставление услуг подключения к Интернету).
- Параметр «Bridge Interface» установите на «Activated», а ниже параметр «Default Route» — «Yes».
- Нажмите «Save».
- В верхнем меню «Interface Setup» → «Wireless».
- Параметр «PerSSID Switch» установите на «Activated».
- Придумайте имя и пароль к Wi-Fi сети.
- Нажмите «Save».
После выполнения данных действий у вас появится готовая к использованию точка доступа Wi-Fi.
Если у вас не появилось окно входа, то выполните настройку сетевой карты.
- Кликнув по значку сети ПКМ, перейдите в «Центр управления сетями и общим доступом».
- Перейдя в пункт «Изменение параметров адаптеров».
- Нажмите ПКМ по ярлыку «Подключение по локальной сети» → «Свойства».
- Выберите «Протокол Интернета версии 4 TCP/IPv4» → «Свойства».
- Поставьте галочку напротив пункта «Использовать следующий IP-адрес».
- В строку IP-адреса введите «192.168.1.2», укажите маску подсети «255.255.255.0», а в «Основной шлюз» введите «192.168.1.1».
- Введите адреса DNS-серверов (узнать их можно на сайте byfly.by в разделе «Клиентам»).
- Нажмите «Ок» и перезагрузите модем.
Теперь можете спокойно использовать Интернет.
Самостоятельная настройка Вай-Фай роутера
Разделите проложенную в помещение телефонную линию, используя ADSL-фильтр (сплиттер). Такие переходники обычно входят в комплект поставки модемов и ADSL-роутеров. Они позволяют отделить частоты передачи данных Интернета Byfly и голосовой связи. Выходы фильтра имеют маркировку, например «Modem» и «Phone». Подключите устройства в соответствующие разъёмы.

Если провайдером Byfly предоставлен ADSL-роутер, соедините кабелем фильтр и маршрутизатор. Подключите устройство к компьютеру через выход Ethernet. При использовании отдельного модема и маршрутизатора Вай-Фай, соедините устройства в следующей последовательности:
- Вставьте телефонный кабель, подключенный к сплиттеру, в разъём «Line» на модеме.
- Соедините UTP-кабелем модем и роутер. На маршрутизаторе используйте отдельный разъём, который обычно обозначается синим цветом.
- Подключите роутер к компьютеру через любой из оставшихся портов.

Включите оборудование в розетку и зайдите в панель управления через любой браузер. Адрес для входа в веб-интерфейс указывается на наклейке или в инструкции к маршрутизатору. Там же размещены данные учётной записи, установленные по умолчанию. Введите имя пользователя и пароль в окне авторизации.

Путь меню для настройки Вай-Фай зависит от модели используемого оборудования. На популярном ADSL-маршрутизаторе D-Link DSL-2640U настроить беспроводную сеть для Байфлай можно в разделе «Wireless». На вкладке «Basic» убедитесь, что пункт «Enable Wireless» активен (отмечен галочкой). Если требуется сделать скрытую Вай-Фай сеть, установите флажок «Hide Access Point». В поле «SSID» введите желаемое название.
После этого перейдите на вкладку «Security» для указания параметров безопасности. Рекомендуемый метод шифрования для Байфлай: «WPA2-PSK». Выберите его из выпадающего списка «Network Authentication». В следующем поле укажите пароль, который будет использоваться для подключения. Остальные параметры Wi-Fi рекомендуется оставить без изменений. Кликните «Save/Apply» для сохранения настроек.

С чего начать и как настроить
Неважно, интересует ли вас настройка wifi на byfly на персональном компьютере без непосредственно идущего к сетевой плате провода, или вы хотите знать, как настроить беспроводной интернет byfly на ноутбуке – начать надо с одного, а именно определиться с моделью и типом раздающего оборудования, которое у вас установлено. От типа оборудования wifi зависит много факторов, которые повлияют на качество вашей сетевой жизни:
От типа оборудования wifi зависит много факторов, которые повлияют на качество вашей сетевой жизни:
• «дальнобойность» беспроводного устройства, раздающего сигнал – от этого фактора зависит, как далеко вы можете находиться от роутера и принимать достойный уровень сигнала; • способность роутера передавать сигнал с минимальным падением уровня через стены и прочие препятствия; • легкость и доступность настройки беспроводного интернет; • уровень вредного излучения, потому что, хоть оно и не такое сильное, как у мобильной связи – модель от модели этот показатель отличается; • количество одновременно подключаемых устройств.
Как видим, выбор правильного роутера – ответственная задача, которую не следует оставлять на откуп провайдеру. А все чаще люди оставляют то оборудование, которое дал им провайдер, и мучаются с разными, перечисленными выше, недостатками. Давайте рассмотрим сначала случай с модемом промсвязь м200а.
- Зайдем в оболочку маршрутизатора wifi. Для того чтобы настроить wifi маршрутизатор, надо в абсолютно любом браузере вверху, где мы пишем название сайта или поисковый запрос написать сочетание цифр 192.168.1.1
- Введем логин и секретную комбинацию в соответствующие поля. Там надо написать admin , если вы в первый раз делаете это и не меняли пароли ранее. Пишем это слово и в поле комбинации символов, и в поле логин. Затем нажимаем кнопку «Login» .
- Собственно, теперь мы в оболочке маршрутизатора wifi. Вверху окошка расположены функциональные вкладки настроек модема, пониже – его характеристики, в зависимости от того, какая вкладка сейчас активна. Чтобы настроить беспроводное подключение, мы должны совершить два пункта действий: 1-ый пункт – модификация маршрутизатора в режим роутера, 2-ой пункт – создание точки доступа для беспроводной сети.
Для того, чтобы настроить wifi, начнем с модификации раздающего устройства в роутер-режиме. В разделах верхнего меню последовательно кликаем на Interface Setup , затем – Internet . Во вкладке Encapsulation модификацию ISP указываем в PPPoA/PPPoE , и после этого диалоговое окно интерфейса должно выглядеть , как на нижнем изображении. Там мы должны в соответствующих местах указать имя пользователя и пароль пользователя wifi. Характеристики имени пользователя и пароля от wifi роутера вы можете посмотреть в вашем договоре с провайдером. Пункт Bridge Interface меняем на Activated , а Default Route ставим YES . Затем просто сохраняем все наши модификации соединения wifi byfly, нажав «Save» внизу окошка. Настроим теперь точку доступа Wi-Fi byfly. В том же самом меню выбираем наверху сначала Interface Setup , а чуть ниже – Wireless . Внешний вид диалогового окна станет таким же, как у нас показано на изображении. PerSSID Switch ставим на Activated . Пункт SSID демонстрирует, какое имя сети будете видеть вы и все, кто захочет подключиться к вашей беспроводной сетке. Пункты Authentication Type и Encryption определяют политики безопасности сети, поэтому выставьте их строго так, как показано у нас. В том месте, где написано Pre-Shared Key напишите, желательно сложное, сочетание букв латинского алфавита в верхнем и нижнем регистре, а также цифр – итого не менее восьми штук и запомните его. Теперь можно сохраняться. Похожими действиями вы можете также настроить и другое оборудование от byfly. Это модемы zxhn h208n и zxv10 h208l от ZTE, а также hg532e и hg8245a от Huawei. Принципы используются все те же, только немного может отличаться интерфейс оболочки конкретного маршрутизатора и названия некоторых пунктов меню. Но последовательность и принципы настройки беспроводного доступа сохранятся.
Если Вы используете в повседневной жизни роутер другой марки, ничего страшного! Специально для Вас мы подготовили отдельную статью о том, как произвести настройку Вай-Фай роутера!
Настройка Wi-Fi на ByFly на компьютере, планшете и смартфоне
После того как все компьютеры настроены и подключены остается настроить Wi-Fi, с помощью которого вы сможете передвигаться по дому с ноутбуком либо качать файлы из интернета на смартфон. Независимо от модели маршрутизатора, выданного в Белтелекоме, мы публикуем универсальную инструкцию для подключения беспроводного соединения на Байфлай:
Повторяем пункты 1-2 из предыдущей настройки, однако вместо «Локальной сети» кликаем правой кнопкой мыши на «Беспроводное сетевое соединение» и открываем «Свойства».
Повторяем действия 3-8, идентичные настройке сетевой карты. При этом в полях ввода DNC-серверов для Минска прописываем следующие данные: а) Предпочитаемый: 82.209.240.241 б) Альтернативный: 82.209.243.241
Далее в «Беспроводном сетевом соединении» правой кнопкой мыши выбираем пункт меню «Подключение/Отключение».
В окне необходимо найти и выбрать название вашего модема и нажать на кнопку «Подключить».
Теперь остается ввести «Ключ безопасности» и нажать «Ок»
Обратите внимание! Заводское название модема и пароль обычно прописаны на боковой стороне маршрутизатора на специальной голограмме. Эти данные будут отображаться в компьютере по умолчанию.После выполнения всех пунктов сетевой кабель от вашего ПК можно отключить
Источник





