Настройка популярных почтовых программ
Содержание:
- Настройка почты в Microsoft Office Outlook 2003
- Как подключить аутлук к почте майл
- Сохранение и сброс настроек Outlook
- Шаг 2 — Привязка почты Яндекс
- Подпись
- Outlook Express
- Настройка почтовика The Bat
- Использование протоколов IMAP и POP3
- Адреса серверов в собственном домене
- Настройка POP, IMAP и SMTP для Outlook.com
- Как настроить Mail.ru в Outlook
- Outlook Express
- Устранение неполадок
- Настройка Outlook
- Настройка для Mail.Ru
- Функции Outlook
- Программы для компьютера
- Возможности приложения Outlook для Android
Настройка почты в Microsoft Office Outlook 2003
Microsoft Office Outlook 2003 входит в пакет программ Microsoft Office 2003. Для запуска Outlook 2003 откройте «Пуск» — «Программы» — «Microsoft Office» и выберите «Microsoft Office Outlook 2003». Если данной программы нет в списке, значит, она не установлена на вашем ПК. Вам необходимо запустить установку Microsoft Office 2003 и выбрать Office Outlook для инсталляции на компьютер. Чтобы настроить Outlook 2003 для работы с вашим электронным ящиком, как и в предыдущем случае, необходимо создать новую учетную запись электронной почты. Для этого в меню «Сервис» выберите «Учетные записи электронной почты».
Запустится Мастер настройки учетных записей. Отметьте пункт «добавить новую учетную запись электронной почты» и нажмите «Далее».

В окне с выбором типа сервера отметьте «РОР3» для ящиков на mail.ru, yandex.ru и т.п. и нажмите «Далее».

Введите имя и адрес электронной почты, пароль пользователя. Не забудьте отметить галочкой пункт «Запомнить пароль». Также введите имена серверов входящей и исходящей почты для вашего почтового сервиса. Для электронной почты mail.ru это будут pop3.mail.ru и smtp.mail.ru.

Задать дополнительные параметры проверки вашей подлинности при отправке почты вы можете, нажав кнопку «Другие настройки…». Напомним, что такую проверку требуют многие почтовые службы, в том числе и mail.ru. Перейдите на вкладку «Сервер исходящей почты» и отметьте следующие опции: SMTP-серверу требуется проверка подлинности» и «Аналогично серверу для входящей почты». Для применения настроек нажмите «ОК».

Как и в Outlook 2007 у вас будет возможность проверить правильность настроек, нажав кнопку «Проверка учетной записи».

Для завершения процесса создания учетной записи нажмите «Далее», а в следующем окне «Готово».

К сожалению, в Outlook 2003 вновь созданная учетная запись не показывается в списке автоматически. Для её просмотра выберите в меню «Сервис» пункт «Учетные записи электронной почты». В открывшемся окне отметьте опцию «просмотреть или изменить имеющиеся учетные записи» и нажмите «Далее».

В списке вы увидите только что созданную запись электронной почты. Для изменения её настроек используйте кнопку «Изменить», а для удаления соответственно «Удалить». Из этого же окна можно запустить процесс добавления новой учетной записи электронной почты, нажав «Добавить».

На этом мы закончим рассмотрение настройки почтовых программ семейства Microsoft Office Outlook и перейдем к поиску нужных опций на почтовых сервисах.
Как подключить аутлук к почте майл
Щоб налаштувати поштову програму Microsoft Outlook 2010 за протоколом IMAP:
У верхній панелі в меню «Файл» виберіть пункт «Відомості»;
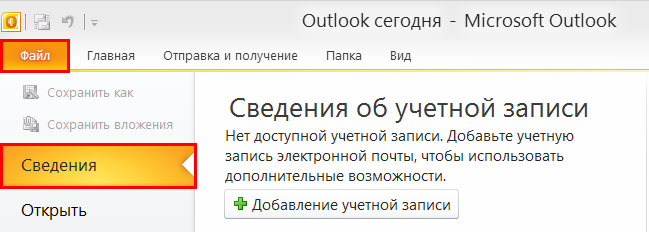
У вікні, що з’явилося, натисніть «Додавання облікового запису»;
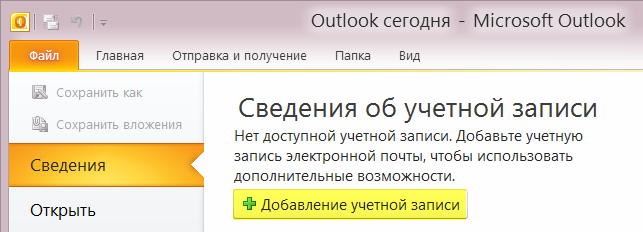
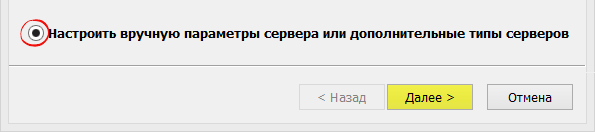
Поставте галочку навпротив «Запам’ятати пароль», якщо ви хочете, щоб поштова програма запам’ятала пароль від поштової скриньки й не запитувала його під час кожної спроби завантажити пошту.
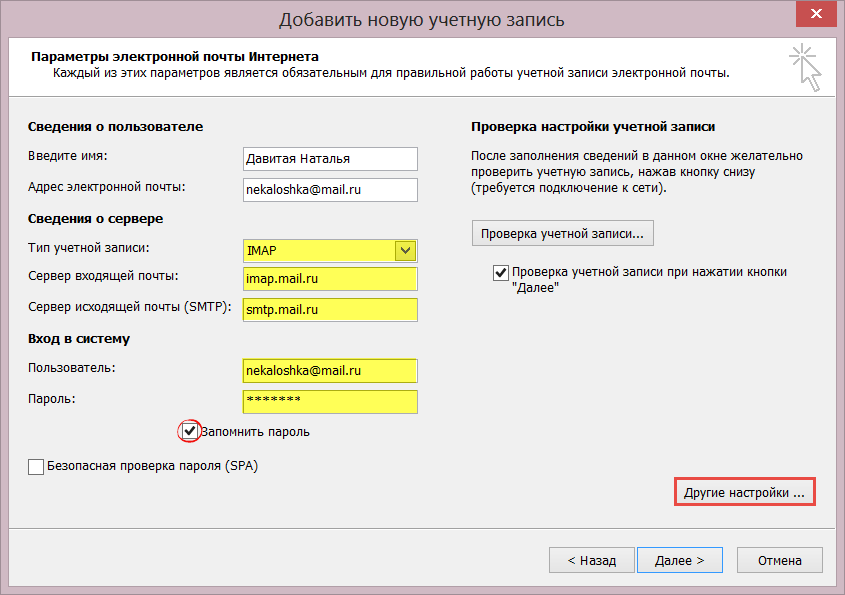
Натисніть кнопку «Інші налаштування…»;
Перейдіть на вкладку «Сервер вихідної пошти» й поставте галочку навпротив «SMTP-сервер вимагає перевірки автентичності». Позначте поле «Аналогічно серверу для вхідної пошти».
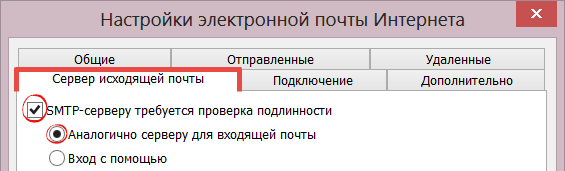
Для кращого захисту даних, які ви надсилаєте й отримуєте за допомогою поштової програми потрібно увімкнути шифрування. Для цього перейдіть на вкладку «Додатково» і в випадниї списках навпроти «IMAP-сервер» і «SMTP-сервер» виберіть «SSL».
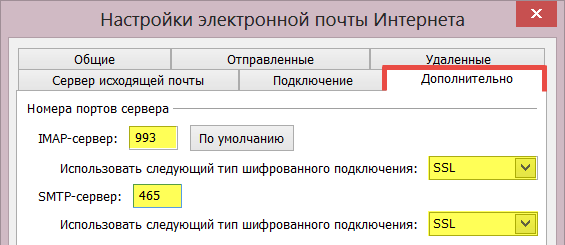
Після того, як всі додаткові налаштування виконано, натисніть «ОК».
Натисніть «Далі» й дочекайтеся повідомлення про успішне створення облікового запису.
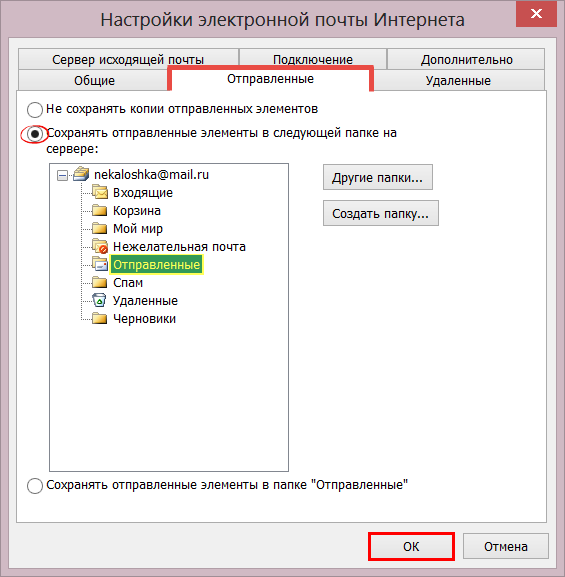
Щоб налаштувати поштову програму Microsoft Outlook 2010 за протоколом POP3:
У верхній панелі в меню «Файл» виберіть пункт «Відомості»;
У вікні, що з’явиться, натисніть «Додавання облікового запису»;
У новому вікні поставте галочку навпроти «Налаштувати вручну параметри сервера абот додаткові типи серверів» і натисніть «Далі»;
Позначте галочкою пункт «Електронная пошта Інтернету» й натисніть «Далі»;
Встановіть галочку навпроти «Запам’ятати пароль», якщо ви хочете, щоб поштова програма запам’ятала пароль від поштової скриньки й не запитувала його під час кожної спроби завантатижи пошту.
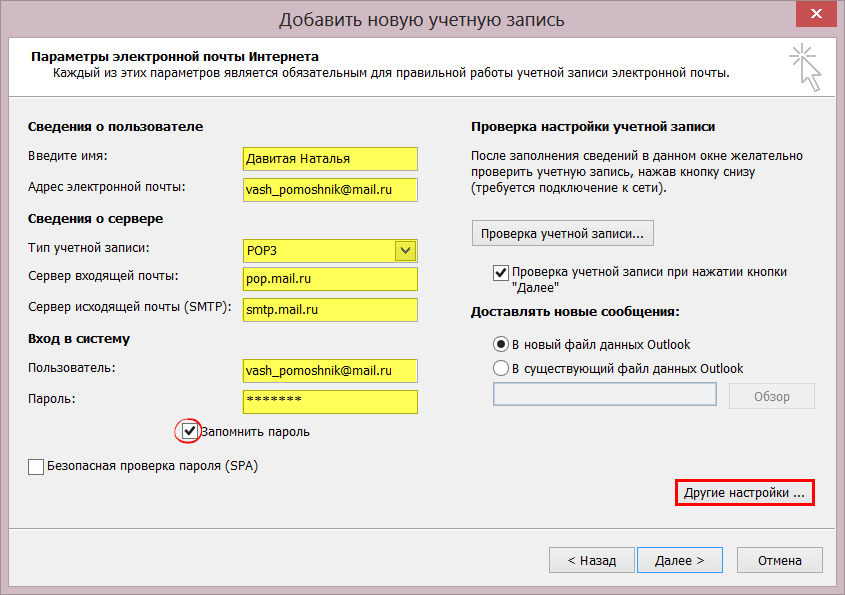
Натисніть кнопку «Інші налаштування…»;
Перейдіть на вкладку «Сервер вихідної пошти» й поставте галочку навпротив «SMTP-сервер вимагає перевірки автентичності». Позначте галочкою поле «Аналогічно серверу для вхідної пошти».
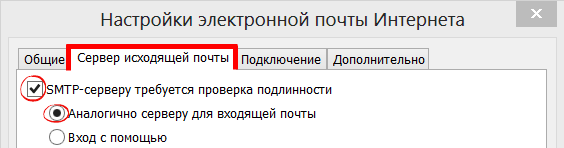
Для кращого захисту даних, які ви надсилаєте й отримуєте за допомогою поштової програми потрібно увімкнути шифрування. Для цього перейдіть на вкладку «Додатково» і поставте галочку навпротив «Потребує шифрованого підключення (SSL)», а в випадному списку «Використовувати такий тип шифрованого з’єднання» виберіть «SSL».

Якщо ви хочете залишати листи, завантажені поштовою програмою, на сервері, поставте галочку навпроти «Залишати копії повідомлень на сервері».
Коли всі додаткові налаштування здійснено, натисніть «ОК».
Натисніть «Далі» — налаштування поштової програми завершено!
Источник
Сохранение и сброс настроек Outlook
Все внесённые в Outlook изменения записываются в файл Outcmd.dat, расположенный в папке: Основной_диск:ПользователиИмя_учетной_записиAppDataRoamingMicrosoftOutlook. Чтобы сбросить параметры Outlook до значений по умолчанию, перенесите этот файл в любую другую папку, предварительно закрыв саму программу. Когда вы запустите Outlook снова, файл Outcmd.dat не будет найден и создастся заново, соответственно, не имея настроек, внесённых пользователем.
Чтобы перенести или сохранить совершенные вами настройки Outlook, скопируйте этот файл в надёжное место, не удаляя его из основной папки. Вы можете перенести его на другой компьютер, чтобы изменить настройки Outlook на нём.
Основные настройки Outlook на этом завершены. Вы можете добавить дополнительные почты, если они у вас имеются. И не забывайте отключать автономный режим, так как во время того, когда он включён, Outlook не проверяет в автоматическом режиме поступающие письма, из-за этого вы можете пропустить важные входящие сообщения.
Шаг 2 — Привязка почты Яндекс
После определения типа протокола, Аутлук открывает окно дальнейшей настройки почты.
Во всех версиях программы процесс привязки однотипен. Выполните такие действия:
Настройка конкретного домена почты начинается с появления на экране окна параметров сервера.
Тип учетной записи – это поле определится автоматически, в зависимости от выбранного протокола связи. Сервер входящей и исходящей почты – эти два поля тоже выставляются автоматически для указанного в адресе домена. Если вы привязываете почту Yandex, будет определен сервер Yandex.com. По сути, с помощью этого способа настройки можно подключить к Outlook любой почтовый ящик.
Чтобы программа смогла получить доступ к вашему аккаунту, обязательно введите пароль
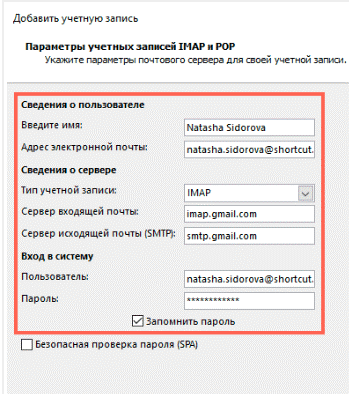
- Нажмите «Далее» ;
- Укажите время, которое почта будет храниться локально на вашем ПК. После истечения этого срока нужно будет повторно зайти в аккаунт;
- Кликните на «Другие настройки» ;
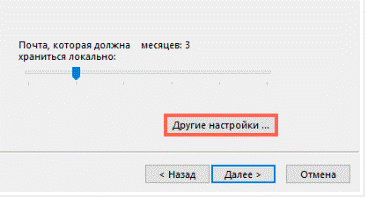
В новом окне появятся параметры настройки почтового сервера. Активируйте опцию проверки подлинности. То поможет избежать взаимодействия с мошенниками и фишинговыми сайтами. Подключение всегда будет безопасным.
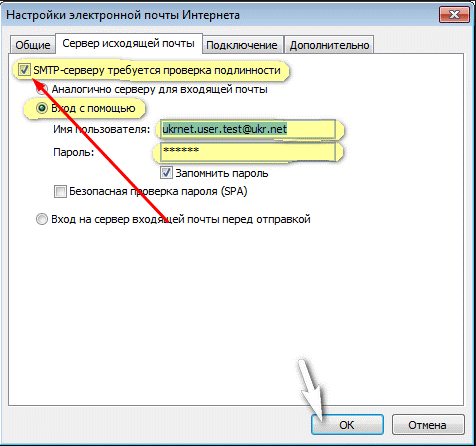
- Далее отметьте поле «Аналогично серверу…» , чтобы программа самостоятельно проводила повторную авторизацию и вам не пришлось заново вводить логин и пароль пользователя;
- Затем откройте вкладку дополнительных параметров и проверьте, появились ли цифровые коды для IMAP и SMTP. Если нет, нажмите на клавишу «По умолчанию» ;
- Выберите тип шифрования SLS для всех серверов;
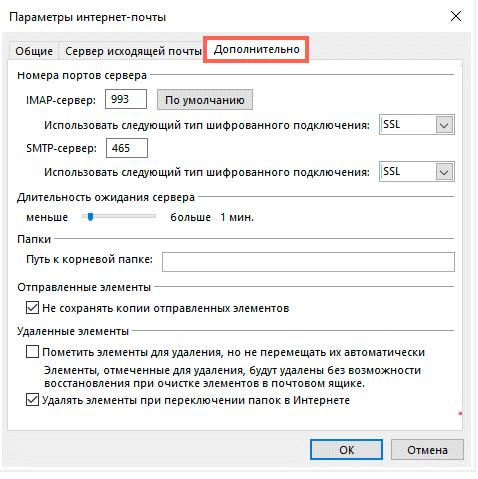
Если вы хотите, чтобы на сервере письма никогда не удалялись, отметьте поле «Оставлять копии на сервере» ;
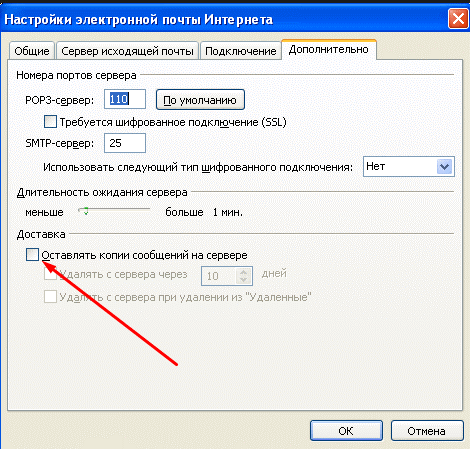
Теперь закройте окно настроек. Для продолжения установки почты в окне «Добавить учетную запись» нажмите «Далее» . Дождитесь проверки аккаунта – приложение выполнит подключение к серверу входящей почты и отправит проверочное сообщение. Статус выполнения операций будет указан в следующем окне:

Если все настройки выставлены правильно, вы увидите сообщение об успешном завершении подключения. При появлении ошибок, советуем выполнить настройку повторно. Возможно, вы пропустили один из шагов.
Закройте окно привязки новой почты и начинайте использование Outlook.
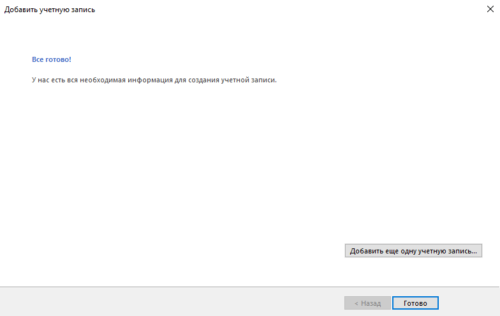
На рисунке ниже вы найдете краткий гайд по всем основным функциям программы:
- Для просмотра писем перейдите во вкладку «Папки» ;
- Чтобы управлять папками, воспользуйтесь панелью инструментов в левой части открывшегося окна;
- Выберите, какие данные нужно отобразить. Это можно сделать с помощью клавиши дополнительных настроек «…».
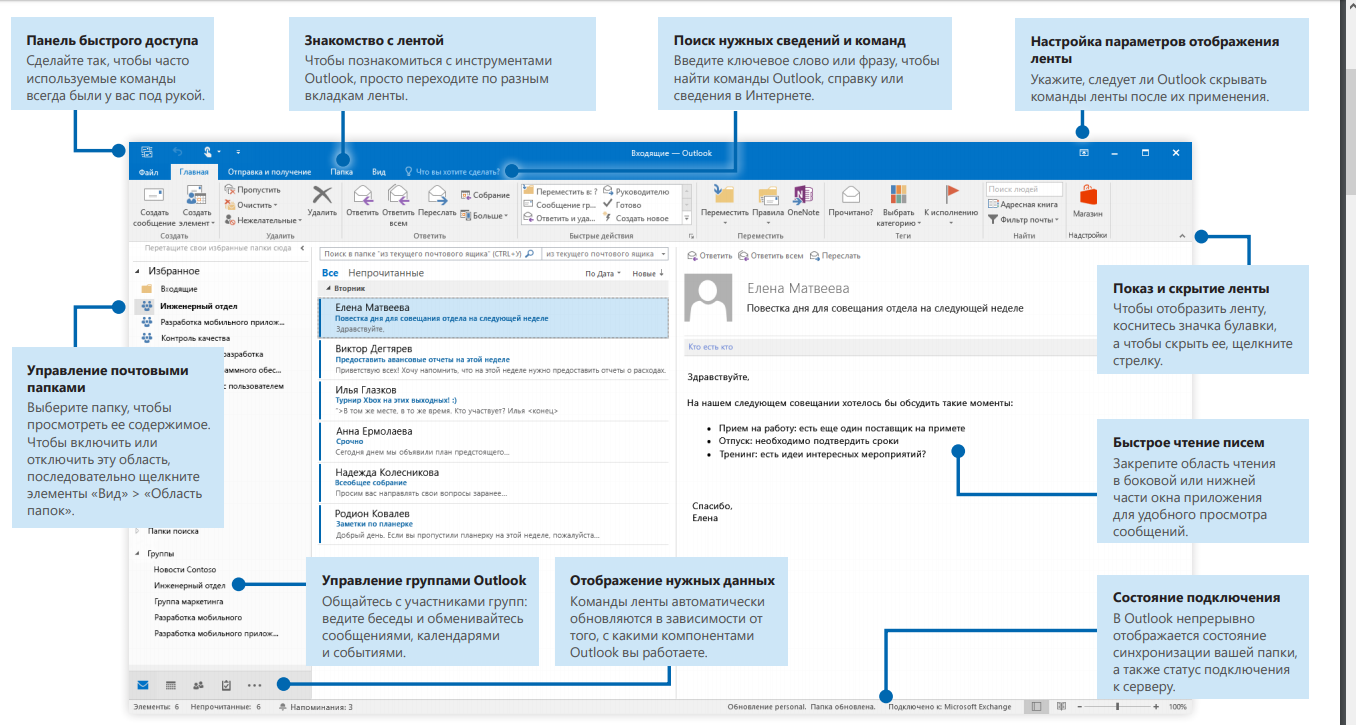
Богдан Вязовский
«Мы живем в обществе, где технологии являются очень важной частью бизнеса, нашей повседневной жизни. И все технологии начинаются с искр в чьей-то голове
Идея чего-то, чего раньше не существовало, но однажды будет изобретено, может изменить все. И эта деятельность, как правило, не очень хорошо поддерживается»
Источник
Подпись
В Outlook сделать подпись очень просто – в браузере достаточно нескольких кликов:
Открыть параметры, клацнув по иконке в виде шестеренки, которая расположена вверху справа от поисковой строки.
- После написания приветствия отметить галочками поля об автоматическом добавлении подписи ко всем письмам.
- Далее задаются настройки подписи: размер, шрифт, цвет, формат.
- Здесь же можно указать, в течение скольки секунд (до 10) внизу экрана будет отображаться кнопка отмены отправки е-мейла.
- Сохранить изменения.
При необходимости добавляется цифровая подпись, обеспечивая еще один уровень защиты и гарантируя получателю, что именно конкретный отправитель, а не мошенник, написал письмо. Для этого:
В параметрах почтового клиента перейти на вкладку «Центр управления безопасностью» и вызвать параметры центра.
- В пункте «Цифровые удостоверения» выбрать «Получить…». На вкладке Безопасность электронной почты в группе (сертификаты) нажать на кнопку удостоверения – «Настройка безопасности» – Ок.
- В новом окне ввести имя цифрового удостоверения, пароль для него и от Microsoft Outlook.
- Для добавления подписи в окне создания сообщения открыть свойства, нажав левой кнопкой мышки на значок в правом углу тегов.
Для настройки официальной электронной подписи необходимо получить «Сертификат усиленной квалифицированной электронной подписи» через удостоверяющий центр (с оплатой услуги).
Outlook Express
Считается, что Outlook Express – своего рода облегченная версия классического Outlook. Частично это верно. У них один разработчик, и Express поставлялся в составе ОС от Microsoft до 2003 года. С выпуском Windows 7 распространение его прекратилось.
Отличия их в том, что классический входил в состав пакета Microsoft Ofice, в то время как Express был предустановлен в операционной системе. В последнем также нет различных дополнительных функций. Настройка Outlook Express состоит из следующих действий:
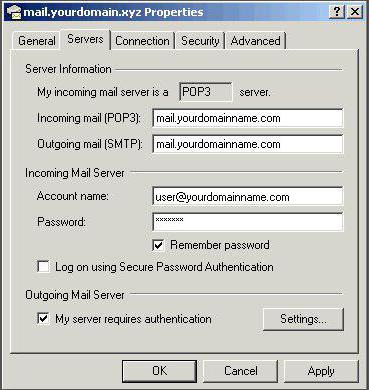
- Запустить приложение, открыть «Сервис», «Учетные записи».
- Выбрать вкладку «Почта».
- В «Добавить» кликаем на «Почту».
- Указать имя или псевдоним, который получатель увидит в строке «От кого».
- Ввести свой e-mail и «Далее».
- В перечне серверов для входящей почты выбрать РОРЗ.
- Указать параметры для исходящей почты.
- В «Учетной записи» набрать свой почтовый адрес.
- Ввести свой пароль.
- Нажать «Далее» для окончания настроек.
Настройка почтовика The Bat
Если вы пользуетесь специальным ПО The Bat, то рассмотрим подробную инструкцию по конфигурации данного сервиса для работы с электронной почтой Маил.ру.
-
Если у вас уже есть один подключенный к мейлеру электронный ящик, то в панели меню в пункте «Ящик» щелкните на необходимую строку для создания новой почты. Если же вы запускаете программное обеспечение впервые, то у вас автоматически откроется окно создания почты.
- В окне, которое увидите, заполните все поля. Вам необходимо будет ввести имя, которое будут видеть пользователи, получившие ваше сообщение, полное название вашей почты на Mail.ru, работающий пароль от указанной почты и в последнем пункте необходимо выбрать протокол — IMAP или POP.
После того, как все будет заполнено, кликните на кнопку «Далее».
- В очередном окне в разделе «Для получения почты использовать» отметьте любой из предлагаемых протоколов. Разница между ними заключается в том, что IMAP позволяет работать вам полностью со всей почтой, которая есть на вашем почтовом ящике в режиме онлайн. А POP3 считывает с сервера новую почту и сохраняет ее копию на компьютере, а затем разрывает соединение.
Если вы выбрали IMAP протокол, то в поле «Адрес сервера» введите imap.mail.ru;
В другом случае — pop.mail.ru. -
В следующем окне в строке, где просят ввести адрес сервера исходящей почты впишите smtp.mail.ru и нажмите «Далее».
-
И, наконец, завершите создание ящика, предварительно проверив сведения о новой учетной записи.
Теперь в The Bat появится новый почтовый ящик, и если вы все сделали правильно, то вы сможете получать все сообщения используя данную программу
Использование протоколов IMAP и POP3
Для дальнейшей привязки почтового аккаунта в менеджере Outlook нужно выбрать, какой тип протокола настраивать. Чтобы вам было легче выбрать нужный вариант, разберемся, в чем разница между самыми распространёнными протоколами – IMAP и POP3.
POP3 – это протокол, который предназначен для простого приема писем с сервера электронной почты. IMAP – это усовершенствованный протокол соединения с почтовым сервером. Его отличительной особенностью является функция управления своим аккаунтом сразу на сервере.
Простыми словами, при использовании POP3 менеджер будет скачивать письма, после чего они автоматически удаляются с сервера данных.
Все операции над письмами проводятся исключительно на стороне пользователя.
Этот вариант привязки будет удобен в том случае, если вы являетесь единственным пользователем компьютера и предпочитаете работать только с одним ящиком электронной почты.
Рекомендуется использовать POP3 в таких случаях:
- Нестабильное соединение с интернетом;
- В выбранном почтовом менеджере не используются другие аккаунты;
- На компьютере установлена только одна учетная запись и больше никто не пользуется устройством.
IMAP позволяет оперативно подгружать письма в почтовый менеджер, в то же время, все данные сохраняются на сервере. Такой протокол удобен, если вы хотите использовать один и тот же аккаунт на вашем компьютере и мобильных девайсах.
Все действия над письмами будут синхронизироваться между всеми гаджетами.
Таким образом, вы не потеряете важную информацию.
Используйте IMAP, если:
- На устройстве доступно стабильное подключение к интернету;
- Вы планируете время от времени использовать веб-интерфейс почты;
- Есть необходимость в автоматической синхронизации данных на всех устройствах, в которых выполнен вход в электронную почту.
Как в аутлуке (Outlook) настроить подпись — подробная инструкция в картинках
Как отозвать письмо в Outlook: подробная инструкция для всех версий
Установка и настройка Outlook: домашний почтовый ящик
Майкрософт Ворд онлайн: инструкция по использованию + хитрости и уловки
Адреса серверов в собственном домене
Для входящей и исходящей почты вместо адреса по умолчанию, можно ввести адрес домена, который был создан пользователем для своих электронных ящиков.
В этой ситуации условия настройки зашифрованного соединения могут измениться. Нужно ввести адреса серверов входящей и исходящей почты в виде адреса домена, в котором пользователь создал учетную запись электронной почты, и:
- Отключить зашифрованное соединение SSL, если нет сертификата SSL для домена. Выбрать отсутствие SSL или установить количество незашифрованных почтовых портов.
- Или оставить соединение зашифрованным с использованием SSL, если есть активный и установленный сертификат SSL для домена, в котором была создана настроенная учетная запись электронного ящика.
Конфигурация по умолчанию с именем серверов исходящей и входящей почты в виде адреса сервера обеспечивает безопасное соединение с использованием SSL.
Если вместо имени серверов, указанных в «Панели клиента», вписать адрес своего домена, необходимо убедиться, что было отключено зашифрованное соединение (если нет сертификата SSL), или купить сертификат, заказав его и установив на хостинг. Это решение обеспечит высокий уровень безопасности и укрепит доверие пользователя в сети (включая проверку адреса домена).
Настройка POP, IMAP и SMTP для Outlook.com
Если вы хотите добавить свою учетную запись Outlook.com на интеллектуальное устройство, например на камеру для защиты домашних компьютеров, вам понадобится пароль приложения. Дополнительные сведения можно найти в статье Добавление учетной записи Outlook.com в другое почтовое приложение или интеллектуальное устройство.
Если вы хотите добавить учетную запись Outlook.com в другую почтовую программу, поддерживающую протокол POP или IMAP, используйте указанные ниже параметры сервера.
Сведения о сервере входящей и исходящей почты одинаковы.
Доступ по протоколу POP отключен по умолчанию. Сведения о его включении см. в разделе Включение доступа по протоколу POP в Outlook.com.
Outlook.com не требует безопасной проверки пароля (SPA).
Имя сервера IMAP Outlook.Office365.com
Метод шифрования IMAPTLS
Outlook.office365.com имя сервера POP
Метод шифрования POP TLS
Имя SMTP-сервера SMTP.Office365.com
Метод шифрования SMTP STARTTLS
Если вы хотите получать доступ к почте в Outlook.com по протоколу POP, вам потребуется включить его.
Выберите Параметры
В разделе параметров POP и IMAP выберите Да в строке Разрешить устройствам и приложениям использовать протокол POP.
Если вы пытаетесь подключить другую учетную запись к Outlook.com с помощью протокола POP, вам может понадобиться изменить некоторые настройки вашего почтового провайдера для того, чтобы наладить подключение, которое могло быть заблокировано.
Для учетных записей Gmail с доступом по протоколу POP, выполните указанные ниже действия.
Для учетных записей Yahoo с доступом по протоколу POP, выполните указанные ниже действия.
При использовании других провайдеров электронной почты следует обратиться к ним за инструкциями для разблокировки подключения.
Если вы настроили учетную запись Outlook.com как IMAP в нескольких почтовых клиентах, возможно, вы получаете сообщение об ошибке подключения. Мы работаем над исправлением и обновляем эту статью, если у нас есть дополнительные сведения. В настоящее время попробуйте следующее решение:
Перейдите на страницу https://account.live.com/activity и войдите в систему, указав адрес электронной почты и пароль учетной записи, в которой возникает проблема.
В разделе Недавние действия найдите событие Тип сеанса, которое соответствует времени последней ошибки подключения, и щелкните его, чтобы развернуть.
Нажмите кнопку Это я, чтобы разрешить подключение по протоколу IMAP.
Попробуйте подключиться к учетной записи с помощью IMAP-клиента.
Дополнительные сведения о том, как пользоваться страницей «Недавние действия», см. в статье Что такое страница «Недавние действия»?.
Если вы используете Outlook.com для доступа к учетной записи, использующей домен, отличный от @live. com, @hotmail. com или @outlook. com, вы не сможете синхронизировать учетные записи по протоколу IMAP. Чтобы устранить эту проблему, удалите подключенную учетную запись IMAP в Outlook.com и перенастройте ее как подключение POP. Инструкции по повторной настройке учетной записи для использования POP можно узнать у поставщика учетной записи электронной почты.
Если вы используете учетную запись GoDaddy, следуйте этим инструкциям, чтобы изменить параметры учетной записи GoDaddy для использования подключения по протоколу POP. Если использование протокола POP не решило проблему, или необходимо включить протокол IMAP ( отключен по умолчанию), следует обратиться в службу поддержки GoDaddy.
Как настроить Mail.ru в Outlook
Печать Как настроить Microsoft Outlook?
Перед настройкой нужно убедиться в том, что интернет подключен, в меню «Настройки» почтового ящика на вкладке «Почтовые программы» необходимо отметить флажок в пункте « Я хочу получить доступ к почтовому ящику с помощью почтового клиента ».
Автоматическая настройка
- Запустить программу Microsoft Outlook.
- При первом запуске программа предложит создать учетную запись. Нужно нажать «Далее» и перейти к третьему шагу настройки почтового клиента.
- В разделе «Файл» нужно нажать на кнопку «Добавление учетной записи».
- В открывшейся форме «Автоматическая настройка учетной записи» ввести:
- имя;
- адрес электронной почты, выбранный при регистрации почтового ящика (к примеру, primer@rambler.ru);
- пароль, указанный при регистрации почтового ящика.
- Нажать «Далее» и дождаться соединения с почтовым сервером.
Если учетные данные введены правильно, программа выполнит оставшиеся настройки автоматически.
Если по каким-то причинам программе не удается выполнить автоматическую настройку или нужно изменить параметры, клиент можно настроить вручную.
-
- В окне настройки учетной записи нужно выбрать «Настроить вручную параметры сервера» и два раза нажать «Далее» (в нижнем правом углу окна).
-
- В открывшемся окне «Параметры электронной почты интернета» нужно проверить следующие данные (и исправить их в случае несоответствия):
- имя;
- адрес электронной почты (к примеру, primer@rambler.ru. В т.ч. для других доменов «Рамблер-Почты» – @lenta.ru, @ro.ru и др.);
- тип учетной записи – POP3;
- сервер входящей почты для протокола POP3 должен быть pop.rambler.ru (в т.ч. для других доменов «Рамблер-Почты» – @lenta.ru, @ro.ru и др.);
- сервер исходящей почты должен быть smtp.rambler.ru (в т.ч. для других доменов «Рамблер-Почты» – @lenta.ru, @ro.ru и др.);
- пользователь и пароль (адрес электронной почты и пароль, выбранный при регистрации ящика).
- В открывшемся окне «Параметры электронной почты интернета» нужно проверить следующие данные (и исправить их в случае несоответствия):
-
- Далее нужно нажать на кнопку «Другие настройки» (в нижнем правом углу окна).
- В открывшемся меню нужно перейти во вкладку «Сервер исходящей почты» и поставить галочку в поле «SMTP-серверу требуется проверка подлинности».
- Далее нужно перейти во вкладку «Дополнительно» и в случае необходимости настроить следующие параметры:
- поставить галочку в поле «Требуется шифрованное подключение (SSL)» для активации безопасного соединения;
- в выпадающем меню «Использовать следующий тип шифрованного подключения» выбрать SSL;
- установить галочку в пункте «Оставлять копии сообщений на сервере», если нужно сохранять на сервере копии своих писем.
-
- Теперь нужно нажать на кнопку «OK», затем «Далее» и «Готово».
-
- В окне настройки учетной записи нужно выбрать «Настроить вручную параметры сервера» и два раза нажать «Далее» (в нижнем правом углу окна).
-
- В открывшемся окне «Параметры электронной почты интернета» нужно проверить следующие данные (и исправить их в случае несоответствия):
- имя;
- адрес электронной почты (к примеру, primer@rambler.ru. В т.ч. для других доменов «Рамблер-Почты» – @lenta.ru, @ro.ru и др.);
- тип учетной записи – IMAP;
- сервер входящей почты для протокола IMAP должен быть imap.rambler.ru (в т.ч. для других доменов «Рамблер-Почты» – @lenta.ru, @ro.ru и др.);
- сервер исходящей почты должен быть smtp.rambler.ru (в т.ч. для других доменов «Рамблер-Почты» – @lenta.ru, @ro.ru и др.);
- пользователь и пароль (адрес электронной почты и пароль, выбранный при регистрации ящика).
- В открывшемся окне «Параметры электронной почты интернета» нужно проверить следующие данные (и исправить их в случае несоответствия):
-
- Далее нужно нажать на кнопку «Другие настройки» (в нижнем правом углу окна).
- В открывшемся меню нужно перейти во вкладку «Сервер исходящей почты» и поставить галочку в поле «SMTP-серверу требуется проверка подлинности».
- Далее нужно перейти во вкладку «Дополнительно» и в случае необходимости настроить следующие параметры:
- поставить галочку в поле «Требуется шифрованное подключение (SSL)» для активации безопасного соединения;
- в выпадающем меню «Использовать следующий тип шифрованного подключения» выбрать SSL;
- Теперь нужно нажать на кнопку «OK», затем «Далее» и «Готово».
Если настроить почтовый клиент не удалось, подробные обучающие материалы и справочную информацию можно найти в специальном разделе «Помощь» на сайте разработчика программы.
Outlook Express
Считается, что Outlook Express — своего рода облегченная версия классического Outlook. Частично это верно. У них один разработчик, и Express поставлялся в составе ОС от Microsoft до 2003 года. С выпуском Windows 7 распространение его прекратилось.
Отличия их в том, что классический входил в состав пакета Microsoft Ofice, в то время как Express был предустановлен в операционной системе. В последнем также нет различных дополнительных функций. Настройка Outlook Express состоит из следующих действий:

- Запустить приложение, открыть «Сервис», «Учетные записи».
- Выбрать вкладку «Почта».
- В «Добавить» кликаем на «Почту».
- Указать имя или псевдоним, который получатель увидит в строке «От кого».
- Ввести свой e-mail и «Далее».
- В перечне серверов для входящей почты выбрать РОРЗ.
- Указать параметры для исходящей почты.
- В «Учетной записи» набрать свой почтовый адрес.
- Ввести свой пароль.
- Нажать «Далее» для окончания настроек.
Настроить по протоколу IMAP
по протоколу IMAP:

Адрес электронной почты — полное имя вашего почтового ящика.
-
- Тип учетной записи — IMAP;
- Сервер входящей почты — imap.mail.ru;

9. Перейдите на вкладку «Сервер исходящей почты» и установите галочку напротив «SMTP-серверу требуется проверка подлинности». Отметьте поле «Аналогично серверу для входящей почты».

10. Для лучшей защиты данных, которые вы отправляете и получаете при помощи почтовой программы, необходимо включить шифрование. Для этого перейдите на вкладку «Дополнительно» и в выпадающих списках напротив «IMAP-сервер» и «SMTP-сервер» выберите «SSL».

11. После того, как все дополнительные настройки произведены, нажмите «ОК».
13. Чтобы список папок в почтовой программе был аналогичен списку папок в вашем ящике, кликните правой кнопкой мыши на имя только что созданной учетной записи и выберите «Обновить список папок».

14. Теперь необходимо указать папку, в которой будут сохраняться все отправленные из почтовой программы письма. Для этого перейдите «Сервис» — «Настройка учетных записей…», как в п.1, выберите только что созданную учетную запись и нажмите «Изменить». В появившемся окне нажмите «Другие настройки» и перейдите на вкладку «Папки». Установите галочку напротив «Выбрать существующую папку» и в предложенном списке выберите папку «Отправленные», нажмите «ОК» — учетная запись настроена.

Настроить по протоколу POP3
Чтобы произвести настройки почтовой программы Microsoft Outlook 2003/2007 по протоколу POP3:
1. В верхней панели в меню «Сервис» выберите пункт «Настройка учетных записей…»;
2. В появившемся окне нажмите «Создать…»;
3. Отметьте галочкой пункт «Сервер Exchange, POP3, IMAP или HTML» и нажмите «Далее»;
4. В появившемся окне установите галочку напротив «Настроить вручную параметры сервера или дополнительные типы серверов» и нажмите «Далее»;
5. Отметьте галочкой пункт «Электронная почта Интернета» и нажмите «Далее»;
6. В разделе «Сведения о пользователе» укажите следующие данные:
-
- Введите имя — имя, которое будет отображаться в поле «От:» для всех отправляемых сообщений;
- Адрес электронной почты — имя вашего почтового ящика.
В разделе «Сведения о сервере» укажите следующие данные:
-
- Тип учетной записи — POP3;
- Сервер входящей почты — pop.mail.ru;
- Сервер исходящей почты (SMTP) — smtp.mail.ru.
В разделе «Вход в систему» укажите следующие данные:
-
- Пользователь — полное имя вашего почтового ящика в формате ;
- Пароль — действующий пароль от вашего почтового ящика.
7. Установите галочку напротив «Запомнить пароль», если вы хотите, чтобы почтовая программа запомнила пароль от почтового ящика и не запрашивала его при каждой попытке скачать почту.

8. Нажмите кнопку «Другие настройки…»;
9. Перейдите на вкладку «Сервер исходящей почты» и установите галочку напротив «SMTP-серверу требуется проверка подлинности». Отметьте галочкой поле «Аналогично серверу для входящей почты».
10. Для лучшей защиты данных, которые вы отправляете и получаете при помощи почтовой программы, вы можете включить шифрование. Для этого перейдите на вкладку «Дополнительно» и установите галочку напротив «Требуется шифрованное подключение (SSL)», а в выпадающем списке «Использовать следующий тип шифрованного подключения» выберите «SSL».

11. Если вы хотите оставлять письма, скачанные почтовой программой, на сервере, то установите галочку напротив «Оставлять копии сообщений на сервере».
12. После того, как все дополнительные настройки произведены, нажмите «ОК».
Изменить настройки по протоколу SSL
Чтобы настроить вашу почтовую программу Microsort Outlook 2003/2007 по безопасному протоколу SSL:

Если у вас возникли проблемы с настройкой почтовой программы, воспользуйтесь нашим
Устранение неполадок
Не удается войти в почтовый клиент
Если вам не удается войти в свой клиент электронной почты, вы можете видеть такие ошибки:
- «Приложение не принимает имя пользователя или пароль».
- «Недействительные учетные данные».
- Постоянно появляется запрос имени пользователя и пароля.
Шаг 2. Попробуйте устранить неполадки
- Обновите свой клиент до последней версии.
- Воспользуйтесь паролем приложения. Если вы используете двухэтапную аутентификацию, введите пароль приложения.
- Разрешите небезопасные приложения. Если вы используете двухэтапную аутентификацию, возможно, необходимо разрешить небезопасным приложениям доступ к аккаунту.
- Если вы недавно изменили пароль Gmail, возможно, потребуется повторно ввести данные аккаунта Gmail или заново настроить аккаунт Gmail в стороннем клиенте.
- Если указанные выше действия не помогли, откройте страницу https://www.google.com/accounts/DisplayUnlockCaptcha и следуйте появляющимся инструкциям.
- Возможно, в клиенте используется небезопасный метод входа. Попробуйте войти непосредственно в приложение Gmail.
- Проверьте, не слишком ли часто почтовое приложение проверяет почту. Если это происходит чаще чем раз в 10 минут, ваше приложение может быть заблокировано.
Ошибка «Слишком много одновременных подключений»
Для одного аккаунта разрешено не более 15 одновременных подключений по протоколу IMAP. Если к Gmail одновременно обращается слишком много клиентов, появится ошибка.
Если для работы с почтой одного аккаунта Gmail вы используете большое число почтовых клиентов, попробуйте закрыть часть из них или выполнить выход.
Ошибка безопасности сертификата CN
Попробуйте перечисленные ниже решения, если видите такую ошибку: «Используемый сервер имеет сертификат безопасности, который невозможно проверить. CN-имя сертификата не совпадает с полученным значением».
- Убедитесь, что в вашем клиенте используется доступ по протоколу IMAP, а не POP.
- Проверьте настройки сервера входящей почты: в них должен быть указан адрес , а не .
В почтовом клиенте возникает сбой или письма скачиваются слишком долго
Возможно, вы скачиваете слишком большой объем писем одновременно.
Вот как это исправить:
- Отключите синхронизацию некоторых папок в настройках IMAP.
- Удалите аккаунт Gmail из клиента и добавьте его заново.
- В IMAP-настройках Gmail настройте ограничение на размер папок – не более 10 000 писем.
Настройка Outlook
Microsoft Outlook – это популярное, простое в использовании приложение, которое позволяет легко организовать персональную и групповую работу в интернете. Программа используется для обмена почтой, планирования деловых встреч и заданий, ведения списка нужных контактов. Является одной из самых популярных, что вполне заслуженно. Ее разработкой занималась корпорация Microsoft, автор всем известного набора офисных приложений и множества других программ и цифровых технологий. Но для правильной работы программу необходимо настроить в зависимости от используемого почтового сервиса. Настройка Outlook довольно проста, справится с ней даже малоопытный человек. В статье приведены примеры конфигурации для Mail.Ru и Yandex. Но сперва несколько слов о других возможностях этой программы.
Настройка для Mail.Ru
Mail.Ru, еще одна лидирующая в российском сегменте интернета компания, как и многие, начинала лишь с простой электронной почты и поисковика. Настройка Outlook для Mail.ru не отличается сложностью. Внимательно следуйте написанной ниже инструкции. Настройка почты Outlook не займет много времени.
- Тип записи — IMAP.
- Во входящей почте «Имя узла» — imap.mail.ru, «Пользователь» — полный адрес персонального ящика. Указываете пароль в нужном поле.
- В исходящей почте все то же самое, smtp.mail.ru в строке «Имя узла».
- В «Дополнительных настройках» активируете «Использовать SSL», в «Порте сервера» набираете 993 — для входящих писем. Для исходящих меняете только «Порт сервера». Нужно написать 465.
Функции Outlook
Обычной работой с почтой дело не ограничивается. По сути, это многофункциональный органайзер.
- Контакты. Удобная папка, где хранятся все нужные электронные адреса и телефоны. Часто пользователи вносят сюда даты рождений, касающиеся контактных лиц.
- Календарь. Используется для планирования важных событий и встреч.
- Дневник. Сюда автоматически сохраняется информация о работе Outlook.
- Задачи. С помощью этой функции можно сохранять важные задания, дела и поручения.
- Заметки. Программа напоминает блокнот с отрывными листами. Подходит для записи напоминаний и различной информации. Как видите, программа имеет немало интересных и полезных опций, помимо обычного приема и отправки почты.
Программы для компьютера
Общие сведения о проекте
Практические руководства и инструкции
Мы стремимся обеспечить максимальный комфорт для наших пользователей, именно поэтому все программы для компьютера, размещенные на нашем сайте, доступны для простого и бесплатного скачивания, а также имеют в своей структуре подробное описание, что позволяет пользователям предварительно ознакомиться с той или иной программой.
Кроме того, если в процессе работы с компьютером у вас возникли какие-либо сложности, то вы всегда можете оставить у нас заявку в специальном разделе Помогите найти или задать вопрос в разделе Вопросы. Мы ежедневно прилагаем все усилия, чтобы в максимально сжатые сроки предоставить вам исчерпывающую и подробную информацию по всем интересующим вопросам.
Источник
Возможности приложения Outlook для Android
Это приложение может работать с различными почтовыми ящиками, а именно:
- Microsoft Exchange;
- Office 365;
- Outlook.com;
- Hotmail;
- MSN;
- Gmail;
- Yahoo;
- Mail;
- ICloud.
Кроме того, сервис дает возможность работы со следующими облачными сервисами:
- OneDrive;
- Dropbox;
- Google Drive.
Приложением достаточно удобно пользоваться – есть возможность удалить, заархивировать или отправить сообщение при помощи простого свайпа.
Если нажать на раздел «Файлы», который расположен в главном меню, можно просмотреть все недавние файловые вложения в этом приложении. Кроме того, можно отправить файл, как вложение в новом сообщении или сохранить его на мобильном устройстве, нажав на него.
Еще одной возможностью почтового сервиса Outlook для Android является наличие встроенного календаря. Пользователю необязательно запускать календарь, выходя из приложения. Более того, ему будут приходить уведомления о предстоящих событиях, которые были отмечены в календаре. Также, отправляя электронное письмо, есть возможность создание приглашения к определенному времени и дате. Сделать это можно простым нажатием на значок календаря.





