Не работает микрофон на пк или mac: как исправить и как настроить
Содержание:
- Почему не работает микрофон Windows 7
- Не работает микрофон в Скайпе: решение
- Все работает, но ничего не слышно
- Проверка микрофона и наушников
- Включение в программах
- Одновременное использование микрофона несколькими приложениями
- Как включить микрофон в Windows 10 на компьютере
- Если ничего не помогло
- Что делать, если на ноутбуке с Windows 7 не работает микрофон
- Устранение шумов
- Как проверить что микрофон работает?
- Звук блокирует другая программа
- Не работает микрофон при разговоре
- Инструкция по активации и настройке микрофона
- Не работает микрофон
- Громкость микрофона слишком низкая или он не работает
- Активация и настройка микрофона
- Перестал работать микрофон: основные причины
- Аппаратные неполадки
Почему не работает микрофон Windows 7
Виндовс 7 абсолютно не видит микрофон по причинам, чаще всего не связанным с механическими поломками. Он встроен в компьютер, и повредить его, при этом не изменив физические параметры основного устройства, крайне непросто. Так, если ноут был залит горячим кофе или чаем, на него уронили что-то тяжелое или бросили его на пол, и после этого перестал работать звук, то причина ясна. В остальных случаях велик шанс, что запись голоса и проигрывание аудио файлов прекращены из-за:
- отсутствия нужных драйверов;
- неправильной настройки;
- сбоев в работе;
- того, что конкретная программа не подключена, вместо нее работают другие;
- звуковоспроизводящий компонент заняла посторонняя программа.
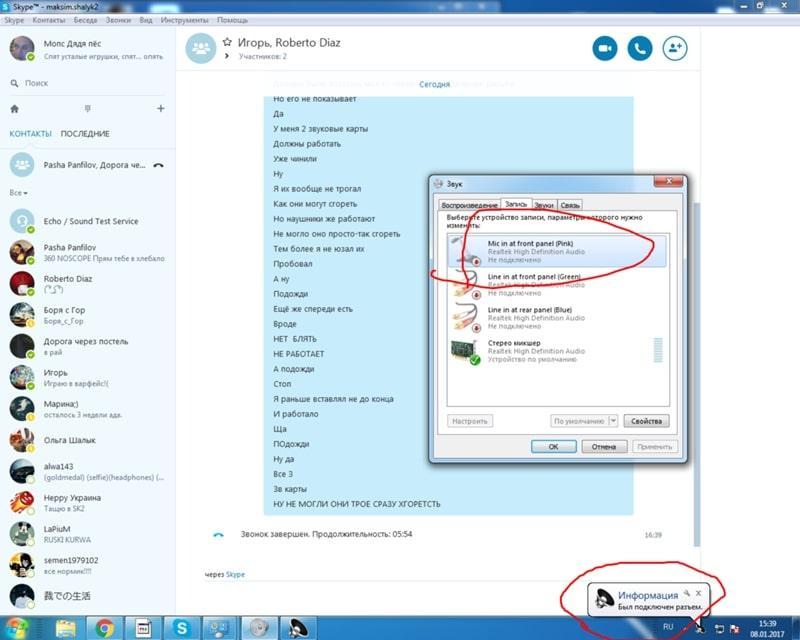
Проверка микрофона, настройка звука
Последний вариант — что-то сломано.
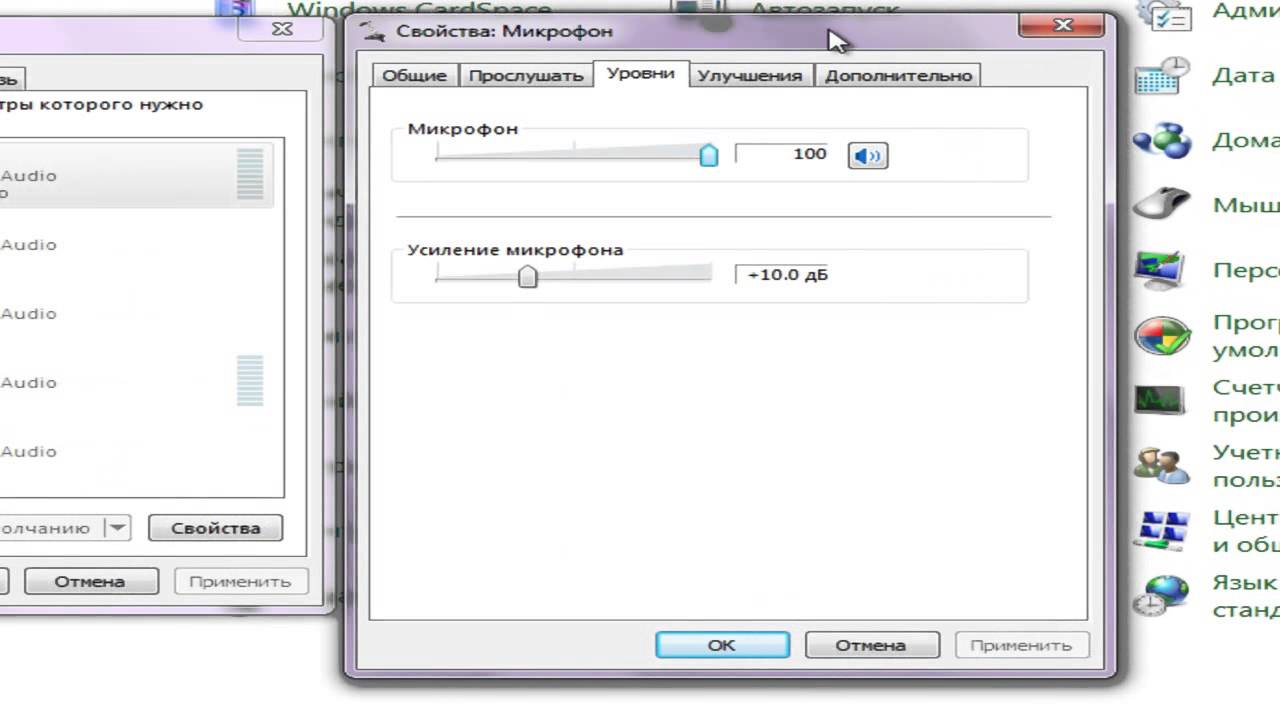
Панель свойств, настройка громкости
Выдает ошибку «Микрофон недоступен в настоящее время»
Ошибка «Микрофон устройства недоступен в настоящее время» Windows 7 выдается, если он не подключен или используется сторонней программой, при возможном сбое настроек.
Обратите внимание! В стационарном компьютере микрофон идет отдельно, его нужно встроить, поэтому отсутствие звука может означать физическое отсутствие прибора, который придется вставить и подключить на задней панели, чтобы исправить ситуацию. При этом гнезда передней панели можно отключить
Для включения его на ноутбуке:
- Кликают правой кнопкой мышки на значок громкости.
- Выбирают «Записывающее устройство» (рядом со значком устройства должна стоять зеленая галочка).
- Кликают на значок, выбирая «Свойства».
- Переходят во вкладку «Общие».
- Выбирают «Использовать это устройство».
- Нажимают «Ок».
Важно! Если компонент использует другая программа, то для ее отключения ноутбук можно попытаться перезагрузить. Если это действие не помогло, проверяют, установлены ли все необходимые драйвера, назначен ли конкретный микрофон устройством по умолчанию или есть другие компоненты, которые компьютер использует с аналогичной целью (USB)
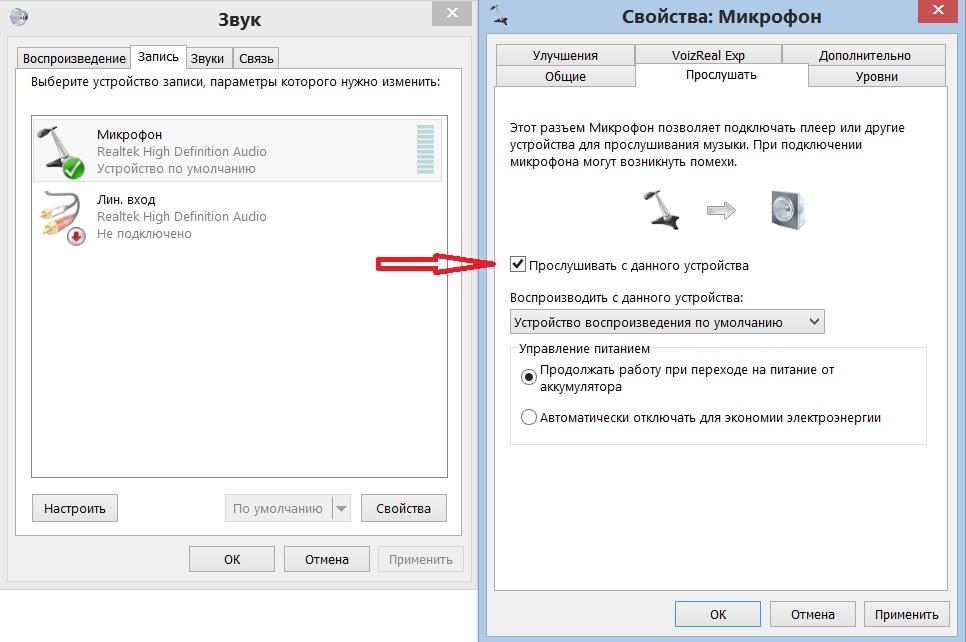
Устройство по умолчанию
Можно также проверить, подключены ли наушники. Возможно, именно они мешают (передний вход на разных моделях компьютера) предназначен для наушников. На многих наушниках есть микрофон петличка, цепляющийся за одежду и не позволяющий звуку пропасть, но только при поднесении наушника к уху.
Не работает микрофон в Скайпе: решение
Как поступить, когда не работает микрофон в Скайпе
- Позвонить в Echo/Sound Test Service. Следуем голосовым подсказкам, проверяя слышимость микрофона. Это помогает исключить вероятность проблемы со стороны слушателя, может неисправен его динамик;
- Проверить наличие разрешения на использование микрофона в ОС Android. Идём в приложение «Настройки», на страницу «Разрешения», а затем – «Разрешения приложений». Проверяем, что в разделе «Микрофон» активно разрешение для Skype;
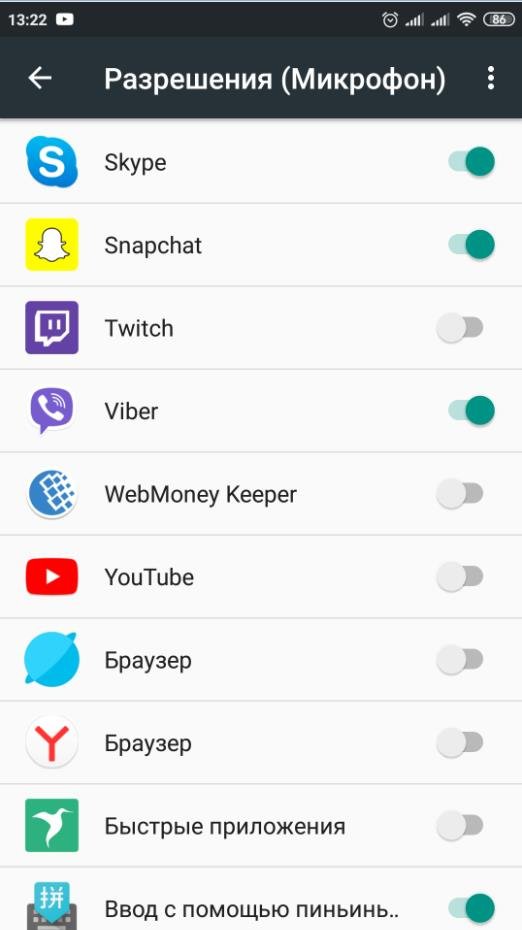
Настраиваем микрофон на ПК. Жмём на многоточие в верхней части окна и кликаем на «Настройки». На вкладке «Звук и видео» в графе «Микрофон» выбираем в качестве устройства связи установленный по умолчанию микрофон. Затем проверяем, что звук с него воспринимается, достаточно что-то сказать и должны появиться изменения на здешней шкале.
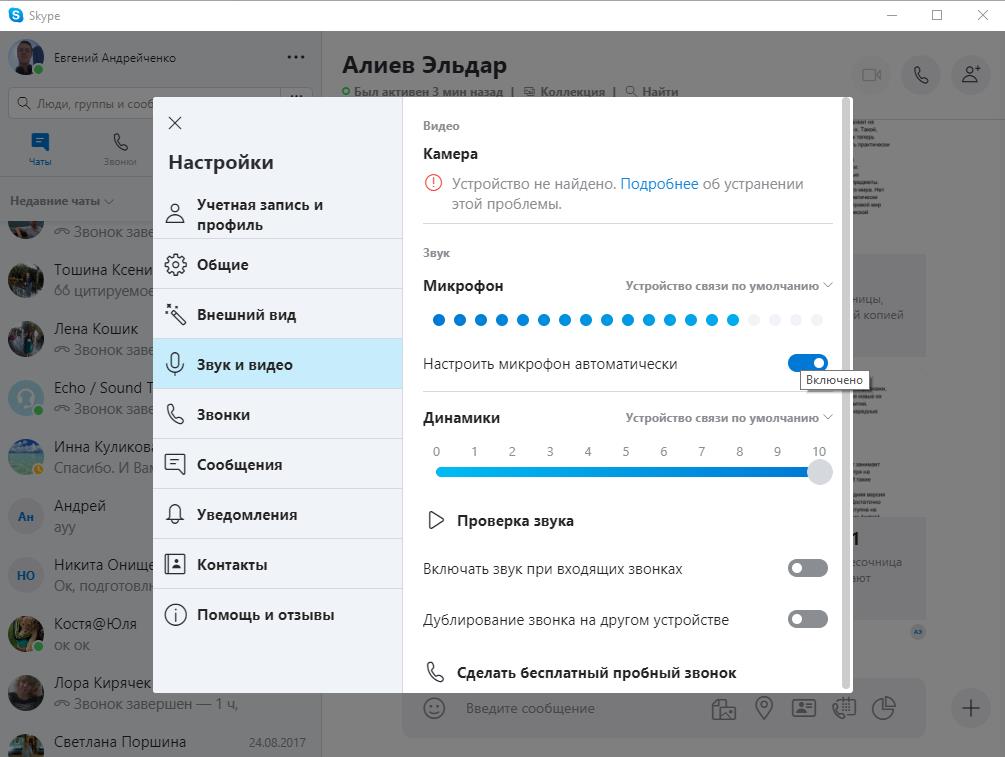
Это все распространённые проблемы с микрофоном на ПК и смартфонах, а также способы их исправления. Если не удалось решить сбой перечисленными методами, скорее всего причина в физической неисправности устройств. Здесь уже что-то сделать сложнее, скорее всего придётся обратиться за помощью в сервисный центр.
Ваша ситуация не вписывается в перечисленные случаи? Спрашивайте, постараемся помочь в исправлении проблемы.
Все работает, но ничего не слышно
Как настроить микрофон Windows 10 и переключиться на другое устройство разобрались. Пришла череда решить проблему с отсутствием звука или низкой его громкостью. Ситуация заключается в том, что после переключения на внешний звукозаписывающий девайс уровень его громкости мог быть очень низким или вообще нулевым.
1. Как и ранее, открываем список записывающих устройств.
2. Открываем «Свойства» используемого ныне для захвата звука устройства.
3. Выставляем желаемый уровень громкости, если он слишком низок, увеличиваем усиление, если не хватает мощности, и проверяем, чтобы значок динамика возле громкости был без красной иконки.

4. Нажимаем на кнопку «Применить».
5. Для проверки уровня громкости идем в «Прослушать».
6. Активируем опцию «Прослушивание с конкретного устройства».

7. Говорим и в реальном времени оцениваем качество звука.
Проверка микрофона и наушников
Определить причину неисправности поможет интернет ресурс WebcammicTest. Этот сайт поможет узнать, действительно ли проблема кроется в поломке микрофона или все дело в неправильных настройках системы вашего ПК.
Процесс проверки выглядит следующим образом:
- зайдите на сайт webcammictest.com;
- откройте вкладку «проверить микрофон»;
- начните говорить в свою гарнитуру, когда появиться зеленый индикатор.
Если на экране присутствуют звуковые колебания, которые отражаются в соответствующем окне, значит, устройство находится в исправном состоянии, и его неисправность связана с системными настройками компьютера.
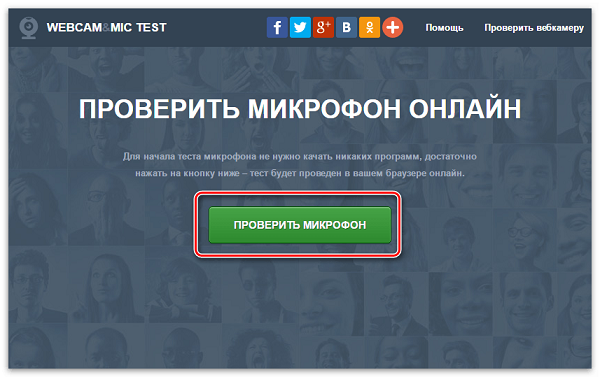
Включение в программах
Яндекс Браузер
В Яндекс Браузере есть удобный голосовой помощник. Его можно активировать, произнеся фразу «Алиса». Если данная функция недоступна, выполните следующие шаги:
1. Нажмите на иконку «три пунктира» и перейдите в «Настройки».

2. Активируйте галочку в чекбоксе «Включить голосовую активацию фразой Алиса» и закройте настройки.

3. Произнесите фразу «Алиса» — автоматически активируется голосовой помощник.

Google Chrome
По умолчанию браузер Google Chrome запрашивает разрешение для доступа к звукозаписи. Если по каким-то причинам доступ запрещен, его можно разблокировать в настройках.
1. Нажмите на значок «три точки», перейдите в «Настройки».

2. Щелкните по вкладке «Конфиденциальность и безопасность», откройте «Настройки сайтов».

3. В разделе «Разрешения» выберите пункт «Микрофон».

4. Удалите заблокированные сайты в части «Блокировать».

5. Перезагрузите браузер, и разрешите доступ.

Skype
1. В главном окне программы нажмите на значок «три точки», перейдите в «Настройки».

2. Кликните по разделу «Звук и видео». Произнесите проверочное слово: если все работает нормально, вы увидите индикацию звука.
Если индикатор звука не реагирует, попробуйте изменить устройство связи по умолчанию на «Microphone».
3. Нажмите на кнопку «Сделать бесплатный пробный звонок» для проверки работы звукозаписи.
4. Если услышите свой голос, значит, все настроено правильно. Если нет, вернитесь в и проверьте настройки.
Viber
- В главном окне приложения перейдите в «Настройки».
- Щелкните по пункту «Аудио и видео».
- Произнесите проверочное слово – при правильной настройке индикатор уровня должен отреагировать.

Если ничего не изменилось, проверьте, правильно ли выбрано устройство в настройках входа.

Одновременное использование микрофона несколькими приложениями
Одной из причин того, что не работает микрофон на компьютере Windows 10, нередко является его одновременное использование разными приложениями, например, браузером и каким-нибудь интернет-мессенджером. Чтобы запретить использование микрофона разными программами одновременно, зайдите в его свойства (см. третий абзац), переключитесь на вкладку «Дополнительно» и снимите галочку в пункте «Разрешить программам использовать микрофон в монопольном режиме».

Как вариант, можно завершить работу других программ, которые потенциально могут использовать микрофон, но этот способ не всегда приемлем.
Как включить микрофон в Windows 10 на компьютере
Пользователи Windows 10 очень часто сталкиваются с трудностями при записи звука или неожиданной «потерей» микрофона. Перед тем, как приступить к настройке устройства, настоятельно рекомендуется проверить его присутствие в системе. Для правильного подключения устройства пользователь должен действовать в следующем порядке:
Вставьте вилку в соответствующий слот, затем щелкните правой кнопкой мыши по флагу Windows в левом нижнем углу экрана и выберите «Диспетчер устройств» из появившегося списка.
Разверните подменю «Звуковые входы» и «Звуковые выходы».
И найди свое устройство в списке.
При возникновении проблем пользователь может обновить драйвер, щелкнув правой кнопкой мыши на заголовке микрофона.
А если это не помогает — извлеките устройство, а затем, после обновления аппаратной конфигурации, добавьте его обратно в список; как правило, этого достаточно для нормализации работы микрофона под Windows 10 — только в том случае, если проблема не в самом устройстве.
Вы можете быстро настроить громкость входной записи, введя слово «Sound» в окне «Поиск» и выбрав «Sound Mixer Settings» из списка вывода.
В открывшемся окне пользователь должен сначала выбрать нужное устройство из выпадающего списка, а затем, передвигая ползунок, отрегулировать уровень громкости.
Для доступа к дополнительным настройкам используйте тот же самый «поиск», чтобы найти «Панель управления».
Перейдите в раздел «Звук».
А на уже знакомой закладке «Записи» выберите нужное устройство и откройте «Свойства».
Здесь, на вкладке «Уровни», пользователь может регулировать громкость входного сигнала, а также устанавливать дополнительное усиление.
И, чтобы избежать хрипа и шипения, отключите дополнительные эффекты на вкладке «Улучшения».
Также в Свойствах можно временно отключить аудиозапись с микрофона, установить устройство в качестве основного и т.д. — как это сделать было описано в разделе о настройке под Windows 7.
Включаем микрофон в панели «Звук»
Первое, что нужно сделать, это активировать устройство на Звуковой панели.
Выполните следующие действия:
- В строке поиска введите «Панель управления» и перейдите к приложению;
- Измените сортировку на «Большие значки» (как показано на скриншоте);
- Откройте панель Звук и перейдите на вкладку Запись;
- На пустой области щелкните правой кнопкой мыши (в этой статье мы будем использовать аббревиатуру PKM) и убедитесь, что выбраны опции «Показывать отключенные устройства» и «Показывать отключенные устройства»;
- Найдите свой микрофон, нажмите на него с помощью PCM и установите флажок «Включить».
Если она уже была в списке до и/или флажок «Включить», то проблема, скорее всего, в драйвере.
Проверка драйвера микрофона
Чтобы исключить проблемы, вызванные неправильной работой драйвера или его устаревшей версией, необходимо его обновить.
Для этого следуйте этому алгоритму:
- В строке поиска введите «Диспетчер устройств» и откройте его;
- Нажмите на стрелку рядом с разделом «Звуковые входы и выходы», чтобы расширить список устройств;
- Щелкните правой кнопкой мыши имя вашего устройства, затем «Обновить драйвер»;
- Также стоит попробовать откатить драйвер на более раннюю версию. Поскольку Windows автоматически обновляет их до последних версий, имеет смысл попробовать вручную откатиться на старую — она может иметь лучшую совместимость с вашим устройством и операционной системой.
После обновления драйвера или возврата к предыдущей версии обязательно перезагрузите компьютер.
Настройка параметров конфиденциальности
Если устройства включены, а драйверы работают правильно, проблема может заключаться в настройках конфиденциальности операционной системы. Чтобы включить микрофон в Windows 10, выполните следующие действия:
- Откройте «Настройки Windows» через меню «Пуск» или используйте комбинацию клавиш WIN + I;
- В разделе «Конфиденциальность» найдите запись «Микрофон»;
- Предоставьте микрофону доступ к необходимому программному обеспечению, а также установите права доступа к классическим приложениям.
Вы можете запретить приложения, в которых вы не собираетесь использовать микрофон, и ограничить себя теми, которые вам нужны. Однако, чтобы быть на всякий случай, рекомендуется везде устанавливать «On».
Если ничего не помогло
Итак, мы разобрали самые популярные случаи, когда может не работать микрофон. Основными проблемами выступают драйвера, обновление системы, также бывают более простые случаи, когда у микрофона выключен или убавлен звук. В случае, если оборудование по-прежнему отказывается работать, причиной в большинстве своем является его поломка. Самостоятельное ее устранение довольно емкое и затруднительное. Мы рекомендуем в этом случае вам обратиться за помощью к профессионалам, вызвать на дом или обратиться в специализированную мастерскую. Там вам сделают обширную диагностику и точно помогут.
Но перед этим попробуйте ваше устройство подключить к другому компьютеру, так ситуация будет ясней, может всему виной ПК. Главное не переходите сразу к глобальным методам, таким как переустановка драйверов, обновление системы и т.д. Поработайте сначала с приложениями, проверьте подключение звука на ПК.
Что делать, если на ноутбуке с Windows 7 не работает микрофон
Если ничего не работает, пытаются выявить причину неполадки. Для этого:
- Открывают «Панель управления».
- Выбирают «Оборудование и звук».
- Нажимают на «Управление звуковыми устройствами».
- Выбирают «Показать отсоединенные устройства».
Обратите внимание! В панели управления можно настроить проверку неполадок, которые на данный момент мешают другим компонентам, в том числе и микрофону, работать нормально. Если компьютер занят другой программой:
Если компьютер занят другой программой:
- Открывают «Диспетчер устройств».
- Просматривают список программ, работающих в данный период времени.
- Отключают те, что могут влиять на работу микрофона, для чего выбирают программу из списка и нажимают «Завершить работу».
К сведению! Интернет-порталы и приложения для записи видео с веб-камеры также могут негативно отражаться на использовании звукозаписывающего компонента ноутбука
Если завершение работы программ, открытых на компьютере, не помогло, закрывают все окна браузера, которые не представляют особой важности
Звук может работать при общении в игре, но не включаться при использовании, например, Скайпа. В этом случае:
- В поиск вводят «Запись голоса».
- Кликают по изображению компонента и записывают звук (это помогает проверить, корректно ли работает устройство).
Если все в норме, но в конкретной программе ничего все равно не работает, например, в Скайпе:
- Выбирают поочередно: «Инструменты» — «Настройки» — «Настройка звука».
- Проверяют, выбран ли в графе компонентов нужный, не указан ли другой, к которому у компьютера доступа нет.
Действенным способом восстановления работоспособности является перезагрузка компьютера. После ее осуществления:
- Кликают по иконке, изображающей динамик, правой кнопкой мыши.
- Выбирают в открывшемся поле «Записывающее устройство».
- Кликают по графе «Запись».

Получение приложением доступа к устройству
Если все работает правильно, то последнее действие приведет к появлению значка микрофона. Если значок отсутствует, кликают по любой свободной области и во всплывшем оке выбирают «Показать отключенные устройства» и щелкают по микрофону ПКМ. После появления в контекстном меню кнопки «Включить», нажимают на нее.
Важно! Звукозаписывающие и другие отвечающие за звук компоненты перезапускают с помощью поочередного нажатия на кнопки «Отключить» и «Включить» в контекстном меню. Для дальнейшей проверки пробуют пошуметь или включить музыку на компьютере
Если бегущая строка двигается, микрофон работает корректно.
Устранение шумов
Большинство дешёвых микрофонов записывают звук с шумами. Связано это с тем, что более дорогие модели автоматически устраняют все помехи, прилетающие вместе с голосом человека. Если у вас микрофон, который не умеет делать это сам, придётся очистить звук от шумов вручную.
Физическая защита
На всех микрофонах вы можете увидеть чёрную насадку. Она не только защищает от пыли, но и не даёт пройти посторонним шумам, так как настолько слабы, что застревают в ней, глушатся. Если на вашем микрофоне нет насадки, приобретите её или сделать из подручных средств (первый вариант лучше, так как они совсем недорогие).
 Насадка защищает от шумов
Насадка защищает от шумов
Также устранить шумы помогает устранение предметов, производящих шумы. Закройте окно и отключите лишние электрические приборы, находящиеся вблизи компьютера. Отодвиньте микрофон от самого компьютера, так как иначе велик шанс записи жужжания системы охлаждения.
Программное очищение
От шумов позволяет избавиться снижение чувствительности микрофона. Звук, который он выдаёт, станет тише, но при этом шумы перестанут записываться. Нужные настройки можно выполнить системными средствами, описанными в пункте «Стандартными средствами Windows». Во вкладке «Уровни» можно управлять громкостью — перетаскивайте ползунки в левую сторону до тех пор, пока не добьётесь нужного результата.
 Перегоняем ползунки влево
Перегоняем ползунки влево
При помощи сторонних программ также можно убрать шум. Практически во всех приложениях есть функция, позволяющая это сделать. Например, в Audacity достаточно развернуть вкладку «Эффекты» и выбрать режим «Устранение шума». Указав нужные параметры, вы сотрёте с дорожки все имеющиеся дефекты.
Как проверить что микрофон работает?
Если у вас стоят переключатели как я описывал по инструкции выше, но все равно нет звука, тогда вам необходимо проверить работоспособность самого микрофона.
Тестирование работы микрофона на компьютере
Для того что бы понять работает ли у вас микрофон на компьютере или ноутбуке достаточно просто открыть свойства звука и перейти на вкладку запись где есть шкала показывающая, звук микрофона, а сейчас давайте рассмотрим это поподробней.
- запускаем панель управления, для этого нажимаем на иконку Лупа и набираем слово Панель управления и кликаем на приложение
- В открывшемся окне, для удобства в просмотре ставим мелкие значки (рис.2) и в появившемся списке выбираем меню Звук (рис.3)
- В окне звук переходим на вкладку Запись и у нас в списке оборудования должен быть значок Микрофона с зеленой стрелкой (как на картинке) и если вы начнете говорить что то в гарнитуру, то шкала должна «прыгать» это показатель что звук приходит через гарнитуру на плату.
- Если же у вас тут все пусто, то в свободном месте на белом фоне кликните правой кнопкой мыши и поставьте галки на пунктах: — Показывать отключенные устройства — Показывать отсоединенные устройства и если после включение в списке ничего не появилось или появилось прозрачная иконка говорящая что Не подключено тогда переходим к след инструкции.
Куда подключать микрофон в компьютере?
Если в звуке у вас пишется что микрофон не подсоединен, то тут два варианта может быть:
- Вы не правильно подключили гарнитуру в системную плату (в разъем красного цвета)
- У вас специфические аудиодрайвера и надо поверить их установку
- Гарнитура не работает
Как подключить наушники и микрофон к ПК и Ноутбук
Довольно частая ошибка которая наблюдается у пользователей которые никогда не пользовались гарнитурой для записи голоса или наушниками для прослушивания музыки. Сперва нужно убедиться, что вы правильно подсоединили их к компьютеру.
схема подключения наушников и микрофона на заднюю панель ПК
Советую что бы исключить все варианты подключать гарнитуру для начала на заднюю панель компьютера, а не лицевую (дабы избежать того случая когда ее просто вам не подключили через переходник)
- Красный разъем — для микрофона
- Зеленый разъем — для наушников
Проверка установки аудио драйверов
Если у вас нестандартный аудиочип (не реалтек — realtek для которого во всех версиях Windows есть драйвера) Вам необходимо убедиться что в диспетчере устройств они есть и установлены, а Windows видит их в списке
- Вызываем команду выполнить нажатием клавиш Win + R
- Вводим команду devmgmt.msc
- При окна диспетчера устройств обратите внимания что бы у вас не было как на рис.1 желтых восклицательных знаков, а также раскройте ветку Звуковые, игровые и видеоустройства и у вас должна быть такая же картинка как у меня на рис.2
Гарнитура не работает
Если после всех манипуляций у вас так и не работают наушники или микрофон, то советую их проверить на другом компьютере или ноутбуке, что бы исключить неработоспособность самой гарнитуры.
Вот наверное и все! Если же после прочтения моей инструкции в которой я попытался ответить на самые распространенные запросы пользователей:
- как включить микрофон на windows?
- как включить микрофон на ноутбуке?
- как настроить микрофон на windows?
- как подключить микрофон к компьютеру?
- как проверить микрофон на windows?
- не работает микрофон windows что делать?
- не работают микрофоны на компьютере windows?
и надеюсь я раскрыл все аспекты данной темы после которой у вас не должно возникнуть вопросы, но даже если и появятся то пишите их и мы вместе будем разбираться!
Звук блокирует другая программа
Если в Скайпе или другой программе не работает микрофон, возможно, его блокирует другое запущенное приложение. Проще всего перезапустить систему. Запуская после этого Скайп, можно проверить, пишется ли звук. Если же по какой-то причине перезапустить операционную систему нельзя, делают следующее:
кликают правой кнопкой мыши на свободном месте панели задач и выбирают из меню Диспетчер задач;
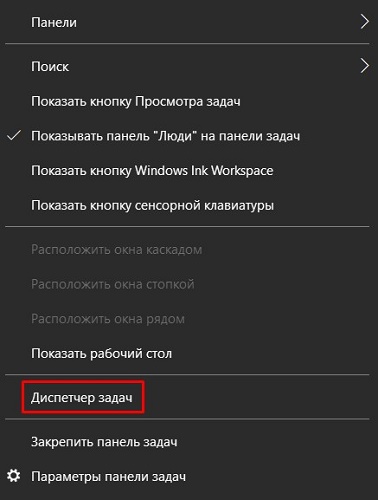
нажимают Ctrl+Alt+Del и выбирают Запустить диспетчер задач;

нажимают Ctrl+Shift+Esc;
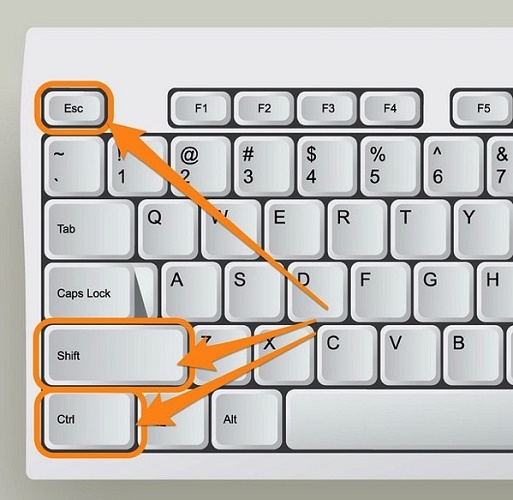
нажимают Win+R и вводят команду taskmgr.
Во всех перечисленных случаях запускается Диспетчер задач. В нем нужно перейти на вкладку Приложения. Если одна из запущенных задач не используется для работы, ее можно смело закрывать. Возможно, таким простым способом получится включить встроенный микрофон на ноутбуке.
Не работает микрофон при разговоре
Иногда пользователи сталкиваются с такими вещами после выполнения пользовательского рефлеша. Попробуйте установить официальные версии «операционных систем», иначе аппаратное обеспечение будет конфликтовать с системой. Для установки стандартной прошивки вам необходимо зайти в меню Восстановление. Если при звонке микрофон не работает на «Андроид», алгоритм будет следующим:
- Переходим к восстановлению.
- Включите опцию «Сброс данных» (текущие настройки должны быть сброшены).
- Очисти кэш.
- Запустите «installzipfromsdcard».
- Помечает путь к папке, сохраненной на карте памяти.
- Смирись с действием.
- Жду результатов.
Инструкция по активации и настройке микрофона
Регулировать настройки можно, из встроенных средств виндовс. Однако если пользователь хочет получить профессиональное звучание, лучше использовать сторонние приложения.
Стандартными средствами windows
Чтобы настроить микрофон в компьютере можно воспользоваться определенными параметрами. Это позволит откорректировать качество звука, делая его лучше и чище даже на недорогих устройствах.
В Windows 10 предусмотрены встроенные средства, с помощью которых удастся сделать простейшие настройки. К таким относятся:
- изменение громкости записи;
- усиление звука;
- выбор подходящего микрофона и его тестирование.
Для выполнения этих действий пользователю требуется открыть раздел параметры панели управления. Здесь и размещены требуемые пользователю настройки. Далее потребуется ряд действий в следующей последовательности:
- раскрыв диспетчер устройств, выбираем плитку звук. Если найти ее сложно, пользуйтесь встроенной поисковой строкой, куда забивают слово «звук» (Рисунок 3);
- затем, перед пользователем откроется список динамиков, переходим на строку запись для просмотра всех доступных микрофонов;
- если ПК видит микрофон, напротив него будет стоять зеленая стрелочка.
Стоит отметить, порой программа видит устройство, но не использует его. Ввиду чего возникает вопрос, как правильно устранить эту проблему. Для этого требуется два раза кликнуть по выбранному микрофону и открыть его свойства. Далее, указываем предпочтение его использованию.
Рисунок 3. Окно настроек звук в Windows 10
Кстати, если виндовс установлена десятого поколения, в ней есть дополнительная функция, в ней предусмотрена дополнительная функция, возможность указывать название устройства и порт, через который он подключен.
При помощи программ
Существует множество программ настройки микрофона, позволяющих не только управлять устройством и улучшать качество звука, но и накладывать разнообразные звуковые эффекты. Выполнить это удастся с помощью дополнительных приложений. Рассмотрим наиболее часто используемые.
Audacity. Эта программа предназначена для записи и управления звукам (Рисунок 4). С помощью приложения можно выбрать микрофон, динамик, регулировать громкость и чистоту звука. Все функции этой программы просты и понятны, за счет чего даже новичок сможет разобраться, как использовать приложение. Нужно будет лишь запустить программу и в открытом окне нажать на включение функций.
Настроить микрофон в ноутбуке windows10 можно, используя программу FreeMP3 Sound Recorder. Это приложение станет оптимальным вариантом для тех, кто хочет без труда выполнить запись качественного звука. Программа максимально адаптирована для неопытных пользователей и имеет небольшое количество кнопок, при помощи которых запускается или завершается запись. Что касается интерфейса, он выполнен таким образом, чтобы каждый человек смог без труда разобраться в использовании программы.
Рисунок 4. Интерфейсы программ для работы со звуком
Не работает микрофон
Если микроконтроллер не работает, одной из причин может быть повреждение соединительного кабеля. Кабель наушников достаточно тонкий, чтобы его можно было легко повредить. Чтобы убедиться, что ваш микрофон работает правильно, вам нужно проверить его на любом устройстве с микрофонным входом. Это может быть стерео, усилитель или проигрыватель компакт-дисков. Помимо разъемов, расположенных на задней панели компьютера на передней панели, для удобства пользователей также имеются разъемы для наушников и микрофона.
Может возникнуть ситуация, когда микрофон, подключенный к разъемам на задней панели, работает нормально, но микрофон на передней панели перестает работать. Это может произойти двумя способами. Разъем передней панели не подключен к материнской плате или панель отключена в BIOS. Для начала нужно проверить подключение разъема. Для этого нужно открыть доступ к материнской плате. Сам разъем может иметь следующие обозначения:
- АУДИО
- A_AUDIO
- AAFP
Разъем можно отсоединить, поэтому, если микрофон вашего компьютера не работает, это может быть основной причиной.
Группа контактов на материнской плате имеет такое же обозначение, поэтому ошибиться при установке разъема очень сложно. Если установка разъема на передней панели не приводит к нормальной работе микрофона, вам необходимо проверить программное соединение в BIOS. Для этого вам необходимо получить доступ к базовой системе ввода-вывода. Чтобы войти в BIOS, после включения компьютера, но перед запуском операционной системы, быстро нажмите несколько раз клавишу «Удалить», «F2», «F9», «F10» или «Esc». При открытии BIOS вам необходимо последовательно выбрать следующие пункты: «Advanced», «Integrated Device Configuration» и «Front Panel Type (Audio)». Если микроконтроллер не работает на вашем компьютере, вам необходимо изменить «HD». Аудио »в« AC’97 »или наоборот. В одном из включений микрофон должен работать. На некоторых моделях материнских плат полностью отключена передняя панель. Это отображается в строке« Встроенная функция звука ». Если панель отключена (Disabled), должна быть включена (Enabled).
Громкость микрофона слишком низкая или он не работает
Попробуйте выполнить следующие действия.
-
Убедитесь, что микрофон или гарнитура правильно подключены к компьютеру.
-
Убедитесь, что микрофон правильно размещен.
-
Увеличьте громкость микрофона Вот как это можно сделать в Windows 10.
-
Выберите Пуск , затем Параметры > Система > Звук.
-
Убедитесь, что в области Ввод в поле Выбор устройства ввода выбран микрофон, затем выберите Свойства устройства.
-
На вкладкеУровни окна свойств микрофона нужным образом настройте ползунки Микрофон и Усиление микрофона, затем выберите ОК.
-
Скажите что-нибудь в микрофон, наблюдая за параметром Проверьте микрофон, чтобы убедиться в правильности настроек. Если вы видите линию, двигающуюся слева направо, микрофон работает. Если вы не видите никаких изменений, микрофон не слышит звуков.
-
Активация и настройка микрофона
У микрофона есть несколько параметров, настройка которых приведёт к изменению качества записываемого звука. Если изменить значения правильно, можно добиться значительного улучшения качества даже на дешёвом микрофоне. Управлять минимальными настройкам можно встроенными средствами Windows. В том случае, если вы хотите заняться более профессиональной настройкой звука, потребуется помощь сторонних программ.
Стандартными средствами Windows
Средства, встроенные в Windows 10, позволяют выполнить минимальные настройки микрофона: изменить громкость его записи, включить усиление звука, выбрать нужный микрофон и протестировать его.
-
Используя системную поисковую строку, раскройте панель управления. Именно в ней находятся нужные нам настройки.
-
Перейдите к блоку «Звук». Если не можете его найти, воспользуйтесь встроенной поисковой строкой, расположенной в верхнем правом углу.
-
Раскроется список динамиков. Перейдите к вкладке «Запись», чтобы увидеть все микрофоны, с которыми когда-либо приходилось соединяться компьютеру. Если компьютер видит устройство, то около соответствующей иконки появится зелёная стрелочка.
-
При этом компьютер может видеть, но не использовать микрофон. Дважды кликните по желаемому микрофону, чтобы открыть его свойства. Укажите, что необходимо использовать это устройство. Также в развернувшемся окне можно увидеть название микрофона и порт, к которому он подключён.
-
Если вы хотите проверить, как будет слышен ваш голос на записи или в колонках вашего собеседника, перейдите к вкладке «Прослушать». Укажите устройство, на которое будет выводиться звук и активируйте воспроизведение. Сказав что-нибудь в микрофон, вы услышите результат.
-
На вкладке «Уровни» можно управлять громкостью микрофона. Первый ползунок отвечает за возможности самого микрофона, а второй — за программное усиление полученного звука. Чем выше значение обоих ползунков, тем громче будет записываемый звук.
-
В дополнительной вкладке можно выбрать один из предложенных режимов записи. В зависимости от микрофона могут предлагаться разные варианты. Выбирая наиболее подходящий, стоит учитывать, что увеличение герц приводит как к улучшению качества, так и к увлечению объёма записываемых данных. В этой же вкладке можно выбрать параметры монопольного режима, то есть разрешить или запретить программам забирать себе микрофон, не отдавая его другим приложениям до завершения работы.
На этом настройки, которые можно осуществить стандартными возможностями Windows, заканчиваются. Если вы не собираетесь записывать свой голос профессионально, то их должно быть достаточно.
При помощи сторонних программ
Существует огромное количество сторонних программ, позволяющих управлять микрофоном и накладывать на получаемый звук различные эффекты. Возможно, у компании, создавшей ваш микрофон, есть фирменное приложение — о нём вы можете узнать на официальном сайте производителя. Ниже рассмотрены лишь некоторые, наиболее удобные и известные, приложения.
Audacity
Имеется большой выбор эффектов
Все функции легки в применении и интуитивно понятны. Основные возможности вынесены на главную панель программы: выбор микрофона и динамика, начало и окончание записи, список дорожек, громкость звука и записи. Дополнительные функции расположены в верхней части окна, раскрываемой при помощи различных меню. Также управлять приложением можно без мышки, используя одни горячие клавиши, что заметно ускоряет процедуру записи и обработки.
Free MP3 Sound Recorder
Данная программа предназначена для тех, кому нужно быстро и без лишних проблем записать звук. Она максимальна проста и имеет минимум кнопок, позволяющих начать, приостановить и завершить запись. Интерфейс сделан так, чтобы разбираться в программе не пришлось. Скачать её бесплатно можно на официальном сайте разработчика — http://www.freesoundrecorder.net.
Самая простая программа для записи
Sony Sound Forge
Эта программа является профессиональным редактором, позволяющим работать со звуком на студийном уровне. Минус её заключается в том, что работать с ней сразу на должном уровне не получится — придётся поучиться. В неё встроено множество функций, помогающих изменить звучание, обработать его и улучшить. Не стоит пугаться её интерфейса, так как через некоторые время, разобравшись в нём, вы поймёте, что в нём нет ничего лишнего.
У Sony Sound Forge много возможностей
Скачать пробную версию или купить полную можно на официальной сайте — https://www.magix.com/int/music/sound-forge/.
Перестал работать микрофон: основные причины
Прекращение работы микрофона, как правило, напрямую связано с выполнением функций драйвера, отвечающего за функционирование мультимедиа. Причины сбоя драйвера просты: обновление операционной системы либо ее полная переустановка.

Причина, связанная с обновлением операционной системы
Работа операционной системы Windows 10 основана на регулярной проверке обновлений и их последующей установке на устройствах. Система делает это автоматически, без вмешательства пользователя.
Результатом последних нововведений стало изменение правил политики конфиденциальности ОС, отвечающей за настройку доступа к дополнительно подключаемым устройствам, в том числе и мультимедийным.
Соответственно, у большинства пользователей после установки обновлений Windows 10 перестал работать микрофон. О том, как устранить возникшую проблему, речь пойдет немного ниже
Сейчас также стоит обратить внимание на другую проблему, которая может вызвать аналогичные последствия
Не работает микрофон после установки Windows
При переустановке операционной системы на устройстве часто отсутствуют утилиты и драйверы, необходимые для работы всех внешних устройств. Как было упомянуто в начале статьи, при первом запуске пользователям необходимо произвести дополнительную настройку. Операция сводится к установке драйвера на микрофон и последующей корректировке политики конфиденциальности.
Аппаратные неполадки
Когда микрофон подключен, но при этом он не работает в Windows 10, нельзя исключать аппаратных поломок. На такого рода проблемы указывают невозможность определения устройства операционной системой, отсутствие положительных результатов применения других методов диагностики и исправления. В отдельных случаях в Диспетчере устройств Windows 10 видно микрофон, но он не работает, обновление или установка драйверов не позволяют решить проблему.
Если микрофон внешний, проверить его исправность не составляет особого труда, иногда достаточно просто подключить его к другому компьютеру. Со встроенными устройствами всё немного сложнее, определить степень их повреждения можно только в специализированном сервисном центре.





